Помимо того, что это наиболее используемая операционная система в мире, насчитывающая более 2 миллиардов пользователей по всему миру, Android также, возможно, является самой универсальной мобильной операционной системой. Этот гигант поисковых систем, принадлежащий и управляемый Google, всегда гарантирует, что люди, живущие с трудностями, могут без проблем использовать свои устройства.
И делает это без особых усилий. Функция Live Caption, например, гарантирует, что люди с нарушениями слуха могут понимать визуальный и видеоконтент на своих устройствах Android. Интересно, что Google также сделал функцию доступной для людей с дефицитом цветового зрения. Люди с такими проблемами зрения, также называемые дальтонизмом, не могут видеть и различать определенные (оттенки) цвета. Некоторые даже полностью страдают дальтонизмом, но такое состояние встречается редко.
Программы для Windows, мобильные приложения, игры — ВСЁ БЕСПЛАТНО, в нашем закрытом телеграмм канале — Подписывайтесь:)
Как настроить дисплей Galaxy S22 Ultra: сделать качественнее, плавнее и ярче
Быстрый факт: Нет лечения или лекарства от дальтонизма / дефицита цветов. Так как таких людей нелегко распознать, о них в основном не заботятся и не заботятся. Однако Google понимает это и интегрирует настройки цветокоррекции в Android. В этом посте мы расскажем, как активировать функцию цветокоррекции на вашем устройстве Android и когда ее использовать. Но перед этим кратко ознакомьтесь с распространенными типами дальтонизма, чтобы понять, как лучше использовать эту функцию.
Типы дефицита цвета
Способность различать более 100 различных цветовых оттенков — это то, что может легко сделать человек с нормальным зрением. Для людей с дальтонизмом они могут различать около 20 цветовых оттенков. При этом дальтонизм обычно делится на три (3) типа.
А) Красно-зеленая дальтонизм
- Дейтераномалия: Это медицинский термин, который описывает тип красно-зеленой дальтонизма, при котором человек видит зеленый цвет как красный.
- Протаномалия: Это противоположность дейтераномалии, и люди с этим дефицитом цвета видят красный цвет как зеленый.
- Протанопия: Люди, живущие с этим дефицитом, не могут видеть или идентифицировать красный цвет.
- Дейтеранопия: Это описывает неспособность видеть зеленый цвет.
Эти типы дальтонизма являются распространенными и наиболее часто встречающимися типами дефицита цвета.
Б) Сине-желтая цветовая слепота
Эта категория дефицита цвета не так широко распространена, как красно-зеленая слепота, но есть люди, страдающие этим заболеванием. Людям с этим типом дальтонизма трудно различить желтый и красный, а также синий и зеленый.
Это два (2) типа сине-желтой цветовой слепоты:
- Тританомалия: Люди с этим дефицитом не могут отличить (а) синий и зеленый (б) желтый и красный.
- Тританопия: Этот тип дефицита сине-желтого цвета затрудняет различение (а) желтого и розового (б) фиолетового и красного.
В) Полная дальтонизм
Люди с таким нарушением зрения, известные как монохромность, вообще не видят цвета. Это очень редкий вид дефицита цвета.
Эта настройка меняет цвет в Вашем телефоне. Почему так происходит и что делать?
Если у вас проблемы с различением двух или более цветов, возможно, у вас дефицит цвета. Однако лучший способ убедиться в этом — посетить больницу или офтальмолог рядом с вами.
Использование цветокоррекции Android
Если у вас есть какой-либо из упомянутых выше дефицитов цвета и вам трудно различать цвета на вашем смартфоне Android, пора начать использовать функцию цветокоррекции, интегрированную в операционную систему Android.
Заметка: Скриншоты сделаны с телефона, на котором установлен английский (Великобритания) язык.
Не так много людей знают об этой функции, потому что она не совсем у всех на виду. Если вы дальтоник или знаете кого-либо, вот как активировать цветокоррекцию на смартфоне Android.
Шаг 1: Запустите меню настроек на вашем смартфоне Android.
Шаг 2: Прокрутите меню настроек до конца и выберите Специальные возможности.
Шаг 3: Внизу страницы специальных возможностей нажмите Коррекция цвета.
Шаг 4: Нажмите кнопку «Коррекция цвета», чтобы активировать эту функцию.
Следующим шагом является выбор типа цветового дефицита, который вы хотите устранить / исправить с помощью функции цветокоррекции.
Шаг 5: По-прежнему на странице Коррекция цвета коснитесь параметра Режим коррекции.
Шаг 6: Выберите недостаток цвета, который у вас есть или вы хотите исправить с помощью функции.
В настоящее время Google поддерживает исправление только трех (3) типов дефектов цвета: Дейтераномалия (красно-зеленый), Протаномалия (красно-зеленый), а также Тританомалия (сине-желтый).
Шаг 7: Нажмите кнопку возврата, чтобы сохранить настройки и предпочтения цветокоррекции.
После этого вы заметите разницу в цвете дисплея вашего устройства.
Заметка: Функция коррекции цвета Android влияет только на цвет всего, что отображается на вашем устройстве — приложений социальных сетей, изображений, видеоконтента, игр и т. Д. Исходные цвета снимков экрана или изображений, предоставленных другим пользователям с вашего устройства, не будут изменены.
Не пропустите цвета
Цвета прекрасны, но несправедливо, что люди, живущие с дефицитом цвета, не могут видеть определенные (или все) цвета в их истинной природе. Однако с функцией коррекции цвета на Android этого больше не будет. Дальтоники больше не будут упускать из виду детали цвета при просмотре контента на своих устройствах. Спасибо, Google.
Следующий: Не отключаются ли пользовательские настройки в меню специальных возможностей Android? Прочтите следующий пост, чтобы узнать о нескольких способах исправить это.
Программы для Windows, мобильные приложения, игры — ВСЁ БЕСПЛАТНО, в нашем закрытом телеграмм канале — Подписывайтесь:)
Источник: tonv.ru
Samsung Galaxy S20 Ultra: 10 основных настроек, которые нужно изменить
Что касается флагманских телефонов, линейка Galaxy S20 устанавливает новый стандарт – и он останется неизменным. Предстоящий запуск линейки Galaxy Note 20, скорее всего, дополнит эти телефоны, а не заменит их.
Samsung упаковал телефоны Galaxy S20 с множеством функций, и это может быть почти ошеломляющим, когда вы впервые окунаетесь в меню настроек, задаваясь вопросом, что изменить. Еще хуже, если вы что-то хотите изменить, но не знаете, как именно это сделать. Если это обычное изменение, у нас есть необходимая помощь.
Связанные предложения Cyber Monday:
Вот наш список настроек, которые вы можете изменить на своем Galaxy S20, Galaxy S20 Plus или Galaxy S20 Ultra.
Активировать темный режим
Кому не нужен темный режим? Это хорошо для глаз, лучше для батареи и тоже круто. Чтобы переключиться в темный режим на Galaxy S20, перейдите в Настройки> Дисплей, а в верхней части экрана коснитесь значка Темно вариант и смотреть, как гаснет свет. Под этим нажмите Настройки темного режима чтобы запланировать переход в темный режим или настроить фильтр синего света для автоматической активации ночью.
Переключитесь на частоту обновления 120 Гц
По умолчанию частота обновления экрана вашего Galaxy S20 Ultra составляет 60 Гц, что отлично подходит для автономной работы, но не расширяет возможности потрясающего экрана AMOLED. Он может работать с частотой 120 Гц, что обеспечивает более плавную прокрутку в Интернете, в приложениях и в некоторых играх. Однако он разряжает аккумулятор быстрее, поэтому используйте его с умом. Переключитесь, перейдя в Настройки> Дисплей> Плавность движения. Коснитесь этого и выберите Высокая частота обновления, затем нажмите Применять.
Измените разрешение экрана
Как и частота обновления 60 Гц, стандартное разрешение экрана Galaxy S20 Ultra не демонстрирует удивительных возможностей телефона. По умолчанию разрешение экрана составляет 2400 x 1080 пикселей, но может работать и 3200 x 1400 пикселей. Чтобы увидеть это, перейдите на Настройки> Дисплей> Разрешение экрана. Здесь есть три варианта, и вы хотите выбрать WQHD + вариант. Опять же, используйте эту опцию экономно, потому что она увеличивает время автономной работы, и имейте в виду, что ее нельзя использовать вместе с частотой обновления 120 Гц.
Настроить край экрана
По сути, Edge Screen от Samsung представляет собой выдвижную панель ярлыков, но с небольшой настройкой она может быть намного больше. Чтобы найти Edge Screen, посмотрите вниз в правой части экрана и найдите серую вертикальную полосу, вероятно, рядом с клавишей громкости. Проведите по экрану, чтобы открыть край экрана. На нем будет несколько значков для некоторых часто используемых приложений. Нажмите значок плюса в пустом месте, чтобы добавить больше приложений.
Однако вы можете добавлять новые панели в Edge Screen, а также изменять способ подсветки краев экрана с помощью уведомлений. Для этого перейдите в Настройки> Дисплей, затем прокрутите вниз до Edge Screen и коснитесь его. Здесь нажмите либо Крайние панели или Боковое освещение для добавления дополнительных панелей, изменения световых эффектов уведомлений или связанных приложений.
После использования Face Unlock переходите на главный экран, не проводя пальцем по экрану
Samsung решил, что после разблокировки с помощью Face Unlock вы проводите пальцем по экрану вверх, но вы можете сэкономить время, избегая этого шага. Это также упрощает использование телефона одной рукой. Фейсконтроль устанавливается во время начальной настройки, но если вы пропустили этот шаг, перейдите к Настройки> Биометрия и безопасность> Распознавание лица для начала.
В противном случае для тех, кто уже использует Face Unlock, на этом этапе найдите параметр, отмеченный Оставаться на экране блокировки и выключи его. Телефон автоматически разблокируется, когда узнает ваше лицо.
Выключите телефон с помощью кнопки питания
Это может показаться странным, но когда вы долго нажимаете кнопку питания на Galaxy S20, вместо отображения меню питания он пробуждает Биксби, виртуального помощника Samsung. Чтобы выключить телефон, рекомендуется использовать меню питания в тени уведомлений, но многие просто захотят нажать кнопку, как и большинство других телефонов. Чтобы переключиться из Bixby в меню питания, перейдите в Настройки> Расширенные функции, а потом Боковой ключ. В этом меню выберите Меню выключения питания под действиями для Нажмите и удерживайте вариант.
Используйте управление жестами
Когда вы начнете использовать Galaxy S20, он будет со стандартными кнопками Android «Назад», «Домой» и «Меню» в нижней части экрана, но при желании вы можете переключиться на альтернативную систему управления на основе жестов. Перейти к Настройки> Дисплей, а затем ищите Панель навигации. Здесь выберите вариант с именем Полноэкранные жесты. Это удаляет кнопки Android и увеличивает видимую площадь экрана.
Он используется так же, как и многие другие системы управления жестами. Проведите пальцем вверх, чтобы вернуться домой, проведите пальцем вверх и удерживайте, чтобы получить доступ к меню приложения, и проведите пальцем влево или вправо по экрану, чтобы вернуться назад или вперед.
Используйте Samsung Daily
Проведите вправо на главном экране, и вы увидите Samsung Daily, который до недавнего времени был известен как Bixby Home и представлял собой страницу в основном бесполезных карт, которые нельзя было перенастроить вообще. Это изменилось с ребрендингом на Samsung Daily, и потенциально может быть немного более полезным.
Чтобы убедиться, что отображаемые карточки актуальны для вас, смахните вправо, чтобы получить доступ к Samsung Daily. Если вы делаете это в первый раз, у вас есть возможность выбрать, какие карточки показывать и в каком порядке. Если вы пропустили это, не волнуйтесь, вы все равно можете изменить его по своему вкусу. Нажмите кнопку меню с тремя точками в правом верхнем углу, затем нажмите Открытки. Теперь отключите карточки, которые вы не хотите видеть, и коснитесь Изменение порядка чтобы изменить способ их отображения.
Делайте 108-мегапиксельные фотографии

Galaxy S20 Ultra имеет 108-мегапиксельную основную камеру, и при нормальных обстоятельствах она по умолчанию делает 12-мегапиксельные снимки, которые используют специальные алгоритмы и пиксельные технологии для улучшения фотографий без использования полных 108-мегапикселей каждый раз. Однако вы все равно можете делать фотографии с полным разрешением, если хотите.
Откройте приложение камеры и посмотрите на верхний ряд значков, помеченных пропорциями изображения. Если вы держите телефон в портретной ориентации, ищите тот, который говорит 3: 4. Если вы держите его в альбомной ориентации, будет отображаться 4: 3. Коснитесь значка и выберите 108MP в появившемся меню. Фотографии, сделанные с разрешением 108 мегапикселей, большие, часто не менее 10 МБ, но они не позволяют использовать широкоугольные изображения или функции масштабирования.
Снимайте видео в разрешении 8K

Galaxy S20 Ultra способен снимать потрясающие 8K; вам просто нужно убедиться, что у вас включено разрешение 8K. Просто перейдите в приложение камеры и выберите Видео. Вам нужно будет найти значок, чтобы изменить соотношение сторон. Он похож на значок, который мы использовали для изменения разрешения неподвижного изображения на 108 мегапикселей.
Здесь он будет называться 9:16 или 16: 9, в зависимости от ориентации вашего телефона. Коснитесь значка и выберите 9: 16/16: 9 8K и начните съемку потрясающего видео с разрешением 8K.
Вы должны помнить, что видео 8K быстро занимают место в памяти вашего устройства. Для справки, одно минутное видео в формате 8K будет иметь размер около 600 МБ.
Потратив время на ознакомление с этими десятью настройками, вы сможете максимально эффективно использовать свой Galaxy S20. Дополнительные сведения о камере этого телефона см. В нашей статье о том, как использовать инновационный режим Single Take.
Источник: china-phone.info
Как изменить цветовую температуру на экране на Android
Экран нашего телефона настроен по умолчанию, что предполагает, что цвета и температура не были установлены нами. Хотя может случиться так, что цвета и температура те же, что у нас сейчас есть, нам не по душе. К счастью, у нас всегда есть возможность изменить это. Так как находим опцию в настройках телефона.
Вот шаги, которые мы должны выполнить, чтобы иметь возможность изменять температуру цветов на экране с нашего Android-устройства. Вы увидите, что это очень простой процесс. Но благодаря этому мы сможем настроить ключевой аспект на экране устройства.
Наш телефон Android позволяет нам многое делать с экраномК счастью, как мы уже показали вам в других случаях. Мы можем даже поместите это в черно-белое. В этом случае мы сможем изменить температуру цветов. Хотя многие пользователи могут не знать, что означает этот термин.

Температура — это оттенок, делающий цвета теплыми или холодными.. Холодные тона — это те, в которых синие тона имеют большую интенсивность, а теплые — те, в которых красные более интенсивны. Таким образом, в зависимости от температуры мы можем получить различный пользовательский опыт на экране.
Подавляющее большинство телефонов Android они дают нам возможность регулировать указанную температуру. Это то, что мы можем делать прямо в телефоне, не устанавливая на него что-либо. Это очень полезная функция, о которой мы поговорим дальше. Таким образом, если вы захотите изменить температуру экрана, у вас не возникнет проблем.
Изменить цветовую температуру на Android
Как мы уже говорили, в настоящее время поддерживается подавляющее большинство телефонов Android с этими настройками температуры. Сегодня странно то, что в устройстве нет такой возможности. Поэтому следующие шаги очень просты, и мы объясним их ниже.
Сначала нам нужно зайти в настройки нашего телефона Android. В настройках мы должны искать и входить в раздел экрана. Там интересующий нас раздел может иметь другое название в зависимости от производителя. Обычно это называется цветовая температура или цвет экрана. Затем мы переходим в этот раздел.
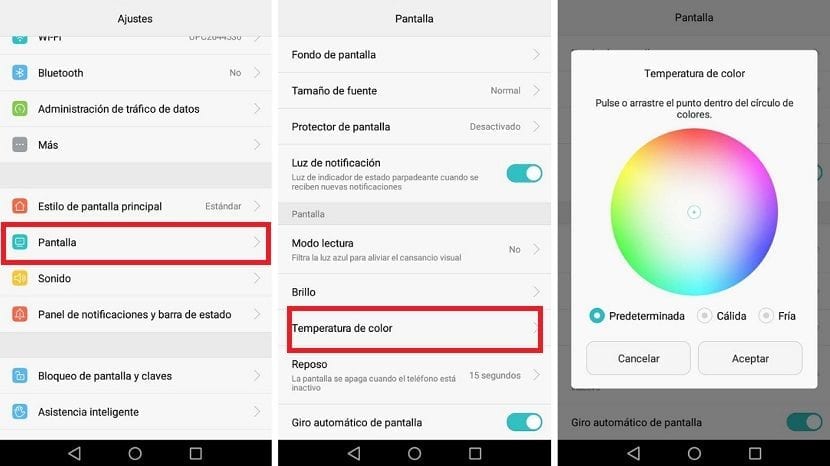
В разделе цветовой температуры, в зависимости от марки вашего телефона, у нас будут разные способы отрегулировать эту температуру. Есть телефоны, в которых есть линии с разными тонами (красный, синий, зеленый), которые мы можем настроить по своему вкусу. В других брендах используется цветовая палитра, в которой мы можем выбрать желаемую температуру, выбирая тона, которым мы хотим придать большую интенсивность.
Независимо от того, как ваш телефон Android это настраивает, вам нужно выбрать тона, которые вы хотите придать большей интенсивности. Если вам нужна теплая температура, вам следует уделять больше внимания красным тонам, а если вы ищете более низкую температуру, вы можете использовать синие тона.
Когда мы выполнили эту настройку, мы просто покидаем этот раздел. Затем мы можем увидеть на экране внесенные нами изменения, так как температура дисплея изменится. Если вы не уверены в сделанной вами настройке, вы всегда можете изменить ее, чтобы она лучше соответствовала тому, что вы ищете для своего телефона.
Как видите, изменение температуры цветов в Android не является чем-то сложным. Мы можем сделать это простым способом на телефоне, без необходимости устанавливать сторонние приложения. Мы надеемся, что вы сочтете полезным воспользоваться преимуществами экрана. Еще один способ воспользоваться этим — иметь разный фон каждый день.
Содержание статьи соответствует нашим принципам редакционная этика. Чтобы сообщить об ошибке, нажмите здесь.
Полный путь к статье: Androidsis » Учебники » Как изменить цветовую температуру на экране на Android
Источник: www.androidsis.com