Подключение Приставки Android TV Box к Телевизору — Инструкция Как Настроить Смарт ТВ Через WiFi Роутер?
Герой сегодняшнего рассказа — устройство, позволяющее просматривать интернет-страницы с телевизора, даже если он изначально не имеет поддержки Smart TV или какой-либо формы подключения к интернету, проводного или WiFi. Устройство называется Android Smart TV Box и по сути представляет собой мини-ПК с предустановленной мобильной операционной системой. Это устройство подключается к любому телевизору, имеющему такие разъемы, с помощью современного HDMI-кабеля или проверенного AV-кабеля, превращая его в большой планшет с доступом в Интернет. В этом руководстве я подробно рассказываю, как подключить приставку и настроить Smart TV.
В этой статье речь идет именно об Android-приставке, а не о цифровых приставках от Ростелекома, Билайна, МТС, Мегафона и подобных провайдеров для приема каналов центрального или кабельного телевидения. Эти модели подходят для телевизоров всех марок — Samsung, LG, Sony, Philips, Xiaomi и т.д.
КАК НАСТРОИТЬ ПРИСТАВКУ НА ANDROID TV, ЧТО УСТАНАВЛИВАТЬ И ПОМЕНЯТЬ В НАСТРОЙКАХ
Особенности ТВ приставки Android Mini PC Box
Удивительно, но даже в 2018 году, совершая покупки, я обнаружил, что не все современные навороченные телевизоры имеют даже простой Ethernet-порт для подключения интернет-кабеля. Не говоря уже о wi-fi. Так что изобретение, которое китайцы сделали несколько лет назад, сегодня актуально как никогда.
Более того, приставки Android TV, как и любой другой электронный продукт, продолжают развиваться вместе с другими технологиями. Например, топовые модели сегодня поддерживают разрешение видео 4K и беспроводную локальную сеть 5 ГГц, а также множество других «вкусностей», которые делают нашу жизнь удобнее. А установив устройство IPTV, вам больше не придется платить абонентскую плату за стандартную телевизионную антенну, установленную в вашем доме.
Итак, давайте посмотрим на это. В настоящее время на рынке представлено множество Android-приставок, отличающихся в основном объемом оперативной памяти, вычислительной мощностью и дополнительными функциями, но все они имеют нечто общее:
- Поддержка WiFi
- Поддержка накопителей через OTG кабель
- Встроенную систему Android
- Порты USB для подключения периферии и флешек для просмотра видео или фото
- Многие модели имеют слоты для SD карт памяти
Установка, подключение и настройка Android TV Box не требует специальных знаний и работает прямо из коробки без каких-либо дополнительных драйверов или программного обеспечения — просто подключите кабель HDMI к телевизору, и все готово.

Приложения Android для приставки ничем не отличаются от приложений для обычного телефона — в большинстве случаев в них есть Google Play, YouTube, браузер TV и так далее, как и на любом планшете. Новые приложения можно устанавливать через Play Market, как и на любом смартфоне, а управлять ими можно как с помощью подключенной мыши или клавиатуры, так и с помощью специального пульта дистанционного управления.
Телевизор SAMTRON 24SA703.

Как сделать первый запуск Android TV Бокса и Смарт
При первом запуске устройства необходимо установить доступные обновления, как описано выше, и выполнить некоторые настройки по умолчанию: Язык, дата и время и беспроводное подключение к Интернету. Каждая из этих настроек должна быть рассмотрена подробно.
Установка языка
Установка языка на приставке — простая задача. Пользователь должен выполнить следующие действия: «Настройка» — «Дополнительные настройки». После этого на экране телевизора отобразятся дополнительные настройки. Среди доступных опций необходимо выбрать вкладку «Language Input». Там пользователю предлагается выбрать желаемый язык — украинский или русский.
Внимание. Язык пользовательского интерфейса меняется автоматически, но некоторые слова все еще могут быть написаны на английском языке.
Настройка времени и даты
Важно, чтобы пользователь знал, что неправильные время и дата не могут повлиять на работу декодера, а наоборот, будет отсутствовать подключение к интернету. Ошибки также могут возникать в приложениях и в браузере.

Установка времени и даты на приставках Android
Чтобы установить правильное время и дату, необходимо задать соответствующие параметры. Стоит самостоятельно проверить следующие пункты.
Подключение к интернету через удаленную точку доступа
Android TV — Руководство пользователя:
- Необходимо зайти в «Настройки» ТВ-приставки.
- Далее – «Беспроводные сети» или «Wi-Fi».
- Система автоматически начнет поиск доступных сетей, среди них нужно выбрать конкретную.
- Для аутентификации необходимо в соответствующей форме при помощи клавиатуры на экране ввести пароль.
Если все предыдущие шаги были выполнены правильно, беспроводная сеть будет отображаться как «Подключено».
В некоторых случаях пользователям необходимо дополнительно настроить сетевое оборудование, так как устройство не может подключиться к удаленной точке доступа. Для этого в настройках маршрутизатора перейдите на вкладку «Wireless/Wi-Fi», а затем в «Main Settings» и установите «Channel 9» или «Channel 13».
Обратите внимание! Чтобы изменения вступили в силу, их необходимо сохранить и перезагрузить сетевое оборудование.
Установка полезного ПО
Настройка Android TV Box включает в себя установку и удобный интерфейс. На приставку можно установить любое приложение, сначала необходимо установить программу «APK Installer».
Сначала необходимо перенести программы на внешний носитель, вставить его в соответствующий слот приставки, запустить программу «APK Installer» и поставить галочки напротив конкретных приложений. Наконец, нажмите на кнопку «Установить». Начнется процесс установки, и все действия будут выполнены автоматически.
Вы также можете установить приложения на устройство через Play.google.com, но для этого необходимо сначала создать учетную запись Google.

Приложение APK Installer для ТВ-приставок
Важно! Если вы используете приложения на вашей ТВ-приставке, их необходимо регулярно обновлять. Вы можете оптимизировать этот процесс в настройках сервиса. Без актуальных обновлений некоторые приложения просто перестают работать.
Технические характеристики устройства, внешний вид конструкции
Rombica Smart Box A1 позволяет обходиться без внешних накопителей и других источников накопления информации. Причина этого в том, что устройство имеет встроенную память объемом 8 Гб. Для хранения фильмов, видео, аудиофайлов и фотографий пользователю доступно около 6 ГБ — этот факт следует учитывать при выборе устройства.
Решение проблем с печатью на принтере Brother.
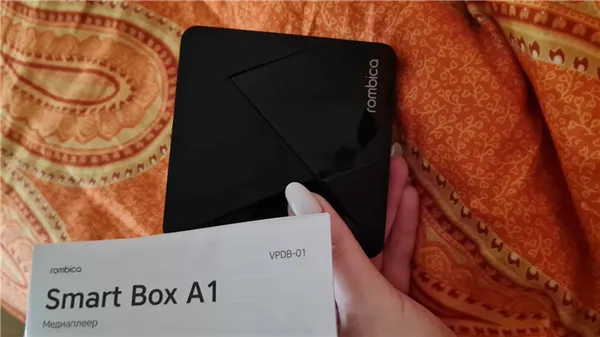
Имеющегося объема достаточно для записи эпизодов программ и сериалов, фильмов и передач для просмотра чуть позже, а не в режиме реального времени.
Объем оперативной памяти составляет 1 ГБ. В конструкции устройства использован прочный черный пластик. Поверхность глянцевая, а форма — округлая, обтекаемая, без острых углов.
Корпус имеет компактные размеры, что позволяет установить приставку в любом помещении.
Порты
- Вход для подключения техники iPod, iPhone и iPad.
- Встроенный в систему модуль беспроводной связи Wi-Fi.
- Вход HDMI – классический вариант кабеля, который требуется для подключения к различным моделям телевизоров.
Кроме того, имеются: AV, LAN (RJ-45), 3,5 мм AV-выход и для оптического кабеля.

Есть USB 2.0 (2 штуки) и слот для карты памяти. Формат можно выбрать между micro SD и micro SDHC.
Комплектация медиаплеера
Rombica Smart Box A1 поставляется с пультом дистанционного управления, блоком питания и набором кабелей для подключения. Присутствует гарантийный талон, а также подробное руководство на русском языке.

Подключение и настройка Smart TV-приставки
Освоить работу со смарт-приставкой сможет любой пользователь. Она быстро и легко подключается, особенно если внимательно следовать инструкциям. Последовательность действий (на примере Defender Smart Android HD2) следующая:
- Соедините приставку с телевизором. Сделать это можно подключением напрямую к hdmi-разъёму телеприёмника либо используя удлинитель, идущий в комплекте.
- Подключите Smart Android к источнику питания. При наличии на телевизоре USB-порта, приставка через microUSB-вход на боковой панели соединяется с ним кабелем питания. При отсутствии USB-выхода ресивер включается в розетку через адаптер питания.
- Выберите входное устройство для просмотра. В настройках телевизора (раздел «Список ввода») с помощью пульта нужно выбрать HDMI-вход, к которому подключена приставка.
- Подождите, пока не появится главный экран с шестью вкладками. После чего можно приступать к настройке Defender Smart HD2.
- При желании подключите к usb-разъёму на корпусе приставки дополнительные устройства: клавиатуру, мышь, веб-камеру и т. д.
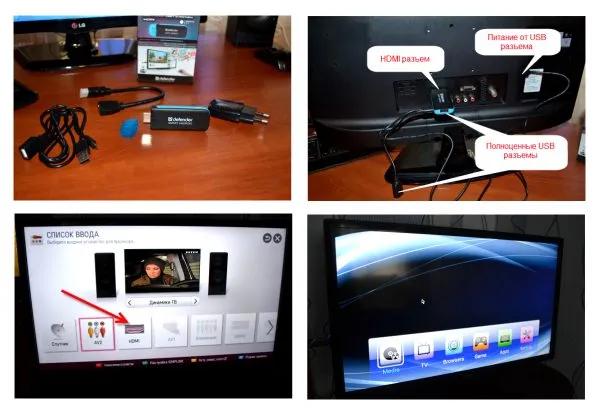 Подключение Defender Smart Android HD2 к телевизионной приставке обычно не вызывает затруднений у пользователя. Последняя вкладка, Настройки, используется для настройки декодера, где можно выполнить следующие функции:
Подключение Defender Smart Android HD2 к телевизионной приставке обычно не вызывает затруднений у пользователя. Последняя вкладка, Настройки, используется для настройки декодера, где можно выполнить следующие функции:
- изменить язык интерфейса с английского на русский. Для этого следует выбрать вкладку Language
- настроить дату и время. Перейти в одноимённую вкладку и выбрать пункт «Дата и время сети» либо установить свой часовой пояс и задать эти параметры самостоятельно;
- выбрать разрешение экрана и частоту обновления. Делается это во вкладке «Экран». Здесь же можно при желании увеличить размер шрифта и изменить размеры видимого поля;
- настроить громкость звука. Управлять звуком можно из одноимённой вкладки, где, кроме уровня громкости, можно выбрать мелодию для уведомлений;
- подключить устройство к интернету через Wi-Fi. Для этого нужно зайти в раздел «Беспроводные сети», где переместить переключатель в положение «Вкл». После отображения всех доступных сетей выбрать свою домашнюю сеть и ввести пароль к ней на экранной клавиатуре.
 Если при первом включении декодера пользовательский интерфейс отображается на английском языке, это можно легко исправить в настройках. После выбора русского языка интерфейс переключается автоматически.
Если при первом включении декодера пользовательский интерфейс отображается на английском языке, это можно легко исправить в настройках. После выбора русского языка интерфейс переключается автоматически.
Отзывы пользователей
Декодер iconBIT Movie ULTRA HD 4K — отличная вещь для домашнего телевизора, можно смотреть фильмы как из интернета, так и с флешки. Для удобства я включил в комплект беспроводную мышь, набирать текст в поиске стало удобнее, да и вообще интерфейс стал быстрее в использовании. Из Play Market можно скачать любые плееры, социальные сети и другие приложения.
Он не сильно нагревается и им можно пользоваться 24 часа, он не издает никаких странных звуков и работает быстро. Я доволен устройством, покупка оправдала мои ожидания. Из достоинств: интересный дизайн, поддержка всех форматов видео, удобный интерфейс и быстрая работа. Недостатков у устройства нет. Григорий Воронков
Apple TV Gen 4 32GB — лучший медиаплеер на рынке. Вместо пульта можно использовать iPhone — по нему легче нажимать. Он успешно воспроизводит купленные фильмы и домашнюю коллекцию, музыку и фотографии из iCloud. Давно я не смотрел фильмы с таким комфортом. Единственный нюанс — лучше подключать его к роутеру кабелем.
Плюсы: простота установки, функциональность, совместимость со всеми устройствами Apple во всех режимах использования. Недостатки: Работа по Wi-Fi, недостаточная пропускная способность для воспроизведения «тяжелых» видеофайлов, в том числе «родного» формата m4v. Владимир В
«Rombica WinStick v01 прост на первый взгляд, но он очень облегчает жизнь, превращая ваш телевизор в подобие компьютера. Он легко и просто подключается через HDMI и также легко настраивается. К интернету подключается через Wi-Fi, сигнал стабильный, соединение не обрывается. У меня нет задержек в работе. Устройство очень полезное, насколько я могу судить.
Плюсы: Домашняя операционная система Windows 10. Хороший процессор — Intel 4 потока до 1,83 ГГц, низкое энергопотребление. Недостатки: Мало встроенной памяти, но эта проблема решается подключением карты microSDHC(XC) или использованием облака. Нивор Патрик
Приставки Smart TV — это практичные и полезные устройства, которые являются хорошей альтернативой смарт-телевизорам. Благодаря компактным размерам, простоте подключения и установки, широкому набору функций и доступной цене, эти устройства более востребованы на рынке, чем телевизоры с тем же набором функций. Светлана. Я любознательный человек и интересуюсь инновациями в области высоких технологий, веб-дизайна и компьютерной графики.
Источник: obystroy.ru
Как подключить и настроить андроид тв приставку к телевизору





TV box – умная приставка на Android, которая может выполнять все необходимые вычисления вместо телевизора. Неважно, обладает ваш ТВ Smart платформой или нет(о сравнении Smart TV и Android TV ), подобное приспособление позволит использовать все ее преимущества.
Большинство приставок очень похожи между собой: работают на Android, хотя и разных версий, позволяют подключаться к интернету, добавлять приложения, настраивать внешний вид, синхронизировать просмотр с другими устройствами. Большое значение имеют именно особенности настройки. Из этой логики вытекает, что инструкция на русском для Android TV box х96 применима и практически ко всем аналогичным устройствам. Это чистая правда. Мы для наглядности используем x96, но принципиальной разницы на Xiaomi или Ugoos не существует.
Что нужно для первого запуска
Перед тем как начать настраивать приставку, потребуется ознакомиться с разными видами устройств для того, чтобы приобретенный девайс смог полностью соответствовать требованиям по использованию:
- Для того чтобы была возможность смотреть фильмы на телевизоре, достаточно покупки бюджетного устройства, которое имеет двухъядерный процессор;
- Если на приставке планируется также прослушивание музыки или установка игр, то потребуется приобрести девайс, процессор которого имеет четыре ядра;
- Для просмотра видео с расширением в 4К и воспроизведения любых игр потребуется приобрести восьми ядерную приставку.
На рынке можно найти большое количество различных девайсов, поэтому каждый сможет выбрать наиболее подходящую для него модель.
Транслируйте экран своего телефона / ноутбука с помощью Google Cast
Еще одна крутая вещь, которую вы можете сделать со своим телевизором на Android, — подключить экран телефона или ноутбука к телевизору через WiFi. Благодаря интеграции Google Cast в Android TV вам даже не нужно ничего настраивать. Просто откройте медиафайл, который вы хотите передать на телевизор, и начните потоковую передачу.
На ноутбуках вы можете легко транслировать их на свой Android TV с помощью Google Chrome . Вы можете использовать только свою вкладку или весь рабочий стол на своем Android TV. В Google Chrome, просто нажмите на 3-х точечное меню и затем нажмите Cast . Начнется активация текущей вкладки на вашем телевизоре.

Как настроить Android-приставку при первом запуске
Настроить Android-приставку можно следующим образом:
- Для начала приставку, которая предназначена для просмотра телевидения, необходимо установить рядом с телевизором и подключить к нему, используя HDMI-кабель. Он идет в комплекте с девайсом, а если его не было, то можно соединить гаджеты при помощи AV-порта;
- После этого необходимо подключить устройство к электрической сети для того, чтобы в него подавалась энергия;
- При самом первом запуске гаджета, система может предложить установку последних обновлений. Если владелец не против, то ему потребуется просто следовать всплывающим на экране указаниям;
- После установки всех необходимых файлов, на экране телевизора будет отображаться рабочий стол приставки Android.
Если пользователь захочет изменить определенные настройки гаджета, то он может просто при помощи USB-провода подключить его к персональному компьютеру.

Также при самом первом запуске потребуется настроить стандартные настройки.
Язык
Для того, чтобы настроить язык на приставке, нужно зайти в раздел «Settings», а после открыть пункт «More Settings». После этого на экране должны отобразиться более расширенные настройки, среди которых нужно найти пункт «Language
Если пользователь выполнил эти шаги правильно, то сеть WI-FI будет в подключенном статусе.
Однако, иногда бывают случаи, в которых может потребоваться дополнительная настройка сетевого оборудования, так как устройство не может подключиться к определенной сети. Решить подобную проблему можно, открыв настройки маршрутизатора, а после раздел «Беспроводные сети». Далее потребуется зайти в раздел «Основные настройки», где нужно установить «Канал 9/13»
Необходимо отметить, что все изменения будут вступать в их силу только после того, как они будут сохранены, а девайс будет перезагружен.
Что представляет собой типичная Смарт приставка
Большинство “Смарт ТВ приставок” делается в Китае и представляет собой, по сути, обычный Android планшет с мощной начинкой, к которому добавили множество USB-входов и лишили дисплея. Приставки, сделанные не в Китае, в большинстве своем, практически ничем не отличаются функционально, однако стоят дороже (это не касается Nvidia Shield как неоспоримого флагмана).
Как и с планшетами на Андроид, прогресс не стоит на месте, и производители клепают по 2-3 модели в год на разных процессорах. Поскольку производителей много, то моделей этих тоже огромное количество, что приводит к жуткой неразберихе. Самое смешное, что большинство приставок базируется на одном и том же железе и отличается только качеством исполнения, склонностью к перегреву и, самое главное, степенью глючности прошивки.
Прежде чем идти дальше, давайте разъясним несколько понятий, которые будут важны при выборе приставки.
Android TV
Как правило, приставки идут с двумя принципиально разными интерфейсами. Первый — обычный Android, на котором «натянут» слегка переделанный рабочий стол (лаунчер), приспособленный для работы с пультом. Плюсы такого варианта: это обычный андроид, на который вы можете поставить любое приложение, как из плей маркета, так из проводника. На мой взгляд, такая приставка чуть проще кастомизируется — т.е. настраивается под свои нужны. Пример такой приставки — Cube X2.

Второй вариант — специально модифицированная версия Android, называемая Android TV. Выпускает ее Google и она изначально предназначена для работы с телевизором. Ее отличительная особенность — множество интерактивных иконок на рабочем столе и специальный магазин приложений, предназначенный только для программ, адаптированных под экран телевизора. Операционная система отдельно лицензируется, и, как правило, у китайских производителей второго эшелона нет на нее денег или железо недостаточно производительное. Примеры приставок с Android TV: Nvidia Shield и Xiaomi Mi Box S.

Очевидно, что Android TV — красивее и в нем по умолчанию отлично работает голосовой поиск. Более того, Google c некоторой периодичность обновляет систему добавляя в нее новые функции. Так же очевидно, что Android TV больше подходит для лицензионного контента. Тогда как «нелицензионные» приложения типа HDVideobox на него ставятся с дополнительным шаманством.
Дополнительным недостатком Android TV, уже лично для меня, является невозможность тонкой настройки и использование «чего дают», тогда как на «голом» Android больше пространства дня маневра. Слава Богу, на хороших недорогих приставках можно попробовать оба варианта и самостоятельно решить, что вам больше нравится.
Автофремрейт
Вторая фишка, характерная для Android приставок — автофреймрейт. По сути это подстройка видеоконтента под частоту обновления телевизора. Пример: обычно видео содержит 24 кадра в одной секунде (помним же страшилки про 25-й кадр?). Частота обновления телевизора: 60 кадров в секунду.
Поскольку 60 не делится равномерно на 24, то система принимает решение показывать какие-то кадры по 2 миллисекунды, какие-то по 3. В результате имеем дерганное изображение, особенно на динамичных сценах. Кто-то это видит, кто-то нет. Если вы в числе первых, то вам приходится тщательнее выбирать приставку.

Автофреймрейт бывает двух видов: системный и современный. Системный задается сразу в настройках и пытается примениться везде. Иногда это вызывает неправильное срабатывание в приложениях или выбор некорректного режима. Так называемый «современный» автофреймрейт» (программный) работает более тонко и настраивается в конкретной программе.
Устранения чересстрочности
Проблема с картинкой номер 2: чересстрочность. Большое количество видео хранится в так называемом чересстрочном формате. Т.е. когда каждый кадр состоит из двух чересстрочных половинок и показывается попеременно.

Такая картинка либо склеивается из двух, что приводит к размытию элементов, так называемой гребенке и понижению частоты видео и его детализации. Либо вторая половина кадра вообще не показывается, что приводит к дерганному видео. Как вы понимаете, нормально смотреть такое видео — проблематично. Особенно на хорошем телевизоре.
Так вот в хороших приставках, эта проблема решена т.н. умным интералайгзингом, которые выполняется на лету. Но, не в каждой приставке такое есть.
WiFi и проводное соединение
Тут все ясно. Поскольку мы смотрим тяжелые видео, в т.ч. с разрешением 4K, нам нужен хороший канал передачи данных до приставки. Если у нас хороший роутер и сигнал нормально «добивает» до приставки, можно обойтись WiFi. Если же нет, то только провод. И тут важны два нюанса: насколько хороший передатчик в вашей приставке и есть ли в ней вход для провода.
А теперь, вооружившись этими знаниями, давайте пройдемся по актуальным приставкам.
Привязка Google-аккаунта к приставке
Этот раздел очень важен, поскольку если не привязывать приставку к определенному аккаунту, то пользователь не сможет использовать абсолютно все возможности его гаджета. Многие приложения не смогут работать без привязки аккаунта. Кроме того, у пользователя будет ограничен доступ к магазину фильмов и приложений.
Если у владельца уже имеется личная почта в сервисе Gmail или любая другая учетная запись в сервисе Google, то он может просто зайти в настройки девайса и открыть пункт «аккаунты». Там потребуется ввести пароль и логин от уже существующего аккаунта.

Также есть второй способ, в котором можно создать новый аккаунт в одном из сервисов Google, а после войти в него через приставку. Создавать аккаунт удобнее всего при помощи персонального компьютера. Для этого потребуется зайти на официальный сайт почты Gmail и нажать на кнопку «зарегистрироваться». После этого необходимо просто следовать инструкциям.
По ссылке можно посмотреть видео, в котором рассказывается о том, как создать аккаунт на приставке:
Как закрыть приложения на Android TV

Прежде чем мы ответим на этот вопрос, помните, что вам не нужно закрывать приложения в операционных системах на базе Android так же, как в настольных ОС.
Регулярно закрывая приложения, вы заставляете систему работать больше. Операционная система хороша в самоуправлении; если он обнаружит, что у вас недостаточно памяти, он автоматически закроет приложения.
Однако иногда необходимо принудительное закрытие. Возможно, приложение зависло, или вам необходимо перезагрузить приложение в новом состоянии.
В таких случаях вы можете закрыть приложения, удерживая (или дважды нажав) Главная кнопку на пульте дистанционного управления, выберите приложение, которое вы хотите закрыть, а затем нажмите на Икс значок. Кроме того, вы можете перейти к Настройки> Приложения> [Имя приложения]> Force Stop.
Установка приложений для телевидения и фильмов
Большинство фильмов и приложений можно скачать, используя Google Play. Однако, в нем отсутствуют приложения с большим количеством различных каналов. Решить эту проблему можно установив необходимые приложения на флешку, а после с нее на приставку.
Сделать это можно, установив архив с проверенного сайта, затем разархивировав его и перекинув программные файлы на флешку. После этого флешка подсоединяется к USB порту в девайсе. Должно открыться меню, в котором можно просмотреть все файлы с переносного накопителя.

Его необходимо свернуть, а в меню приложений гаджета нужно найти авто установщик – он называется AppInsraller. Его нужно открыть и выбрать пункт «USB-накопитель».

В этом приложении отобразятся все программы, которые доступны к скачиванию. Справа вверху нужно нажать на три точки и нажать на пункт «Select All».

После этого нужно сновать нажать на эти точки, а после нажать на пункт «Install».

Далее должен начаться процесс установки всех приложений. Спустя определенное время они установятся на приставку.
Как обновить Kodi на Android TV
Способ обновления Kodi на вашем Android TV box зависит от того, как вы установили приложение в первую очередь.
Если вы установили приложение из Google Play, вы можете установить любые обновления в том же магазине. Однако, если вы взяли официальный APK с веб-сайта Kodi и использовали его вместо этого, вам нужно загрузить совершенно новый файл APK и загрузить его.
К счастью, оба процесса идентичны обновлению Kodi в мобильной версии Android.
так что следуйте этим инструкциям для дальнейшего руководства.
Как смотреть фильмы
На Android приставках есть возможность просмотра фильмов в онлайн-режиме несколькими способами.
Просмотр фильмов в браузере
Для этого способа необходимо открывать заранее установленный браузер на приставке, а в поисковую строку нужно вбить название фильма.
Пользователь может столкнуться с рекламой при использовании такого способа, а также на сайте, где будет просматриваться фильм, обязательно должен иметься html5-плеер.
Просмотр торрент фильмов
Для просмотра фильмов через торрент потребуется установить torrent-файл фильма. После установки фильма его можно открывать, используя видеоплеер.
Однако, пользователь может столкнуться с ограничением размера памяти в этом способе. Скачать более трех фильмов не получится и придется удалять уже просмотренный.
Просмотр фильмов при помощи специальных приложений
Это самый удобный способ, поскольку не нужно ждать установки фильма или заморачиваться с его поиском. В таких приложениях можно искать фильмы по жанрам, просматривать их описание и выбирать максимальное качество для просмотра. Такие приложения можно устанавливать, как из Google Market, так и из сторонних источников.
Как установить файл APK на Android TV
Как подключить ТВ приставку к Интернету? Ответы на самые распространенные вопросы



Перед тем как начать настраивать приставку, потребуется ознакомиться с разными видами устройств для того, чтобы приобретенный девайс смог полностью соответствовать требованиям по использованию:
- Для того чтобы была возможность смотреть фильмы на телевизоре, достаточно покупки бюджетного устройства, которое имеет двухъядерный процессор;
- Если на приставке планируется также прослушивание музыки или установка игр, то потребуется приобрести девайс, процессор которого имеет четыре ядра;
- Для просмотра видео с расширением в 4К и воспроизведения любых игр потребуется приобрести восьми ядерную приставку.
На рынке можно найти большое количество различных девайсов, поэтому каждый сможет выбрать наиболее подходящую для него модель.
Ключевые особенности
Качество и ещё раз качество. Этим славятся приставки от Ugoos. Так, например, при тестах на воспроизведение тяжелого контента и игр приставка показывает одни из самых лучших результатов по отсутствию троттлинга и температурам. Даже, казалось бы, при воспроизведении очень требовательной игры Танки Онлайн приставка разогревается всего до 65-70 градусов, что очень хорошо.
Конечно же для многих пользователей профессиональной акустики понравится наличие в Ugoos X3 поддержки Dolby True HD и DTC-HD HI RES звука, ну и конечно же полноценного порта S/PDIF для вывода его на внешнюю акустическую систему. Это действительно весомый плюс, ибо среди конкурентов в подобном ценовом сегменте найти аналоги будет совсем не просто.
Само собой приставка поддерживает автофреймрейт, позволяя автоматически распознавать и подстраивать количество кадров и формат разрешения под используемый контент. Воспроизведение 4К контента у приставки получается на отлично. Даже сверхтяжелые файлы по 50Gb прямиком с торрентов идут без фризов и подлагиваний.
Касательно тестов, в синтетике 3DMark Ice Storm Extreme приставка набирает 5664 очков. А в Antutu 76519 попугайчиков. Результаты могут быть и выше спустя время, Ugoos периодически допиливает прошивки, и с функцией OTA они прилетают по воздуху.
Интернет-соединение в ходе тестов показало стабильную работу, как от провода, так и по WI-FI 2,4G и 5G. Также Ugoos X3 совместима с Miracast и даже имеет предустановленную бета версию AirScreen, позволяющую, например с комфортом и без потери качества транслировать ролики с YouTube, прямо с вашего смартфона.
Бесспорно, Ugoos X3 в своём ценовом диапазоне является лидером по качеству и набору функций и определённо заслуживает внимания. Особенно если ранее вы не использовали ТВ приставки и желаете приобрести уверенное, не сырое мультимедийное решение, но за адекватные деньги.
Плюсы
— Соотношение цены и качества;
— Автофреймрейт и True HD звук прямо из коробки;
— Много пользовательской информации.
Минусы
— Скучный приевшийся дизайн.
Как настроить Android-приставку при первом запуске
Настроить Android-приставку можно следующим образом:
- Для начала приставку, которая предназначена для просмотра телевидения, необходимо установить рядом с телевизором и подключить к нему, используя HDMI-кабель. Он идет в комплекте с девайсом, а если его не было, то можно соединить гаджеты при помощи AV-порта;
- После этого необходимо подключить устройство к электрической сети для того, чтобы в него подавалась энергия;
- При самом первом запуске гаджета, система может предложить установку последних обновлений. Если владелец не против, то ему потребуется просто следовать всплывающим на экране указаниям;
- После установки всех необходимых файлов, на экране телевизора будет отображаться рабочий стол приставки Android.
Если пользователь захочет изменить определенные настройки гаджета, то он может просто при помощи USB-провода подключить его к персональному компьютеру.

Также при самом первом запуске потребуется настроить стандартные настройки.
Язык
Для того, чтобы настроить язык на приставке, нужно зайти в раздел «Settings», а после открыть пункт «More Settings». После этого на экране должны отобразиться более расширенные настройки, среди которых нужно найти пункт «Language
Если пользователь выполнил эти шаги правильно, то сеть WI-FI будет в подключенном статусе.
Однако, иногда бывают случаи, в которых может потребоваться дополнительная настройка сетевого оборудования, так как устройство не может подключиться к определенной сети. Решить подобную проблему можно, открыв настройки маршрутизатора, а после раздел «Беспроводные сети». Далее потребуется зайти в раздел «Основные настройки», где нужно установить «Канал 9/13»
Необходимо отметить, что все изменения будут вступать в их силу только после того, как они будут сохранены, а девайс будет перезагружен.
Ugoos X3 настройка рабочего стола

При первом включении Ugoos X3 на экране отобразится меню выбора основного лаунчера. На приставке установлены с завода два лаунчера — Launcher3 и UgoosLauncher. Первый — это стандартный лаунчер Android, как на большинстве смартфонов и планшетов. Второй — фирменный лаунчер от компании Ugoos с массой различных комбинаций расположения ярлыков программ.
Выбрать тот или иной лаунчер можно отметив его, передвигая курсор пультом и выбрать «Just Once» — временно, или «Always» — всегда. При настройке Ugoos X3 используйте первый вариант «launcer3» для простоты, а в дальнейшем можете переключиться на фирменный.
Привязка Google-аккаунта к приставке
Этот раздел очень важен, поскольку если не привязывать приставку к определенному аккаунту, то пользователь не сможет использовать абсолютно все возможности его гаджета. Многие приложения не смогут работать без привязки аккаунта. Кроме того, у пользователя будет ограничен доступ к магазину фильмов и приложений.
Если у владельца уже имеется личная почта в сервисе Gmail или любая другая учетная запись в сервисе Google, то он может просто зайти в настройки девайса и открыть пункт «аккаунты». Там потребуется ввести пароль и логин от уже существующего аккаунта.

Также есть второй способ, в котором можно создать новый аккаунт в одном из сервисов Google, а после войти в него через приставку. Создавать аккаунт удобнее всего при помощи персонального компьютера. Для этого потребуется зайти на официальный сайт почты Gmail и нажать на кнопку «зарегистрироваться». После этого необходимо просто следовать инструкциям.
По ссылке можно посмотреть видео, в котором рассказывается о том, как создать аккаунт на приставке:
Ugoos X3 настройка автофреймрейта
Смарт приставки Ugoos X3 могут переключать частоту обновления экрана телевизора в соответствии с частотой воспроизводимого контента. Эта функция называется «Автофреймрейт». Функция Автофреймрейта изначально установлена далеко не на всех Tv Box, при этом она является значительным фактором влияющем на конечное изображение.
Большинство телевизоров работают с частотой обновления экрана 60 герц. Телевизионные трансляции выдают картинку частотой 50 герц, а большинство фильмов снято на плёнку с частотой 24 герц. Вернее даже 23,94 герц). Для более плавного изображения, без дёрганий — особенно в масштабных сценах, нужно переключить частоту обновления экрана телевизора.
Если фильм идёт с частотой 24 герц — экран должен тоже работать также. Настройка Ugoos X3 позволяет установить автоматическое переключение частоты экрана бе участия человека. Вы просто включаете фильм, сериал или телеканал, а приставка переводит телевизор в нужный режим.
Что-бы включить эту функцию проследуйте следующими пунктами меню: Настройка — Настройки X3 — Настройки воспроизведения. В этом меню нужно открыть верхний пункт «Автоматическая подстройка частоты». В данном меню выберите опцию «Меняет только частоту экрана». Этого будет достаточно для более плавного изображения на экране. В дальнейшем можно включать и отключать автофреймрейт отдельно для каждого приложения.



Дополнительные настройки приставки Ugoos X3 pro
Приставки Ugoos X3 имеют огромное количество различных дополнительных настроек. Все их раскрыть в одной статье просто нереально. Чуть ниже пройдёмся по разным пунктам Ugoos X3 настройки, для общего понимания. В дальнейшем они смогут вам пригодиться.
Настройки — Настройки устройства
Об устройстве — обновление системы и общие сведения о приставке. Экран — настройка разрешения экрана и настройка Ugoos X3 функции HDMI CEC для управления двумя устройствами одним пультом. Клавиатура и автозаполнение — выбор различных клавиатур. Можно установить клавиатуру из Play Market, вместо стандартной. Мышь — настройка компьютерной мышки или аэромышки. Скорость указателя, вид и т.д.
Звук — настройки вывода звука по различным каналам, а также системные звуки. Оставьте всё без изменений если не пользуетесь домашним кинотеатром. Хранилище — объём свободного места на приставке. Питание — различные варианты включения и выключения приставки и взаимодействия с пультом. Домашний экран — пункт выбора основного лаунчера.
На Ugoos X3 можно установить дополнительные лаунчеры и в этом пункте их включить или отключить. Приложение голосового ввода — важно для подключенной аэромышки с микрофоном. Выберите один или второй пункт для правильного распознавания голоса. Goole Assistance — включение голосового помощника. Заставка — настройка включения заставки на экране, если приставка неактивна.
Сброс — меню позволяющее сбросить Ugoos X3 к заводским настройка. При этом будут удалены все установленные пользователем программы и аккаунты. Приставка перезагрузится и придёт в первоначальное состояние. Бывает полезна, если приставка начала глючить.
Настройки — Настройки X3
Суперпользователь — включение ROOT и Magisk для прошивки приставки. Без определённых знаний лучше не включать данную функцию. Файловый клиент — включение жёсткого диска в домашнюю сеть. Информационная панель — вывод панели вверху экрана с различными данными состояния Tv Box. Настройка Геймпада — переназначение кнопок в подключенном геймпаде, если в играх они не работают.
Настройка отладки, пользовательские скрипты — для продвинутых пользователей Android. Системные панели — включение информационной и навигационной панели (чёрные полосы с информацией вверху и внизу экрана).
Это все основные пункты настройки Ugoos X3. Большинство из них рядовому пользователю вряд-ли понадобятся. И традиционно — если возникнут вопросы оставляйте их в комментариях, постараемся не пропустить ни один.
Установка приложений для телевидения и фильмов
Большинство фильмов и приложений можно скачать, используя Google Play. Однако, в нем отсутствуют приложения с большим количеством различных каналов. Решить эту проблему можно установив необходимые приложения на флешку, а после с нее на приставку.
Сделать это можно, установив архив с проверенного сайта, затем разархивировав его и перекинув программные файлы на флешку. После этого флешка подсоединяется к USB порту в девайсе. Должно открыться меню, в котором можно просмотреть все файлы с переносного накопителя.

Его необходимо свернуть, а в меню приложений гаджета нужно найти авто установщик – он называется AppInsraller. Его нужно открыть и выбрать пункт «USB-накопитель».

В этом приложении отобразятся все программы, которые доступны к скачиванию. Справа вверху нужно нажать на три точки и нажать на пункт «Select All».

После этого нужно сновать нажать на эти точки, а после нажать на пункт «Install».

Далее должен начаться процесс установки всех приложений. Спустя определенное время они установятся на приставку.
Программы для Ugoos X3
Установка приложений и программ на смарт приставки, в том числе и Ugoos X3 детально описаны в статье Как установить приложения на смарт приставку. Ознакомьтесь с ней — будет проще осуществить полную настройку Ugoos X3 Tv Box. Все приложения для Ugoos X3 можно скачать с нашего сайта из раздела «Программы», а ниже приведён список рекомендуемых. Устанавливаются программы на на приставку при помощи «Appinstaller».

Smart Tube Next — заменитель стандартного клиента YouTube, в котором полностью отключена вся реклама и есть возможность выбора различного качества изображения.
NUM No Ui Movies — программа каталог фильмов и сериалов выложенных в торрент сетях. Можно посмотреть практически любой фильм с торрентов не закачивая его.
Kinotrend — ещё одна программа каталог фильмов из торрентов. Подтягивает только новинки, выложенные за последние 3 месяца. Есть сортировка по жанрам, стране производства и оценкам IMDB.
Torrserve — движок для закачки фильмов из торрентов для просмотра их онлайн. Работает в паре с приложением NUM и KinoTrend.
Filmix UHD — каталог фильмов и сериалов из онлайн кинотеатра FILMIX. Есть несколько баз с контентом, масса сортировок и настроек. В платной версии возможность просмотра FullHD+ и 4K фильмов и сериалов.
Lazy Media Deluxe — каталог фильмов и сериалов из различных источников, в том числе и торрент трекеров. Разбит по сайтам и жанрам, и просто приятная программка.
Wimu Media player — плеер для проигрывания видео, в том числе с выводом многоканального звука на системы домашнего кинотеатра.
Doma Tv Net — больше двухсот телеканалов бесплатно, в том числе в HD разрешении.
Также ещё советуем прочитать статью — как настроить IPTV на Tv Box. Отличное руководство для настройки 1600 телеканалов за 1$ в месяц. Не такая большая сумма за возможность просматривать качественное IPTV.
Как смотреть фильмы
На Android приставках есть возможность просмотра фильмов в онлайн-режиме несколькими способами.
Просмотр фильмов в браузере
Для этого способа необходимо открывать заранее установленный браузер на приставке, а в поисковую строку нужно вбить название фильма.
Пользователь может столкнуться с рекламой при использовании такого способа, а также на сайте, где будет просматриваться фильм, обязательно должен иметься html5-плеер.
Просмотр торрент фильмов
Для просмотра фильмов через торрент потребуется установить torrent-файл фильма. После установки фильма его можно открывать, используя видеоплеер.
Однако, пользователь может столкнуться с ограничением размера памяти в этом способе. Скачать более трех фильмов не получится и придется удалять уже просмотренный.
Просмотр фильмов при помощи специальных приложений
Это самый удобный способ, поскольку не нужно ждать установки фильма или заморачиваться с его поиском. В таких приложениях можно искать фильмы по жанрам, просматривать их описание и выбирать максимальное качество для просмотра. Такие приложения можно устанавливать, как из Google Market, так и из сторонних источников.
Комплектация и внешний вид
Ugoos X3 внешне представляет из себя небольшую прямоугольную коробочку с надписью «X3» и обозначением модели «CUBE», «PRO» или «PLUS», отличными друг от друга размером встроенной памяти. Приставка выглядит качественно, ничего не люфтит, не скрипит. По краям расположился привычный набор портов. Антенна съемная, легко прикручивается и откручивается.

Комплект поставки включает в себя: саму ТВ приставку, пульт ДУ, съемную антенну, блок питания, кабель с датчиком (ИК-порт), HDMI кабель и инструкцию.
Как смотреть телевидение
Смотреть телевидение на приставке Android можно при помощи бесплатного ТВ приложения под названием Lazy Media, его можно установить из Google Market.

В приложении имеются плейлисты, в которых есть возможность просмотра телеканалов. Кроме того, есть программа к каждому телевизионному каналу для ориентирования по эфиру, а также можно поставить напоминание и создавать список избранных каналов. Плейлист можно найти в интернете, задав в поиске соответствующий запрос.

Все добавленные плейлисты с каналами будут отображаться в разделе «Менеджер плейлистов».

Посмотреть доступные каналы можно в разделе «все каналы».

Возможные проблемы
Несколько лет работал в салонах сотовой связи двух крупных операторов. Хорошо разбираюсь в тарифах и вижу все подводные камни. Люблю гаджеты, особенно на Android.
Данные долго загружаются.
Такая проблема может возникнуть, если девайс настраивался при помощи удаленной точки доступа. В такой ситуации нужно подключиться к интернету при помощи сетевого кабеля.
Онлайн сервисы и приложения не работают.
При возникновении такой проблемы стоит проверить правильность установленного времени и даты.
Для звука нужно правильно указывать вывод в зависимости от типа телевизора. В обычном телевизоре устанавливается режим PCM, а в более современных телевизорах вывод RAW.
Источник: xn—-7sb3ackdte3hm.xn--p1ai