Если ваш интернет-провайдер предлагает услугу IPTV, вам нужно будет настроить маршрутизатор для просмотра интерактивного телевидения. В этой статье мы расскажем вам, как настроить IPTV на маршрутизаторе Asus.
Существует несколько способов просмотра IPTV с помощью маршрутизатора.
- Через специальную приставку
- На компьютере, когда вы подключаетесь к маршрутизатору с помощью сетевого кабеля.
- Вы также можете настроить воспроизведение IPTV на ноутбуках, планшетах и смарт-телевизорах, подключенных к сети Wi-Fi.
Давайте рассмотрим эти настройки подробнее на примере маршрутизатора Asus.
Когда дело доходит до просмотра интерактивного телевидения через вашу приставку, все просто. В настройках маршрутизатора укажите номер порта LAN, к которому подключена приставка, и все готово. Теперь, чтобы смотреть телевизор на компьютере при доставке IPTV по кабелю или через Wi-Fi, необходимо использовать специальный плеер на компьютере (или другом устройстве). Типичными примерами являются «PC-плееры» и «IPTV-плееры».
Инструкция: Как настроить IPTV на ASUSWRT на роутере ASUS
О поддержке IPTV в маршрутизаторах Asus мы поговорим отдельно. Он доступен для большинства моделей. Однако следует иметь в виду, что просмотр интерактивного телевидения через Wi-Fi создаст большую нагрузку на маршрутизатор. Это также может снизить скорость вашего интернет-соединения. Поэтому, если вы планируете запустить IPTV через маршрутизатор, не стоит экономить на маршрутизаторе.
Вот инструкции по настройке для модели Asus RT-N18U и более старой RT-N13U (отличается прошивкой, синий цвет). Эти инструкции подходят практически для всех маршрутизаторов компании, включая RT-N66U, RT-N12, RT-N14U и RT-N10.
IPTV через роутер Asus с использованием приставки
Это, пожалуй, самый популярный метод. Его очень легко настроить. Подключитесь к маршрутизатору и перейдите в панель управления. если вы не знаете, как войти в настройки маршрутизатора Asus, вы можете найти подробные инструкции по этой ссылке.
Если у вас маршрутизатор с более новой, темной прошивкой, см. вкладку Локальная сеть — IPTV. В раскрывающемся меню Выбор порта IPTV-приставки выберите номер одного или двух портов LAN, к которым вы хотите подключить вашу приставку. Если вы выберете два порта, вы сможете подключить две приставки. Нажмите на кнопку Применить, чтобы сохранить настройки.

Если у вас более старый маршрутизатор с синей прошивкой, откройте вкладку WAN в панели управления и укажите нужный порт в меню «Выбор порта IPTV STB». Нажмите на кнопку Применить.

Это все параметры, которые будут настроены на вашем маршрутизаторе Asus для работы с IPTV через вашу приставку. вы только что переключили почтовый режим на портах LAN и WAN.
Настройка интернета от ТТК для Wi-Fi роутера на примере Asus RT N12 за 5 минут
Просмотр IPTV по Wi-Fi и LAN кабелю через роутер Asus
Эти настройки полезны, если вы планируете смотреть интерактивное телевидение на компьютере или ноутбуке, подключенном к маршрутизатору через сетевой кабель или сеть Wi-Fi. Через специальный плеер, упомянутый в начале этой статьи. Вы также можете смотреть IPTV на смартфоне, планшете или смарт-телевизоре.
Сначала рассмотрим настройки маршрутизатора с прошивкой ASUSWRT (это темный). В настройках откройте вкладку «Локальная сеть» — «IPTV».
- Пункт «Включить многоадресную маршрутизацию (IGMP Proxy)» должен быть установлен на «Enable».
- В разделе «Enable IGMP Snooping» выберите «Enable». Итак, включите многоадресную рассылку на маршрутизаторе Asus.
- В поле «UDP Proxy (Udpxy)» введите «1234».

Теперь вы должны иметь возможность смотреть телевизор на любом устройстве, подключенном к маршрутизатору с помощью LAN-кабеля.
Если вы хотите транслировать IPTV в своей сети Wi-Fi.
Откройте вкладку «Беспроводная сеть» — «Профессиональная». Найдите в меню пункт «Enable IGMP Snooping» и установите его на «Enable». Затем в меню «Multicast Rate (Mbps)» выберите «OFDM 24».
Если у вас возникли проблемы с воспроизведением двухстороннего телевидения через Wi-Fi, установите для этого параметра значение «Авто».
Нажмите на кнопку Применить, чтобы сохранить настройки.

После этих настроек ваш беспроводной телевизор должен работать стабильно.
Если у вас маршрутизатор со старой панелью управления
Чтобы включить поддержку IGMP (многоадресной рассылки), перейдите на вкладку «LAN» — «Route». Затем в поле «Включить многоадресную маршрутизацию?» установите значение «Да» и нажмите «Применить».

Для стабильной трансляции ТВ в беспроводной сети, пожалуйста, обратитесь к вкладке «Беспроводная связь» — «Профессиональная». Напротив «Multicast speed (Mbps)» выберите «24». Нажмите кнопку Apply для сохранения настроек.

Теперь ваши настройки завершены.
Если у вас возникли проблемы с настройками IPTV, попробуйте подключить кабель от вашего интернет-провайдера напрямую к компьютеру, чтобы проверить, работает ли он. Чтобы исключить маршрутизатор Возможно, проблема на стороне провайдера, или что-то не так с вашим компьютером.
Понравилась статья? Поделиться с друзьями:
Вам также может быть интересно
Адреса tplinkrepeater.net и tplinkextender.net используются для входа в настройки усилителей Wi-Fi сигнала TP-Link, которые
Ранее мы уже писали о различных маршрутизаторах и другом сетевом оборудовании от TP-Link. И
Недавно мы опубликовали статью о двух точках доступа TP-Link. О них можно прочитать здесь:
IP-адрес 192.168.0.254 (или 192.168.1.254) используется по умолчанию для ввода настроек некоторых сетевых устройств TP-Link.
Источник: routertex.ru
Помощь
Важно! Данная инструкция сделана на основе ASUS RT-AC66U, но применима и к другим маршрутизаторам этой фирмы.

Подготовка к настройке роутера
Включите роутер в сеть питания. Подключите сетевой кабель из подъезда в разъем WAN (Internet).
Соедините роутер с компьютером коротким сетевым кабелем, который идет в комплекте с роутером.
Один разъем установите в сетевую карту компьютера, другой в один из LAN портов роутера.
Далее необходимо проверить «Состояние подключения по локальной сети» на компьютере.
1. Для входа в настройки роутера в адресной строке браузера (Internet Explorer, Mozilla Firefox, Opera, Google Chrome) наберите IP-адреc маршрутизатора 192.168.1.1 (с обратной стороны роутера указан адрес или доменное имя для входа в настройки), в окне аутентификации введите Login- admin, password- admin и нажмите Enter.

2. Откройте вкладку «Интернет», далее «Подключение». В поле «Тип Wan-подключения» выбираем — «PPPoE».

В графе «Получить IP-адрес WAN автоматически» ставим – «НЕТ» и заполняем как на картинке поля «IP-адрес», «Маска подсети», «Основной шлюз», также пропишите адреса DNS-серверов.

Далее в поля «Имя пользователя» и «Пароль» вводим Логин и Пароль для подключения к интернету.

3. Настраиваем беспроводную сеть . Во вкладке «Беспроводная сеть — Общие» в поле «SSID» придумайте название сети, по которому потом сможете найти именно вашу беспроводную сеть или наоборот поймете, что ее не видно среди доступных сетей.
Далее в поле «Метод проверки подлинности» Выберите тип «WPA2-Personal», в поле «Шифрование WPA» выбираем тип шифрования «AES».
В поле «Предварительный ключ WPA» задаем Ключ шифрования – это ключ для подключения к беспроводной сети, запрашиваемый вашим маршрутизатором при попытке подключится к интернету, например, через Wi-Fi карту ноутбука или Wi-Fi usb-карту стационарного компьютера.
Обеспечивает безопасность вашей сети, исключая возможность подключения к вашей беспроводной сети третьих лиц, не знающих данный пароль (ключ). Ключ должен иметь вид от 8-и до 63-х символьного цифро-буквенного пароля. Рекомендуется использовать в качестве ключа серийный номер устройства (указан на коробке вашего маршрутизатора, в виде S/N: ########). Но мы для примера установили ключ: 12345678 (не используйте данный ключ в своих настройках).

4. Далее переходим во вкладку «Локальная сеть – IPTV».
Включаем параметры «Включить многоадресную маршрутизацию (IGMP Proxy)» и «Enable efficlent multicast forwarding (IGMP Snooping)» и нажимаем кнопку «Применить».

Переходим во вкладку «Беспроводная сеть — Профессионально»

Включаем параметр «Wireless Multicast Forwarding» и нажимаем кнопку «Применить»
Источник: televox.online
Как настроить iptv на роутере asus


Услуга цифрового телевидения, распространяемая по IP-сетям, имеет ряд преимуществ и избавляет от необходимости проводить дополнительный телевизионный кабель — весь транслируемый контент телевизионными компаниями, вы можете получить по уже проложенному ранее кабелю вашим интернет-провайдером. Как водиться, многие пользователи в домашней сети используют Wi-Fi маршрутизатор, который парой вызывает определенный сложности в плане настройки интерактивного телевидения. В данной публикации мы рассмотрим, как выполняется настройка IPTV на роутере ASUS.
Прежде всего я хотел бы обратить ваше внимание на то, что на данный момент роутеры от компании ASUS имеют две версии прошивки и о каждой из них мы поговорим отдельно. Кроме этого, для просмотра IPTV на компьютере вам понадобиться IPTV плеер, об одном из них я писал ранее. Если вы не знаете, как войти в интерфейс роутера, то об этом можете почитать тут, ибо на таких моментах я останавливаться не буду. К тому же если вы заметили, что у вас «разболталась» опрессовка на коннекторе RJ-45 — 8P8C, то распиновку и способ опрессовки витой пары без клещей найдете в одной из публикаций.
Настройка роутера для IPTV со старой прошивкой.
Под старой прошивкой роутера Asus, я подразумеваю сетевое устройство с интерфейсом в светло-голубом тоне. В интерфейсе маршрутизатора кликните по вкладке «Дополнительные настройки» и в выпадающем меню щелкните по пункту «ЛВС» и перейдите на вкладку «Маршрут».

Здесь вам нужно активировать режим Multicast (протокол IGMP), который отвечает за потоковую трансляцию видео. Для этого в списке статических маршрутов напротив пункта «Включить многоадресную маршрутизацию?» активируйте значение «Да». Чтобы настройки вступили в силу, нажмите на кнопку «Применить».

Теперь зайдите в «Беспроводную сеть» и перейдите на вкладку «Профессионально». Найдите строку «Скорость многоадресной передачи данных (Мбит/с)» и установите значение в положение «Auto». Не забудьте нажать кнопку «Применить».
Если вы для просмотра IPTV-телевидения используете ТВ-приставку, то непременно зайдите на вкладку «WAN»-«Интернет-соединение» в дополнительных настройках. Здесь в параметре «Выбор порта IPTV STB» нужно выбрать порт (не более двух), к которому вы подключили свою приставку. Выбранный порт буде параллельно работать с портом WAN.

Осталось подтвердить действия нажатием на кнопку «Применить» и перезагрузить сетевое устройство. Таким образом вы можете настроить IPTV на роутере Asus со светло-голубой прошивкой. Данная прошивка использовалась у компании на ранних моделях маршрутизаторов таких как RT-G32, RT-N10, RT-N12B1, RT-N16 и так далее.
Настройка IPTV на роутере ASUS c прошивкой ASUSWRT.
Маршрутизаторы с темным интерфейсом имеют прошивку ASUSWRT, где для настройки интерактивного телевидения разработчики создали отдельную вкладку. После того как вы войдете в интерфейс Wi-Fi роутера откройте раздел «Локальная сеть» и перейдите на специализированную вкладку «IPTV». На данной странице вам нужно активировать параметры «Включить многоадресную маршрутизацию (IGMP Proxy)» и «Включить IGMP Snooping» (может иметь название «Enable efficient multicast forwarding»).

Кроме этого, нужно активировать «UDP-прокси (Udpxy)» и установить ему значение «1234», чтобы разгрузить беспроводную сеть Wi-Fi от multicast-пакетов. После этого нажмите кнопку «Применить» и дождитесь перезагрузки роутера. После этих манипуляций можно смотреть IPTV клиентам с подключенным кабелем LAN от провайдера к WAN порту маршрутизатора.
Если вы хотите смотреть интерактивное телевидение, через IPTV-приставку, которой необходим прямой доступ в Интернет (без NAT), то следует выбрать номер LAN порта к которому подключена приставка в параметре «Выбор порта IPTV STB».

Для комфортно просмотра по беспроводной сети Wi-Fi, нужно задать несколько параметров. Перейдите в раздел «Беспроводная сеть» на вкладку «Профессионально». Установите значение OFDM 24 (24 Мбит/с) в параметре «Скорость многоадресной передачи данных» и активируйте «Включить IGMP Snooping» (по-другому Wireless Multicast Forwarding). Не забудьте нажать кнопку «Применить».
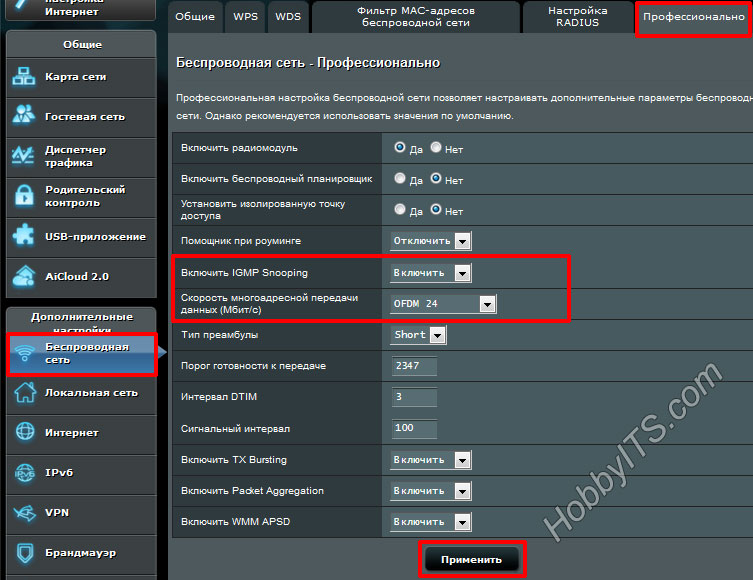
Теперь IPTV доступно беспроводным клиентам. Таким образом можно настроить интерактивное телевидение на сетевом устройстве Asus RT-N65U, RT-N66u, RT-AC68U, RT-N14U, RT-N10U и так далее. Работа IPTV на Wi-Fi роутере с прошивкой ASUSWRT проверена на планшете с ОС Android 4.0.3 и Smart TV с установленными приложениями Vintera. Если в вашей беспроводной сети Wi-Fi наблюдается слабый сигнал или большая загруженность Wi-Fi каналов, то рекомендую провести диагностику.
Надеюсь я не упустил какие-то моменты, но если вы желаете дополнить материал или выразить свое мнение, то непременно отметьтесь в комментариях. Желаю, чтобы настройка роутера для IPTV прошла без конфликтов.
Если вы нашли ошибку, пожалуйста, выделите фрагмент текста и нажмите Ctrl+Enter.
Блог о модемах, роутерах и gpon ont терминалах.

Настройка IPTV на роутерах ASUS совершенно несложная и заключается в выборе порта для ТВ-приставки и включении IGMP Snooping. Поддержка IPTV на большинстве беспроводных маршрутизаторов ASUS частичная, то есть нет полноценной поддержки VLAN ( которая кстати иногда встречается на дорогих моделях типа RT-N66U). Стоит отметить, что поддержка тегирования трафика 802.1Q в последнее время появилась почти у всех крупных производителей оборудования даже на весьма бюджетных моделях. Почему её до сих пор игнорирует ASUS — мне непонятно.
На старых версиях прошивок WiFi-роутеров подключение IPTV сведена к выбору порта для ТВ-приставки при создании подключения к Интернет в разделе WAN, вкладка Интернет-соединение:
В списке «Выбор порта IPTV STB» выбираем один или два порта (больше нет вариантов), которые будут запараллелены с портом WAN. В некоторых случаях ещё требуется включить поддержку IGMP. Для этого надо зайти в в раздел ЛВС ->Маршрут (LAN-Route):
Ставим галку «Да» для пункта «Включить многоадресную маршрутизацию». Нажимаем кнопку «Применить».
На новых микропрограммах ASUSWRT параметры IPTV уже выделили в отдельную вкладку в разделе «Локальная сеть»:
В списке «Выбор порта IPTV STB» выбираем один или два порта под ТВ-приставки. Нажимаем кнопку «Применить». В некоторых случаях бывает нужно поставить в значение «Включить» параметр «Включить многоадресную маршрутизацию».
На сегодняшний день многие пользователи используют не только домашний Интернет от своего провайдера, но и телевидение IPTV. Эта инструкция предназначена для тех, кто разобрался с настройкой Wi-Fi роутера ASUS RT-N12, RT-N11P или RT-N10, но пока не настроил работу ТВ (впрочем, для других моделей маршрутизаторов ASUS путь будет тем же).
Перед настройкой подключите ТВ приставку к одному из разъемов LAN на тыльной стороне вашего роутера, после чего выполните следующие простые шаги.
- Зайдите в настройки вашего роутера. Обычно для этого нужно ввести адрес 192.168.1.1 в адресную строку любого браузера и ввести логи и пароль от веб-интерфейса настроек (стандартно — admin и admin соответственно, но обычно при первоначальной настройке роутера логин и пароль изменяются).
- На главной странице в меню слева выберите пункт «Локальная сеть» (или ЛВС в некоторых вариантах прошивок), а на следующей странице перейдите на вкладку IPTV

- В разделе «LAN порт» в пункте «Выбор порта IPTV STB» выберите порт LAN на роутере, к которому подключена ТВ приставка провайдера.

- Примените сделанные настройки.
Примечание: для некоторых популярных провайдеров, в частности для Ростелеком и Билайн для работы телевидения IPTV также может потребоваться включить опции:
- Многоадресная маршрутизация IGMP Proxy
- IGMP Snooping
Сделать это можно на той же странице настроек Wi-Fi роутера ASUS.
Возможно, вам также пригодятся полные инструкции:
Источник: 4systems.ru