Control D — это служба DNS. По функционалу очень похожа на VPN: блокировка рекламы, смена местоположения, фильтрация adult-контента и прочее. Но есть одно существенное отличие — он не требует установки в виде отдельного приложения, а требует лишь настройки DNS вашего устройства.
Что такое Control D?
Далее нажимаем Create Account
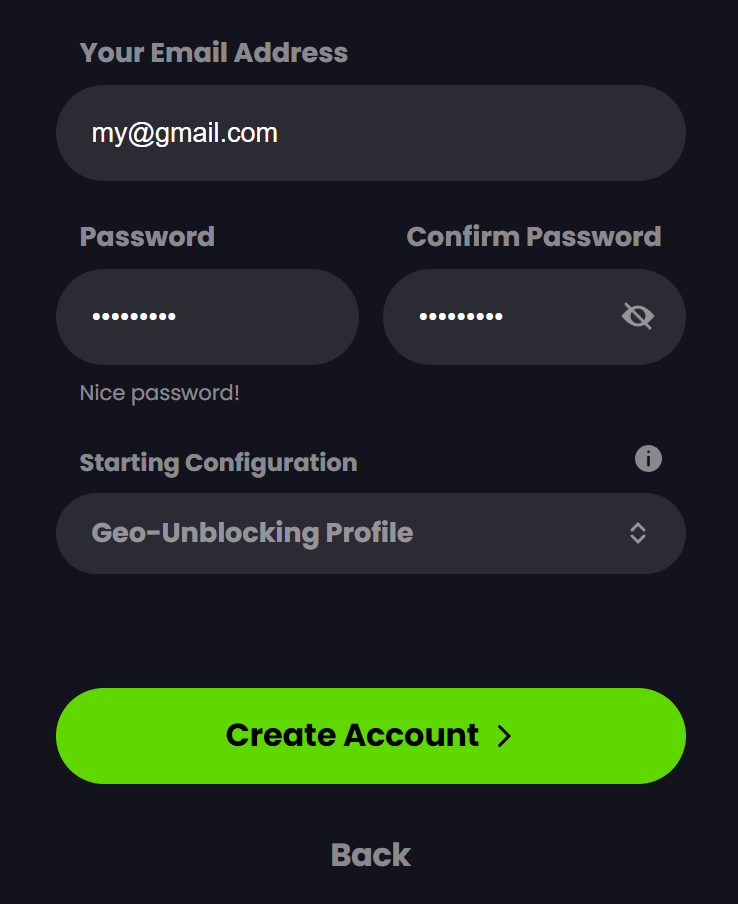
Регистрация очень простая — переходим на сайт controld.com и нажимаем Get Started
Starting Configuration — можно оставить пустым, но лучше сразу выбрать Geo-Unblocking Profile
Не забудьте подтвердить email после регистрации.
Регистрация в сервисе
После регистрации вам нужно выйти из аккаунта и войти под VPN (например США), чтобы появилась возможность включить Trial-версию. Выбираем 30-дневную Trial-версию, она не требует привязки карты.
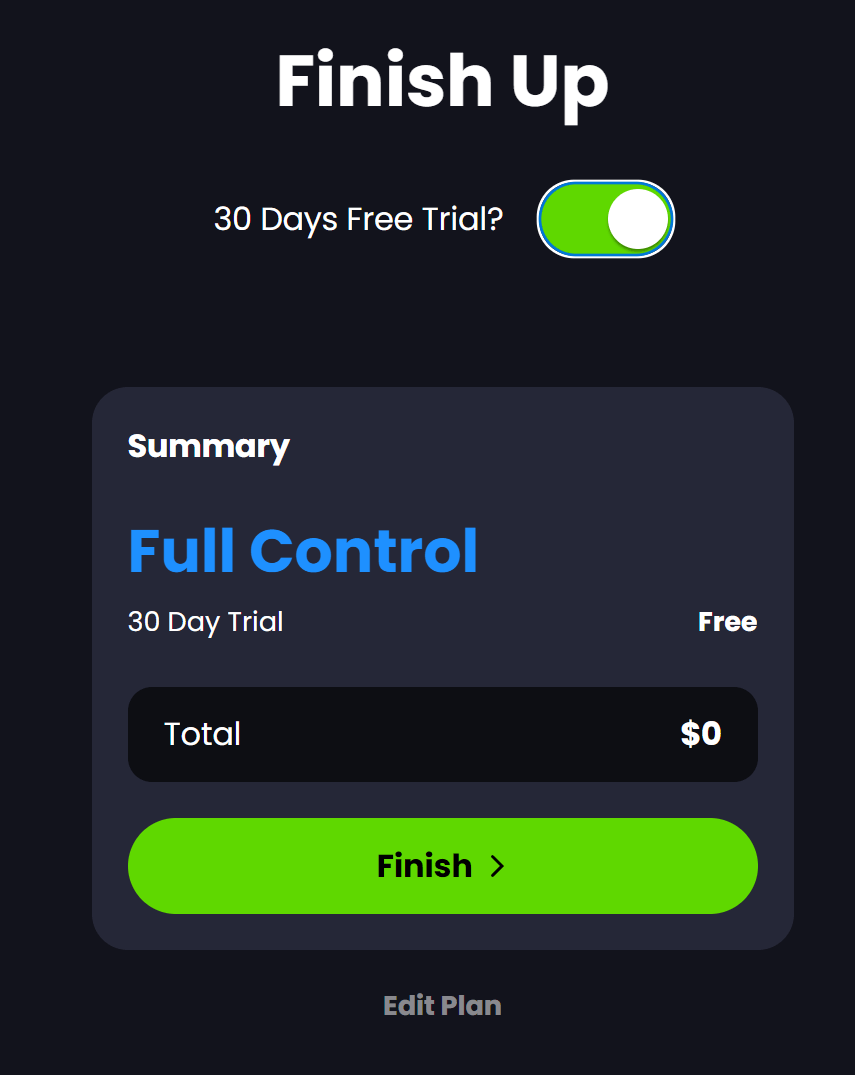
Программирование пульта управления tv box x96 max
Включаем trial и нажимаем Finish
Вам сразу предложат добавить устройство, но мы сделаем это чуть позже.
Стоимость сервиса составляет 4$ в месяц или 40$ в год. Оплатить можно иностранной картой или криптовалютой. НО! можно раз в месяц регистрировать новый аккаунт и пользоваться сервисом бесплатно.
Интерфейс панели управления
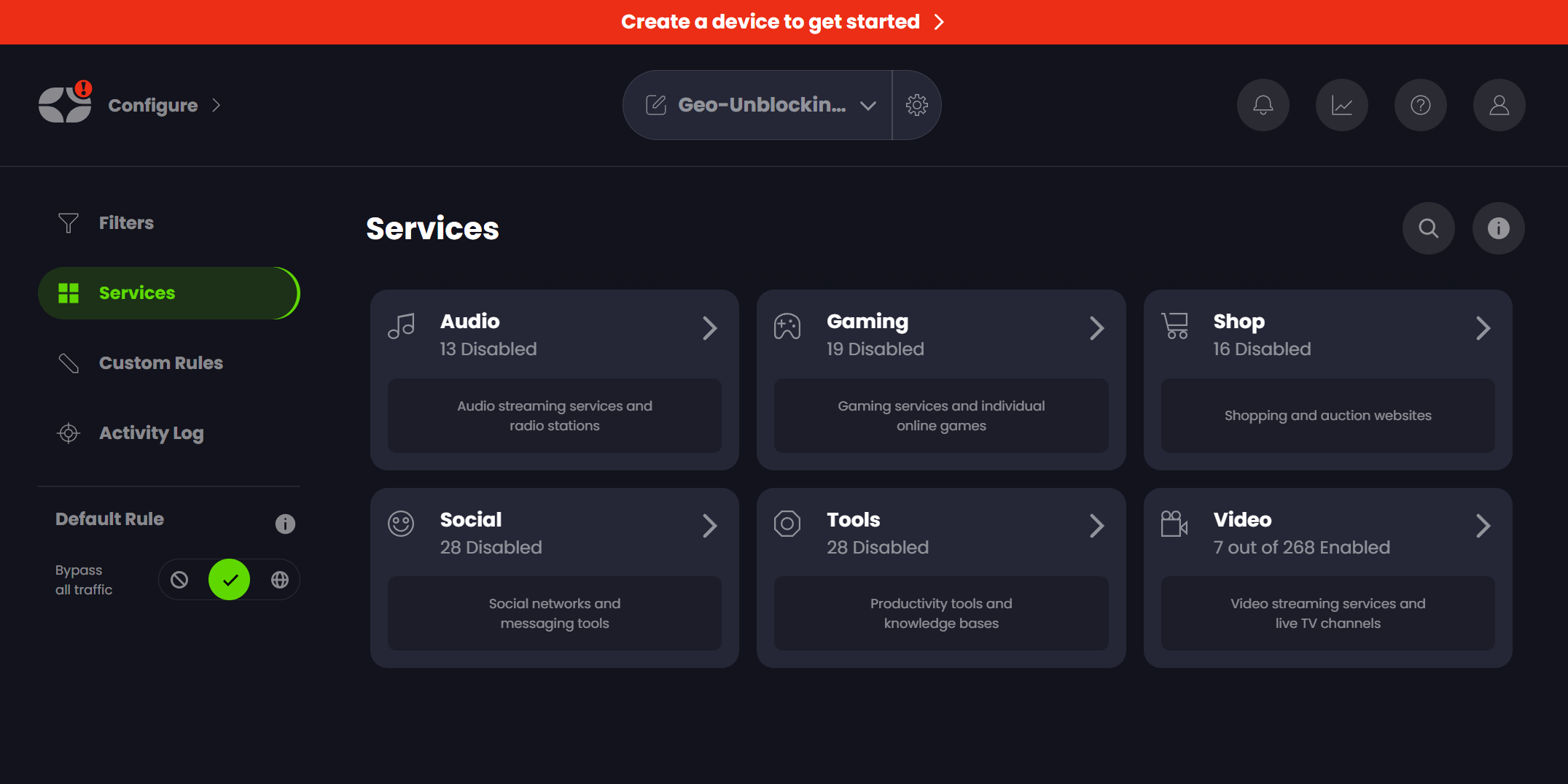
Обзор интерфейса
В левом верхнем углу мы видим красный восклицательный знак, который означает что текущее устройство (в моем случае ПК на Windows) не добавлено в ваш список устройств.
Слева в меню, в рамках данной статьи, нас интересует только вкладка Services
Итак, перед настройкой устройств, давайте включим все сервисы, которые нам нужны.
Находим Playstation
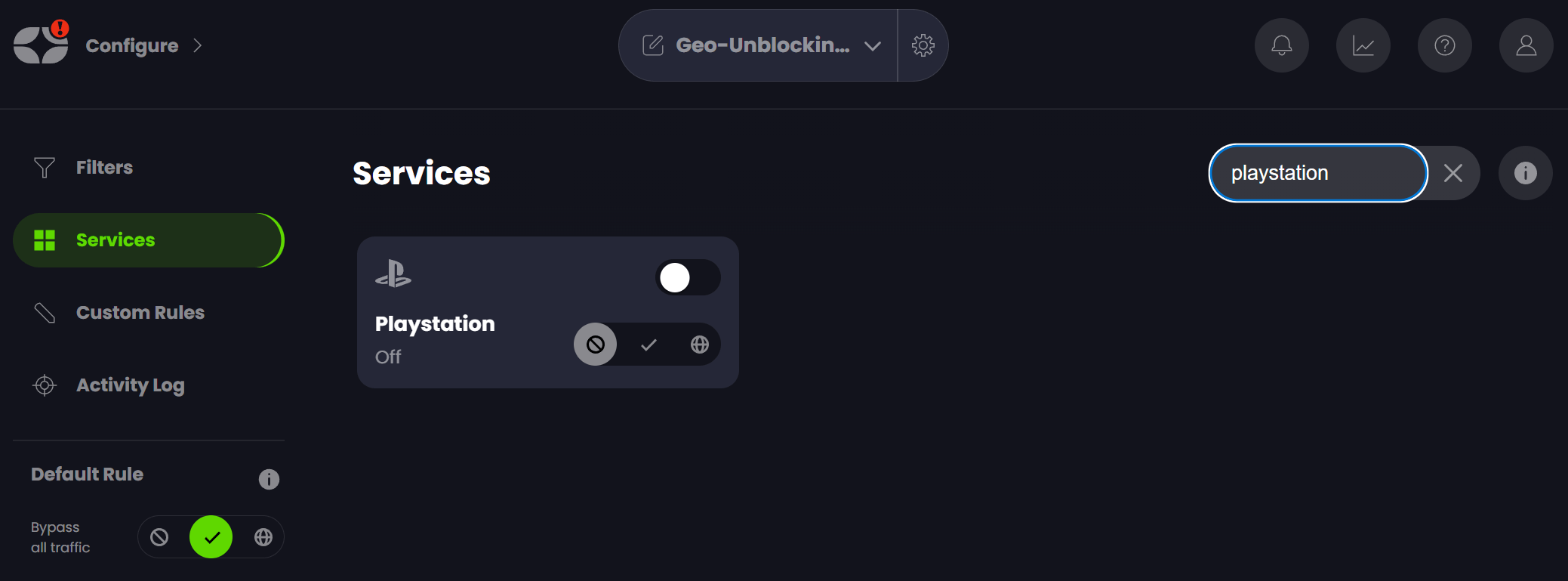
Первым делом давайте включим все необходимые нам сервисы. Для это во вкладке Services в строке поиска вводим поочередно нужные нам: PlayStation, Disney+, Netflix, Setanta, Kinopoisk
Настройка сервисов
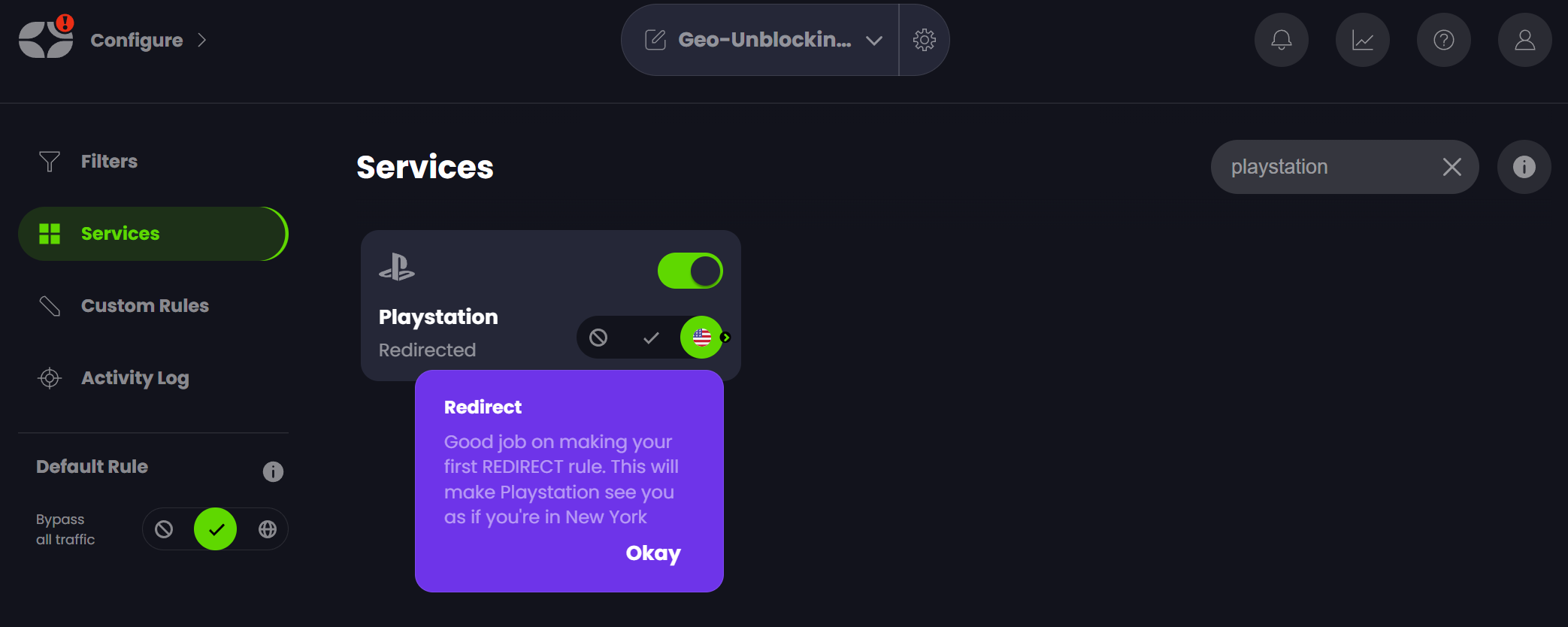
Включаем нажатием на значок глобуса (по умолчанию выставит на США)
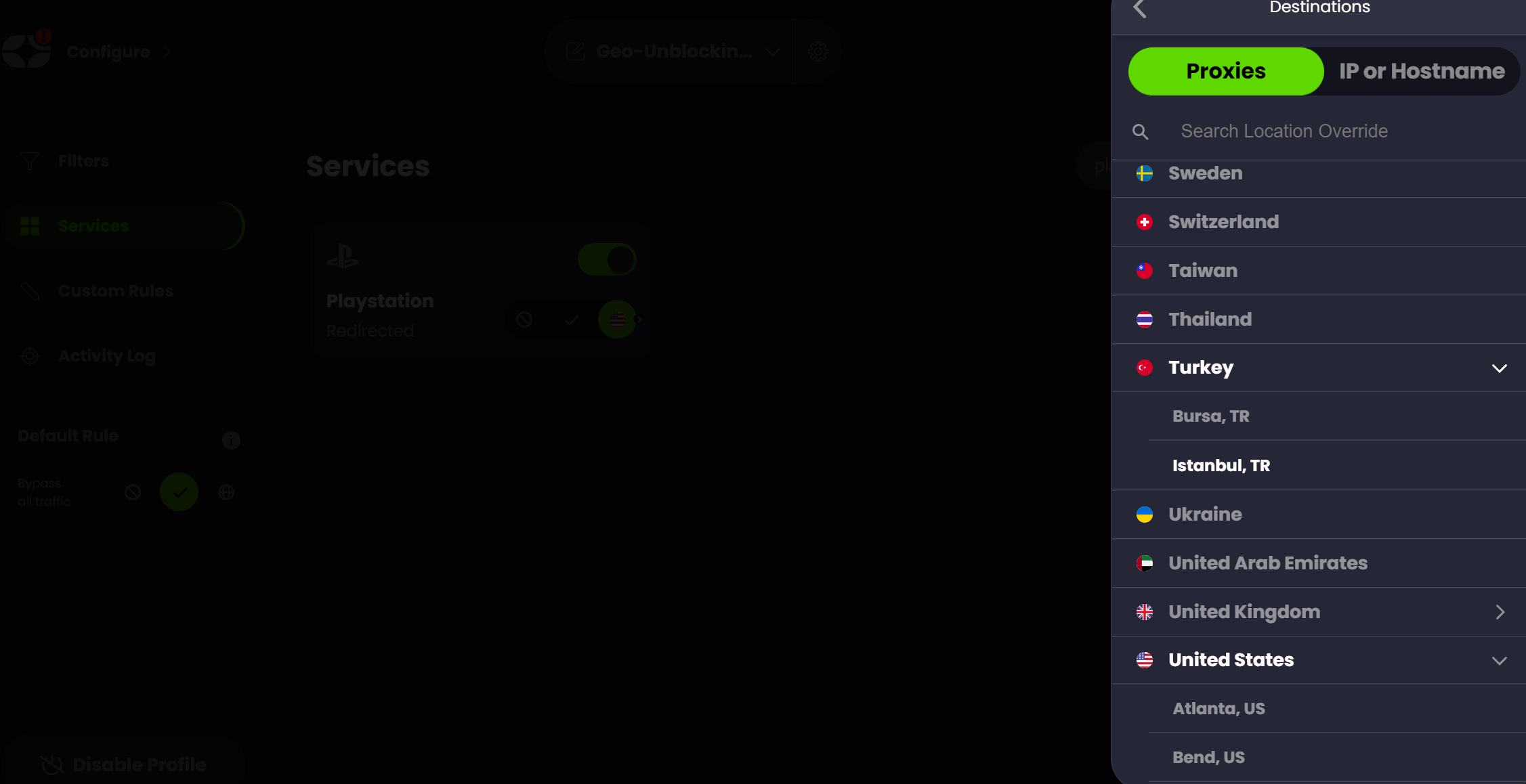
Кликаем еще раз на значок с флагом и выбираем Турцию, так как у нас турецкий аккаунт
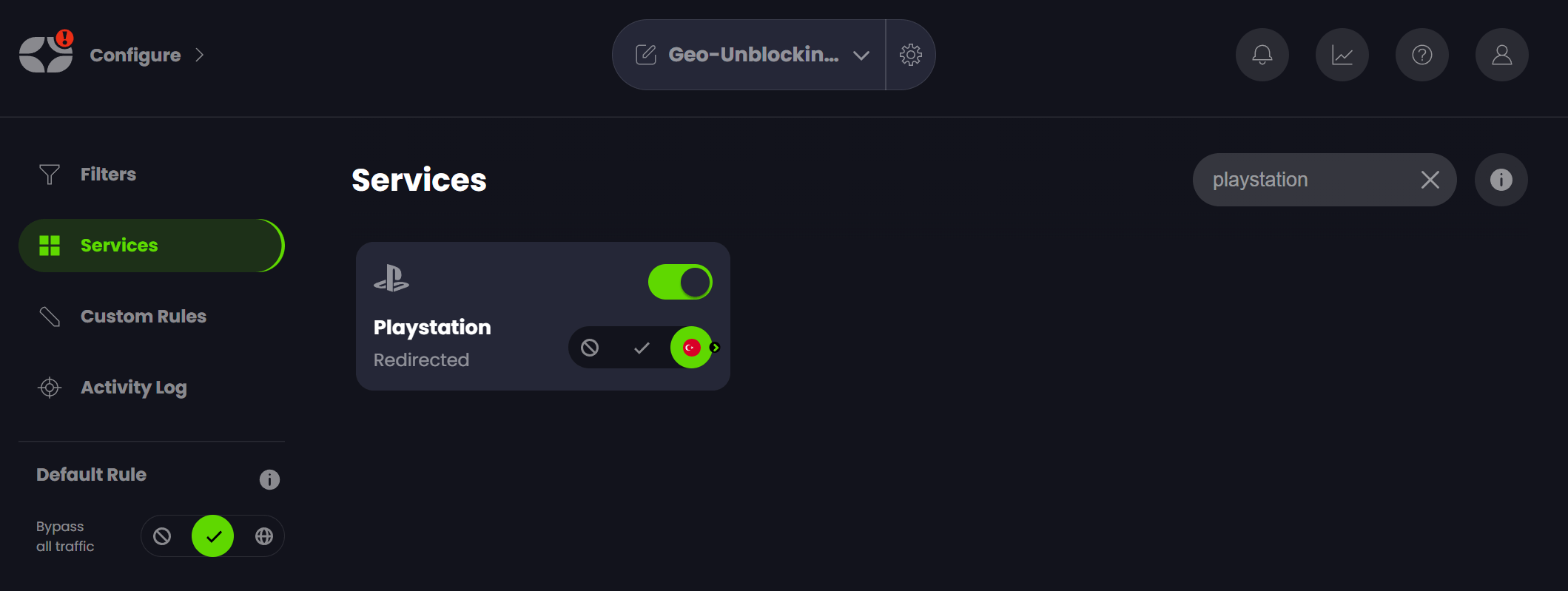
Готово! Остальные сервисы настраиваем аналогичным образом
- нет автообновления IP-адреса, поэтому переодически нужно логинится на сайте controld.com (добавление IP произойдет автоматически)
- работает только в Wi-Fi / Ethernet сетях (через мобильный интернет работать не будет)
Настройка устройств
Официальная инструкция
Настройка пульта HUAYU DVB-T2+3-TV. Как настроить пульт на приставку и телевизор. Разные способы.
Поддерживает Legacy DNS и Secure DNS. Но Secure-метод довольно сложный, поэтому здесь рассмотрим Legacy-настройку.
Нажимаем на кнопку Configure в левом верхнем углу и попадаем в Manage Profiles Панель управления -> Сеть и Интернет -> Центр управления сетями и общим доступом
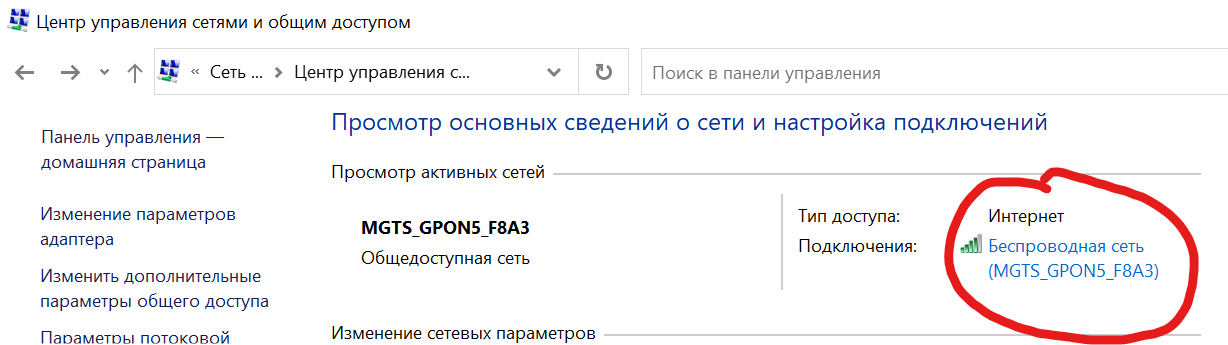
Кликаем на наше текущее подключение и выбираем Свойства
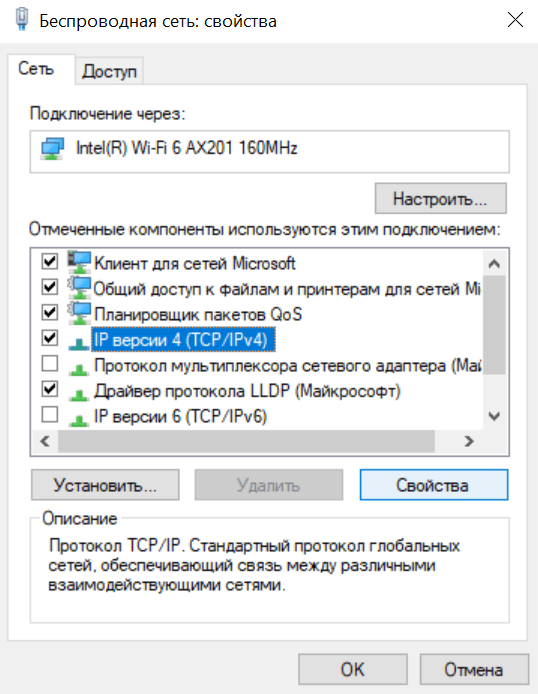
Выбираем IP версии 4 (TCP/IPv4) и нажимаем Свойства
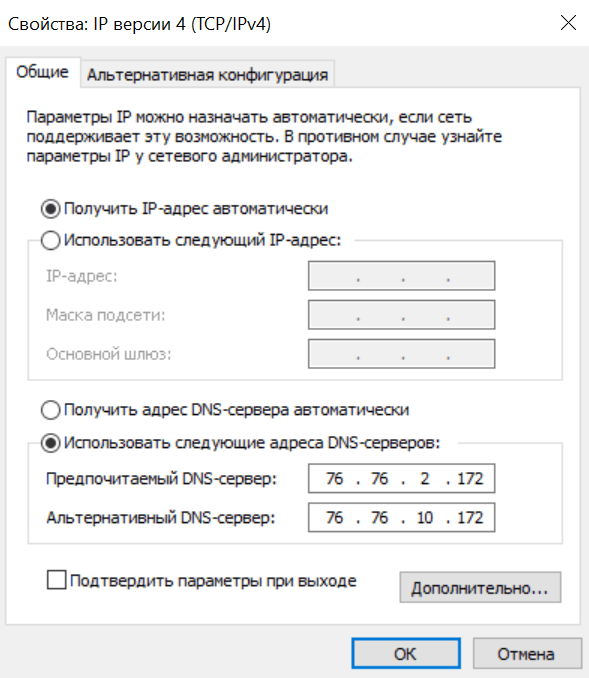
И прописываем вручную два DNS-адреса, который нам предоставил сервис Control D
Готово! Теперь если зайдем в панель управления Control D — слева вверху мы увидим зеленую галочку и имя нашего устройства. Теперь на ПК у нас будут работать все наши сервисы без необходимости установки VPN
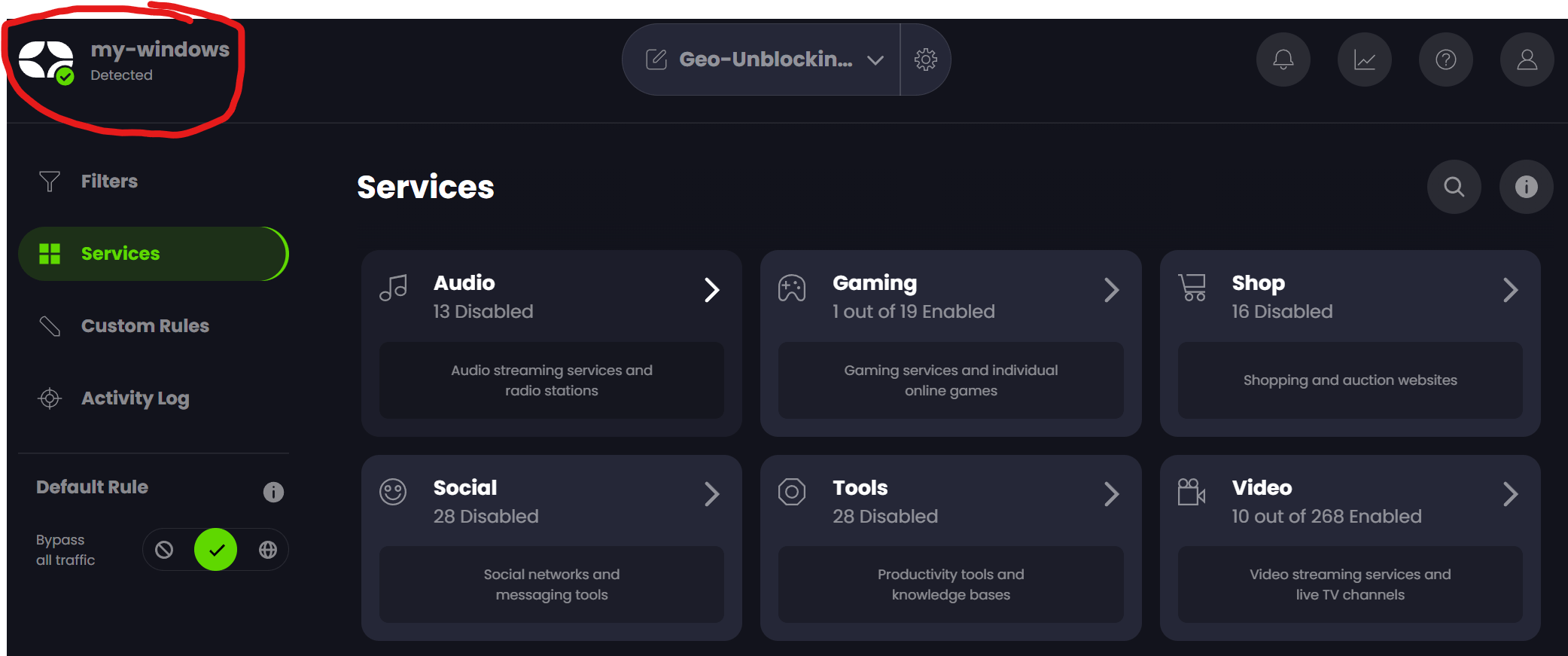
Поддерживает только Legacy DNS.
Тут практически все тоже самое: Manage Profiles Add Device -> Samsung TV
Называем, например samsung-tv, далее Add Device и у нас есть еще одна пара DNS-адресов (хотя потребуется только один)
Телевизор Samsung
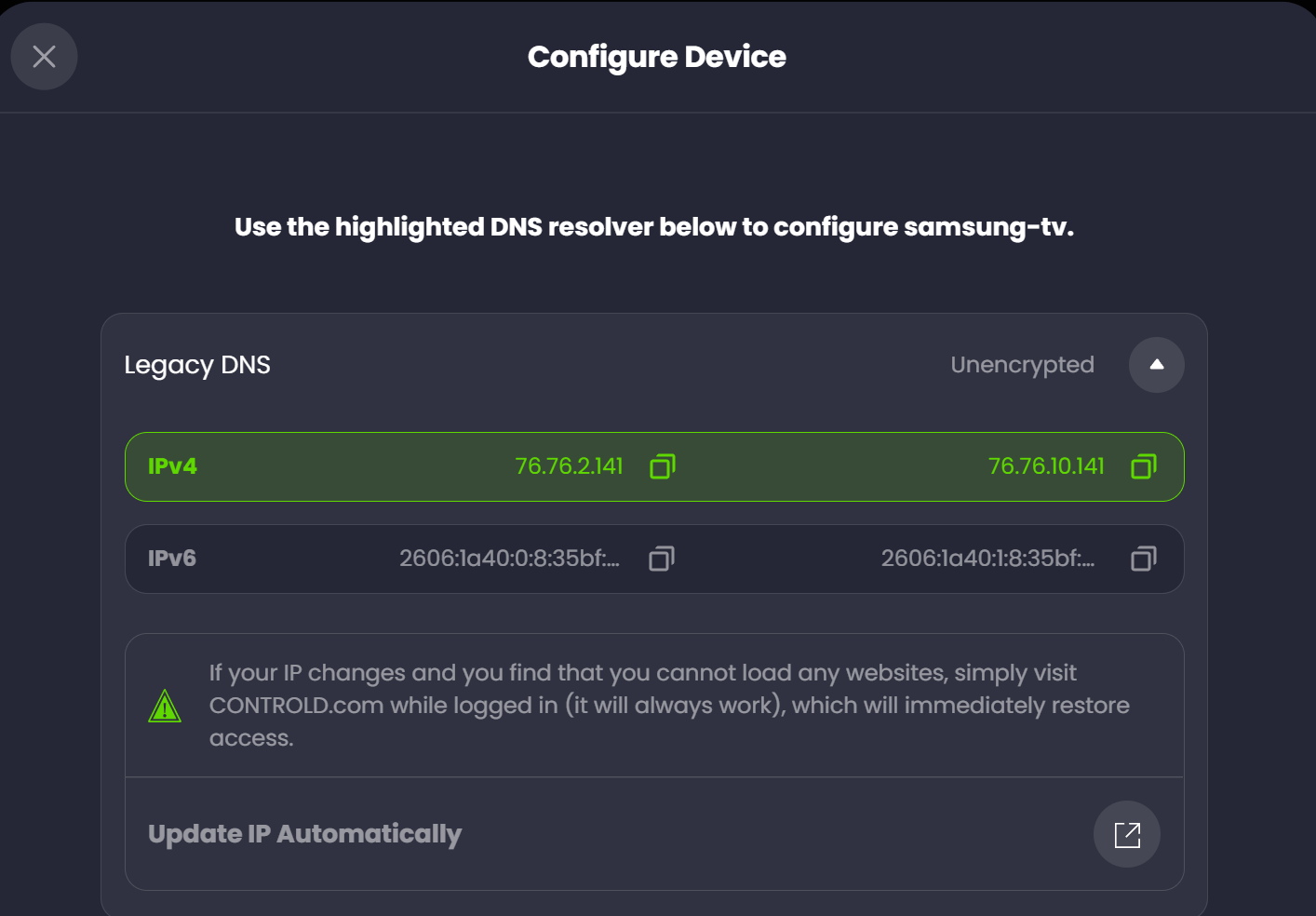
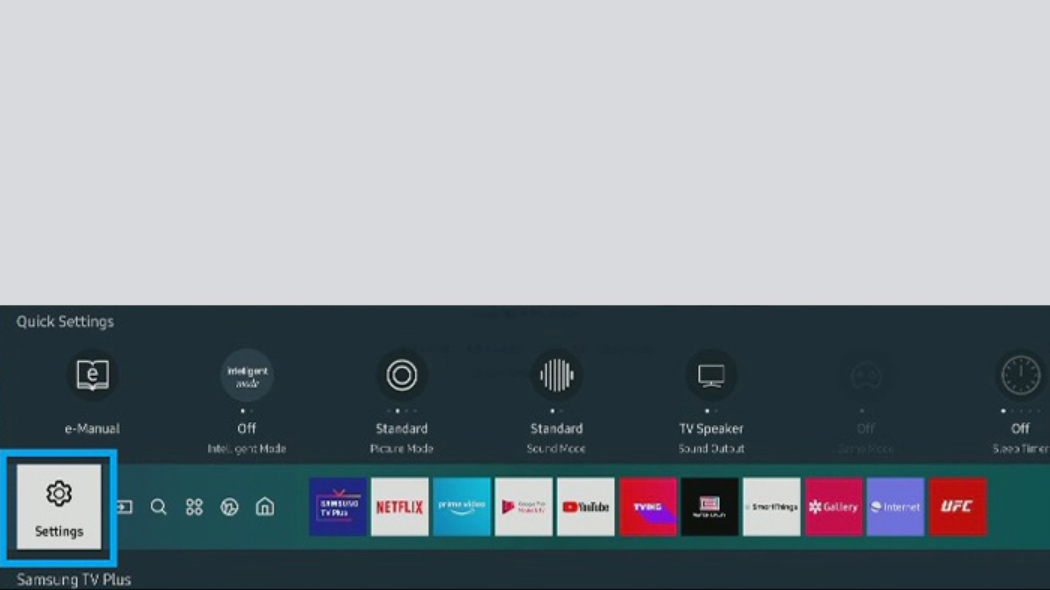
Выбираем Настройки
Чтобы прописать эти адреса идем в настройки ТВ
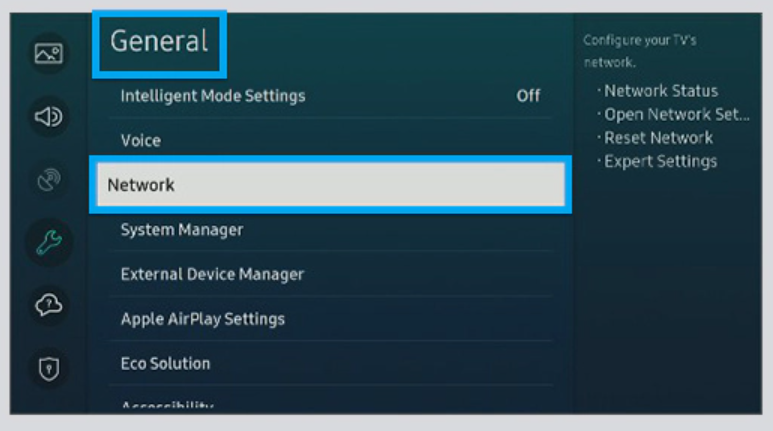
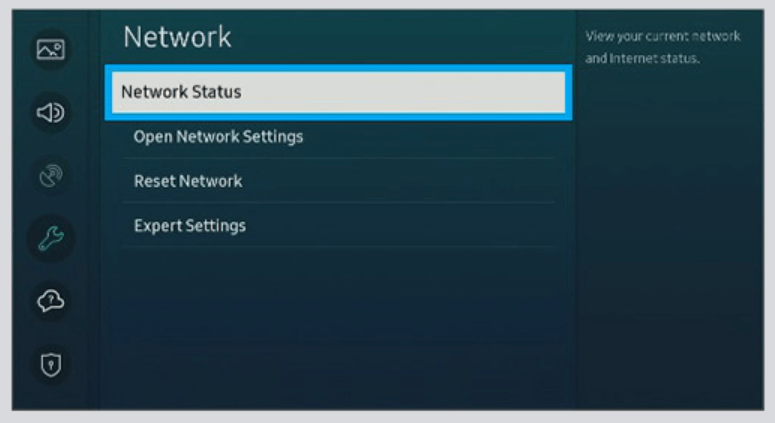
Состояние Сети
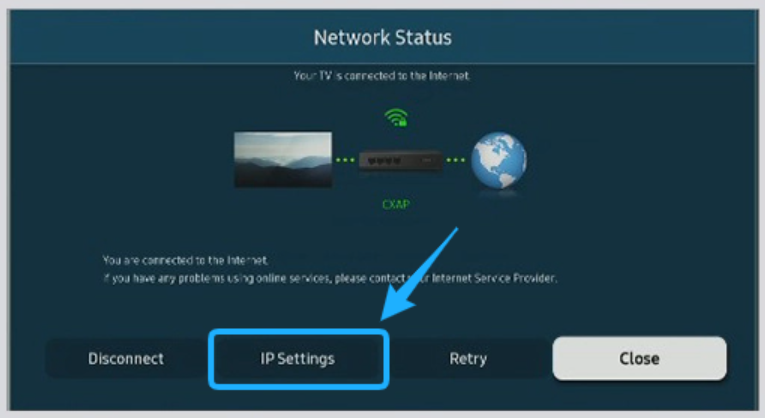
Настройка IP
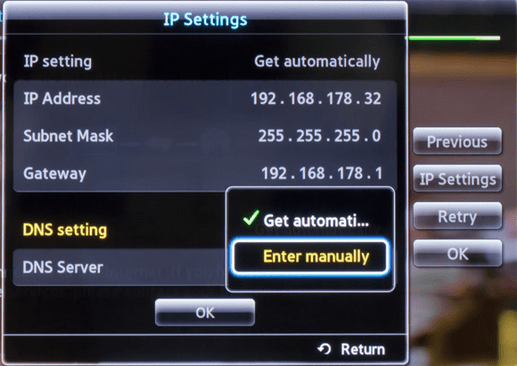
DNS-сервер, выбираем Внести вручную и прописываем один из адресов, который нам дал Control D
Далее нажимаем ОК и все готово, теперь на телевизоре можно смотреть Netflix, Disney+, Amazon Prime, Setanta Sports и др.
Настройка телевизора LG практически полностью идентична Samsung
Поддерживает только Legacy DNS
Большинство устройств Android TV будут иметь одинаковую настройку. Эти шаги также будут работать на телевизорах Sony, поскольку в них встроен Android
Называем, жмем Add Device, получаем два DNS адреса
Android TV
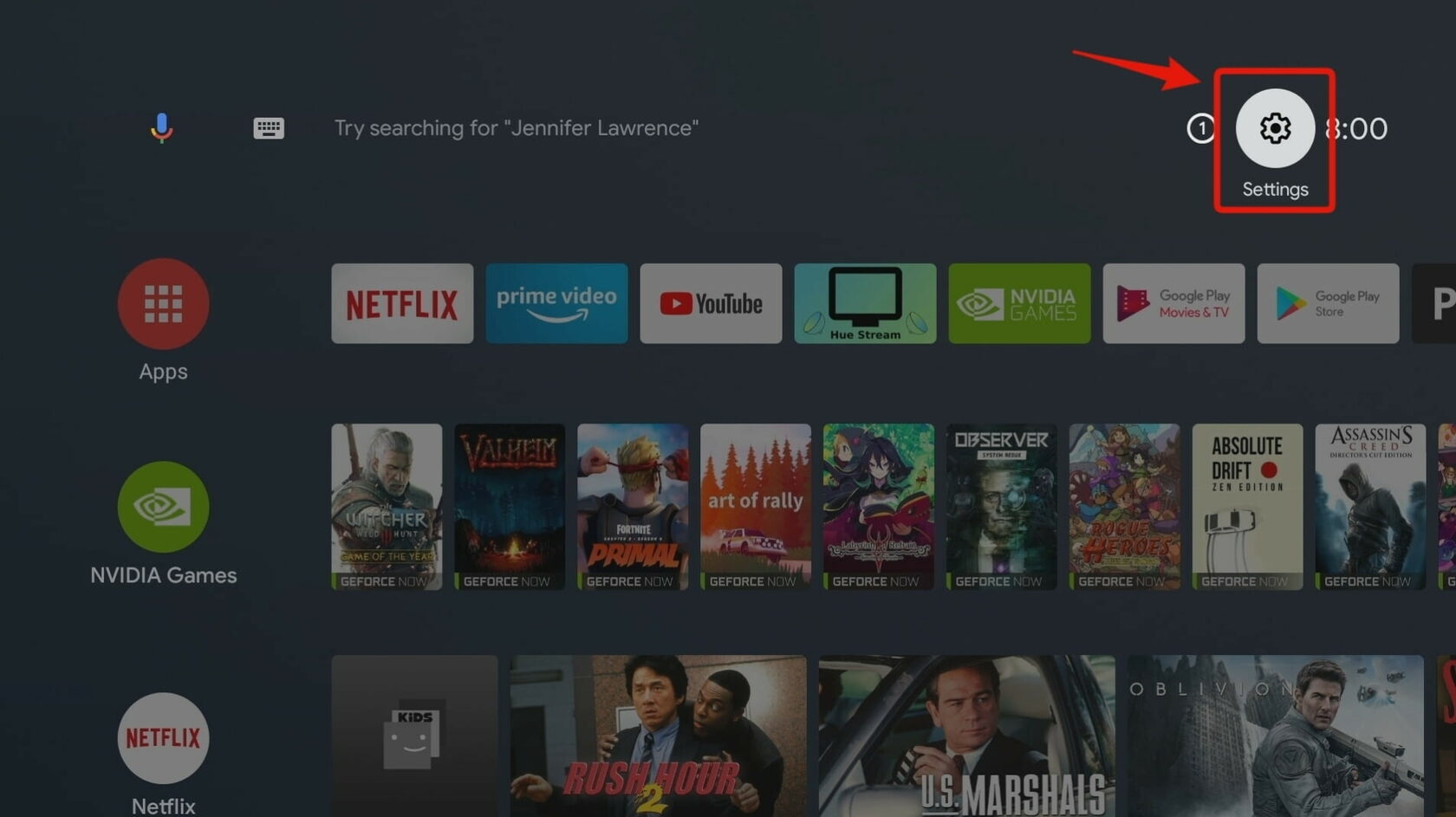
Шаг 1. Заходим в настройки Android-приставки
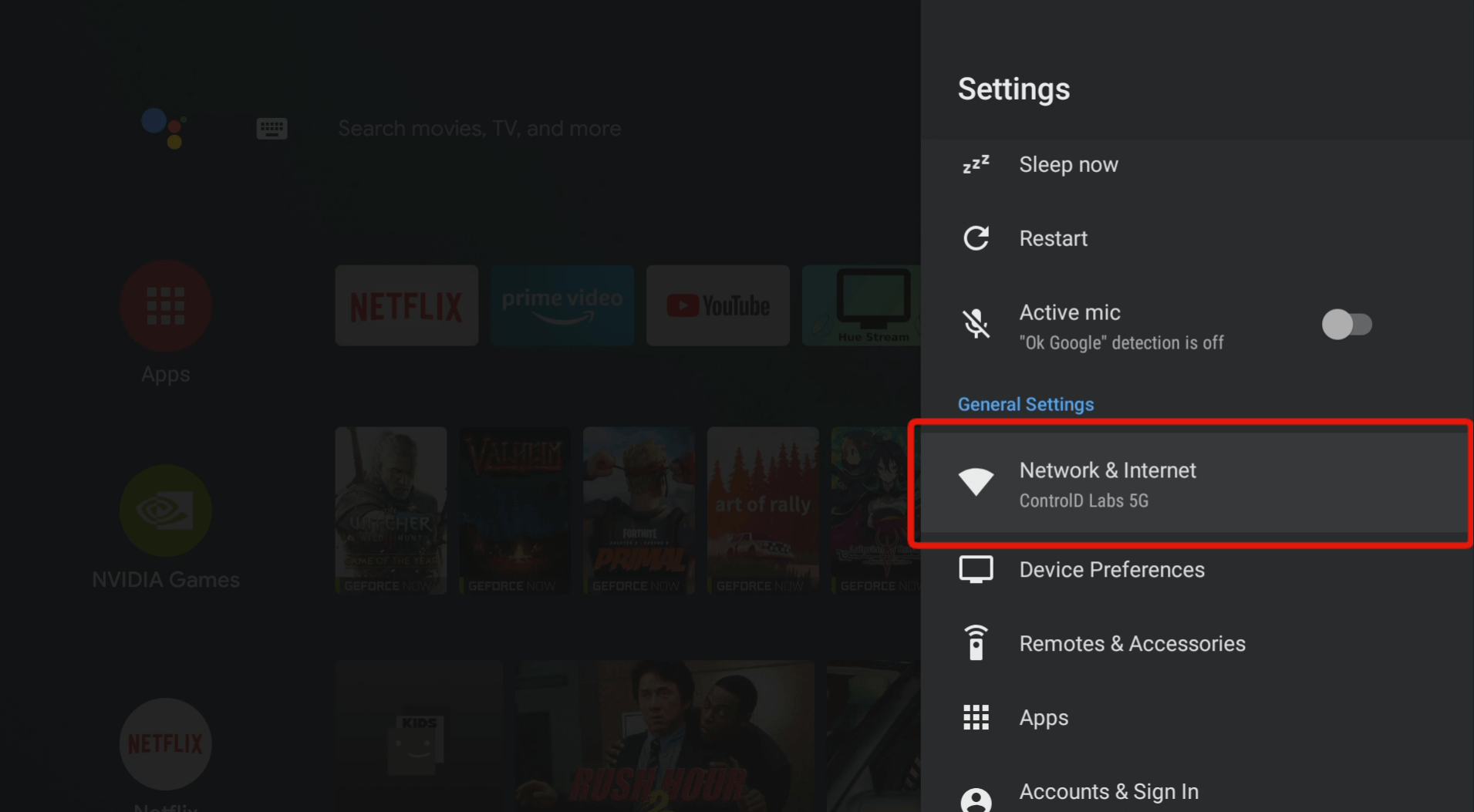
Шаг 2. Заходим в настройки сети
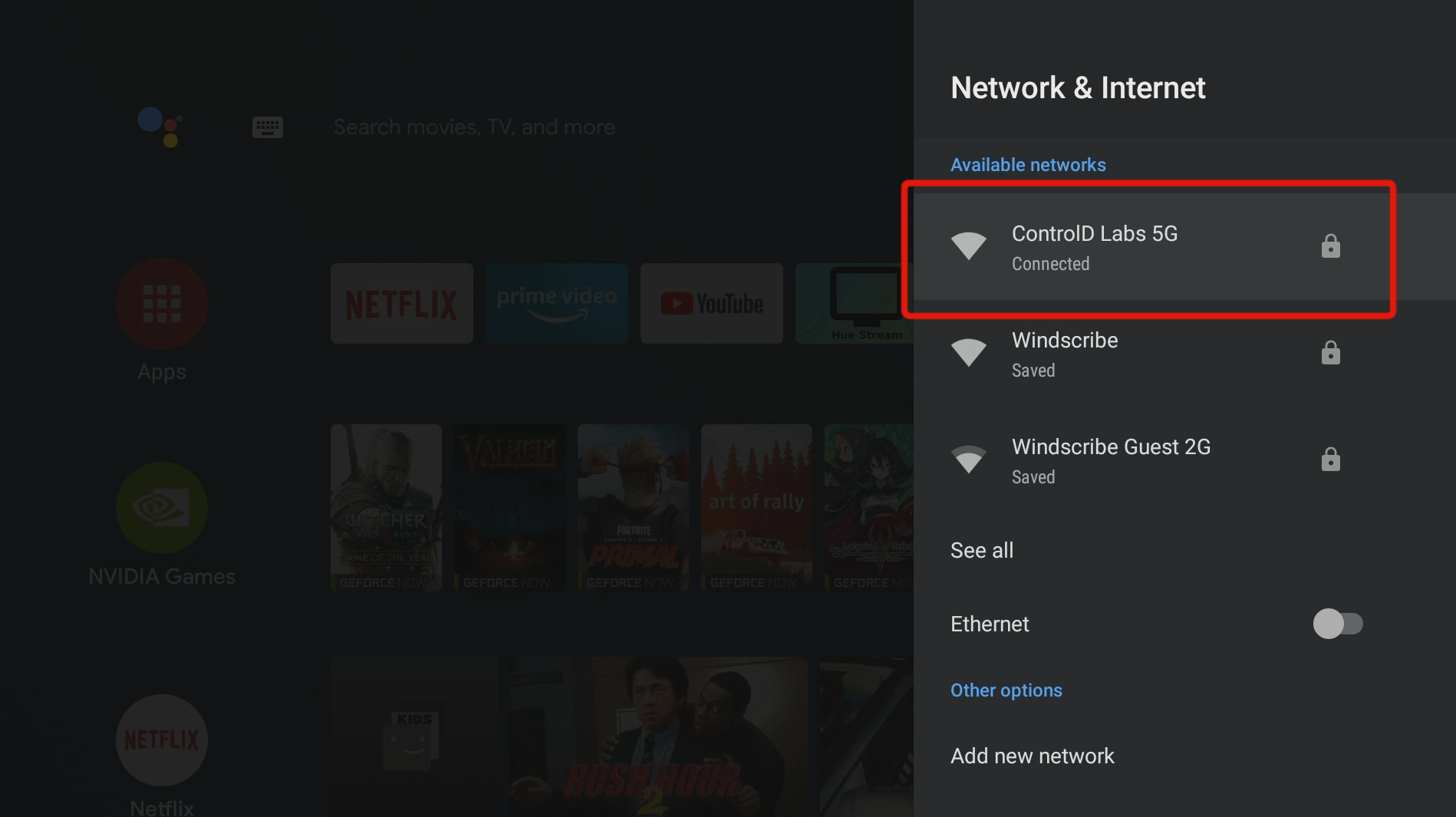
Шаг 3. Выбираем текущую Wi-Fi сеть, либо Ethernet
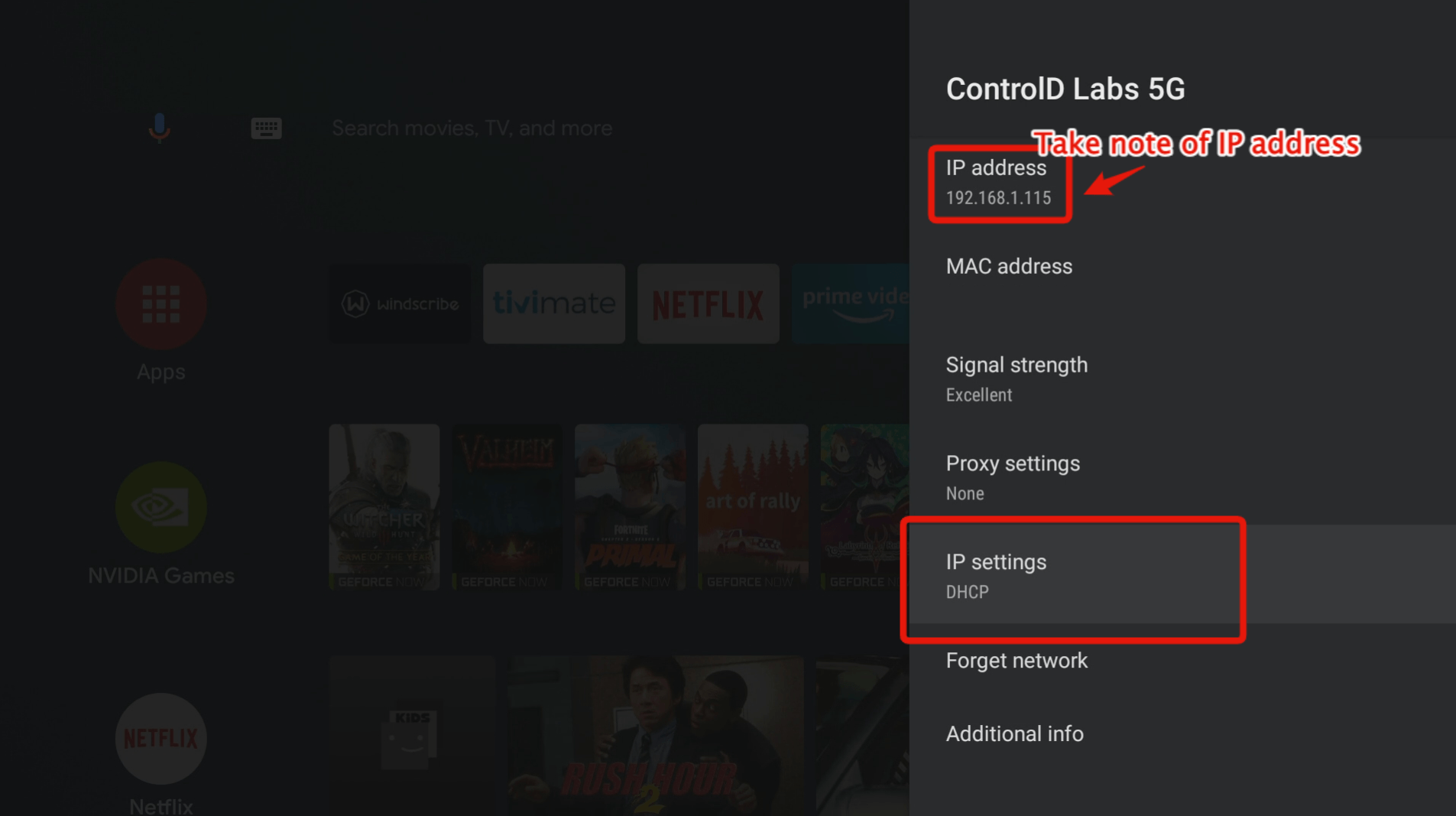
Шаг 4. Запишите IP-адрес (он понадобится позже) и перейдите в настройки IP
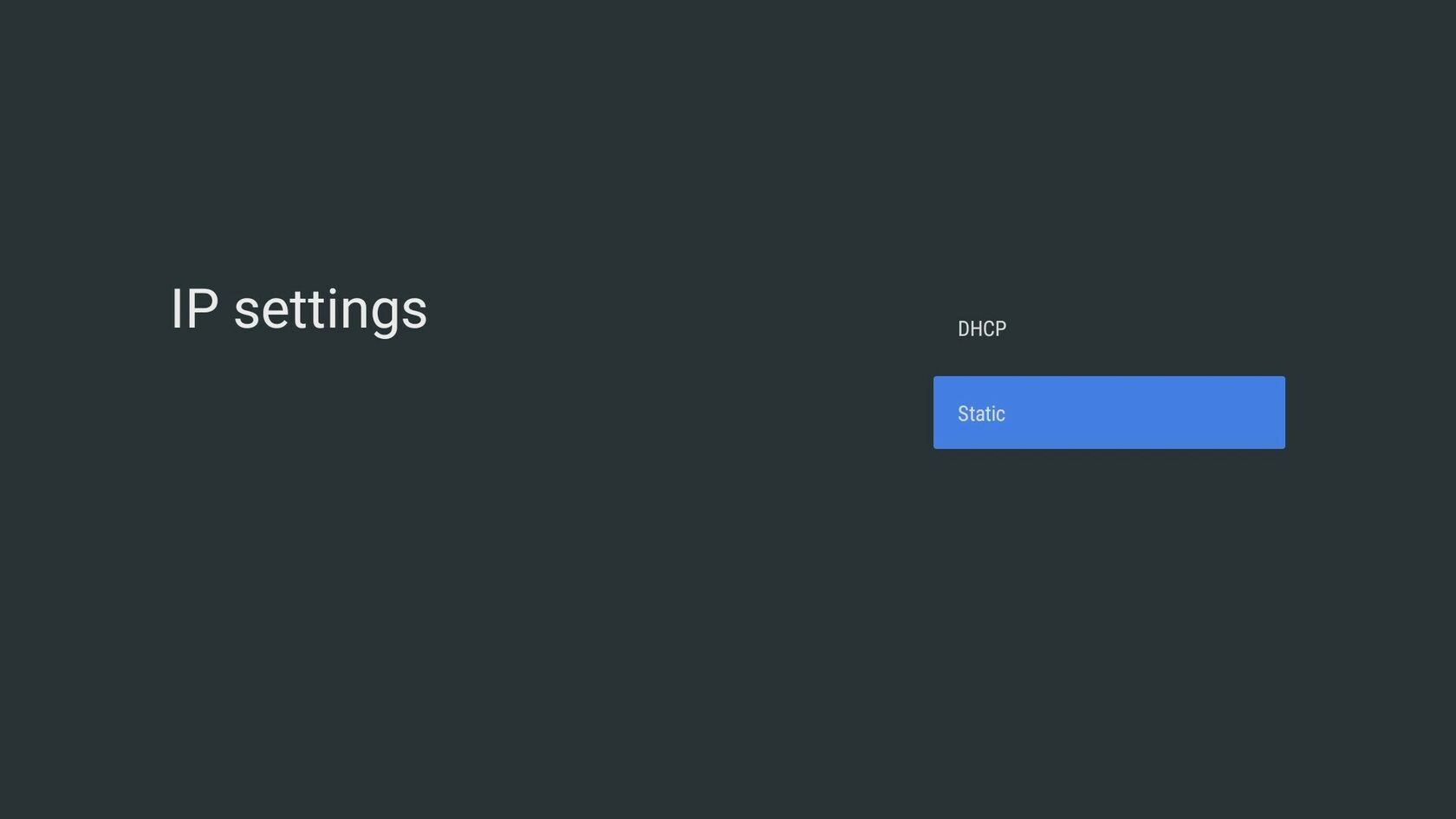
Шаг 5. Выберете Static (Статичный)
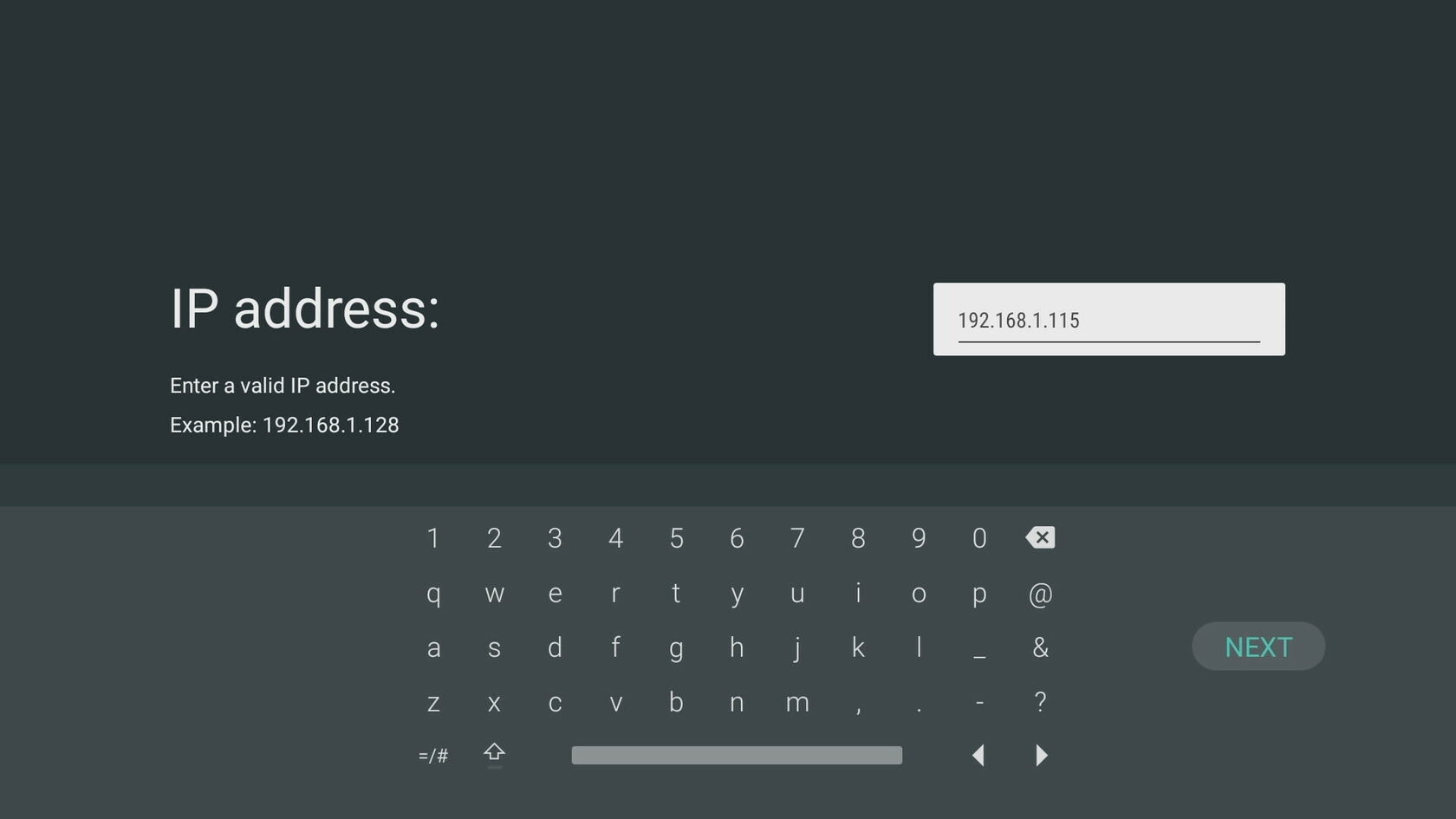
Шаг 6. Теперь введите IP-адрес из шага 4 и нажмите Далее
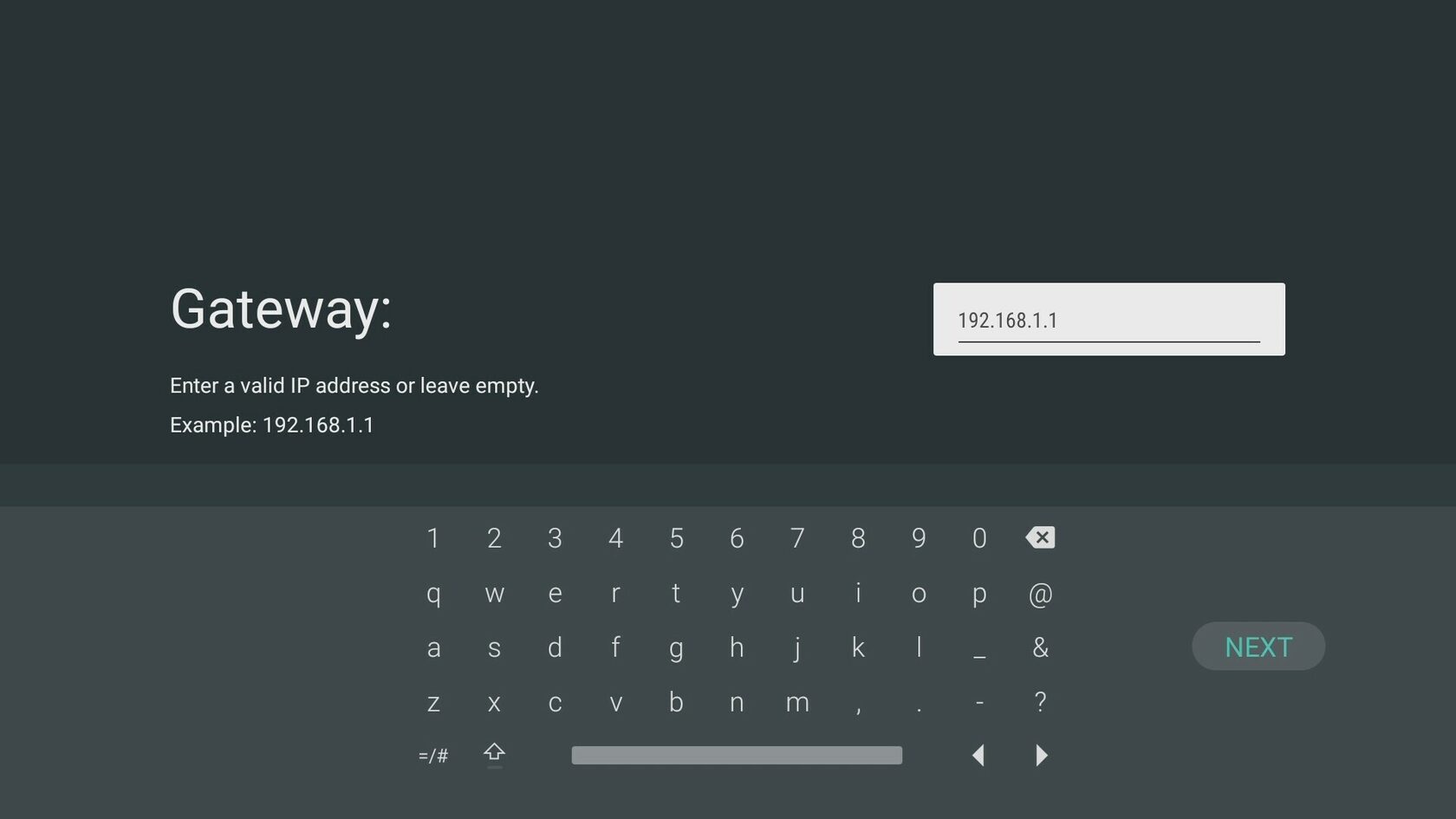
Шаг 7. Введите сетевой шлюз. Сетевой шлюз — это локальный IP-адрес вашего маршрутизатора, для большинства людей это будет 192.168.1.1 или в некоторых случаях 10.0.0.1. Чтобы узнать ваш сетевой шлюз (Gateway) воспользуйтесь этой картинкой
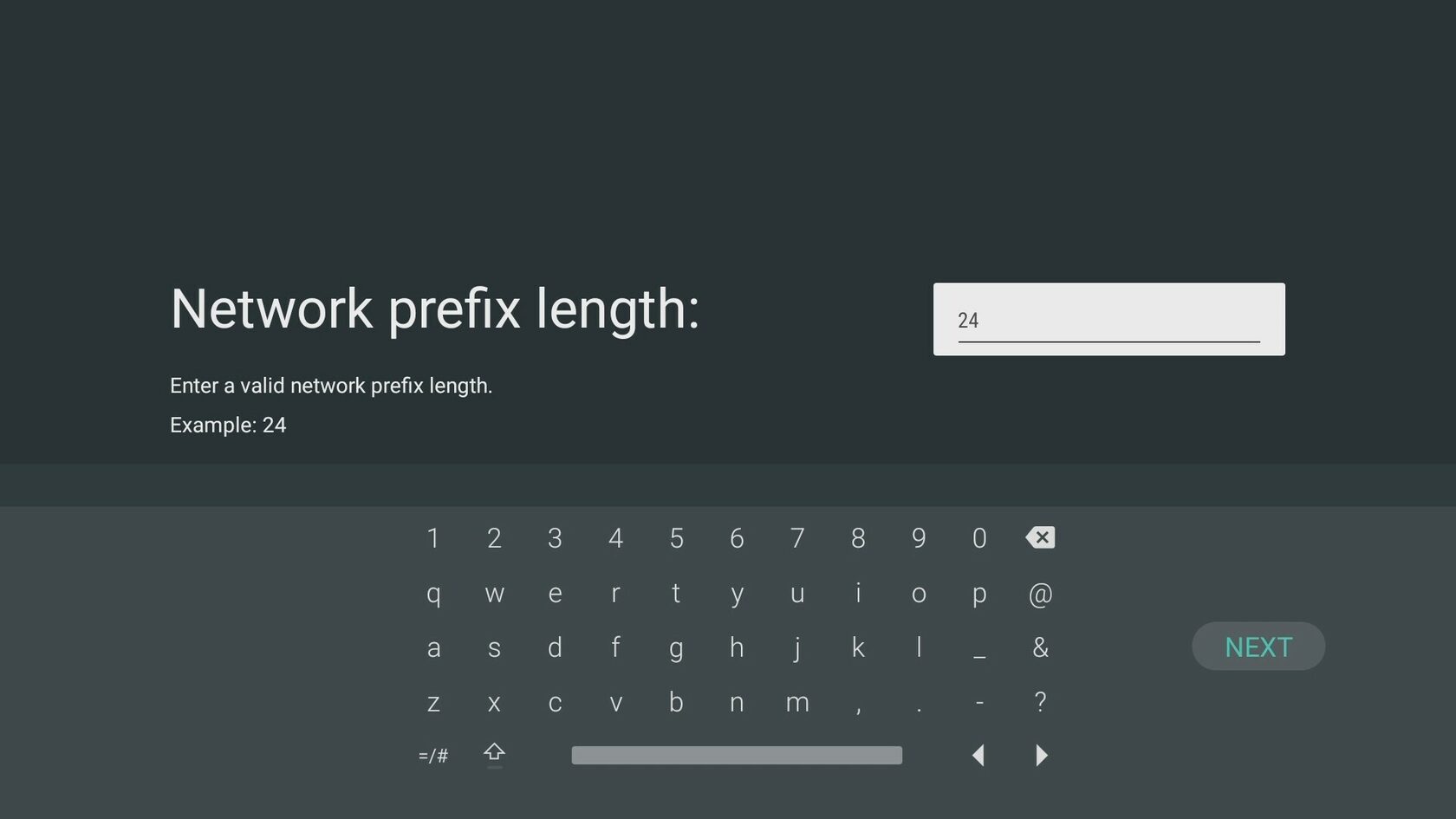
Шаг 8. Длина префикса сети будет зависеть от маски подсети сети. У большинства людей будет 255.255.255.0 в качестве их маски подсети, которая представляет собой длину префикса 24. Чтобы узнать длину префикса (Subnet Mask) воспользуйтесь этой картинкой
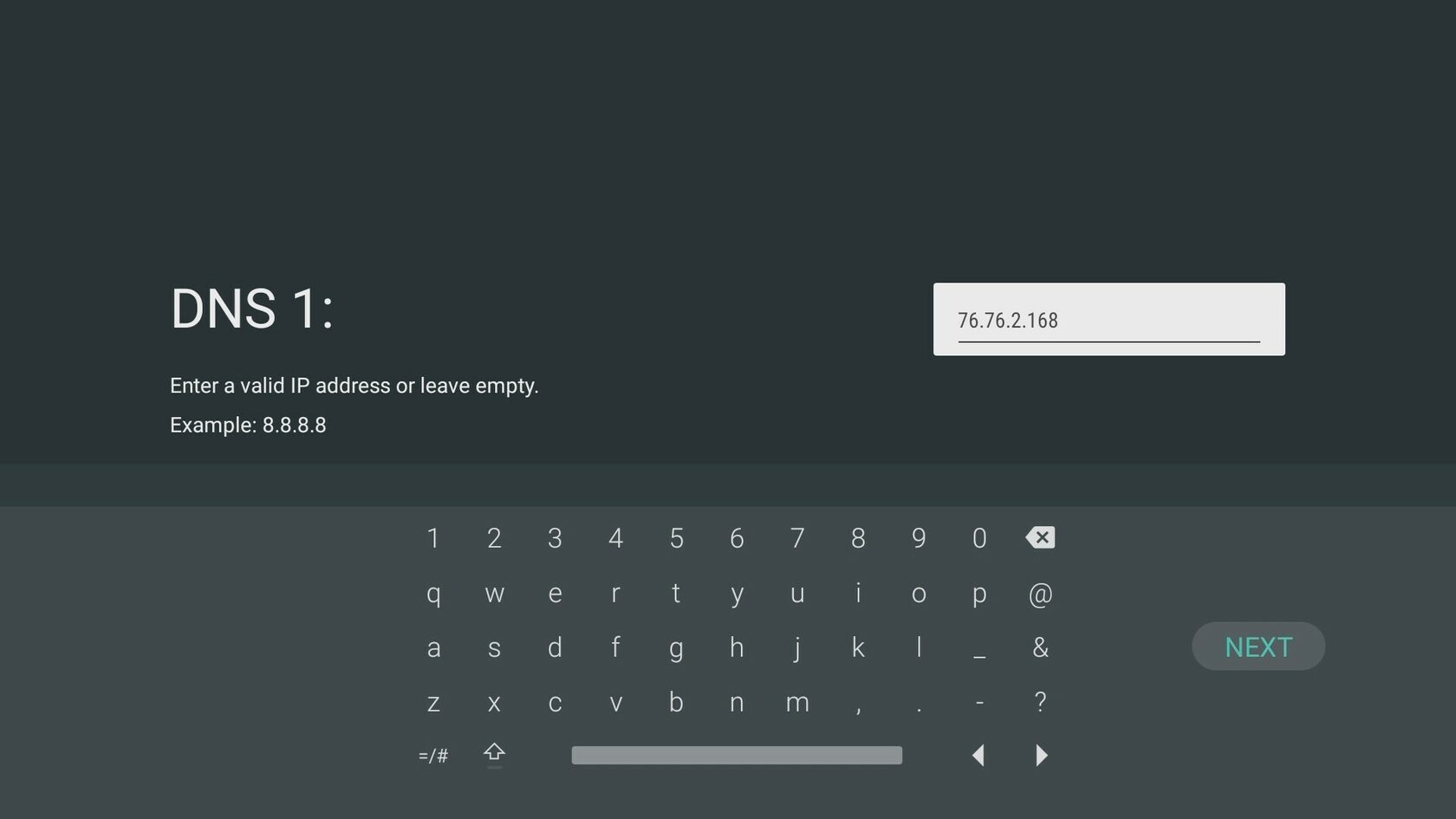
Шаг 9. Наконец, вы можете ввести IP-адрес Control D DNS. Введите IP-адрес DNS, который вы будете использовать, и нажмите Далее
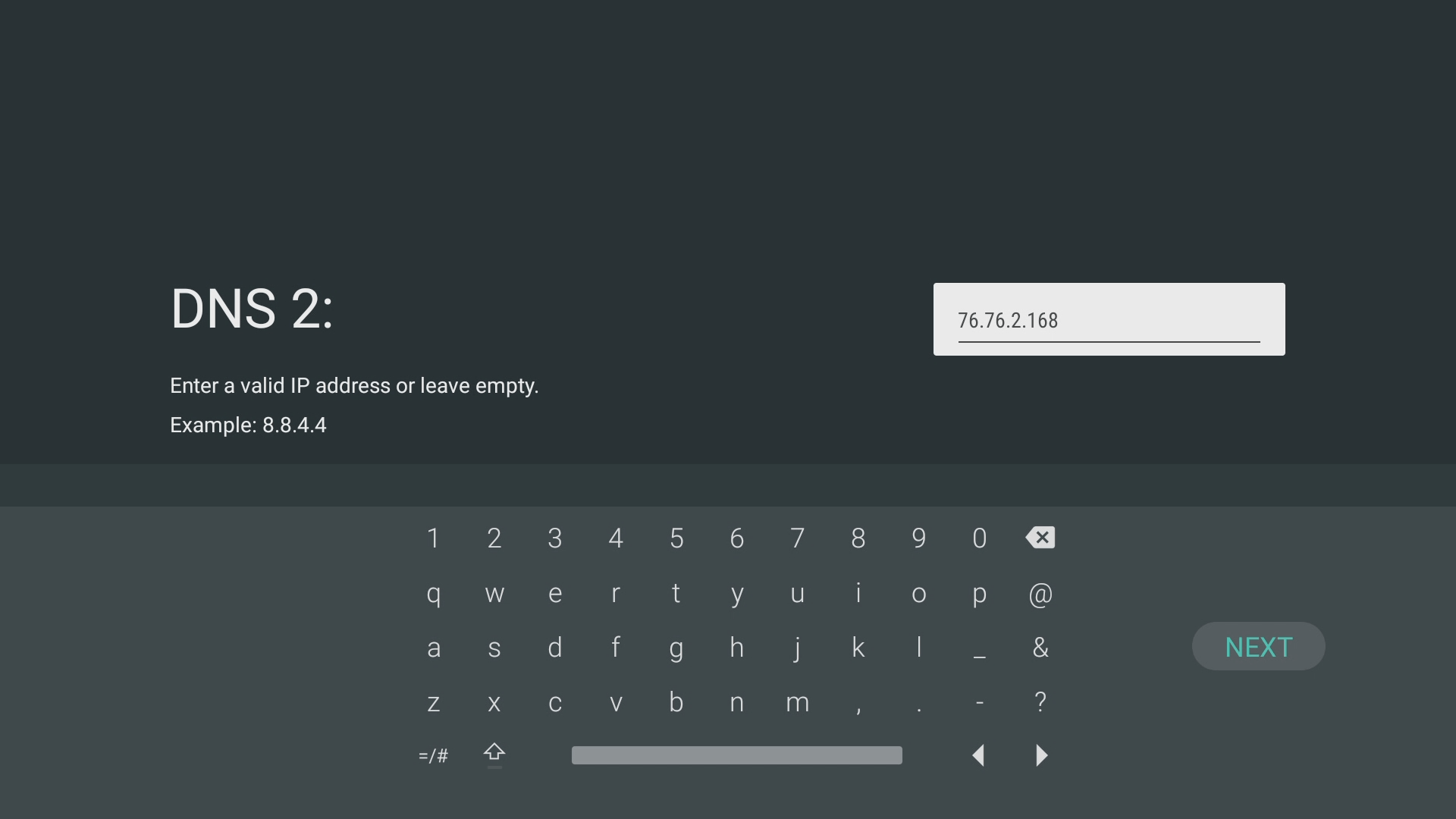
Шаг 10. Введите второй DNS-адрес и нажмите Далее
Готово! Наша Android-приставка полностью настроена.
Поддерживает Legacy DNS и Secure DNS. И в этот раз мы рассмотрим настройку второго метода.
Apple TV (tvOS 14 или выше)
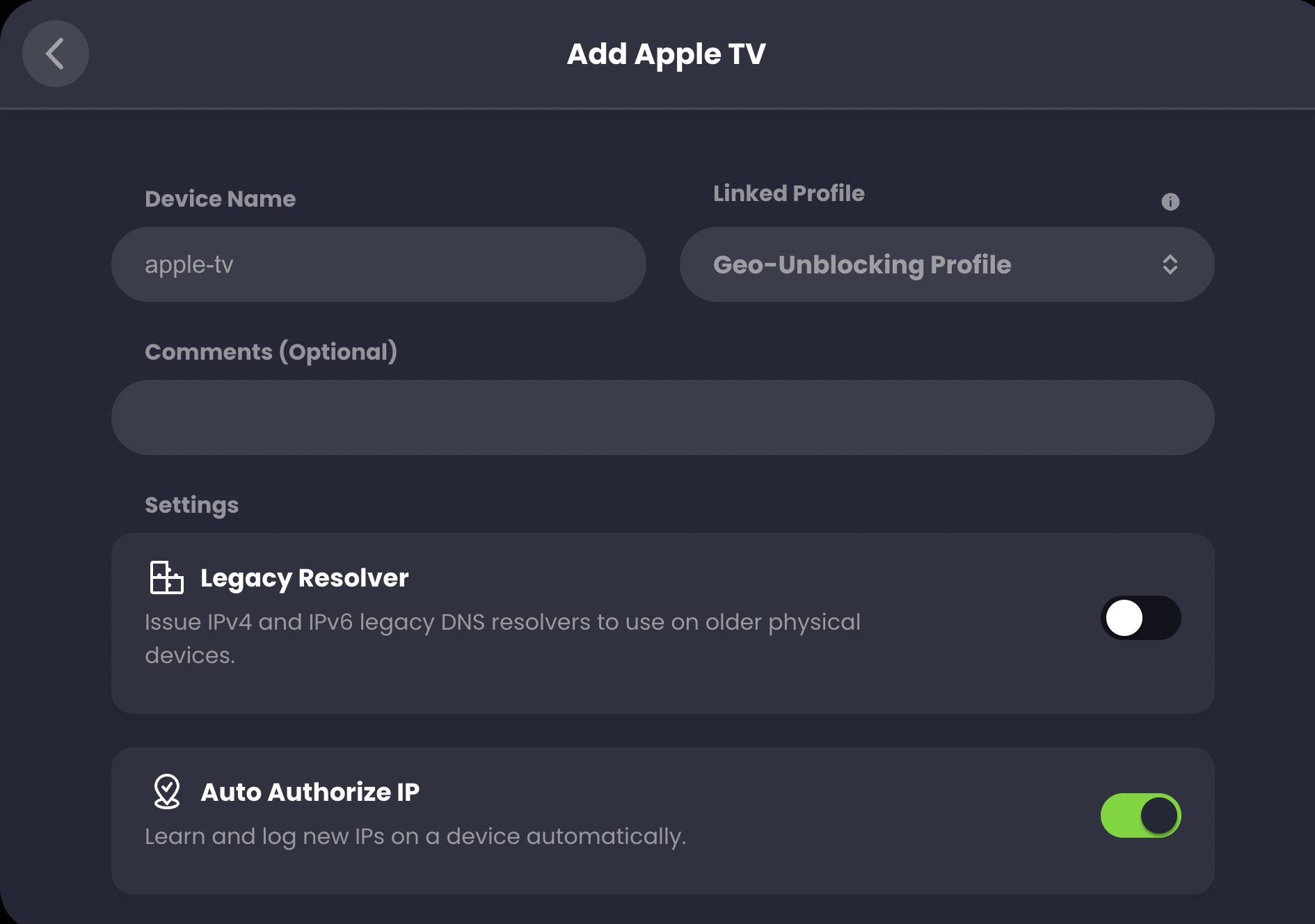
Шаг 1. Добавьте устройство Apple TV, отключите Legacy Resolver и включите Auto Authorize IP
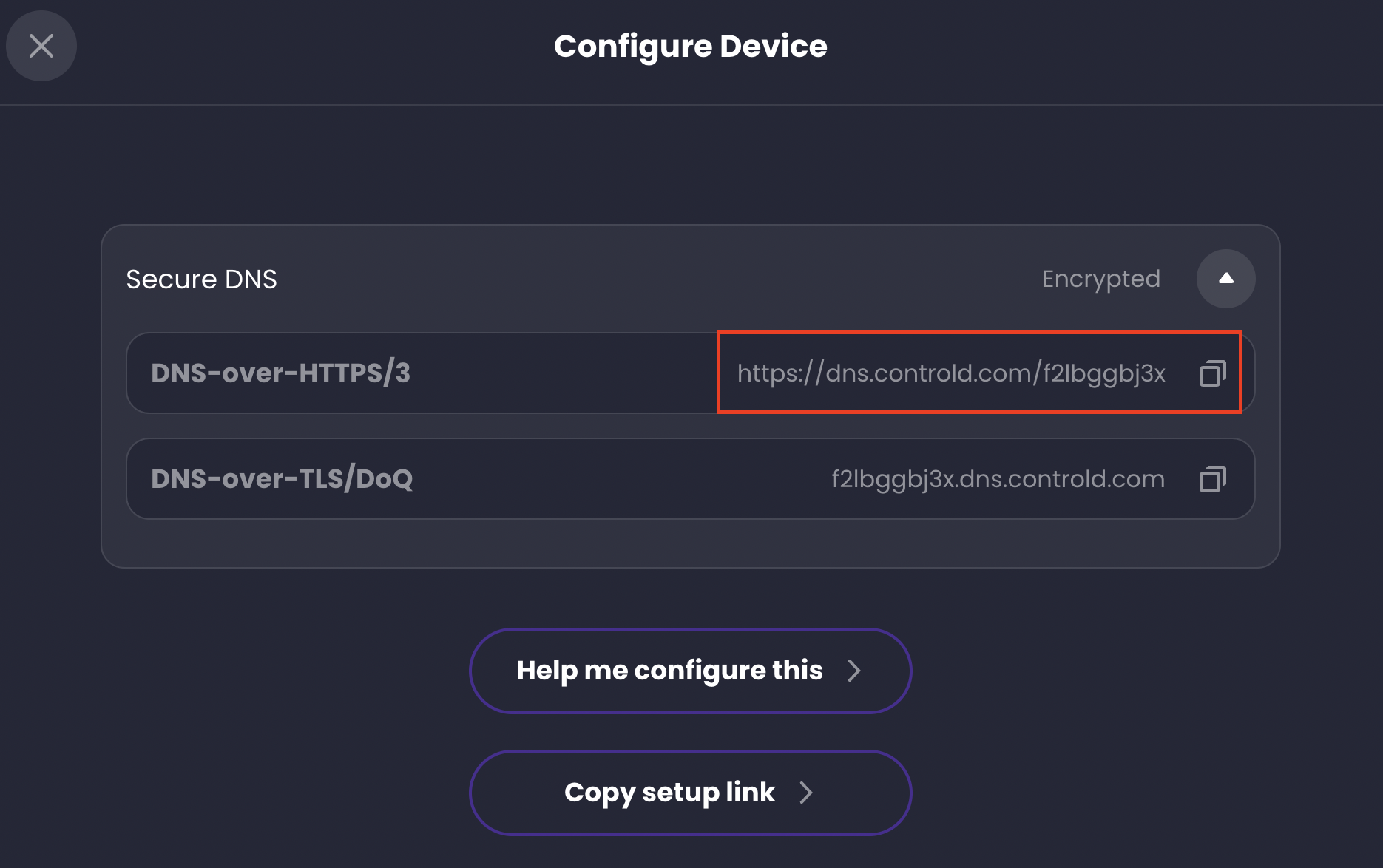
Шаг 2. В этот раз у нас нету DNS-адресов, а только URL, который нам пригодится чуть позже
Шаг 3. На вашем Apple TV перейдите в Настройки → Основные → Конфиденциальность
Шаг 4. Выберите пункт меню Поделиться Apple TV Analytics, но не нажимайте клавишу ВВОД. Вместо этого нажмите кнопку PLAY на пульте дистанционного управления.
Шаг 5. Нажмите Добавить профиль. Вам будет представлена форма ввода URL
$RESOLVER_UID — ваш уникальный ключ из Шага 2, в моем случае это f2lbggbj3x
$DEVICE_NAME — имя вашего устройства из Шага 2, в моем случае apple-tv
Перезагрузите приставку и все готово!
Поддерживает только Legacy DNS
Получаем два DNS-адреса
Playstation 4/5
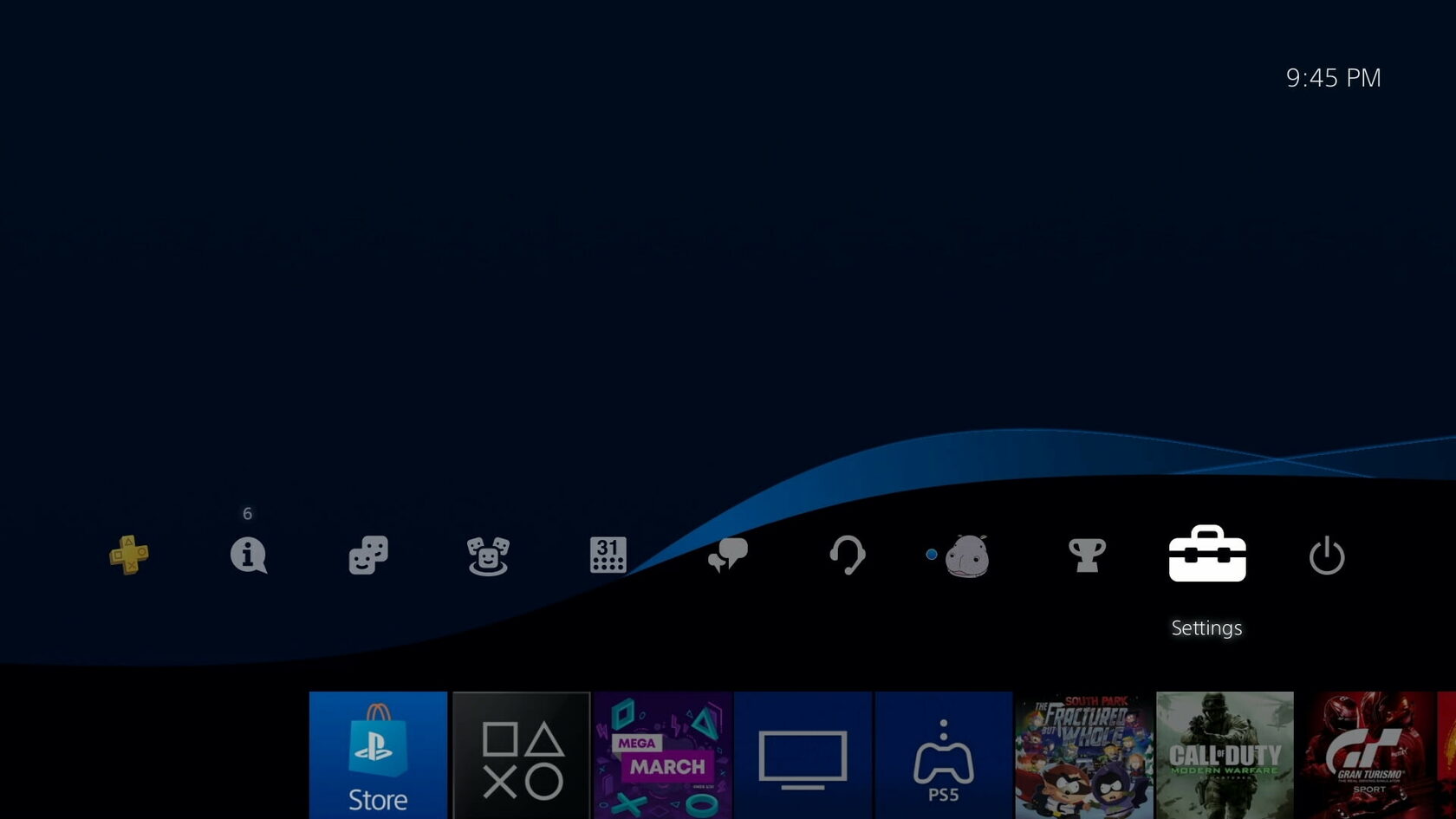
Шаг 1. Перейдите к настройкам консоли с главного экрана
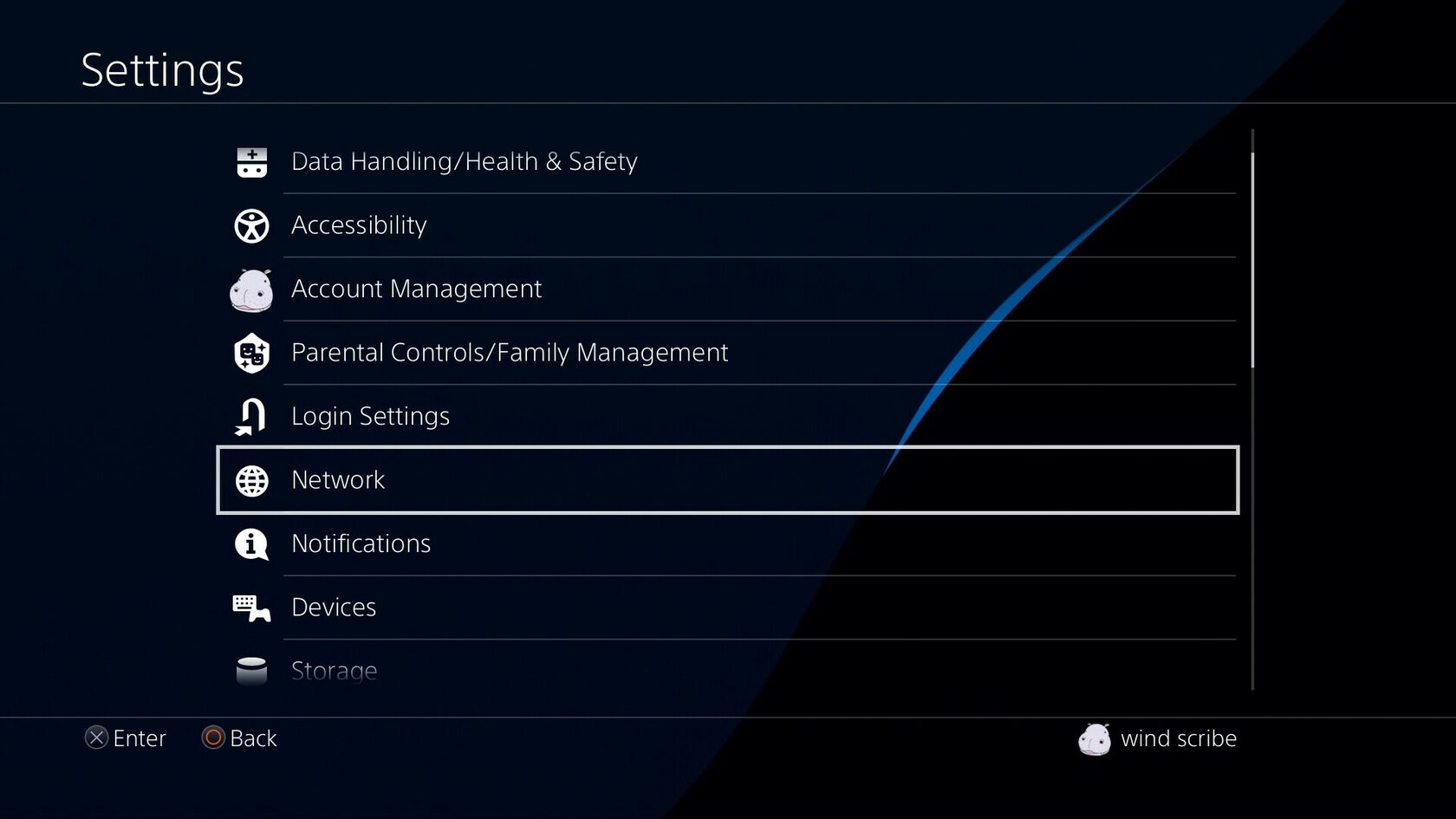
Откройте раздел Сеть
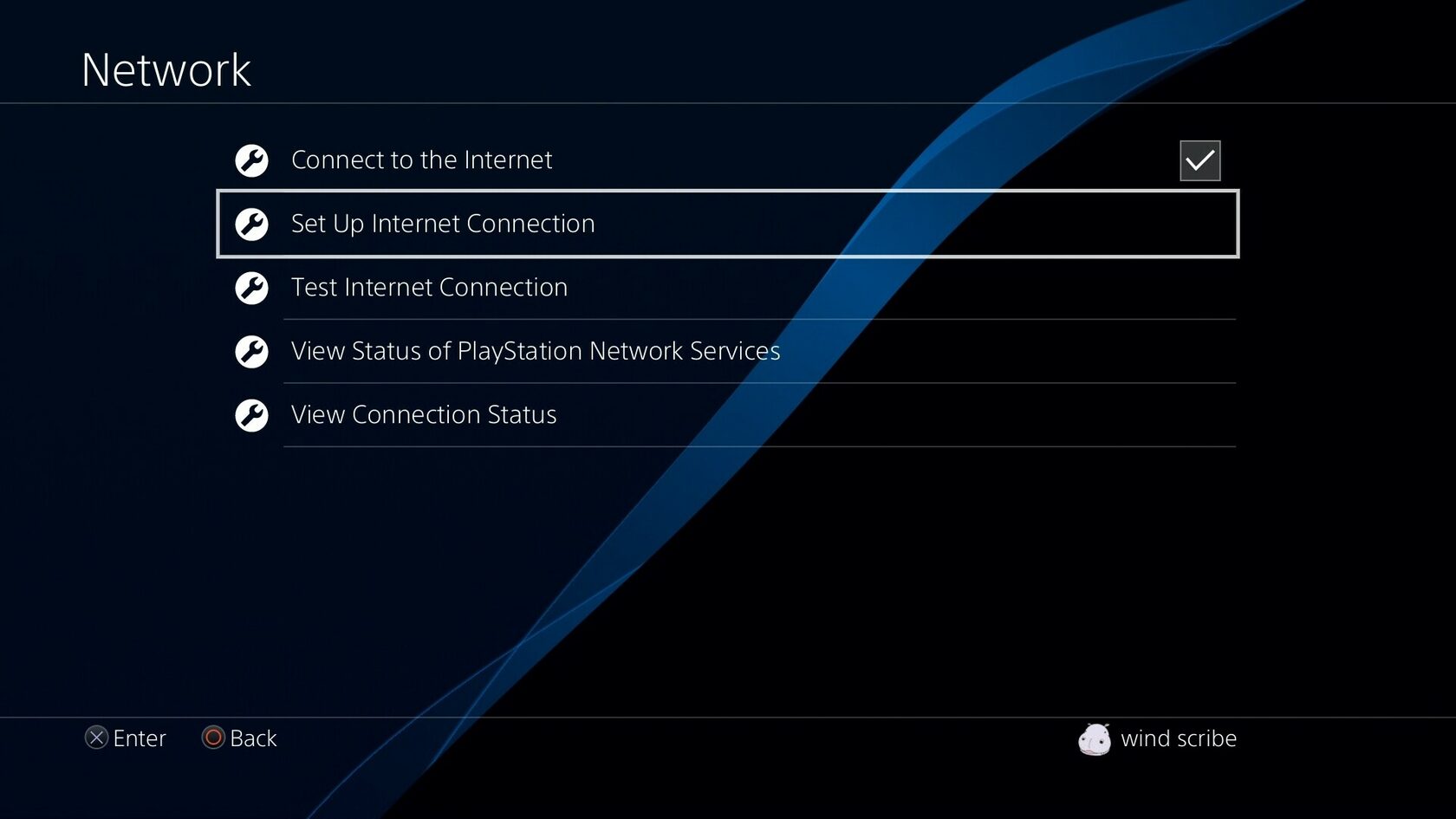
Теперь выберите Настроить подключение к Интернету
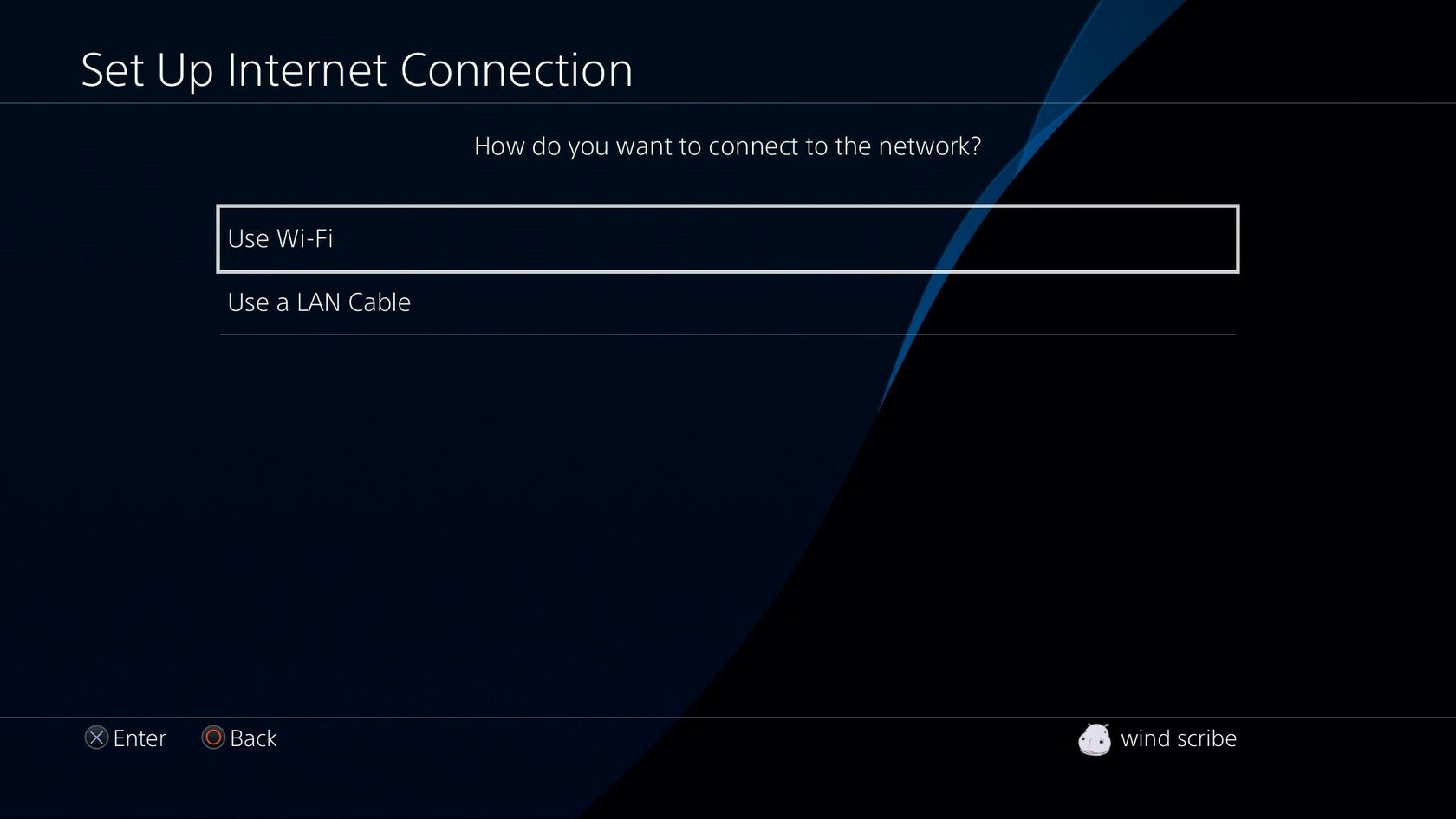
Выберите вариант Wi-Fi или LAN , в зависимости от того, что вы используете для подключения к Интернету
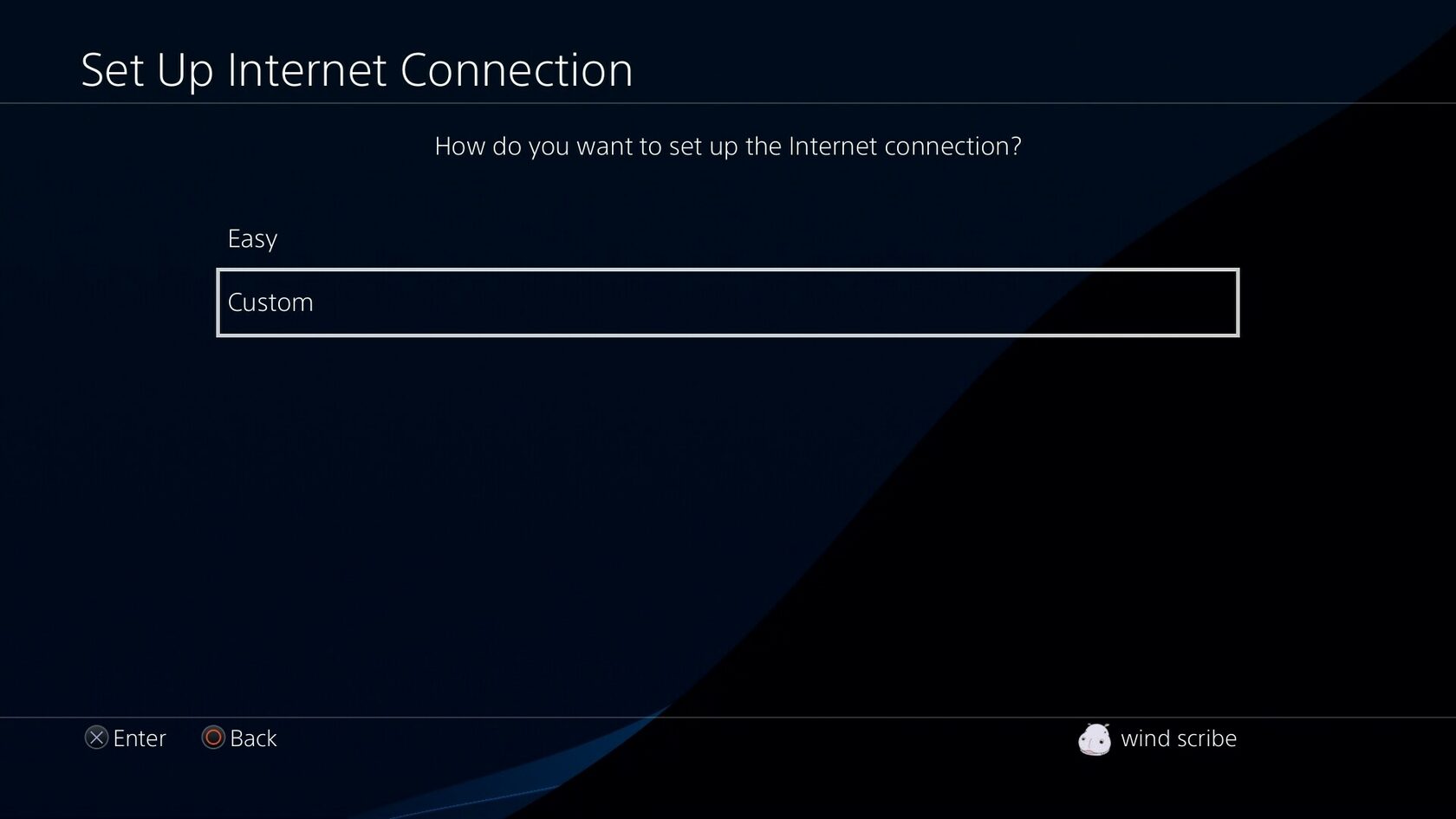
Выберите Вручную
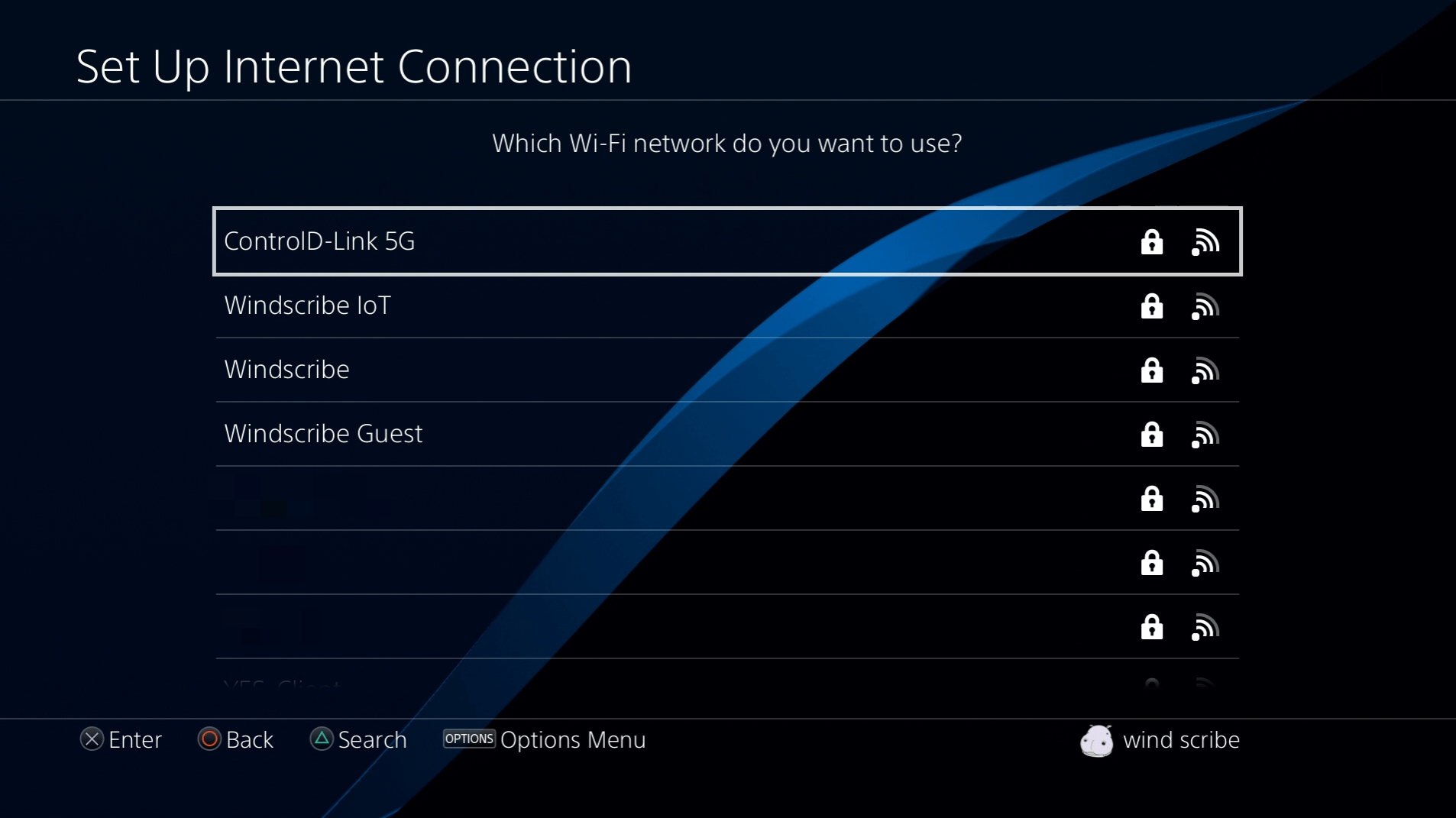
Если вы используете Wi-Fi, выберите сеть, к которой вы собираетесь подключиться
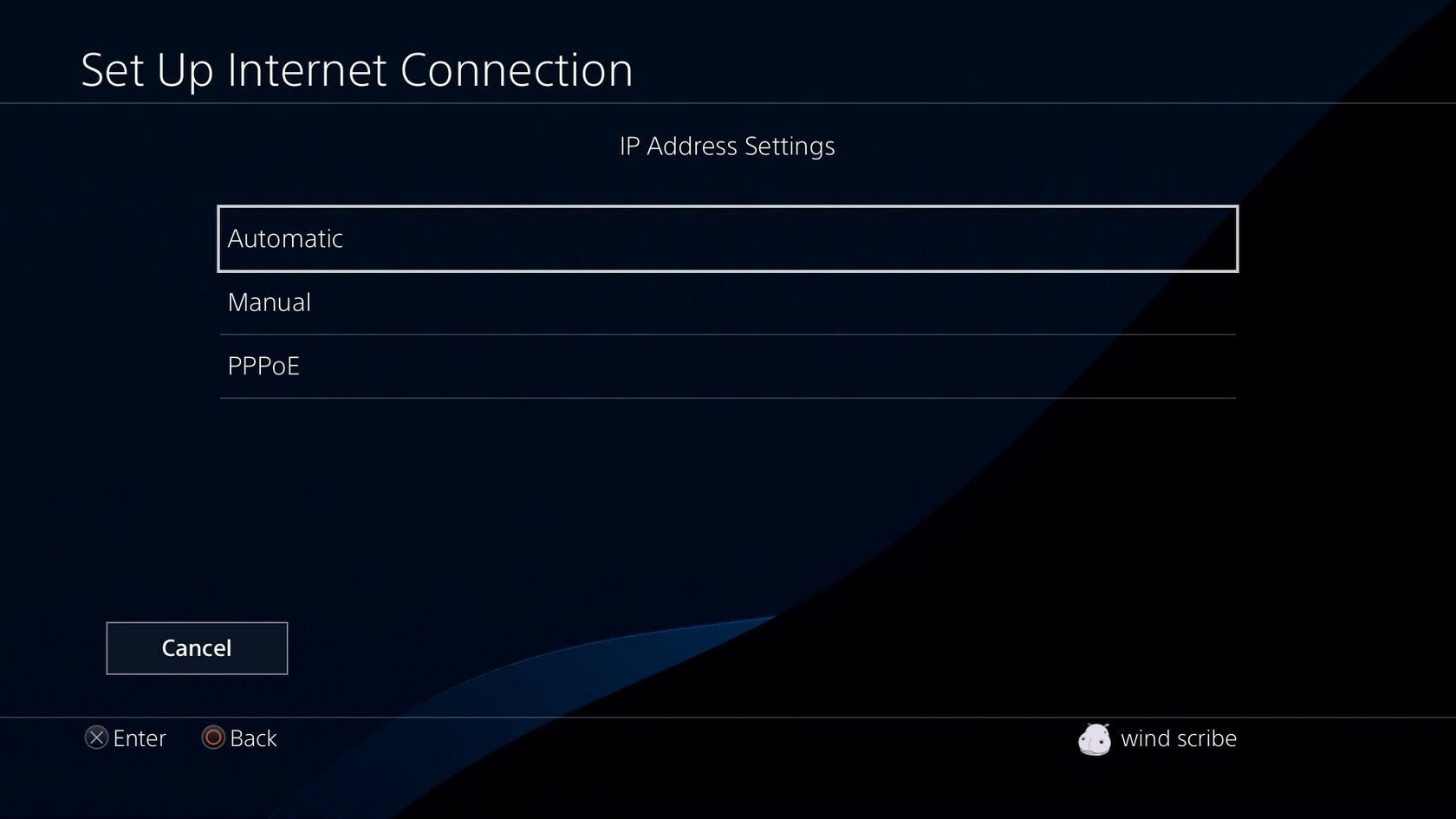
В настройках IP-адреса выберите Автоматически
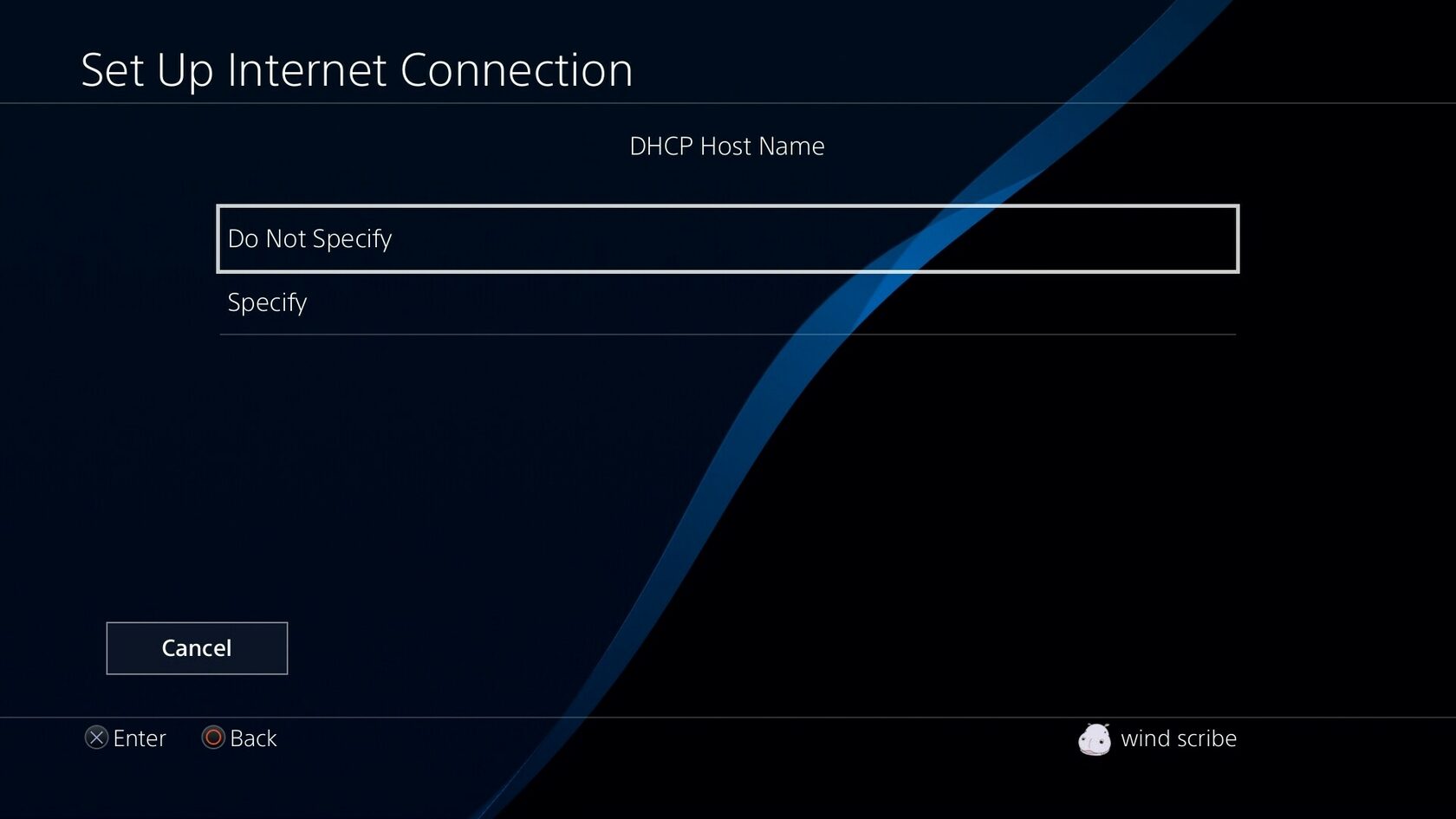
Выберите Не указывать на экране Имя хоста DHCP
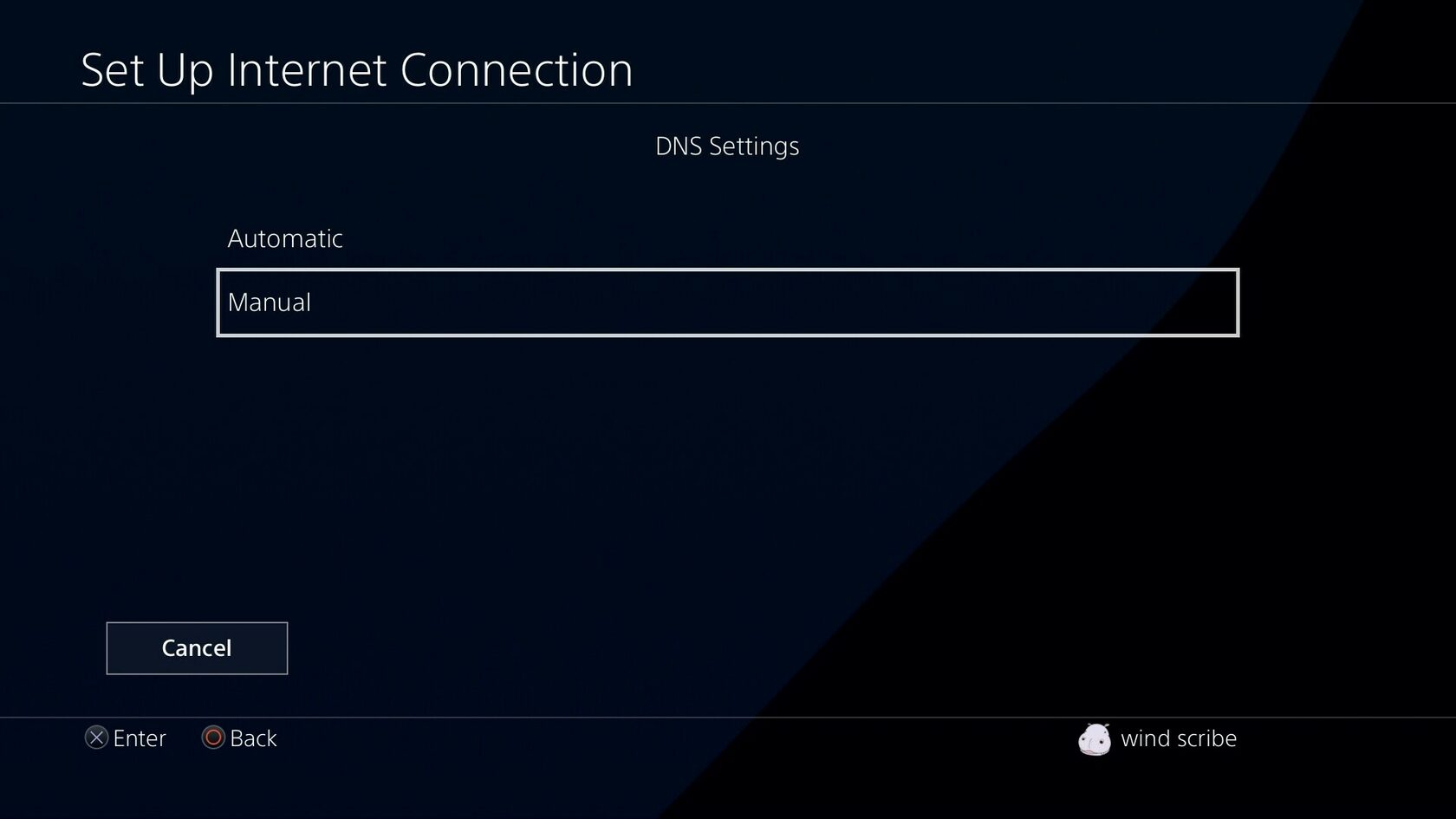
Теперь на экране Настройки DNS выберите Вручную
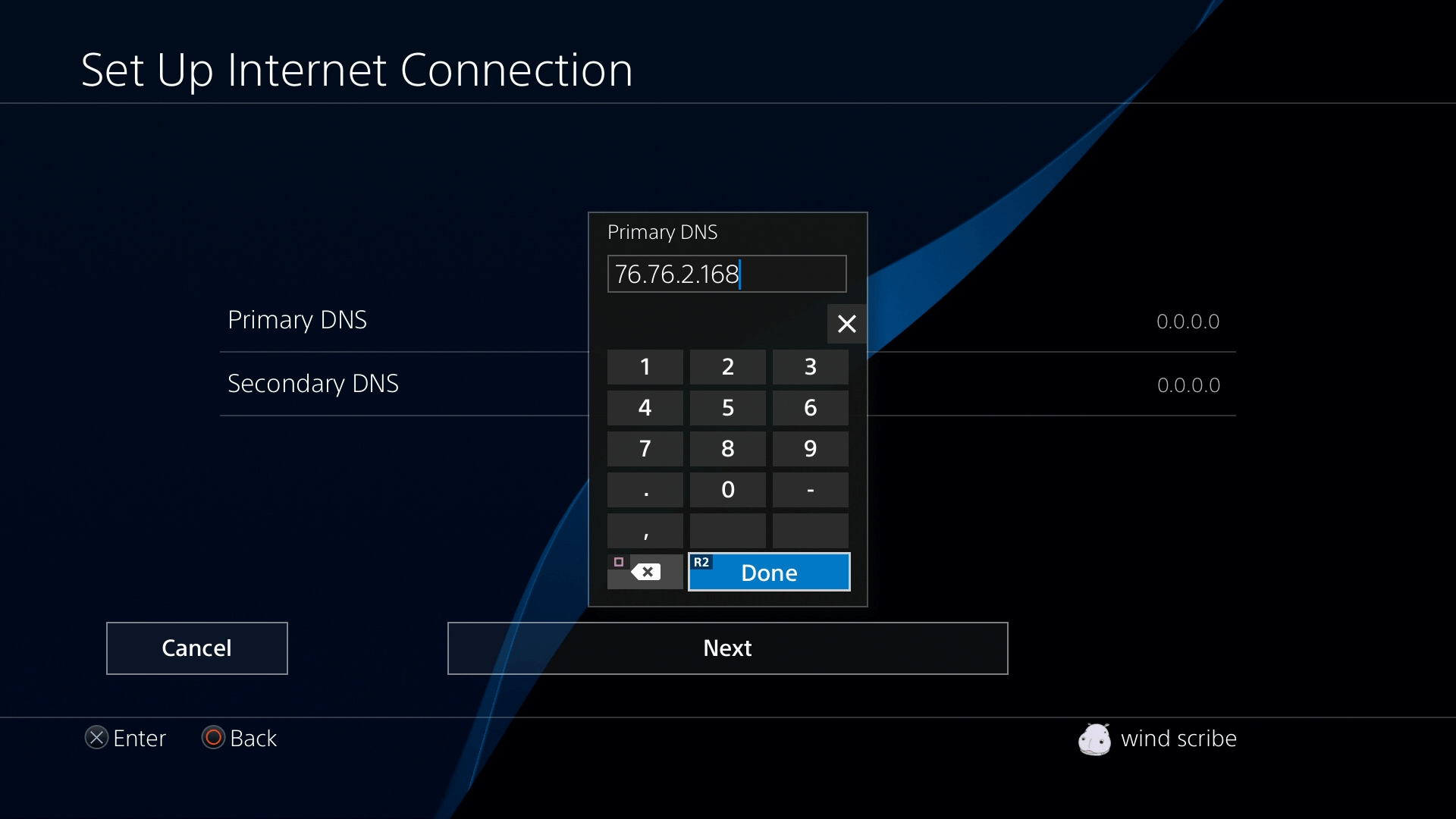
Введите оба DNS-адреса, которые получили в Control D
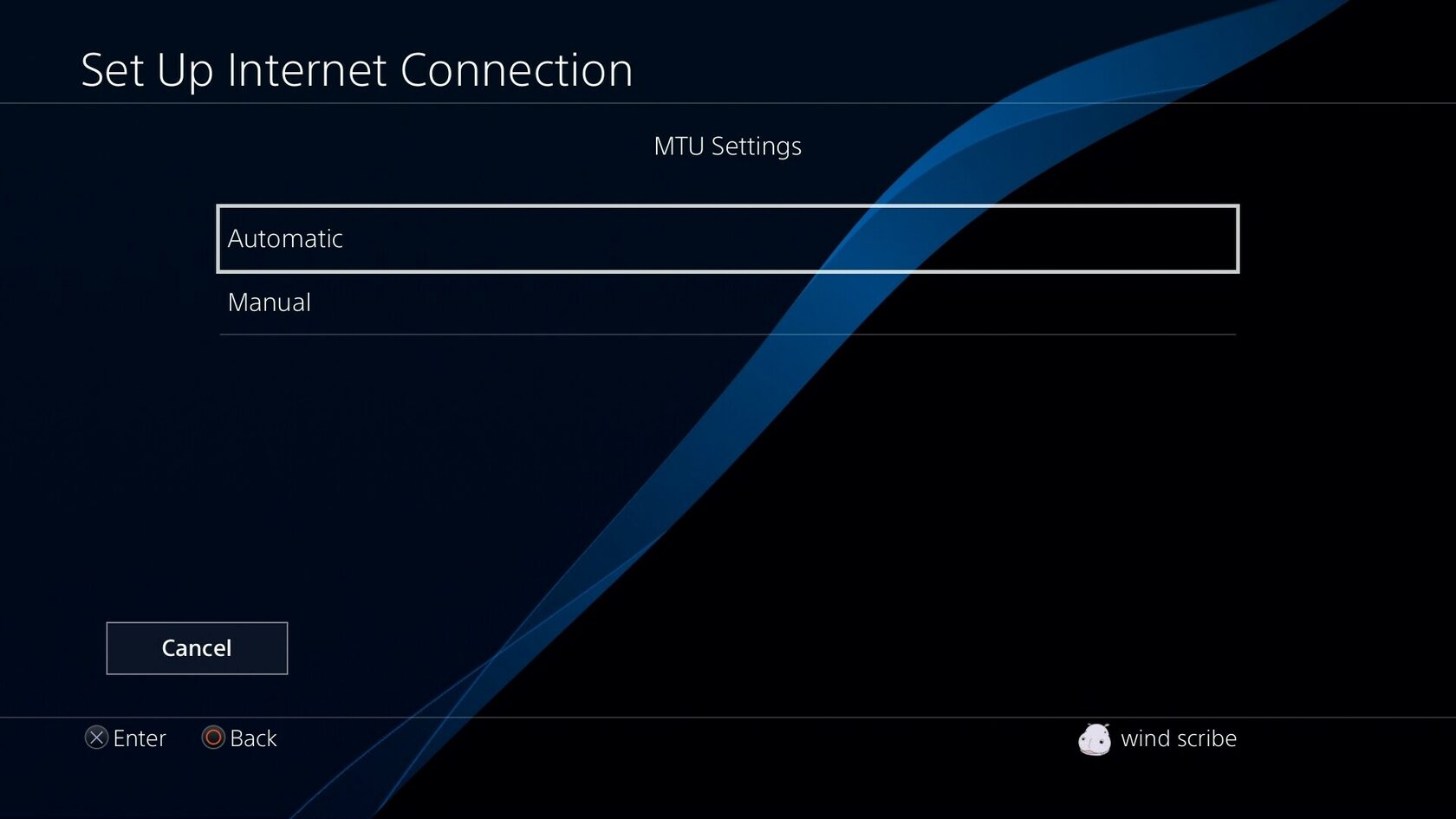
В настройках MTU выберите Автоматически
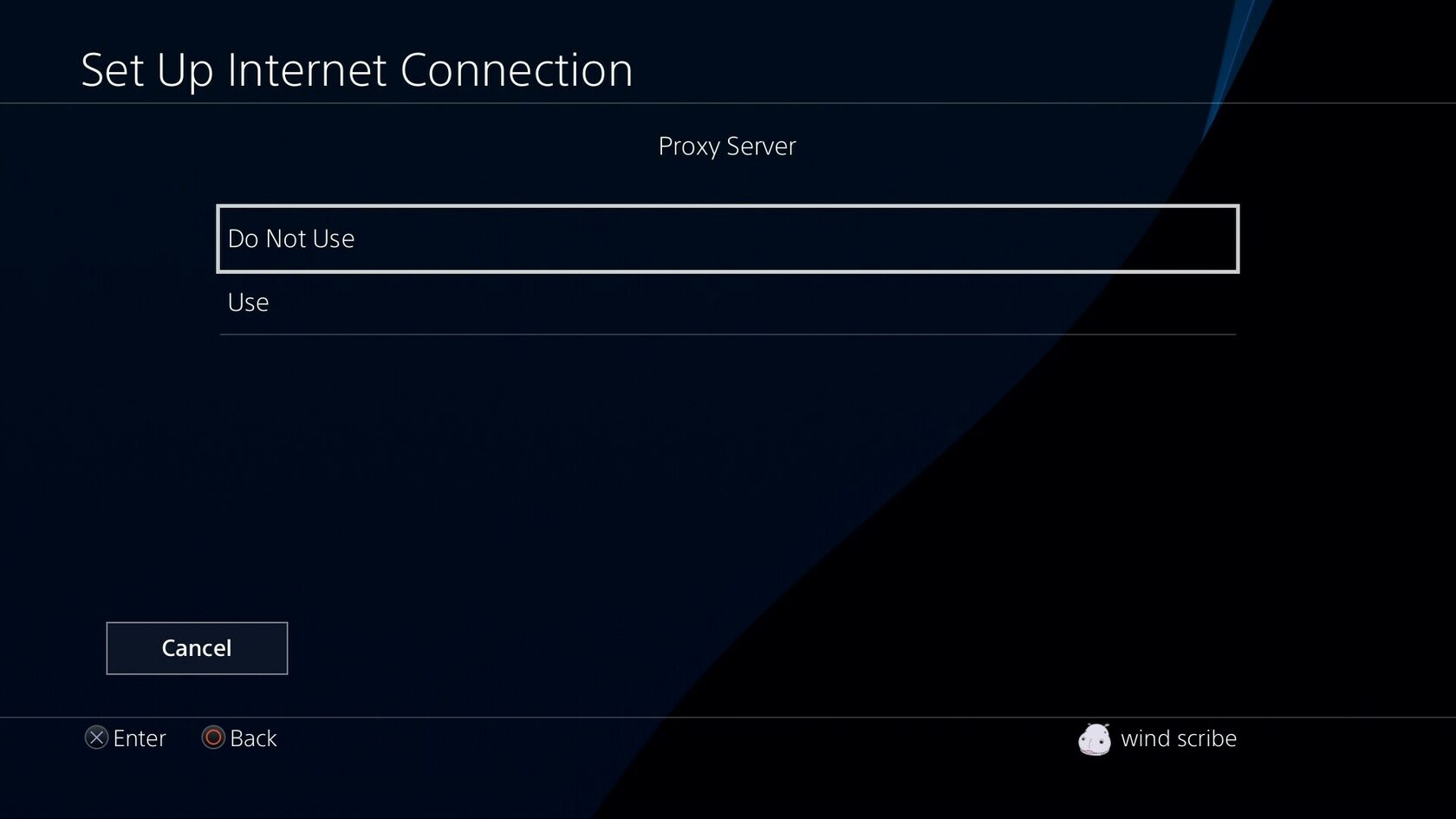
Выберите параметр Не использовать на странице Прокси-сервер
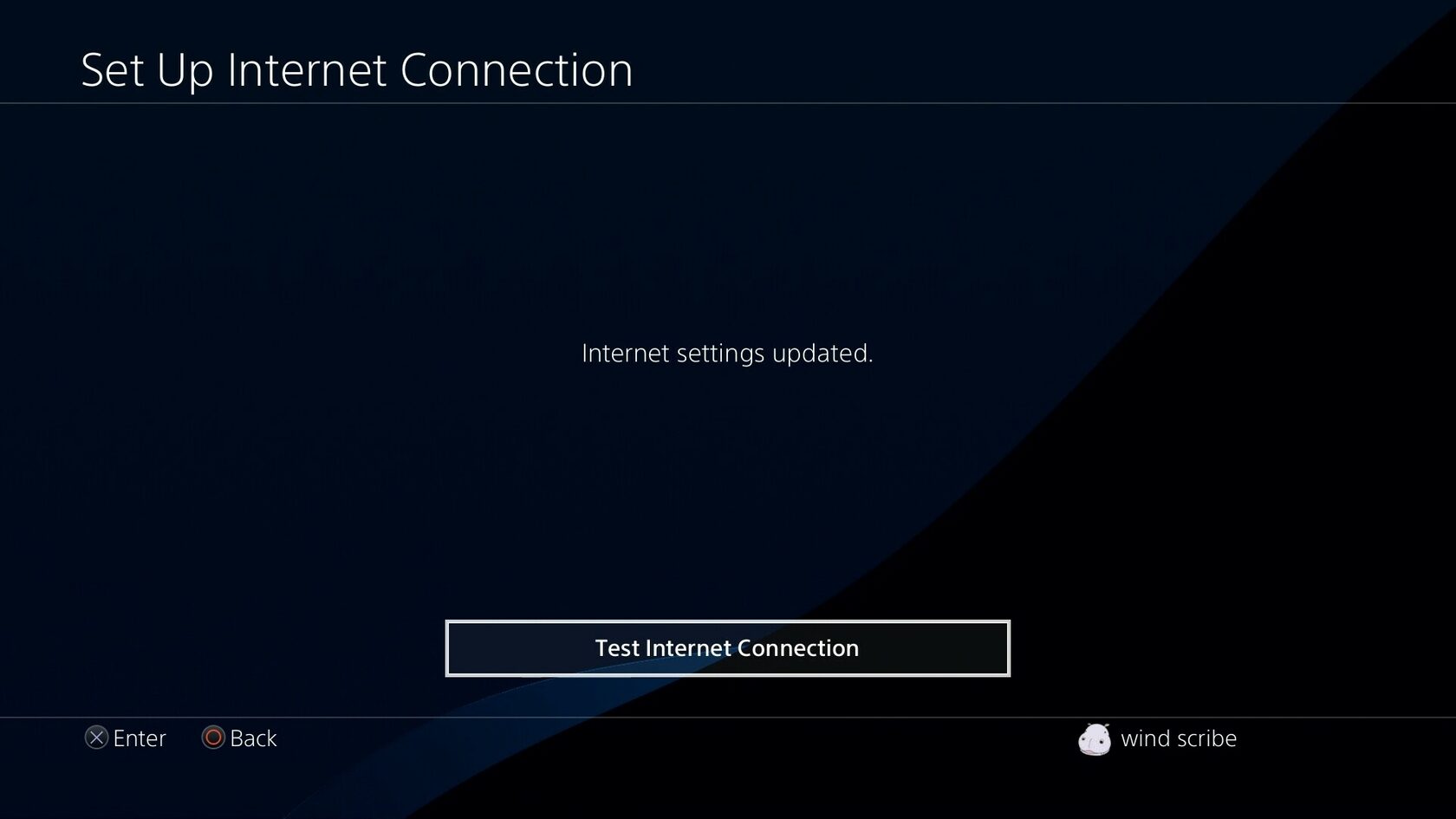
Наконец, последний шаг — проверка подключения к Интернету
Готово! Теперь вы используйте Control D на своей консоли. На Playstation 5 настройка еще проще, вам не надо заново подключаться к сети, а нужно лишь исправить DNS-сервер у текущего подключения.
Итак, мы настроили все сервисы и устройства! Если вы не нашли своего, то обратитесь к официальному руководству. Например, если не хотите настраивать каждое устройство в отдельности — можете настроить роутер. Возможностей и сервисов у Control D гораздо больше, я лишь хотел описать популярные варианты использования. От себя хочу добавить, сервис очень стабильный и практически не снижает скорость загрузки: фильмы и спортивные трансляции запускаются практически мгновенно в отличном качестве и высоким фпс.
Если у вас есть вопросы — задавайте их в комментариях или в нашем телеграм-канале, буду рад помочь.
Источник: podpiska.org