Эта статья поможет вам самостоятельно подключить и настроить Smart TV приставку Xiaomi Mi Box S 4K. Подробно покажу процесс подключения и первой настройки. Рассмотрим возможные проблемы. Отвечу на самые популярные вопросы, которые не редко возникают при первом знакомстве с Xiaomi Mi Box S. Можете оставлять свои вопросы и дополнения к статье в комментариях, делится собственным опытом. Обязательно всем отвечу!
Smart TV приставка от Xiaomi – одна из лучших на рынке. Поддерживает 4K. Работает на официальной версии Android TV, которая была разработана специально для Smart TV телевизоров и приставок. Имеет компактный корпус, удобный и красивый пуль. Поддерживает голосовой поиск, который очень хорошо работает.
Без проблем справляется с воспроизведением видео как через интернет, так и с USB накопителей. Я считаю, что это идеальное решение для просмотра YouTube, Netflix, IPTV, и разных онлайн кинотеатров типа IVI, MEGOGO, Okko, Amediateka, Primevideo, HD VideoBox и т. д.
Я приобрел Xiaomi Mi Box S специально для того, чтобы познакомиться с этой приставкой и рассказать о ней посетителям этого сайта. Устройство мне очень понравилось. Подключил и настроить Mi Box 4 буквально за несколько минут. Теперь думаю, может использовать приставку вместо встроенного Smart TV в своем телевизоре Philips, который тоже на Android TV, но заметно медленнее.
Как подключить смарт приставку к телевизору. (Подробная инструкция как настроить интернет на TV)
Как подключить?
Xiaomi Mi Box S подключается к телевизору с помощью HDMI кабеля. Это значит, что в телевизоре должен быть HDMI-вход. Он есть даже на относительно старых телевизорах. Все что нам нужно сделать, это подключить кабель (он есть в комплекте) в HDMI-выход на Mi Box и в HDMI-вход на телевизоре. Как правило, если на телевизоре несколько входов, то они пронумерованы.
Запомните номер порта, в который вы подключили кабель. Так же подключаем к приставке адаптер питания и включаем его в розетку.

Если необходимо, приставку можно разместить за телевизором. Не обязательно оставлять ее на видном месте. Многие спрашивают, а будет ли работать пульт, если не будет прямой видимости – будет работать. Пульт дистанционного управления соединяется с Xiaomi Mi Box S по Bluetooth.
Если изображение на экране телевизора не появилось, то возможно в настройках телевизора в качестве источника сигнала нужно выбрать HDMI-вход, в который мы подключили нашу Смарт приставку Сяоми. Обычно это делается следующим образом: на пульте от ТВ нажимаем на кнопку ‘INPUT’, или ‘SOURCES’. В меню выбираем HDMI порт, в который подключена приставка (у меня это HDMI 4).

И если приставка подключена к питанию, то на экране телевизора должно появится окно с загрузкой приставки, или с предложением подключить пульт (если ваша Ми Бокс еще не была настроена).
ПО ШАГОВАЯ УСТАНОВКА И НАСТРОЙКА ТВ-ПРИСТАВКИ 4К SELENGA R4
Как подключить Xiaomi Mi Box S к старому телевизору?
В данном случае ‘старый телевизор’ – это телевизор без HDMI-входа. Если нет HDMI, то должен быть RCA разъем (тюльпан). И здесь без переходника не обойтись.
Посмотреть как выглядит переходник HDMI-RCA

Можно ли подключить к монитору?
Можно! Если на мониторе есть HDMI-вход (а он есть практически на всех мониторах) – Mi Box к монитору подключается без проблем.

Только остается вопрос со звуком. Так как не на всех мониторах есть встроенные динамики, то возможно понадобится подключить к Xiaomi Mi Box S внешние колонки. По кабелю (на приставке есть аудиовыход 3.5 mm Jack), или по Bluetooth можно без проблем подключить любые наушники, колонку, саундбар.
Настройка Xiaomi Mi Box S
После подключения и включения приставки на экране появится инструкция, где будет показано, как вставить батарейки в пульт и как выполнить подключение пульта к приставке.

Для соединения нужно нажать на центральную кнопку. После того как пульт будет соединен с Mi Box по Bluetooth, нужно выбрать язык.

Дальше система предложит нам настроить Ми Бокс 4 с помощью телефона.
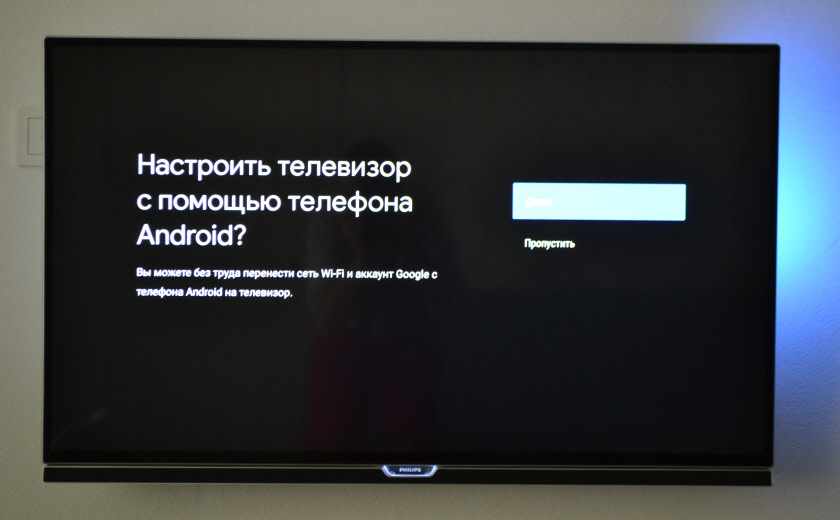
Можно либо выбрать этот способ, либо попустить его и пройти настройку в обычном режиме.
Если выбрать вариант настройки с помощью телефона, то нужно будет выполнить следующие инструкции:

Я пропустил настройку с помощью телефона и пошел обычным путем. На следующем шаге нужно установить подключение к Wi-Fi сети. Конечно, этот можно сделать позже в настройках, или вообще не подключить приставку к интернету (правда, от нее тогда не много толку), но я рекомендую сразу установить подключение к интернету.
Просто выберите из списка свою Wi-Fi сеть. Если у вас двухдиапазонный роутер, то лучше подключать Xiaomi Mi Box S к Wi-Fi сети на частоте 5 GHz.

Вводим пароль от выбранной беспроводной сети.
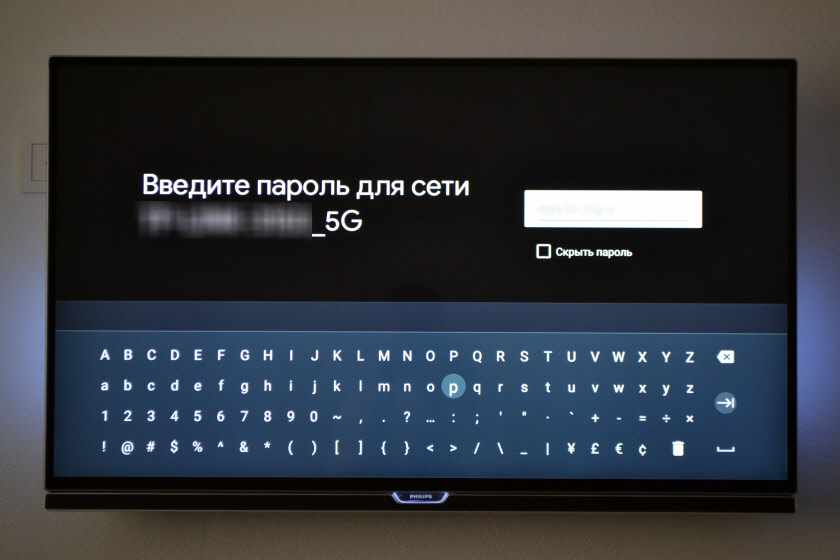
Должно появится сообщение, что подключение к интернету успешно установлено. Дальше немного ждем, и видим предложение войти в аккаунт Google.

Это нужно для того, чтобы была возможность устанавливать приложения из Google Play. Плюс автоматические будет выполнен вход в аккаунт YouTube и другие сервисы от Google.
Если у вас нет аккаунта Google (почты Gmail, YouTube), то я рекомендую создать его и выполнить вход в процессе настройки, или позже в настройках Смарт приставки. Но как оправило аккаунт есть, так что выполняем вход. Есть два варианта: ‘Использовать телефон или компьютер’ (который подключен к этому же роутеру и на котором вы зашли в свой аккаунт), или ‘Использовать пульт ДУ’ (ввести логин или номер телефона и пароль вручную).

Если вы выберите ‘Использовать телефон или компьютер’, то на одном из ваших устройств в браузере нужно перейти по адресу androidtv.com/setup и ввести код, который будет отображаться на экране телевизора.

После ввода кода вход в ваш аккаунт Google на Mi Box 4 будет выполнен автоматически.
Я выбрал ‘Использовать пуль ДУ’. Дальше вручную ввел свой логин (почту Gmail).
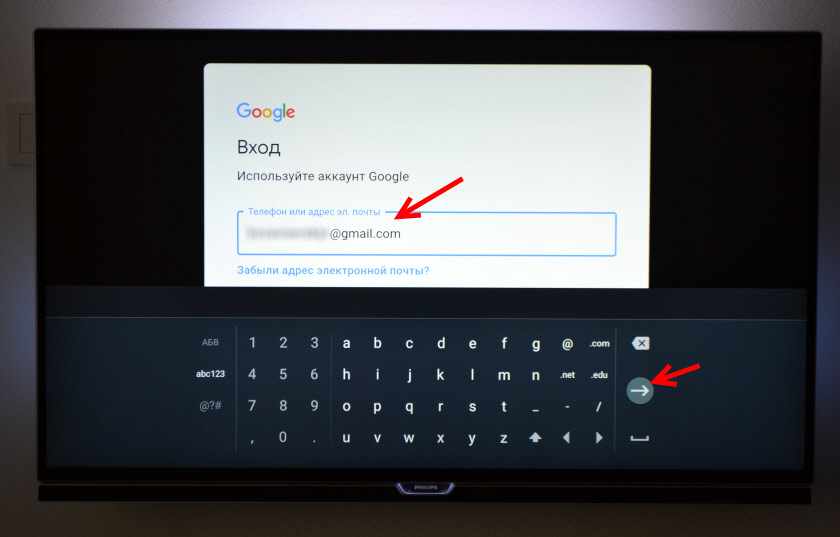

Принимаем условия использования.

Включаем, или отключаем передачу геоданных.
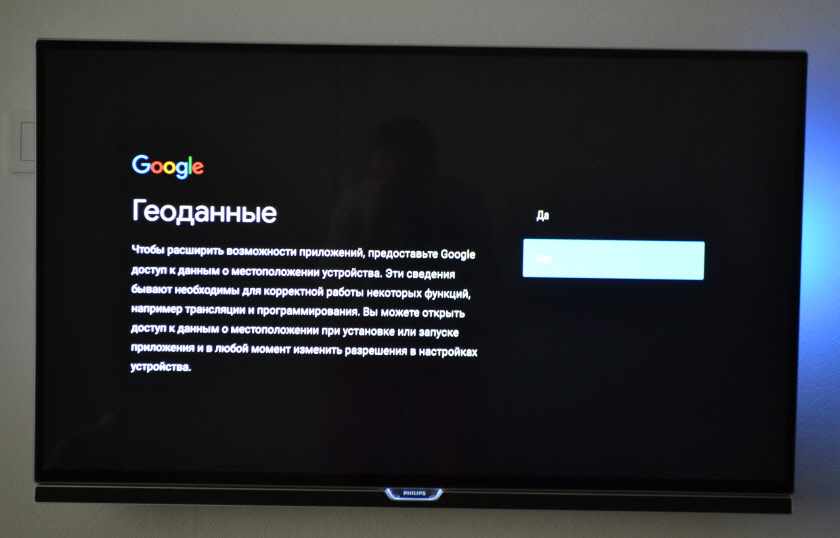
И разрешаем, или запрещаем Смарт приставке отправлять данные в Google, которые будут помогать компании улучшать Android.

Система предложит нам установить несколько дополнительных приложений. Я не устанавливал. Их потом можно установить из магазина приложений.

Дальше появится несколько информационных слайдов с информацией о том, что Mi Box 4 работает на Android TV, можно устанавливать приложения из Google Play и транслировать фото, видео и музыку с телефона на телевизор через Смарт приставку с помощью технологии Chromecast. После чего появится стартовый экран.
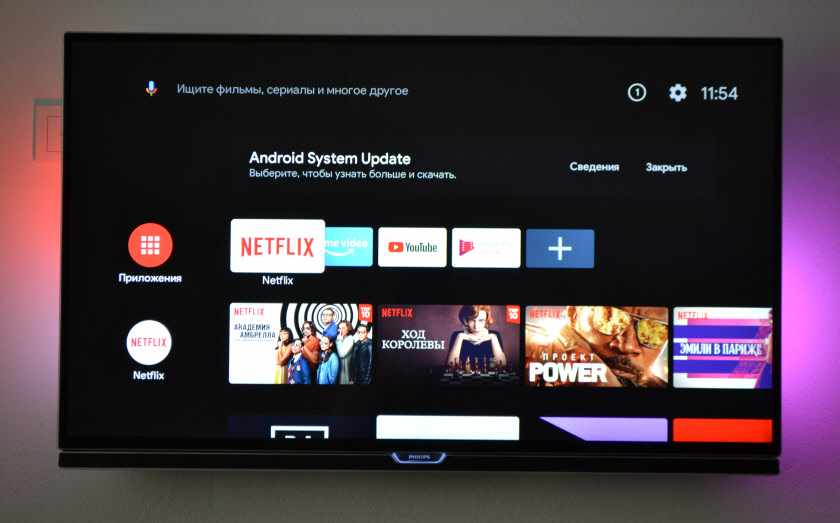
Все! Приставка Xiaomi Mi Box S настроена и готова к работе!
Если в процессе настройки вы не подключили приставку к Wi-Fi и не вошли в аккаунт Google
Если не подключили Mi Box к интернету, то делать на ней особо нечего, разве что фильмы с флешки смотреть. То же самое с входом в аккаунт Google. Если не заходить, то Google Play (магазин приложений) работать не будет. Если при первом включении вы пропустили подключение к Wi-Fi сети и вход в аккаунт, то это можно сделать в настройках. Чтобы открыть настройки выберите иконку в виде шестеренки.
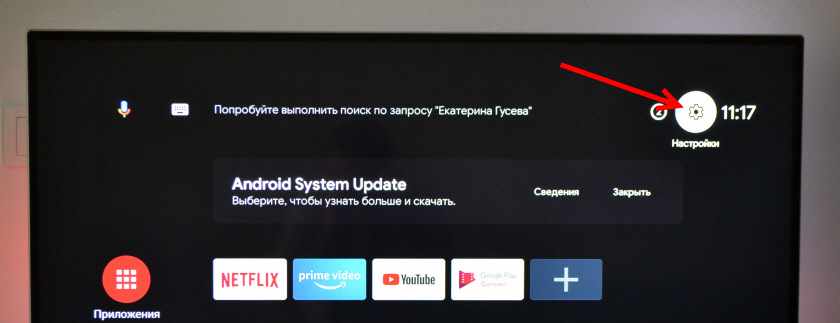
Подключить приставку к беспроводной сети можно в разделе ‘Сеть и Интернет’.
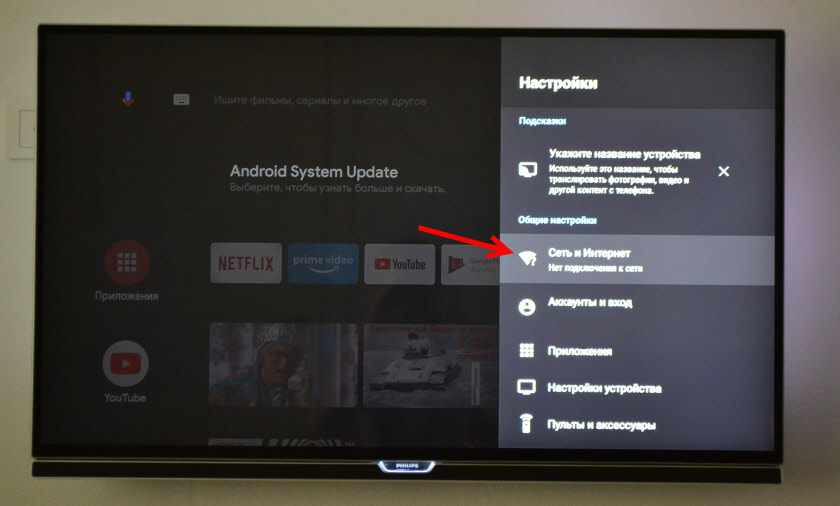
Там нужно просто выбрать свою сеть и ввести пароль. Проблем с подключением быть не должно. Если у вас что-то не получается – спрашивайте в комментариях. После подключения к интернету выполняем вход в аккаунт в разделе ‘Аккаунты и вход’.
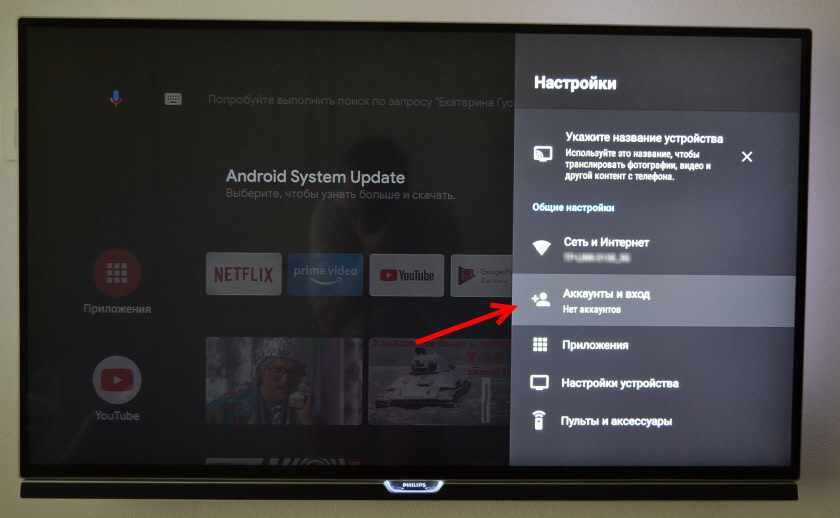
Там нужно выбрать вход с помощью телефона или компьютера, или ввести данные вручную (логин и пароль). Если у вас нет аккаунта Google (почты Gmail) – создайте его и выполните вход в настройках приставки.
Что делать после настройки и как пользоваться Xiaomi Mi Box S?
У меня, например, сразу после настройки появилось сообщение: ‘Android System Update’. Это значит, что есть новое обновление Android TV для нашей приставки. Нажимаем на ‘Сведения’, загружаем и устанавливаем обновление.
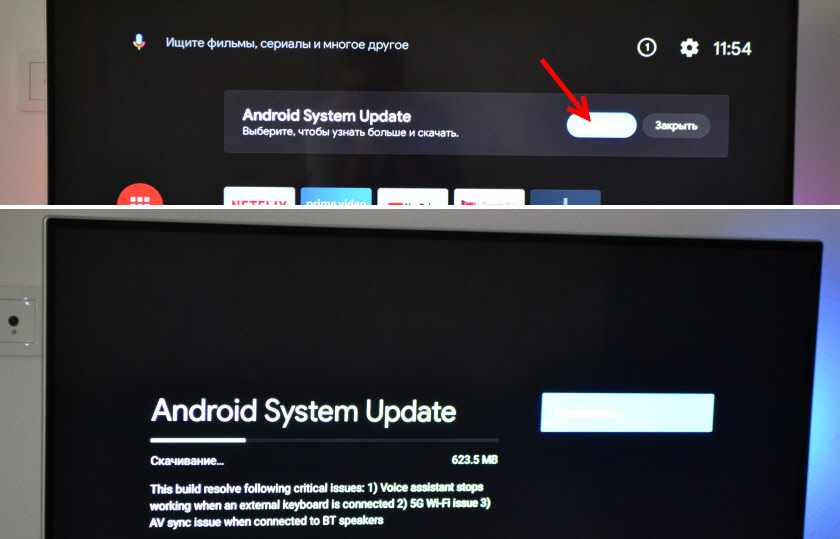
В процессе обновления приставка уйдет в перезагрузку.
Указываем название для Chromecast
Так как приставка поддерживает Chromecast, что позволяет выводить с телефона фото, видео или музыку на телевизор через Mi Box, то в настройках будет висеть сообщение: ‘Укажите название устройства’.
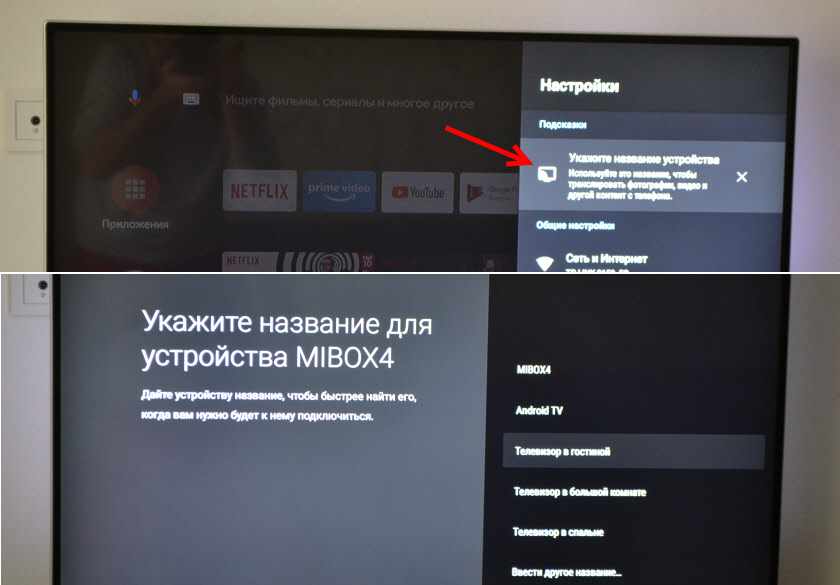
Нужно нажать на него и выбрать одно из предложенных названий, или указать свое. Это название будет отображаться на телефоне, когда вы захотите вывести какой-то контент через Smart TV приставку.
Как смотреть фильмы, сериалы, ТВ каналы?
Очень много разных вариантов. Xiaomi Mi Box 4 именно для этого и была создана. На первом месте, лично для меня – YouTube. Открываем приложение и смотрим что угодно. На YouTube есть даже много фильмов, которые доступны абсолютно бесплатно.
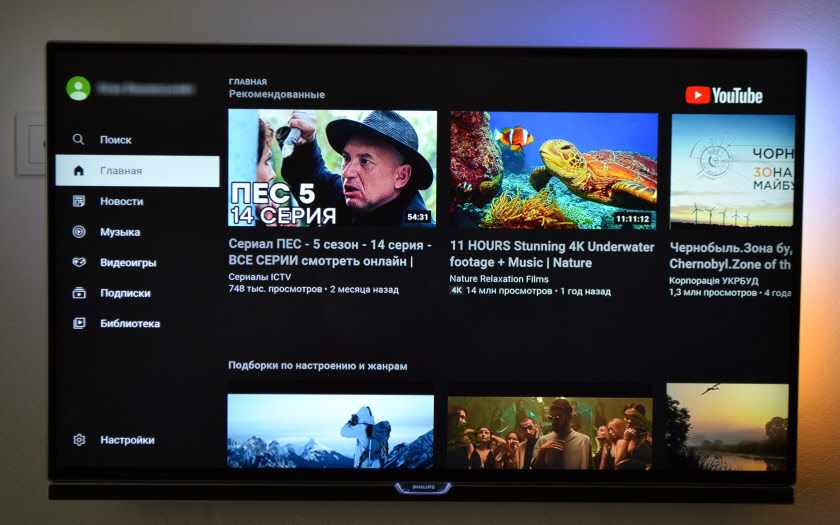
А я себе еще оформил подписку YouTube Premium. Чтобы смотреть YouTube вообще без рекламы на всех своих устройствах.
Вообще, чтобы смотреть фильмы, сериалы и обычные ТВ каналы (через интернет, разумеется), желательно оформлять платную подписку в одном из онлайн-кинотеатров. Чтобы это все работало стабильно и без заморочек. А видео было в хорошем качестве. Да, можно настроить бесплатный доступ, но здесь уже нужно устанавливать разные приложения (не с магазина приложений, а через флешку).
Можно даже настроить онлайн просмотр торрентов. Об этом мы еще поговорим в отдельных статьях.
Есть официальная поддержка Netflix, где очень много классных сериалов. А из Google Play можно установить приложение практически любого онлайн-кинотеатра. И за небольшую суму денег в месяц оформить подписку, по которой будут доступны тысячи фильмов, сериалов и ТВ каналы. Самые популярные: MEGOGO, IVI, OKKO, КиноПоиск HD, HD VideoBox, Wink, МТС ТВ и т. д. Их очень много. Нужно просто выбрать подходящий для себя сервис и подходящий пакет.
Так же можно смотреть IPTV, если такую услугу предоставляет ваш интернет-провайдер.
Для прослушивания музыки есть Spotify, Deezer и другие сервисы.
Как устанавливать приложения и игры?
Практически все необходим приложения есть в Google Play.
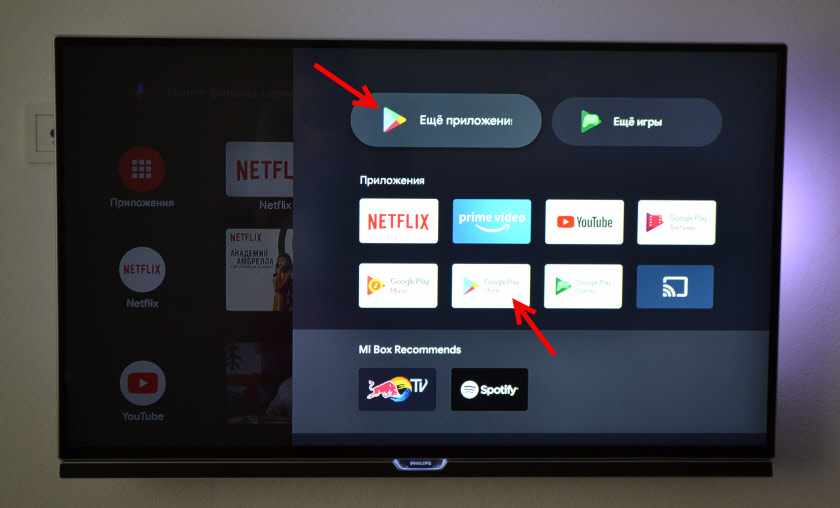
Просто запускаем Google Play, находим необходимое приложение или игру (по категориям, или через поиск) и устанавливаем их.
Так же можно загрузить .apk файл с приложением с интернета, скинуть его на флешку и установить на Сяоми Ми Бокс 4. Так как не все необходимые приложения есть в маркете.
Как настроить каналы (рекомендации на главном экране)?
Разные приложения могут выводить на главный экран свой контент. Например, каике-то рекомендации от Netflix. Тот же YouTube может выводить рекомендованное вам видео, или видео которое в тренде.
Эти ленты рекомендаций можно настроить. Можно отключить их, или изменить. Для этого внизу на главном экране есть кнопка ‘Настроить каналы’.
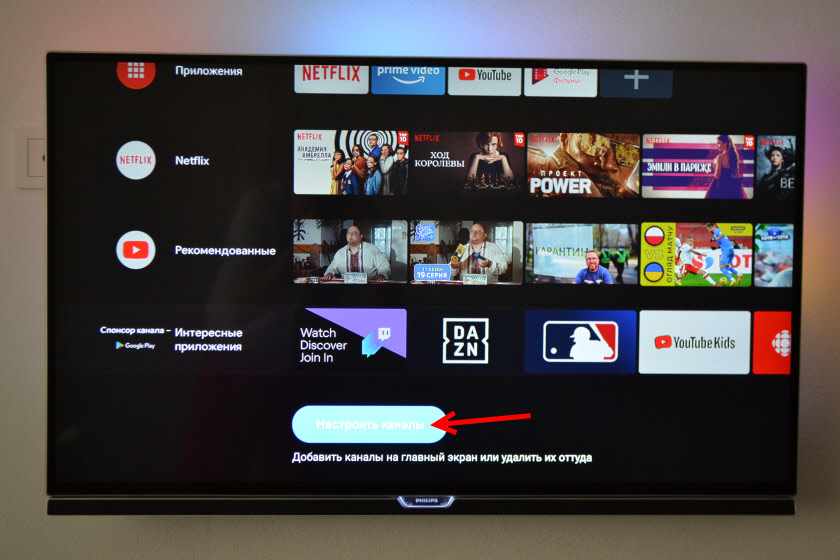
Там можно выключить/отключить необходимые приложения, или настроить отдельные каналы. Настроить ‘Избранное’.
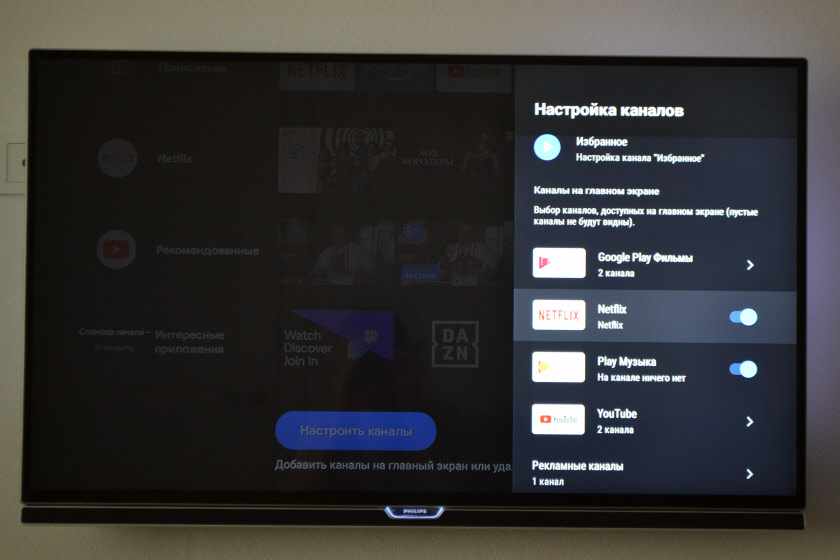
Можно, например, убрать с главного экрана рекомендации от Google Play Фильмы.
Ответы на популярные вопросы о Xiaomi Mi Box S
Можно ли подключить Mi Box S к интернету с помощью Ethernet кабеля (LAN)
Да, можно. Но так как на приставке нет разъема LAN, то понадобится переходник USB-LAN (внешняя сетевая карта). Одна из самых популярных и проверенных с этой приставкой – TP-LINK UE300. Ethernet адаптер подключается в USB-порт на Ми Бокс, а сетевой кабель от роутера непосредственно в адаптер.
Можно ли подключить наушники, колонку, телефон, беспроводную мышь, клавиатуру по Bluetooth?
Можно. Вот инструкция: как подключить Bluetooth устройство к Xiaomi Mi Box S, TV Stick или другой Android ТВ приставке.
К Xiaomi Mi Box S по Bluetooth можно подключить любое устройство. Наушник подключаются без проблем. Я подключал AirPods. Сделать это можно в настройках, в разделе ‘Пульты и аксессуары’. Там уже будет отображаться подключенный по Bluetooth пульт ДУ Xiaomi RC.
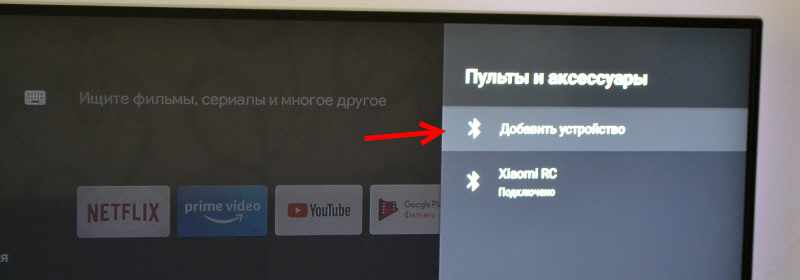
Просто нажимаем на кнопку ‘Добавить устройство’ (оно должно находится в режиме подключения, быть видимым для других устройств) выбираем устройство и оно подключиться к ТВ приставке.
Одновременно по Bluetooth можно подключить до 5 устройств. Например, две пары наушников, мышку, пульт.
Я считаю, что это одно из больших преимуществ данной приставки перед телевизорами со встроенной функцией Smart TV. Так как только к некоторым телевизорам можно напрямую подключить Bluetooth наушники. В большинстве случаев такой возможности нет, даже есть в телевизоре есть Bluetooth.
Можно ли к приставке Mi Box подключить антенну или кабельное ТВ?
Нет, нельзя. На приставке нет разъема для подключения ТВ антенны или кабельного телевидения. Телевизионные каналы можно смотреть только через интернет.
Можно ли подключить Сяоми Ми Бокс к Wi-Fi сети телефона?
Да, можно. Приставке без разницы какое устройство раздает Wi-Fi. Роутер, или телефон – это не имеет значения. Главное, чтобы через телефон была нормальная скорость и оператор не блокировал раздачу интернета.
Как настроить заставку и спящий режим?
В настройках. В разделе ‘Настройки устройства’ — ‘Заставка’.
Как пользоваться голосовым поиском?
Нажмите на кнопку голосового поиска на пульте ДУ, произнесите фразу и смотрите результат на экране телевизора.

Голосовой поиск работает в разных приложениях.
Обновление: подготовил подробную инструкцию по установке браузера на Android TV приставки (на примере Xiaomi Mi Box S).
Планирую пополнять этот раздел отвечая на новые вопросы. Так же в планах написать несколько подробных инструкций по настройке отдельных функций и решению некоторых проблем с приставкой Xiaomi Mi Box 4.
Оставляйте свои вопросы в комментариях! Делитесь собственным опытом и решениями! Всего хорошего!
Источник: business-notebooks.ru
Как подключить и настроить смарт ТВ приставку к телевизору самому
За последние годы телевизоры серьёзно «поумнели» и расширили свой потенциал, предлагая пользователям кроме основной функции ряд дополнительных возможностей. Но учитывая нескромную стоимость моделей, поддерживающих технологию Smart TV, таким экземпляром обзаводится отнюдь не каждый. В разы дешевле заполучить умный функционал можно, приобретя в дополнение к уже имеющемуся телевизору Smart-приставку. Она за меньшую стоимость позволит прокачать ваш девайс, не обладающий подобными привилегиями, и превратить его в домашний мультимедийный центр.

Как функционирует умная приставка, а также как подключить устройство к телевизору и настроить мы и рассмотрим.
Как подключить Смарт приставку к телевизору
Современный рынок предлагает много устройств, позволяющих расширить функциональные возможности ТВ-приемника. Вот почему перед тем, как подключить Смарт ТВ приставку к телевизору, важно разобраться с видами таких девайсов. Доступные варианты:
- Донгл для передачи данных с телефона. Устройство имеет небольшие размеры и внешне напоминает карту памяти с USB или HDMI разъемом. Работает с помощью технологий AirPlay, DNLA или Miracast. Подключение такой Смарт приставки к телевизору позволяет дублировать изображение с телефона на большой экран. Но кстати, это не единственный вариант, как можно подключить смартфон к телевизору через приставку. Но однозначно один из самых простых.

- Мини-PC. Это небольшой тюнер Smart TV с одним HDMI-разъемом, слотом для карты памяти и мини-ЮСБ портом. Это классический вариант Смарт-приставки, имеющий главное преимущество — размер.

- Стационарный медиаплеер. Такой тюнер представляет собой классическую приставку с большим набором входов, возможностью работы через Вай-Фай и Ethernet. Если вам удастся подключить такое оборудование, можно напрямую смотреть контент с Интернета и получить ряд дополнительных функций.








Различия в целевом назначении ТВ боксов
Термин «ТВ-приставки» обобщает устройства с разным целевым назначением:
- цифровые IPTV-приставки (ресиверы);
- игровые приставки;
- смарт боксы или флеш-приставки.

Функциональные возможности этих девайсов существенно различаются. Ресиверы нужны для обеспечения качественного просмотра цифрового телевидения на старых аналоговых ТВ-приемниках. Игровые приставки, как правило, дают небольшой выбор игр, прошитых в память устройства. ТВ-приставка на Андроид или альтернативной операционной системе позволяет расширить сферу применения телевизора до уровня экрана компьютера.
Несмотря на целевые различия, форм-факторы перечисленных выше устройств похожи, и способы физического подключения к ТВ-приемнику общие. Цифровые ресиверы чаще всего подключают к телевизорам через скарт-разъемы. Это универсальный европейский стандарт для соединения между собой устройств бытовой электроники. Например, к телевизору Самсунг, спутниковый цифровой ресивер подключается посредством двухстороннего кабеля этого универсального стандарта.

Как подключить Смарт приставку
Ниже рассмотрим принцип настройки и подключения приставки Смарт ТВ к телевизору с помощью стационарного медиаплеера. Именно этот вариант рекомендуется пользователям, которые хотят получить максимальный функционал. Алгоритм такой:
- Отключите от бытовой сети телевизор и Смарт приставку. В ином случае высок риск повреждения портов.
- Подключите тюнер к ТВ. Для этого используйте один из имеющихся разъемов. Лучший вариант — применение HDMI-кабеля. Если такого гнезда нет в ресивере или ТВ, можно использовать «тюльпаны» (RCA). При наличии таких разъемов вопрос, как настроить Смарт приставку к телевизору самому, вряд ли вызовет трудности. Если эти способы также не подходят, можно использовать разные виды переходников с разъемами VGA, SCART или другими. Решение о способах подключения принимается с учетом имеющихся гнезд. Если вы решили использовать компактный тюнер в виде флешки, просто вставьте его в USB-разъем.

- Включите сетевой кабель в Смарт приставку и вставьте блок питания в розетку. После этого необходимо подключить телевизор.
- Войдите в меню с помощью ТВ-пульта и выберите источник сигнала. Для этого жмите на кнопку со стрелкой под названием AV, Input или Sources.

- Выберите вариант подключения.
Если вы правильно разобрались в вопросе, как подсоединить Смарт приставку к телевизору, на экране должно появиться изображение.





Раскрываем коробку
Приставка получена, распакована и представляет из себя практически следующее:

Приставка Android Box бывает очень крошечная, из личного опыта скажу видел приставку которая меньше ширины ладони. Это влияет пожалуй только на количество USB слотов в той приставке их было всего 2, в более больших приставках их бывает 4. Но в любом варианте можно подключить увеличитель слотов (USB хаб).
Скажу сразу: инструкцию читать – бесполезное занятие. там ровным счетом ничего нет, и это вам повезет если она на английском. Может только узнаете сколько электроэнергии она потребляет, но нам эти данные бесполезны.
В Дистанционном пульту Управления отсутствуют батарейки. Нужны “минипальчиковые” (мизинчиковые) типа ААА (2шт).
Как настроить Smart TV
Не менее важный вопрос — как настроить приставку Смарт ТВ на телевизор. Главный вопрос в том, чтобы подключить устройство к Интернету. Рассмотрим разные варианты.
Как подключить по Вай-Фай
Этот способ удобен отсутствием проводов и возможностью параллельной работы с другими приемниками. Рассмотрим особенности подключения Смарт приставки, характерные для разных типов устройств.
Алгоритм действий такой:
- Войдите в меню ТВ-тюнера любым из доступных способов, к примеру, путем нажатия кнопки Меню на ПДУ.

- Перейдите в настройки сети и включите WiFi путем перевода ползунка в нужную сторону.

- В появившемся перечне выберите доступную Вай-Фай сеть и жмите ОК.

- Введите пароль WiFi-сети. Для удобства можно подключить клавиатуру или мышку.

- Жмите Подключиться или ОК.
После соединения с Вай-Фай настройка приставки Смарт ТВ для телевизора завершена.
Как подключить тюнер по Ethernet
При наличии соответствующего разъема можно соединить Смарт ресивер с помощью Ethernet-кабеля. В таком случае необходимо подвести и вставить в разъем тюнера провод RJ-45. Этот вариант более предпочтителен с позиции стабильности. При этом настройка приставки Смарт ТВ для телевизора проходит по иному принципу.
Сделайте следующие шаги:
- Установите LAN-кабель с одной стороны в порт тюнера, а с другой — в разъем маршрутизатора. Желательно, чтобы устройства находились как можно ближе друг к другу.

- Войдите в меню Смарт приставки и перейдите настройки сети.
- Выберите тип сети — кабель (проводной вариант).

- Жмите на кнопку Подключить.
Теперь вы знаете, как подключается Смарт приставка к телевизору по проводу. В отличие от рассмотренного выше способа вводить пароль здесь не нужно.
После этого можно скачать приложения для просмотра контента, в том числе IPTV телевидения. В последнем случае настроечные данные должен предоставить провайдер. Например, ]IPTV есть у Ростелеком[/anchor]. Что касается остальных возможностей, они почти не ограничены.
Вы можете смотреть Ютуб, общаться в социальных сетях, играть в игры и т. д. В распоряжении пользователя, по сути, все возможности смартфона. И даже можно установить на телефон онлайн-пульт.












Что делать после настройки и как пользоваться Xiaomi Mi Box S?
У меня, например, сразу после настройки появилось сообщение: «Android System Update». Это значит, что есть новое обновление Android TV для нашей приставки. Нажимаем на «Сведения», загружаем и устанавливаем обновление.

В процессе обновления приставка уйдет в перезагрузку.
Указываем название для Chromecast
Так как приставка поддерживает Chromecast, что позволяет выводить с телефона фото, видео или музыку на телевизор через Mi Box, то в настройках будет висеть сообщение: «Укажите название устройства».

Нужно нажать на него и выбрать одно из предложенных названий, или указать свое. Это название будет отображаться на телефоне, когда вы захотите вывести какой-то контент через Smart TV приставку.
Как смотреть фильмы, сериалы, ТВ каналы?
Очень много разных вариантов. Xiaomi Mi Box 4 именно для этого и была создана. На первом месте, лично для меня – YouTube. Открываем приложение и смотрим что угодно. На YouTube есть даже много фильмов, которые доступны абсолютно бесплатно.

А я себе еще оформил подписку YouTube Premium. Чтобы смотреть YouTube вообще без рекламы на всех своих устройствах.
Вообще, чтобы смотреть фильмы, сериалы и обычные ТВ каналы (через интернет, разумеется), желательно оформлять платную подписку в одном из онлайн-кинотеатров. Чтобы это все работало стабильно и без заморочек. А видео было в хорошем качестве. Да, можно настроить бесплатный доступ, но здесь уже нужно устанавливать разные приложения (не с магазина приложений, а через флешку).
Можно даже настроить онлайн просмотр торрентов. Об этом мы еще поговорим в отдельных статьях.
Есть официальная поддержка Netflix, где очень много классных сериалов. А из Google Play можно установить приложение практически любого онлайн-кинотеатра. И за небольшую суму денег в месяц оформить подписку, по которой будут доступны тысячи фильмов, сериалов и ТВ каналы. Самые популярные: MEGOGO, IVI, OKKO, КиноПоиск HD, HD VideoBox, Wink, МТС ТВ и т. д. Их очень много. Нужно просто выбрать подходящий для себя сервис и подходящий пакет.
Так же можно смотреть IPTV, если такую услугу предоставляет ваш интернет-провайдер.
Для прослушивания музыки есть Spotify, Deezer и другие сервисы.
Как устанавливать приложения и игры?
Практически все необходим приложения есть в Google Play.

Просто запускаем Google Play, находим необходимое приложение или игру (по категориям, или через поиск) и устанавливаем их.
Так же можно загрузить .apk файл с приложением с интернета, скинуть его на флешку и установить на Сяоми Ми Бокс 4. Так как не все необходимые приложения есть в маркете.
Как настроить каналы (рекомендации на главном экране)?
Разные приложения могут выводить на главный экран свой контент. Например, каике-то рекомендации от Netflix. Тот же YouTube может выводить рекомендованное вам видео, или видео которое в тренде.
Эти ленты рекомендаций можно настроить. Можно отключить их, или изменить. Для этого внизу на главном экране есть кнопка «Настроить каналы».

Там можно выключить/отключить необходимые приложения, или настроить отдельные каналы. Настроить «Избранное».

Можно, например, убрать с главного экрана рекомендации от Google Play Фильмы.
Частые проблемы
Даже зная особенности Смарт приставки для телевизора, как подключить и настроить ТВ передачи, в процессе эксплуатации могут возникать ошибки. В таком случае необходимо знать, как устранять подобного рода проблемы. Выделим основные трудности и пути их решения:
- Устройство не включается. Для устранения неисправности проверьте схему включения, убедитесь в исправности блока питания, обратите внимание на реакцию светового индикатора. Если это не помогло, сделайте аппаратный сброс, а при отсутствии результата несите девайс в ремонт.
- Нет изображения. Если на телевизоре нет картинки, попробуйте заново подключить кабели к ТВ-приставке, используйте другой провод, проверьте правильность параметров в телевизоре.
- Сбои в работе видео. Если картинка тормозит, причиной может быть плохой Интернет. Оптимальная скорость — не менее 5 Мбит/с. Если с Сетью все нормально, установите новый плеер, поставьте ближе роутер или подключитесь с помощью Ethernet-кабеля.
- Сбой работе. Если Смарт приставка периодически отключается или возникают иные проблемы в работе, обновите ПО. Как вариант, попробуйте заново подключить девайс к телевизору.

Даже зная, как установить Смарт приставку к телевизору, вы всегда можете столкнуться с трудностями. Чтобы избежать проблем, не спешите сразу запускать все функции Андроид, а устанавливайте программы по одной. Если при настройке возник сбой, сделайте все операции с нуля. И по возможности обязательно обновите ПО.
Подключение к ТВ-приставке иных устройств
Для медиа-приставок выпускают различную подключаемую периферию. Особенно на слуху специализированное теле и радиооборудование немецкого бренда Телефункен.
Теле-приставки совместимы с рядом других девайсов: например, к медиа-боксу можно подключить монитор, геймпад, мышь, клавиатуру, аудиоцентр. Чаще всего используется USB-порт или беспроводное соединение по Wi-Fi или Bluetooth.
Подключать смартфон к приставке не имеет смысла, ведь мобильный гаджет свободно коммутируется с телевизором несколькими другими способами.
Плюсы и минусы
В завершение кратко рассмотрим особенности Смарт приставки для телевизора.
- расширение функционала ТВ;
- легкость установки и настройки;
- доступность привычной операционной системы;
- возможность просмотра IPTV телевидения;
- общение по социальным сетям;
- подключение дополнительных устройств — клавиатуры, мыши, камеры и т. д;
- установка разных программ и т. д.
Из недостатков можно выделить лишь необходимость тратить деньги на покупку и искать место для крепления устройства. В остальном трудностей быть не должно.
Варианты подключения старенького телевизора к цифре
Рассмотрим на примере подключения к старому телевизору самсунг. Этот способ подходит телевизору панасоник и другим. Для подключения цифры к старому ТВ используется переходник SCART на RCA. Он представляет собой цветные разъемы, называемые тюльпаном. На панели ТВ находим такие разъемы и подключаем в соответствии с цветом: желтый к желтому, красный к красному, белый к белому.
Желтый кабель отвечает за видео, красный и белый – за звук. Находим такие же разъемы на тюнере и подключаемся к ним. Все манипуляции проводим только при выключенном устройстве.

После подключения приставки включаем устройство в сеть.
После включения телевизора его надо перевести в режим АV. Для этого на пульте управления нажимаем на кнопку AV/TV. И выбираем нужный нам режим. Для автоматического поиска каналов нажимаем на «Автопоиск». Если хотите искать каналы вручную, то соответственно выбираем ручной поиск.
Источник: gosushibar.ru
Смарт ТВ приставка возможности и функционал

Вначале Смарт ТВ приставка вызывала лишь любопытство, но мало кто понимал, для чего она использовалась, и насколько велик её потенциал. Но популярность этих устройств выросла, и в продаже можно встретить много предложений. От дешёвых и простейших, до официально известных моделей со многими возможностями.

В настоящее время приставки для Smart TV определённо доминируют на рынке. Ничего удивительного, ведь, в конечном счёте, это они позволяют нам устанавливать много интересных приложений. Предоставляют доступ к полезным дополнительным функциям, избавляя нас от покупки нового телевизора.
Зачем нужна Смарт ТВ приставка? Смарт-функция TV – не что иное, как сочетание традиционного телевидения с неограниченным доступом к сети Интернет. Её присутствие в телевизоре значительно улучшает его функциональность, позволяя не только смотреть любимые программы, фильмы и сериалы, но также использовать приложения и веб-порталы.
Чтобы смотреть Smart TV на обычном телевизоре, расширить возможности телевидения и улучшить функции управления, необходимо подключить его к специальной приставке.
Функциональные возможности технологии Smart TV
Все началось с первых онлайн-ТВ в Интернете. Их самым большим преимуществом была возможность просматривать контент в любое время без жёсткого графика. Программы, которые они транслировали, были не очень профессиональными, в сравнении с традиционным телевидением, но это только добавляло им колорита.
Тем не менее, у Интернет-ТВ был недостаток – его просмотр на экране компьютера сложно было считать удобным. Конечно, можно было соединить компьютер с телевизором и смотреть контент на большом экране, но это было полумерой.
Параллельно с этим гиганты традиционного ТВ замечают потенциал онлайн-ТВ и приступают к созданию собственных платформ, чтобы привычные всем каналы можно было смотреть в сети. Наблюдая за этим, в среде разработчиков бытовой электроники приходят к выводу, что на рынке в тот момент пока не существует технологии и устройства, чтобы объединить все эти возможности. Так было создано Smart TV. Принцип работы Смарт ТВ идентичен операционным системам смартфонов – Android, WebOS, Tizen.
Smart TV – это интеллектуальная система, которая позволяет выбирать свои функции в соответствии с предпочтениями. Она имеет больше возможностей, умений, чем их предоставляет классический телеприёмник, который составляет лишь небольшой процент её потенциала.
Подключение Смарт приставки к телевизору открывает возможности не только для его адаптации к вашим вкусам. Основой является возможность просмотра сайтов, социальных сетей и видео-сервисов YouTube, VOD, IVI позволяющие смотреть фильмы, сериалы.
Вы можете устанавливать приложения, расширяющие возможности оборудования: погодный информер, почтовый клиент, мессенджеры, игры. Использование телеэкрана, как дисплея к компьютеру придаёт играм новый смысл.
Технологии Smart TV растут из года в год. Многие модели приставок уже взяли на себя функции, о которых раньше вам приходилось заботиться самостоятельно: в «умном» телевизоре теперь есть все тюнеры, PVR-опции, TimeShift, жёсткие диски, режимы отображения фото. Пользуясь интеллектуальной приставкой, теперь вы можете развлечения сочетать с полезной деятельностью непосредственно на экране телевизора: работать с документами Office, писать электронные письма, редактировать таблицы, управлять другими устройствами, подключёнными к Интернету.
Успех на рынке технологии Smart TV подтверждает, что зрительская аудитория оценила доступ к библиотеке приложений Google Play и App Store. Каждая из них предлагает более двух миллионов приложений, и их использование на большом экране удобнее, чем на дисплее мобильного устройства.
Устройство Смарт ТВ приставки
Как работает приставка Смарт ТВ? Весь функционал зависит от программного обеспечения. Универсальной системы, на которой работают интеллектуальные приставки, пока ещё нет. Каждый производитель пытается разработать свою платформу.
Необходимое условие для правильной работы всех интеллектуальных функций Smart – высокоскоростной доступ к сети Интернет, через который поступает потоковое мультимедиа. Проще говоря, приставка к Смарт ТВ – это отдельное устройство, которое использует операционную систему на большом экране.
В настоящее время популярными системами являются Android TV, WebOS, Tizen. У каждой из них есть свои преимущества: у одной – открытый интерфейс, много опций, у другой – визуальная привлекательность, стабильность или простота. Система Android является самой популярной и самой универсальной системой.
Вас может заинтересовать: Как подключить ip телевидение на приставке
Некоторые модели приставок могут быть не интегрированы под конкретную марку телевизора, а это означает, что несколько (или все) телевизионных функций окажутся недоступными. Тем не менее, их выбор столь широк, что, почитав отзывы и рекомендации на специализированных форумах, вы обязательно подберёте свою рабочую модель.
Самостоятельное подключение Smart приставки к Интернету и телевизору
У вас хороший телевизор и вы не собирались менять его в ближайшем будущем? У вас старый телеприёмник, но вы очень хотите приобщиться к интеллектуальной технологии просмотра? Вам не нужно ничего менять. Запомните: каждый телевизор может стать Смарт! Спрячьте ваш паяльник – вмешиваясь в устройство телевизора, вы рискуете повредить его плату и потерять гарантию.
Все просто – нужно установить и настроить приставку к телевизору. Как?

Если на вашем телевизоре есть разъем HDMI (на новом он определённо есть), то вы HDMI-кабелем соединяете его с приставкой. А ее с интернетом и ваш стандартный телевизор становится мультимедийным развлекательным центром.
Как подключить Смарт приставку к Интернету? Когда вы имеете дело с оборудованием, требующим доступа во Всемирную сеть, то у вас в распоряжении обычно есть два простых метода. Первый способ подключения к Интернету – проводное соединение. Перед приобретением кабеля замерьте расстояние между приставкой и роутером.
Кабель купите с запасом, пусть лучше он окажется длиннее, чем, если его протяжённости будет недостаточно. Кабелем соедините Smart устройство и роутер, и затем настройте подключение.
Блок питания приставки можно будет подключить только после её соединения с ТВ-кабелем. Если всё готово, запустите приставку при помощи пульта. Перед подключением сделайте полный сброс настроек. Это действие исключает возможные ошибки, которые случаются после первоначальной прошивки.
Приставка выдаст на экран телевизора сообщение о подключении, которое затем перенесёт вас к настраиваемым параметрам. Если этого не случилось, перейдите через меню приставки в раздел «Сеть» и выберите проводное соединение. Экран конфигурации поможет на всех этапах настройки веб-доступа. Обычно эти действия занимают не больше минуты.
Конечно, проводной метод не всегда удобен, особенно если телевизор на значительном расстоянии от роутера. Пролегающий через всю комнату, кабель может мешать, поэтому лучше будет прибегнуть к беспроводной связи, которую поддерживают практически все современные устройства.
Как подключить Смарт ТВ к Интернету без кабеля? В разделе «Сеть» на этот раз выберите настройки соединения Wi-Fi. На экране должен отобразиться список всех обнаруженных сетей, находящихся неподалёку. Отыскав свою сеть, подтвердите подключение.
На следующем шаге введите пароль доступа и выберите параметр, чтобы приставка запомнила сеть (вам не нужно будет вводить пароль всякий раз, когда вы подключаетесь к Интернету). Этого достаточно для доступа к сети.
Смарт-бокс будет полезен даже для старого телевизора и значительно расширит его возможности. Вы подключаете к нему приставку правильным кабелем, а затем подсоединяете её к Интернету с помощью традиционной кабельной или WiFi-сети. Благодаря этому небольшому устройству даже старые модели ТВ приобретает новую жизнь – нужно задействовать необходимые разъёмы.
Интерфейс соединение с телевизором
Для просмотра онлайн ТВ в настоящее время существует несколько способов подключения Смарт-устройств к телевизору при помощи кабеля. Стандартный порт в современных телевизорах – HDMI. Преимуществом этого стандарта является одновременная передача высококачественного видео и звука. Некоторые Смарт приставки также имеют порт microHDMI. Тогда вы должны приобрести HDMI кабель, который будет иметь с одной стороны HDMI-разъём для телевизора, а с другой – правильный штекер под разъём на вашем ТВ-боксе.

Здесь нужно смотреть – каким телевизорам подходят стандартные кабели HDMI, а каким нужны интерпретации из серии «HDMI–VGA» или «HDMI–AV». Обычному телевизору, который уже с десяток лет, как «прописался» у вас дома, можно поискать подходящую приставку, с композитными разъёмами. На практике встречаются разные варианты таких подключений: 3.5 Jack-3RCA, 3RCA-3RCA и т.д.
Вас может заинтересовать: Как из обычного телевизора сделать смарт
Возможности приставки
Пришло время подробнее узнать, что умеет Smart TV приставка. Основной функцией является доступ к сети. Обычно через Wi-Fi, но многие Смарт-боксы также имеют встроенный разъём Ethernet позволяющий подключать кабелям к роутеру. Подключение к Интернету также связано со многими другими функциями, которые стоит упомянуть:
- программы для Смарт приставки – загружаются и устанавливаются из магазина приложений. Доступная библиотека в действительности очень богата – она содержит не только потоковые приложения, а также погодные и новостные информеры, социальные сети, игры;
- воспроизведение высококачественного медиа различных форматов – музыки, фотографий, фильмов 4K;
- запись – большинство Смарт устройств позволяют останавливать просматриваемую в данный момент программу, а также записывать её;
- взаимодействие с другими устройствами – речь о возможности приставки посредством Bluetooth подключаться, к смартфону или планшету. Зачем? Для обмена контентом и файлами. Все предметы домашнего обихода, особенно электронные, теперь стремятся «общаться» с другими устройствами. ТВ-бокс – не исключение. Подавляющее большинство оборудования можно легко сопрягать с устройствами, работающими на системе Android. Конечно, для этого нужны конкретные приложения, но их загрузка и установка – не проблема, а преимущества действительно большие;
- поддержка внешних накопителей – благодаря им можно устанавливать больше приложений, а также записывать более длинные программы;
- поддержка 3D-контента – безусловно, мы говорим о возможности воспроизводить и смотреть фильмы, которую предоставляют ТВ-боксы высокого класса.
Стоит отметить, что на рынке есть также модели, ориентированные, главным образом, на поддержку игр. Среди них можно упомянуть приставку NVIDIA Shield TV, которая продаётся с геймпадом. На Смарт ТВ приставке с этой графической системой можно воспроизводить 4K HDR-контент, с её помощью можно запускать много игр и использовать систему потокового контента.
Во многих случаях возможности интеллектуальной приставки перевешивают вычислительные решения, встроенные в Смарт-телевизор, особенно, если вы знаете, как пользоваться ею в полной мере. К тому же, специализированные устройства обычно получают программные обновления и новые функции чаще и быстрее.
Но это не единственное преимущество приставки перед телевизором Smart. К примеру, если вы не хотите, чтобы кто-то любопытно разглядывал ваши личные данные на Смарт-телевизоре, единственным решением будет его полное отключение. Тогда как в подобной ситуации с обычным ТВ-приёмником и приставкой, всё, что нужно сделать, это отключить её и убрать в безопасное место. Никто не сможет копаться в вашей учётной записи. Телевизор не сохраняет данные с ТВ-бокса.
Если через несколько лет Смарт-адаптер устареет, вам не потребуется менять телевизор «целиком», как в случае с «умным» телевизором. Вы просто замените устройство его новой моделью. Добавьте к плюсам и бесшумность работы, низкое энергопотребление, а также хороший внешний вид, который, конечно, зависит от модели. Вышеназванные пункты вскорости могут стать вполне прогнозируемой причиной снижения уровня продаж Смарт-телевизоров.

Возможности Smart TV постоянно расширяются. Сегодня почти каждый Smart-бокс легко читает контент благодаря таким стандартам, как:
- DLNA – это стандарт связи, используемый производителями бытовой электроники для обеспечения совместного использования мультимедийных ресурсов в домашней сети;
- MHL – стандарт аудио-видеоинтерфейса для мобильных устройств, сочетающий функции microUSB и HDMI-разъёма. Он позволяет устройствам, в которых он реализован, взаимодействовать с телевизорами, мониторами оснащёнными разъёмом HDMI с передачей звука и изображения до 2160p. Его работа похожа на Bluetooth, но его основным преимуществом является гораздо больший диапазон. От Wi-Fi отличается главным образом тем, что связь между двумя устройствами осуществляется напрямую, минуя точку доступа или маршрутизатор.
- Miracast – стандарт, созданный Альянсом Wi-Fi. Он позволяет отображать экран мобильных устройств на стационарных дисплеях, таких как телевизоры, компьютерные мониторы. Между сертифицированными устройствами можно отправлять HD и объёмный звук.
Вас может заинтересовать: Интернет в частный дом
Как выбрать Смарт ТВ приставку
Теперь, когда вы уже знаете о возможностях технологии Смарт, пора поговорить о том, на какой основе делать выбор Смарт приставки. Независимо от типа оборудования, на который вы решились, стоит проанализировать наиболее важные параметры, позволяющие выбрать модель, которая максимально соответствует нашим предпочтениям. Бесспорно важным является набор поддерживаемых функций, возможностей, а также технические параметры. Какие именно?
Процессор
Для эффективной работы устройства следует выбирать модели, по крайней мере, с двухъядерной системой. Но на сегодня у вас не должно возникнуть проблем и с поиском устройств даже с четырёхядерными процессорами.
Графический видеопроцессор
Отвечает за обработку материалов с высоким разрешением, но если устройство не будет использоваться для запуска требовательных мобильных игр, то этот критерий не самый важный.
RAM-память
Отвечает за скорость работы аппаратного обеспечения. Чем она больше, тем лучше. Поскольку Android не является лучшей оптимизированной системой, минимальный объем оперативной памяти – 1 ГБ. В продаже чаще всего можно найти модели с 1 или 2 ГБ оперативной памяти.
Флэш-память
Очень важный параметр, который сообщает о том, сколько приложений можно будет установить. К счастью, многие ТВ-боксы имеют слоты для дополнительных карт памяти, а также поддерживают внешние жёсткие диски с памятью до нескольких терабайтов.
Операционная система
Следует помнить, что при выборе конкретной приставки, мы остаёмся привязанными к определённой фирме и её программному обеспечению. Необходимо выяснить, какое программное обеспечение работает на оборудовании, есть ли в нём услуга VOD, как работает навигация системы, какие другие интересные функции она предлагает.
Поддерживаемая коммуникация
Большинство микрокомпьютеров технологии Смарт оснащены разъёмом HDMI, который присутствует в большинстве новых телевизоров. Именно этот интерфейс отвечает за подключение приёмников к приставке. Самое современное оборудование имеет модули Bluetooth и Wi-Fi. Благодаря этому можно подключаться не только к Интернету, но и к другим устройствам.
Поддерживаемые разрешения
Поддерживаемые музыкальные и графические форматы
Очень важный критерий, который нельзя игнорировать при выборе этого типа оборудования.
Корпус
Хотя сам дизайн не влияет на удобство использования, стоит оценить, подходит ли он телевизору или домашнему кинотеатру. Грубый или хлипкий корпус не будет смотреться на фоне хорошего оборудования. Прочность – параметр, который говорит сам за себя.
Внешний вид
В продаже встречаются два формата приставок:
- бокс – небольшая коробка – более эффективная, более функциональная и более прочная. Оснащена основными и дополнительными разъёмами, в том числе для съёмного жёсткого диска;
- устройства, которые выглядят, как укрупнённый флэш-накопитель. Имеют лаконичный корпус, который содержит основные порты, как HDMI или порт USB (для питания или подключения мыши), но их производительность не всегда удовлетворительна. В бюджетных устройствах могут возникнуть проблемы с Wi-Fi.
Способ управления
К большинству моделей может быть подключена любая клавиатура и мышь, но просмотр сайтов в значительной мере облегчается, если к устройству в комплекте идёт многофункциональный пульт, оснащённый гироскопом (аэромышь с миниклавиатурой). Гироскопическое управление очень удобно во время игр. Разработчики оборудования на основе интеллектуальной технологии уверяют, что Смарт-телевидением можно управлять с помощью жестов и голоса. В действительности этот способ не работает идеально и точно, как рекламируется производителями, потому что требует медленных движений или чётких голосовых команд. Но эти решения неустанно отрабатываются до желаемого эффекта.
Наличие тюнера DVB-T2
Модели некоторых брендов имеют встроенный тюнер DVB-T2, поэтому они позволяют также принимать цифровое телевидение, а вы получаете два устройства в одном.
Источник: tvdigitally.ru