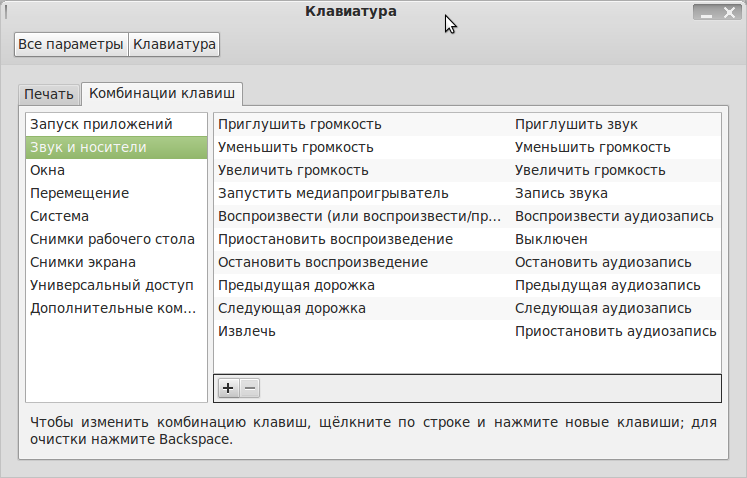Уважаемые партнёры! Если вы продаёте продукцию «Beholder» и хотите увеличить количество покупателей за счёт посетителей нашего сайта, заинтересованных в приобретении продукции «Beholder», то вы можете написать запрос на адрес beholder#beholder.ru, и информация о вашей компании появится в разделе «Где купить» нашего сайта.
Установка драйвера и программного обеспечения
Оглавление
- Требования к системе
- Установка драйвера
- Установка программного обеспечения
Требования к системе
- Pentium III 1000 МГц или выше
- PCI 2.1 слот для PCI-тюнеров
- PCMCIA Cardbus слот для тюнера Columbus
- USB2.0 HiSpeed хост-контроллер для USB-тюнеров
- 256МВ RAM или больше
- Звуковая плата
- VGA-видеоадаптер с поддержкой DirectX8.1 или выше
- Операционная система Windows 2000/XP/2003/MCE/Vista/7/8/10 32/64 бит*
* Медиа-оболочка e-Home в операционных системах Windows MCE и Windows Vista поддерживается только тюнерами с аппаратными MPEG-энкодерами.
Behold TV Voyage. МОЙ ТВ-ТЮНЕР ДЛЯ ОЦИФРОВКИ ВИДЕОКАССЕТ!
Установка драйвера
Драйвер является обязательным компонентом программного обеспечения любого устройства, которое тем или иным способом может быть установлено или подключено к персональному компьютеру. Основная задача драйвера заключается в предоставлении стандартного доступа к устройству другим программам и операционной системе. Под стандартным доступом к тюнеру подразумевается, что любая программа может управлять этим устройством (переключать режимы работы, настраиваться на TV/FM-программы, осуществлять запись видео и пр.) не располагая при этом специальной информацией о конфигурации конкретной модели тюнера, его элементной базе и способах подключения к компьютеру.
Программы работают с тюнером как со стандартным устройством видеозахвата, которое после установки драйвера регистрируется в операционной системе в группе «Звуковые, видео и игровые устройства» («Sound, video and game controllers») диспетчера устройств.
Чтобы программа Behold TV, а так же программы других производителей ПО, могли работать с тюнером как со стандартным устройством видеозахвата, в операционной системе должен быть установлен WDM/BDA драйвер тюнера.
Компания Beholder ® поставляет для всей линейки ТВ-тюнеров единый унифицированный WDM/BDA драйвер для операционных систем Microsoft ® Windows 2000/XP/2003/MCE/Vista/Seven, включающий в себя поддержку двух платформ – x86 и AMD64 (32/64-битных операционных систем). Данный драйвер базируется на технологии Microsoft ® AVStream. Для установки драйвера обязательно требуется наличие установленного пакета Microsoft ® DirectX 9 или выше. Операционные системы Windows XP SP2/XP MCE2005 поставляются уже с предустановленным DirectX 9.0c. Windows Vista и Windows 7 изначально поставляются с DirectX 10.
Установка драйвера производится операционной системой после обнаружения в компьютере нового устройства. Если вы в первый раз установили тюнер и включили компьютер, то после загрузки операционная система найдёт новое устройство и предложит подобрать для него соответствующий драйвер. Приготовьте установочный компакт-диск с программным обеспечением Behold TV из комплекта поставки тюнера или загрузите со страницы поддержки и распакуйте в отдельную директорию архив с новой версией драйвера. Дальнейший порядок действий будет зависеть от версии операционной системы.
Beholder Behold TV T7: обзор ТВ-тюнера © F1CD.ru
Процедура установки драйвера иллюстрируется на примере модели тюнера Behold TV M6 Extra.
Установка драйвера под Windows 2000
- По окончании загрузки операционная система обнаружит установленное в компьютер новое устройство. В появившемся диалоговом окне мастера установки нового оборудования нажмите «Далее».
- В следующем окне выберите пункт «Произвести поиск подходящего драйвера для устройства (рекомендуется)» и нажмите «Далее».
- В окне с предложением указать дополнительные источники для поиска драйверов выберите «дисководы компакт-дисков». Вставьте установочный диск Behold TV в дисковод CD-ROM (если после этого на экране появится окно установки основной программы Behold TV, закройте его). Нажмите «Далее».
- После того, как мастер установки найдёт на диске необходимый драйвер, в окне, подтверждающем это, нажмите «Далее».
- Мастер установки приступит к копированию и установке компонентов драйвера.
- После завершения копирования в появившемся окне с уведомлением об успешной установке драйвера нажмите «Готово».
Установка драйвера под Windows XP/2003
- По окончании загрузки операционная система обнаружит установленное в компьютер новое устройство. В появившемся диалоговом окне мастера установки нового оборудования выберите пункт меню «Нет, не в этот раз» и нажмите «Далее».
Установка драйвера под Windows Vista/Seven
- По окончании загрузки операционная система обнаружит установленное в компьютер новое устройство.
Укажите в качестве места поиска директорию, где находятся компоненты драйвера. Нажмите «Далее».
Установка, переустановка, удаление драйверов с помощью инсталлятора
Установку, а в последствии переустановку и удаление драйвера можно выполнить с помощью инсталлятора из комплекта поставки драйвера Behold TV. Для этого достаточно запустить файл Install.exe из папки с компонентами драйвера.
Установка драйверов в операционных системах Windows возможна только при наличии прав Администратора.
Перед установкой настоятельно рекомендуется выбрать пункт «Удалить все предыдущие инсталляции от NXP SAA713x». Если данный пункт недоступен (драйвер еще не был установлен), то можно сразу перейти к установке. Под операционными системами Windows XP MCE2005, а также Windows Vista будет выполнена проверка запущенного сервиса Media Center Receiver (ehRecvr) и автоматическая его остановка. Данное действие необходимо для освобождения компонент драйвера ТВ тюнеров Behold TV X7/H6/M6/Extra от сервиса ehRecvr, который занимает устройство энкодера, устройство видеозахвата и устройство цифрового захвата цифрового тюнера.
После удаления драйверов необходимо выбрать первый пункт «Установить (переустановить) BDA драйвер Behold TV» и нажать «Выполнить».
В процессе установки драйвера может появиться окно системного мастера установки драйверов. Игнорируйте его и оно закроется автоматически.
После успешной установки драйвера, в диспетчере устройств появится новое устройство Behold TV, одно на каждую плату тюнера Beholder ® .
Проблемы, которые могут возникнуть при установке драйвера
- В процессе установки может появиться окно с сообщением следующего содержания:
Это формальное предупреждение, косвенно указывающее на то, что устанавливаемый драйвер не имеет цифровой подписи Microsoft ® и, как следствие, не может иметь логотип «For Microsoft Windows XP», отсутствует в официальной базе драйверов Microsoft ® , не распространяться и не может быть установлен через систему Windows Update.
Цифровая подпись Microsoft ® не является обязательной. Новые версии драйверов распространяются непосредственно компанией Beholder ® . Все версии драйвера проходят тщательное тестирование в среде операционных систем Windows и их корректная работа может гарантироваться только производителем оборудования, для которого драйвер был написан, что подтверждается цифровой подписью компании Beholder International Ltd, необходимой для установки драйверов под 64-битными версиями операционных систем Windows Vista/Seven. При появлении подобного сообщения необходимо выбрать «Все равно продолжить». Сообщение об отсутствии цифровой подписи может иметь следующий вид:
Установка программного обеспечения
Процедура установки программного обеспечения иллюстрируется на примере программы Behold TV ver.5.07
- После того, как драйвер платы тюнера будет установлен, приготовьте установочный компакт-диск с программным обеспечением Behold TV из комплекта поставки тюнера или загрузите со страницы поддержки и распакуйте в отдельную директорию файл с новой версией программы Behold TV. Для установки программного обеспечения поместите компакт-диск Behold TV в дисковод CD-ROM или запустите распакованный из архива файл. Если функция автозапуска CD-ROM отключена, то откройте папку Behold TV на диске и запустите находящийся там исполняемый файл.
- Если установка программного обеспечения осуществляется с компакт-диска в операционной системе Vista, на экране появится окно «Автозагрузка».
Источник: windowsik.ru
Решение: тв-тюнер Behold TV 505 FM + TvTime

Ну и долго же я не мог нормально настроить TvTime для своего тв-тюнера! И вот наконец-то это стало похоже на правду! Даже пульт немного работает )) С сожалением замечу, что программа kdetv, интерфейс которой мне понравился больше, отказалась самостоятельно определять мой тв-тюнер и я не смог её заставить работать 🙁
Пришлось разбираться с TvTime. Последовательность действий была такова.
1. Скачиваем и устанавливаем программу:
sudo apt-get install tvtime
во время установки я указывал стандарт телевещания PAL, т.к. таких каналов у меня большинство.
2. Разрешаем доступ к файлам конфигурации, чтобы все наши настройки сохранялись без «sudo». Для этого открываем доступ для записи и чтения к папке /home/%user%/.tvtime и всем файлам внутри неё. Вместо %user% подставляем имя пользователя своей учётки.
3. Теперь запускаем TvTime и сканируем каналы. Я был приятно удивлён, что лентяйка (ПДУ) уже частично работает )) Работают стрелки джостика, т.е. переключать каналы и регулировать громкость уже можно не вставая с дивана )
4. Далее настраиваем каналы, транслируемые в стандарте SECAM. Для этого открывае файл stationlist.xml
kate /home/%user%/.tvtime/stationlist.xml
Находим там там кучу строк вида
station name=»1″ active=»1″ position=»1″ band=»VHF Russia» channel=»R1″ finetune=»0″ norm=»PAL» audio=»dk»
У меня нормально воспроизводится звук, когда параметр audio имеет значение audio=»dk». Наверняка у многих будет также. Теперь в строках, где параметр active равен «0» меняем PAL на SECAM и ставим active=»1″. Сохраняем файлик и опять запускаем TvTime. Ещё раз сканируем каналы.
На этом я пока остановился. В перспективе можно расставить каналы в удобном порядке. Теперь попробую прикрутить lirc. О результатах отпишусь здесь же.
П.С. Строго не судите )) Сделал как сумел.
Комментарии (12)
![]()
balamutick — 26 Август, 2009 — 14:47
Знаю не в тему, но: из-за таких как ты SVA линуксойдов (в хорошем смысле), все и люблю линукс.
![]()
SVA — 26 Август, 2009 — 15:30

Что же в таких как я особенного? )
![]()
balamutick — 27 Август, 2009 — 16:01
Делаете свой вклад в линукс. Если не программным кодом, то объяснениями, как им пользоваться.
![]()
SVA — 27 Август, 2009 — 20:22

Ну чем можем )) Да и самому в удовольствие поделиться радостью от нахождения решения какой-либо возникшей задачи. Тем более что вне интернета (читай вне этого форума) и не с кем особо-то поделиться радостями от своих маленьких, но побед на просторах Линукса ) Просто в силу практического отсутствия в ближайшем окружении линуксоидов. Но я над этим активно работаю )))
![]()
SVA — 27 Август, 2009 — 21:12

Есть кстати желание попробовать что-нибудь написать под Линукс. Я конечно не системный программист, но по учёбе приходилось немного программировать. C++Builder, Delphi, php. Всего понемногу ) Вернее не приходилось, а писалось с удовольствием )) Может посоветуете какую-нибудь среду разработки на базе С++?
![]()
balamutick — 28 Август, 2009 — 13:10
Оно есть, честно не скажу конкретную тему, но обсуждалось и много полезного советовали.
Также обратитесь к пользователю Ockonal, он малолетний гений программирования.
Например, мы с ним очень медленно, но очень верно продвигаем проект свободной программы словаря FastWiki (черновик страницы в википедии).
Кстати, по сути программа разработана сообществом этого сайта и большая часть обсуждений велось в местной Jabber-конференции. Она свободная, исходные коды выложены, да и уже есть рабочие версии, сам лично пользуюсь.
![]()
SVA — 28 Август, 2009 — 16:17

Установил KDevelop и Eclipse. Попробую освоиться, тем более есть друг с опытом работы в Эклипс. Освоюсь, потренируюсь, может и получится внести свою крупицу в СПО ))
![]()
lerare — 5 Февраль, 2010 — 23:04
1. Скачиваем и устанавливаем программу.
Скачал, установил.
2. /home/%user%/.tvtime . Вместо %user% подставляем имя пользователя своей учётки.
Попробовал. Не получилось. Это полный текст команды?
3. Теперь запускаем TvTime.
Не запускается(((. На панели появляется ярлычок программы, висит там с минуту и пропадает.
4. Далее настраиваем каналы, транслируемые в стандарте SECAM. Для этого открывае файл stationlist.xml.
Файл открылся, но он пустой. Абсолютно.
У меня kubuntu 9.10. Возможно дело в этом?
Тюнер именно такой, как у автора первого поста.
Гугл не помог. Видимо, с этим тюнером проблем не возникает.
![]()
Positron — 5 Февраль, 2010 — 23:11

Насколько я помню у тебя имя vm в системе- тогда заходишь в /home/vm/.tvtime
И еще один совет в режиме он-лайн лучше всего подойдет общение в Jabber комната Kubuntu и пользователь Xenomorph создал тему Новичкам
![]()
lerare — 5 Февраль, 2010 — 23:12
Источник: kubuntu.ru
Настройка tv тюнера Beholder 609 на linux Mint 13

2012-11-13 в 9:27, admin , рубрики: linux, mint, Ubuntu, метки: linux, mint, Ubuntu

Надеюсь, что эта статья поможет кому-нибудь сэкономить время на настройку. Статья рассчитана на новичков, но надеюсь и опытные пользователи найдут что-нибудь полезное. Все действия производились в linux mint, но полагаю, что все будет работать и на Ububntu и на других дебианоподобных дистрибутивах.
Картинка для привлечения внимания. На фото тюнер Aver 307 грубо и безжалостно переделанный мной много лет назад в Behold 407.
Первоначальная настройка
Тв тюнер установлен, в него вставлена антенна, шнурок инфракрасного датчика и аудио кабель, второй конец которого в линейном входе звуковой карты. Для просмотра будем использовать программу tvtime.
sudo apt-get install tvtime
При установке у вас спросят стандарт вещания и вариант частотной сетки каналов. Стандарт для России SECAM, а частотная сетка Мозамбик Россия.
При установке в каталоге пользователя создается каталог .tvtime, который недоступен для пользователя. Поэтому:
sudo chmod 7 ~/.tvtime/
tvtime
В ~/.tvtime будут созданы файлы tvtime.xml и stationlist.xml.
Если вы увидели изображение с телевизора и услышали звук, вам сказочно повезло. Можете переходить к следующему пункту.
Если вы видите изображение не с тюнера, а, например, с Web камеры, добавьте в файл tvtime.xml
и попробуйте подобрать номер устройства.
Если вы не слышите звук (99% так оно и есть). Запускаете
alsamixer
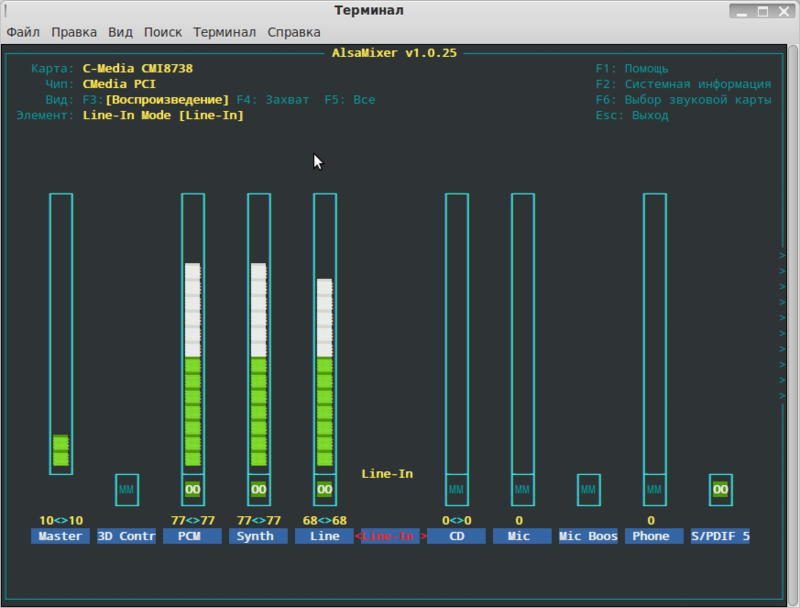
и увеличиваете громкость по линии Line. Если под ползунком стоят буквы MM, значит линия отключена. Включаем — жмем клавишу «М».
Звук должен появиться. Если нет, то дальше уже зависит от конкретной модели звуковой карты. Проверьте с какого канала карта берет Line-In (у меня есть вариант Line-In и Rear Out). Могут быть и другие экзотические фишки связанные с вашей моделью оборудования. Например интегрированная звуковая Via vt1828s имеет параметр — loopback.
Так вот когда он Enebled звук с тв тюнера идет, но не работают больше никакие звуки (немое кино, и неслышная музыка). При Disabled все наоборот.
Со звуком справились и чтобы окончательно закрыть тему, добавляем в tvtime.xml строку
Она указывает программе каким каналом громкости рулить. Можно указать Line, да и вообще любой канал по вашему вкусу. Названия каналов смотрите в alsamixer. Регистр букв имеет значение.
Можно добавить опции глушить звук при выходе и поверх всех окон.
Настройка каналов
tvtime-scanner -d /dev/video1 -n SECAM
Вместо /dev/video1 подставьте ваше устройство. Если вы пользуетесь услугами кабельного провайдера, то он может транслировать передачи в стандарте PAL. Ничего страшного в этом нет. Канал будет найден все равно. Изменить кодировку для конкретного канала можно будет позднее в файле stationlist.xml.
После сканирования каналов открываем stationlist.xml, удаляем лишние каналы, добавляем, если что-то не нашлось (но это вряд ли).
Так выглядит строка с каналом.
name — имя канала, которое будет выводиться на экране при переключении. Если в именах каналах будут не только английские буквы, добавьте в объявление xml
encoding=»UTF-8″
Иначе после запуска tvtime буквы преобразуются в Unicode коды.
active — если 0, то при листании каналов он будет пропущен
position — на какой кнопке будет сидеть канал.
Остальные параметры нет необходимости менять вручную.
Программа телепередач
Самое большое преимущество компьютерного тюнера по сравнению с обычным телевизором — это возможность выводить программу телепередач прямо на экран. Переключаем канал и видим рекламу, но мы то знаем ЧТО будет сразу после нее и делаем звук погромче скорее листаем дальше.
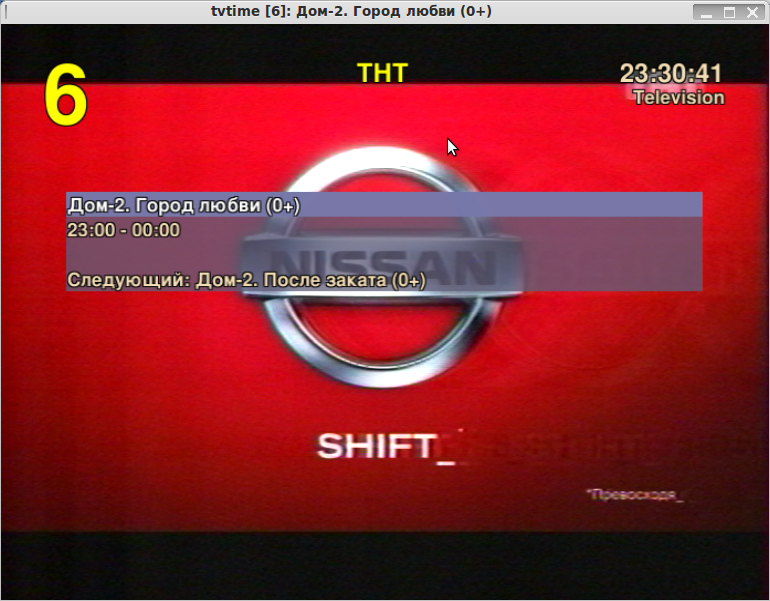
Tvtime умеет работать с файлами формата xmltv и мы воспользуемся этим.
В tvtime.xml добавляем.
Качаем и распаковываем программу.
cd ~/.tvtime wget http://www.teleguide.info/download/new3/xmltv.xml.gz gzip -f -d xmltv.xml.gz > xmltv.xml
Теперь нужно связать каналы из xmltv.xml и stationlist.xml. У каждого канала в xmltv.xml есть id. Прописываем его в атрибут xmltvid в файл stationlist.xml вот так:
Вот и все. Теперь можно включить телевизор и наслаждаться программой передач на экране. Правда если вы живете не в Default city столице нашей родины Москве, то ваша радость, скорее всего, будет неполной. Так как время фактической трансляции не будет совпадать со временем в программе телепередач. Причем для разных каналов отклонение во времени будет различным.
Исправим это:
sed -i ‘/channel=»1″/s/+0400/+0600/g’ xmltv.xml # Первый канал: +2 часа
Изначально в файле xmltv.xml указан часовой пояс +4 часа (видимо от Гринвича), а мы сделаем +6 часов. Нужно выполнить подобную команду для каждого канала.
Настройка пульта
Самый сложный и самый затратный по времени этап.
Есть два способа работы с пультом:
1. Через lirc,
2. Как с дополнительно клавиатурой.
Мы пойдем по второму пути. Частично пульт уже должен работать. Работают цифровые клавиши и кнопки регулировки громкости. Остальные кнопки нет.
Дело в том, что пульт уже определился системой как клавиатура. Соответствие сканкодов и кейкодов клавиатуры задается на уровне ядра.
Порядок конвертации значений следующий (описываю как сам понял дилетантским языком, исправления и уточнения приветствуются):
1. Драйвер переводит сканкод (физический сигнал) кнопки в однобайтный или многобайтный кейкод (код клавиши) и отправляет «заинтересованным лицам».
2. Заинтересованным лицом, в нашем случае, является X сервер, который в зависимости от модели клавиатуры определяет как интерпретировать полученный кейкод. Т.е. Даже один и тот же код, но полученный от разных моделей устройств X сервер может интерпретировать по разному. Это, обычно не касается буквенно-цифровых символов и основных (вроде стрелок и ентера) кнопок. А вот интересующих нас мультимедийных кнопок очень даже касается.
Есть и еще одна проблема. X сервер способен принимать только однобайтные кейкоды, а некоторые кнопки у пульта бехолдера имеют более длинный код. Будем исправлять. Устанавливаем утилиты:
sudo apt-get install ir-keytable input-utils
Считываем текущую кодовую таблицу для пульта:
sudo ir-keytable -r -d /dev/input/event`cat /proc/bus/input/devices | grep -3 «i2c-.*/.*/ir0» | grep «H:» | awk ‘< sub(/event/, «», $3); print $3>’` >/etc/rc_keymaps/behold-key
Пояснение для новичков. На самом деле все не так страшно. Эту строку можно заменить на такую
sudo ir-keytable -r -d /dev/input/event5 > /etc/rc_keymaps/behold-key
и она будет работать ничуть не хуже. Просто нужно знать каким именно event’ом числится ваш пульт в системе. Вся остальная страшная строка — это просто вычисление номера. Этой командой можно прочитать кодовую таблицу любой клавиатуры подключенной к компьютеру.
Появился файл /etc/rc_keymaps/behold-key с текущей раскладкой. Выглядит он так:
scancode 0x6b8600 = KEY_0 (0x0b) scancode 0x6b8601 = KEY_1 (0x02) scancode 0x6b8602 = KEY_2 (0x03) scancode 0x6b8603 = KEY_3 (0x04) scancode 0x6b8604 = KEY_4 (0x05) scancode 0x6b8605 = KEY_5 (0x06) scancode 0x6b8606 = KEY_6 (0x07) scancode 0x6b8607 = KEY_7 (0x08) scancode 0x6b8608 = KEY_8 (0x09) scancode 0x6b8609 = KEY_9 (0x0a) scancode 0x6b860a = KEY_AGAIN (0x81) scancode 0x6b860b = KEY_CHANNELUP (0x192) scancode 0x6b860c = KEY_VOLUMEUP (0x73) scancode 0x6b860d = KEY_INFO (0x166) scancode 0x6b860e = KEY_TEXT (0x184) scancode 0x6b860f = KEY_RECORD (0xa7) scancode 0x6b8610 = KEY_ZOOM (0x174) scancode 0x6b8611 = KEY_MUTE (0x71) scancode 0x6b8612 = KEY_POWER (0x74) scancode 0x6b8613 = KEY_GREEN (0x18f) scancode 0x6b8614 = KEY_SCREEN (0x177) scancode 0x6b8615 = KEY_CHANNELDOWN (0x193) scancode 0x6b8616 = KEY_OK (0x160) scancode 0x6b8617 = KEY_MODE (0x175) scancode 0x6b8618 = KEY_VOLUMEDOWN (0x72) scancode 0x6b8619 = KEY_BLUE (0x191) scancode 0x6b861a = KEY_STOP (0x80) scancode 0x6b861b = KEY_PLAYPAUSE (0xa4) scancode 0x6b861c = KEY_TUNER (0x182) scancode 0x6b861d = KEY_SLEEP (0x8e) scancode 0x6b861e = KEY_VIDEO (0x189) scancode 0x6b861f = KEY_RED (0x18e) scancode 0x6b8658 = KEY_SLOW (0x199) scancode 0x6b865c = KEY_CAMERA (0xd4)
Редактируем этот файл так чтобы не осталось многобайтных кодов и кодов, которые не понимает X сервер:
gksudo gedit /etc/rc_keymaps/behold-key
ir-keytable -c -w /etc/rc_keymaps/behold-key -d /dev/input/event`cat /proc/bus/input/devices | grep -3 «i2c-.*/.*/ir0» | grep «H:» | awk ‘< sub(/event/, «», $3); print $3>’`
Получаем до перезагрузки пульт с новой кодовой таблицей. После перезагрузки все станет как раньше. Я не знаю как сделать чтобы результат оставался навсегда, поэтому последнюю команду добавил в автозагрузку файл /etc/rc.local.
Привожу для примера мой отредактированный файл behold-key:
scancode 0x6b861c = KEY_PROG1 (0x94) scancode 0x6b8612 = KEY_CLOSE (0xce) scancode 0x6b8600 = KEY_0 (0x0b) scancode 0x6b8601 = KEY_1 (0x02) scancode 0x6b8602 = KEY_2 (0x03) scancode 0x6b8603 = KEY_3 (0x04) scancode 0x6b8604 = KEY_4 (0x05) scancode 0x6b8605 = KEY_5 (0x06) scancode 0x6b8606 = KEY_6 (0x07) scancode 0x6b8607 = KEY_7 (0x08) scancode 0x6b8608 = KEY_8 (0x09) scancode 0x6b8609 = KEY_9 (0x0a) scancode 0x6b860a = KEY_PROG2 (0x95) scancode 0x6b8614 = KEY_PROG3 (0xca) scancode 0x6b8617 = KEY_SWITCHVIDEOMODE (0xe3) scancode 0x6b8610 = KEY_F11 (0x57) scancode 0x6b860b = KEY_UP (0x67) scancode 0x6b8615 = KEY_DOWN (0x6c) scancode 0x6b860c = KEY_RIGHT (0x6a) scancode 0x6b8618 = KEY_LEFT (0x69) scancode 0x6b8616 = KEY_ENTER (0x1c) scancode 0x6b8611 = KEY_MUTE (0x71) scancode 0x6b860d = KEY_KPEQUAL (0x75) scancode 0x6b860f = KEY_RECORD (0xa7) scancode 0x6b861b = KEY_PLAYPAUSE (0xa4) scancode 0x6b861a = KEY_STOPCD (0xa6) scancode 0x6b860e = KEY_PAUSECD (0xc9) scancode 0x6b861f = KEY_PREVIOUSSONG (0xa5) scancode 0x6b861e = KEY_NEXTSONG (0xa3) scancode 0x6b861d = KEY_MEDIA (0xe2) scancode 0x6b8613 = KEY_VOLUMEDOWN (0x72) scancode 0x6b8619 = KEY_VOLUMEUP (0x73) scancode 0x6b865c = KEY_CAMERA (0xd4) scancode 0x6b8658 = KEY_SPORT (0xdc)
А вот некоторые коды, которые нормально воспринимает X сервер (данные получены методом сурового брутфорса). Обращаю ваше внимание, что так воспринимаются коды именно от пульта бехолдер. От других клавиатур код 0x94 может идентифицироваться вовсе не как KEY_PROG1.
KEY_CLOSE (0xce) KEY_EXIT (0xae) KEY_PROG1 (0x94) KEY_PROG2 (0x95) KEY_PROG3 (0xca) KEY_PROG4 (0xcb) KEY_POWER (0x74) KEY_VOLUMEDOWN (0x72) KEY_VOLUMEUP (0x73) KEY_NEXTSONG (0xa3) KEY_PLAYPAUSE (0xa4) KEY_PREVIOUSSONG (0xa5) KEY_STOPCD (0xa6) KEY_RECORD (0xa7) KEY_PLAYCD (0xc8) KEY_PAUSECD (0xc9) KEY_PLAY (0xcf) KEY_FASTFORWARD (0xd0) KEY_BASSBOOST (0xd1) KEY_CAMERA (0xd4) KEY_SOUND (0xd5) KEY_FINANCE (0xdb) KEY_SPORT (0xdc) KEY_SHOP (0xdd) KEY_ALTERASE (0xde) KEY_MEDIA (0xe2) KEY_VIDEO_NEXT (0xf1) KEY_VIDEO_PREV (0xf2) KEY_LINEFEED (0x65) KEY_MACRO (0x70) KEY_MIN_INTERESTING (0x71) KEY_KPEQUAL (0x75) KEY_KPPLUSMINUS (0x76) KEY_PAUSE (0x77) KEY_KPCOMMA (0x79) KEY_HANJA (0x7b) KEY_YEN (0x7c) KEY_STOP (0x80) KEY_AGAIN (0x81) KEY_PROPS (0x82) KEY_UNDO (0x83) KEY_FRONT (0x84) KEY_COPY (0x85) KEY_OPEN (0x86) KEY_PASTE (0x87) KEY_CUT (0x89) KEY_FIND (0x88) KEY_MENU (0x8b) KEY_CALC (0x8c) KEY_SETUP (0x8d) KEY_WAKEUP (0x8f) KEY_FILE (0x90) KEY_SENDFILE (0x91) KEY_DELETEFILE (0x92) KEY_XFER (0x93) KEY_WWW (0x96) KEY_MSDOS (0x97) KEY_DIRECTION (0x99) KEY_CYCLEWINDOWS (0x9a) KEY_MAIL (0x9b) KEY_BOOKMARKS (0x9c) KEY_COMPUTER (0x9d) KEY_BACK (0x9e) KEY_FORWARD (0x9f) KEY_CLOSECD (0xa0) KEY_EJECTCD (0xa1) KEY_EJECTCLOSECD (0xa2) KEY_REWIND (0xa8) KEY_PHONE (0xa9) KEY_ISO (0xaa) KEY_CONFIG (0xab) KEY_REFRESH (0xad) KEY_EDIT (0xb0) KEY_SCROLLUP (0xb1) KEY_SCROLLDOWN (0xb2) KEY_NEW (0xb5) KEY_REDO (0xb6) KEY_HOMEPAGE (0xac)111 KEY_DASHBOARD (0xcc) KEY_HP (0xd3) KEY_QUESTION (0xd6) KEY_EMAIL (0xd7) KEY_CHAT (0xd8) KEY_CONNECT (0xda) KEY_SEARCH (0xd9) KEY_CANCEL (0xdf) KEY_BRIGHTNESSDOWN (0xe0) KEY_BRIGHTNESSUP (0xe1) KEY_SWITCHVIDEOMODE (0xe3) KEY_KBDILLUMTOGGLE (0xe4) KEY_KBDILLUMDOWN (0xe5) KEY_KBDILLUMUP (0xe6) KEY_SEND (0xe7) KEY_REPLY (0xe8) KEY_FORWARDMAIL (0xe9) KEY_SAVE (0xea) KEY_DOCUMENTS (0xeb) KEY_WLAN (0xee) KEY_UWB (0xef) KEY_BRIGHTNESS_CYCLE (0xf3) KEY_BRIGHTNESS_ZERO (0xf4) KEY_DISPLAY_OFF (0xf5) KEY_WIMAX (0xf6) KEY_RFKILL (0xf7)
При проведении работ по настройке кнопок пульта удобно пользоваться следующим методом мониторинга. Запускаем
sudo input-events -t60 5
Где 60 это время ожидания нажатия в секундах, 5 номер клавиатуры в системе. И жмем кнопки на пульте.
Выдача имеет примерно следующий вид.
00:56:27.954276: EV_MSC MSC_SCAN 7046683 00:56:27.954281: EV_KEY KEY_PLAYPAUSE (0xa4) pressed 00:56:27.954281: EV_SYN code=0 value=0 00:56:28.062206: EV_MSC MSC_SCAN 7046683 00:56:28.062207: EV_SYN code=0 value=0 00:56:28.314253: EV_KEY KEY_PLAYPAUSE (0xa4) released 00:56:28.314254: EV_SYN code=0 value=0
Вывод происходит при нажатии и при отпускании кнопки.
7046683 — это физический сканкод кнопки пульта в десятичной системе. Он будет выводиться в любом случае.
(0xa4) — кейкод который драйвер отправил дальше. Если его длина не равна одному байту, то X сервер его не увидит.
KEY_PLAYPAUSE — это имя кнопки. Если имени нет, то на эту кнопку нельзя будет повесить команду. Меняйте кейкод.
Последние штрихи