Udp прокси для IPTV появился только в V2.02 (XXX.1)B2, именно там добавили новую функцию, позволяющую просматривать IPTV на домашних устройствах и проигрывателях, у которых нет поддержки мультикастовых многоадресных рассылок, которые передаются строго по UDP. Если обычный проигрыватель будет включать IPTV-канал, то пользователь сможет его просмотреть, но трансляция будет производиться через HTTP-связь. Потому и появился прокси сервер udp, позволяющий сейчас просматривать IPTV на смартфонах, телевизорах со Smart TV, а также на игровых приставках.
Как происходит настройка UDP-прокси? Для того, чтобы начать настройку данной опции потребуется зайти в веб-конфигуратор, найти там его меню, далее перейти в «Настройки», отыскать пункт «Файлы» (бывает, что название другое, к примеру, «Компоненты»). Именно там и требуется выполнять установку UDP-HTTP прокси.
Важное замечание: в программе может уже функционировать IGMP Proxy, которое потребуется отключить для нормальной работы UDP Proxy.
Просмотр IPTV HTTP+UDP
Как только завершится установка компонента, его можно будет настроить в «Домашняя сеть» и во вкладке «Сервер udpxy». Вам сразу предоставляться стандартные настройки и ими можно отлично, но знайте, что функционировать тогда опция будет по порту 4022.
Как установить UDP прокси на Android
Желаете смотреть IP-телевидения на своем смартфоне? Тогда вначале потребуется из Плеймаркета скачать приложение. Например, это может быть IPTV. Приложение дает возможность прогружать каналы в формате m3u и воспроизводить их при помощи разных видеоплееров. Например, MX Video Player и так далее.
После того, как был установлено приложение, потребуется настроить udp прокси для андроид-устройства. Переходите в «Настройки» приложения, находите «Список каналов» и вводите адрес файла со списком каналов, который дал вам провайдер. После производятся настройки прокси, потребуется указать IP-адрес роутера и порт, на котором работает сервер. Перейдите в поле «Тип прокси» и напишите «UDP-to-HTTP proxy». Настройка окончена, теперь вы можете наслаждаться просмотром любимых каналов.
Настройка UDP для ОС Windows
Чтобы смотреть IP-телевидение на обычном ПК вы можете воспользоваться программой IP-TV Player. Загружайте программу и устанавливайте ее. После запускайте плеер и в графе провайдера выбирайте значение «Пустой профиль». В окне «Настройки», переходите на вкладку «Общие» и поставьте галочку «Все настройки», чтобы увидеть расширенную версию.
Переходите на «Адрес списка каналов (файл M3U)» и «Сетевой интерфейс». В поле адреса списка каналов выбирайте тот, что выдал провайдер. Адрес и порт сервера также требуется указать. По выполнению всех настроек нажмите кнопку «Обновить» и заканчивайте настройки. Вот и все, сейчас вы можете на домашнем ПК просматривать каналы из IP-телевидения.
Вы уже знаете, что такое udp прокси для телевизора, как его настроить на различных устройствах и какими программами вы можете воспользоваться. Наслаждайтесь просмотром любимых каналов!
IPTV КАНАЛЫ В АНДРОИД ТВ НА ГЛАВНОМ ЭКРАНЕ, ПРОСТАЯ НАСТРОЙКА
Источник: proxy-sale.com
Просмотр IPTV через домашний сервер
У моего провайдера есть бесплатное IP-телевидение передаваемое по технологии IP multicast. Для просмотра IPTV на компьютере подключенном к провайдеру напрямую достаточно установить VLC и скачать плейлист. Сложности начинаются, когда дома установлен сервер и смотреть IPTV хочется на нескольких компьютерах домашней сети…
Если в роли домашнего шлюза установлен сервер с Linux на борту и доступ в Интернет с домашних компьютеров осуществляется через него по технологии NAT, то установкой VLC на компьютеры дело не решится. В этом случае для просмотра IPTV необходимо на сервер установить программу для проксирования IGMP 1) и маршрутизации UDP multicast 2) . Также есть второй способ — использовать UDP proxy 3) на шлюзе. Для просмотра с помощью второго способа есть приложение под Android, позволяющее смотреть IP ТВ на планшете.
Multicast routing
Для начала разрешим на брандмауэре (у меня Shorewall) UDP multicast:
. ACCEPT net fw:224.0.0.0/4 ACCEPT net loc:224.0.0.0/4 ACCEPT fw loc:224.0.0.0/4
Далее устанавливаем IGMPproxy:
скачиваем исходники отсюда: http://sourceforge.net/projects/igmpproxy
распаковываем:
tar -xzf igmpproxy-src-*.tar.gz
переходим в распакованный каталог
компилируем IGMPproxy:
./configure make
устанавливаем checkinstall:
sudo apt-get install checkinstall
запускаем checkinstall:
sudo checkinstall -D -y —pkgname=igmpproxy —pkgversion=0.1
в результате автоматически будет создан и установлен deb-пакет igmpproxy с необходимым нам демоном, который в будущем можно удалить командой dpkg -r igmpproxy
перемещаем конфигурационный файл:
sudo mv /usr/local/etc/igmpproxy.conf /etc/igmpproxy.conf
настраиваем демон:
phyint eth1 upstream ratelimit 0 threshold 1 altnet 172.31.242.0/24 phyint eth0 downstream ratelimit 0 threshold 1 phyint wlan0 disabled
значение altnet можно узнать запустив демон в debug-режиме: igmpproxy -v -d /etc/igmpproxy.conf и пощёлкав ТВ-каналы в VLC
когда конфигурационный файл налажен, можно настроить автозапуск демона:
/usr/local/sbin/igmpproxy /etc/igmpproxy.conf exit 0
всё, можно смотреть!
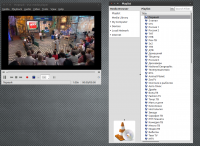
UDP proxy
В репозиториях Debian и Ubuntu программы udpxy ещё нет (разработчики занимаются этим вопросом), поэтому её нужно собрать из исходных кодов. Для этого:
скачиваем архив с исходниками с официального сайта и компилируем
sudo apt-get install build-essential wget «http://www.udpxy.com/download/1_23/udpxy.1.0.23-7-prod.tar.gz» tar -xvf udpxy.1.0.23-7-prod.tar.gz cd udpxy-1.0.23-7 make
копируем программу в системный каталог, например, /usr/local/bin
в параметрах запуска указываем локальный интерфейс (в моём случае br0 ), на котором будут приниматься подключения; порт, который будет прослушивать udpxy (у меня 9999 ) и имя внешнего интерфейса, откуда будет приниматься IPTV:
/usr/local/bin/udpxy -a br0 -p 9999 -m eth1
можно добавить программу в атозагрузку, например в /etc/rc.local
добавим правила в брандмауэр (на примере shorewall ), разрешив multicast трафик из внешней сети на наш роутер и с роутера во внешнюю сеть, а также из локальной сети на порт udpxy: /etc/shorewall/rules
. ACCEPT net fw:224.0.0.0/4 ACCEPT fw net:224.0.0.0/4 ACCEPT loc fw tcp 9999
изменим ссылки на каналы в плейлисте так, чтобы они указывали на udpxy: 4)
Источник: kasatkin.org
Настройка IPTV: как подключить IPTV через роутер, UDP-proxy для IPTV
IPTV — технология передачи данных IP, предназначенная для передачи цифровых телевизионных каналов через Интернет. Его не следует сравнивать с интернет-телевидением, в котором используется потоковое видео. По сравнению с классическим цифровым телевидением IPTV имеет лучшее качество изображения и звука.
Интерактивное телевидение имеет ряд преимуществ перед другими способами телевещания:
- отсутствие необходимости в дополнительном оборудовании (приемник, антенна);
- ряд дополнительных услуг;
- функция продолжения просмотра с точки остановки.
Вы можете активировать эту услугу через:
- веб-навигатор;
- программы;
- роутер с поддержкой соответствующей функции;
- приставка с IPTV.
Рассмотрим, как настраивается IPTV через роутер и приставку.
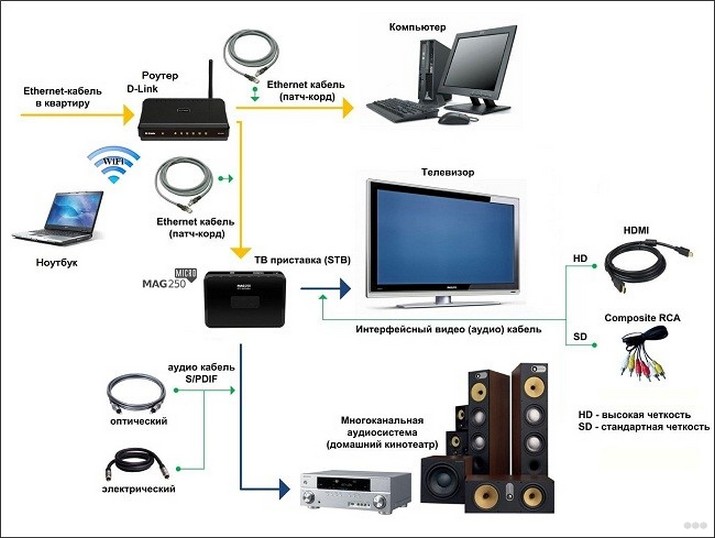
Приставка
Видео инструкция по настройке IPTV на приставке:
Подключение IPTV через приставку мало чем отличается от настройки ТВ-тюнера. Приставка подключается к роутеру через интерфейс Ethernet или Wi-Fi. На нем есть и другие коммуникационные разъемы:
- AV — для подключения старых телеприемников;
- USB: для внешних накопителей;
- HDMI: заменить современными панелями.

После подключения приставки к телевизору и роутеру ее необходимо настроить:
- введите правильное время и дату;
- выберите тип используемого интерфейса;
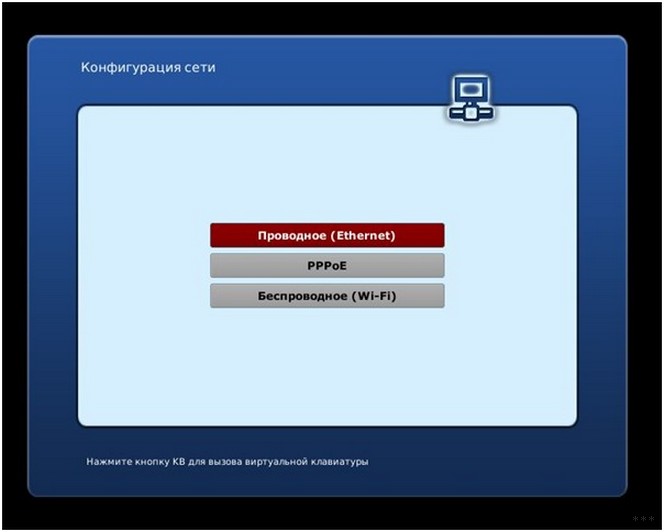
- в разделе сетевых настроек указать автоматическое получение IP-адресов «Авто DHCP;
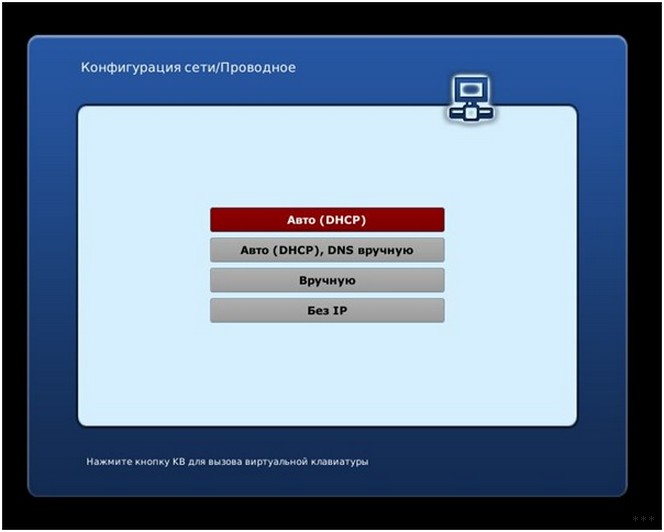
- в настройках системы укажите NTP-сервер, например, pool.ntp.org;
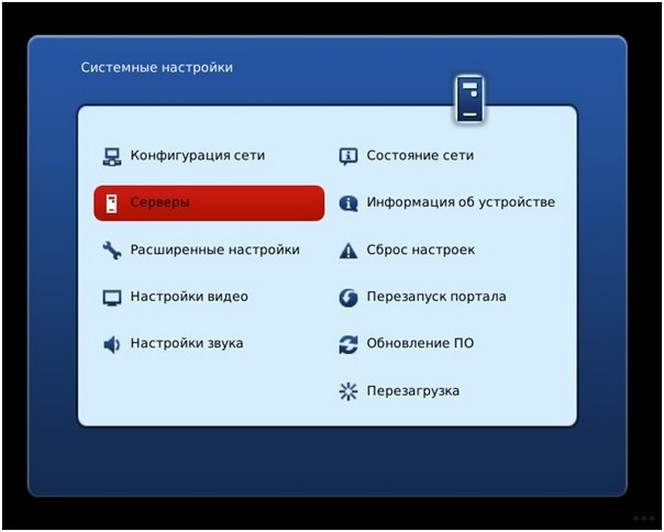
- в параметрах настройки видео отключите его формирование и автоматическое переключение частоты кадров;
- выберите режим видеовыхода;
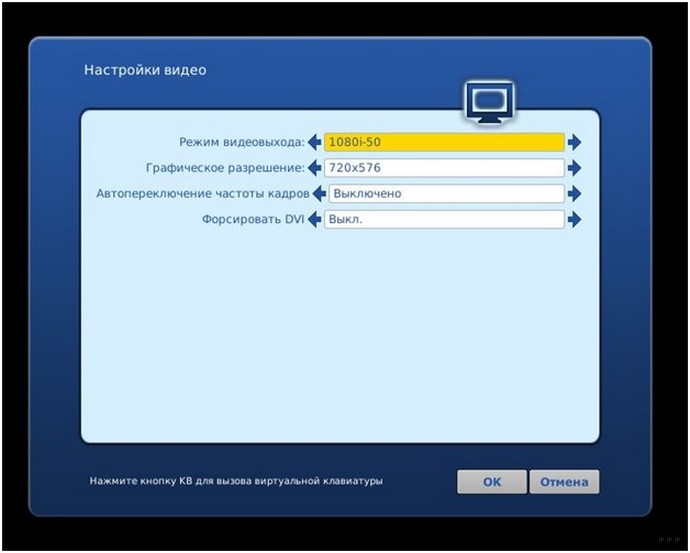
- сохраните новые настройки и перезагрузите устройство.
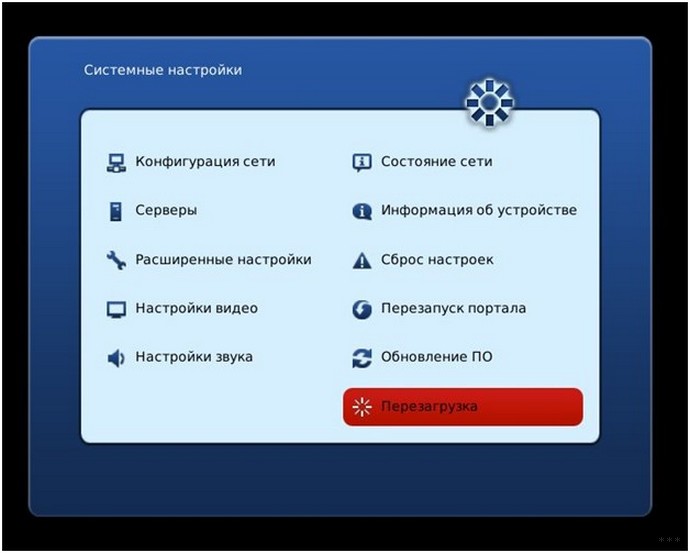
Названия опций и пунктов меню могут различаться в зависимости от модели.
Рассмотрим, как подключить IPTV через интернет на различных роутерах и телевизорах. Начнем с роутеров.
Маршрутизатор
Настройка IPTV через роутер — в следующем видео:
На большинстве устройств установка IPTV делается в несколько кликов (поставьте галочку и сохраните настройки), но везде есть свои заморочки.
D-Link
В зависимости от ситуации, способа подключения и данных, предоставляемых интернет-провайдером, существует три способа подключения Wi-Fi-роутера для IPTV.
- Откройте настройки и перейдите в раздел «Подключение мультимедийных устройств».
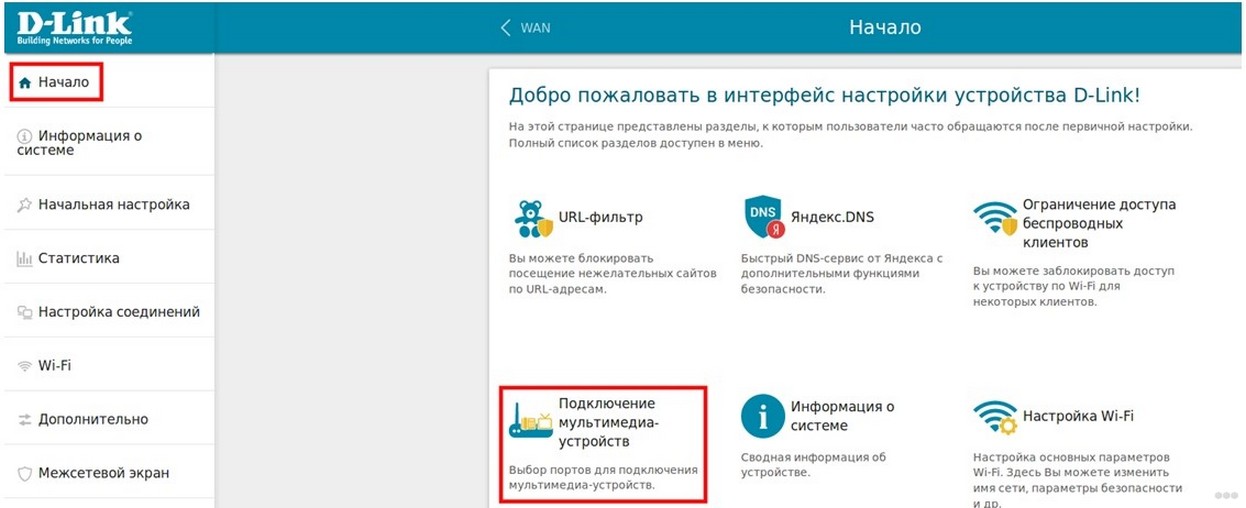
- Выбираем интерфейс, через который декодер подключается к роутеру.
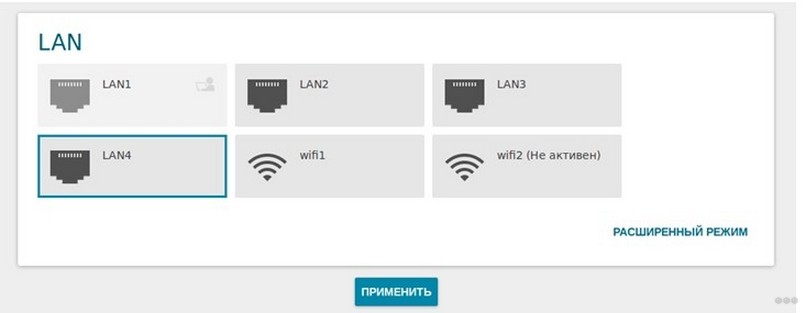
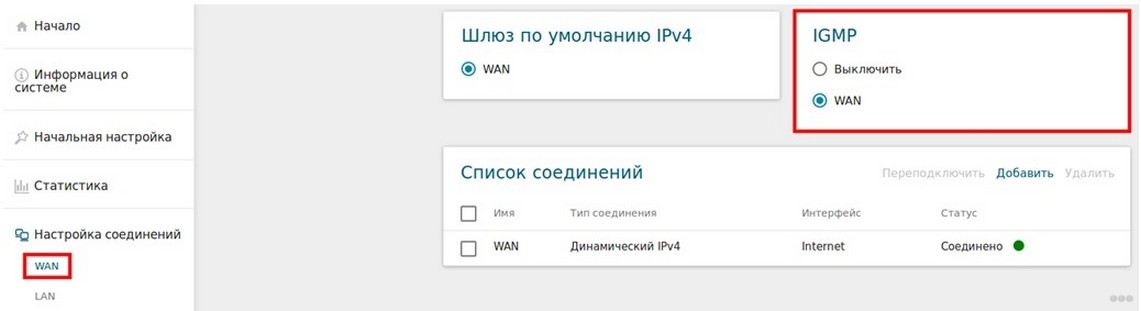
- Перейдите на главную страницу и нажмите на пункт «Подключение мультимедийных устройств».
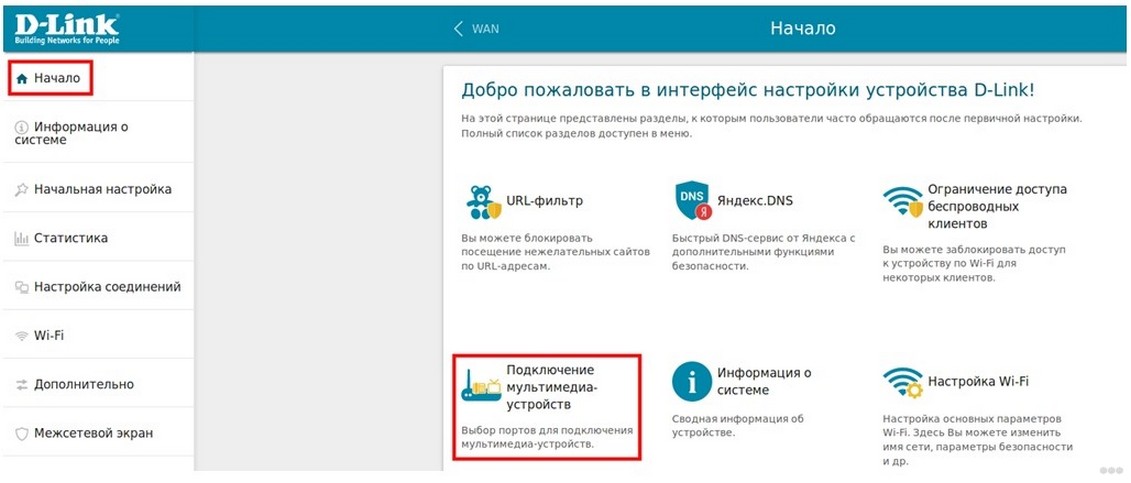
- Выберите интерфейс для подключения IPTV-приставки и нажмите «Расширенный режим».
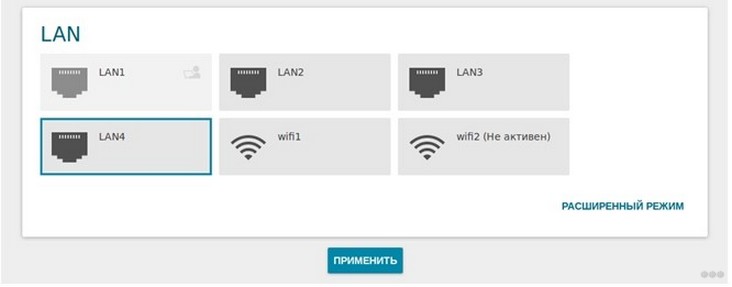
- Нажимаем на плюсик, в открывшемся окне вводим название сети и ее идентификатор, выданный провайдером.
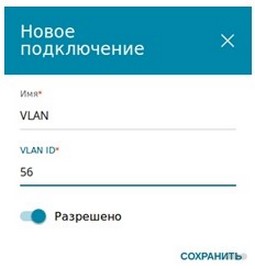
- Свяжем только что созданный порт VLAN, с помощью которого приставка подключена к IPTV, и сохраним настройки.
D-Link DIR-300 rev. B3
Для линейки DIR-300 настроить IPTV через Wi-Fi роутер еще проще.
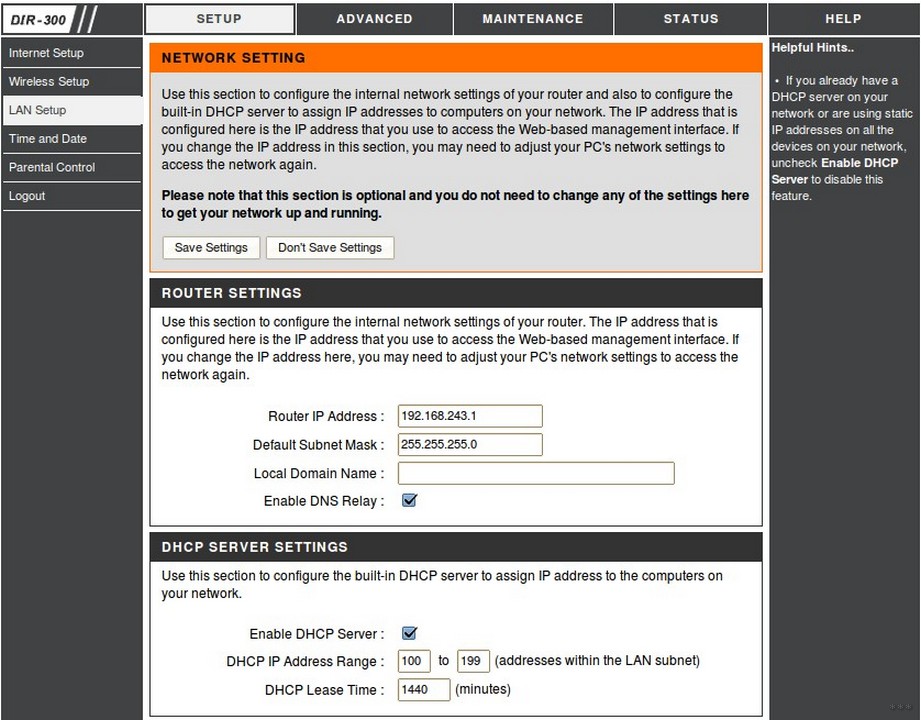
Asus
На роутерах Asus переходим в раздел «LAN» и активируем вкладку «Route», где включаем multicast-маршрутизацию.
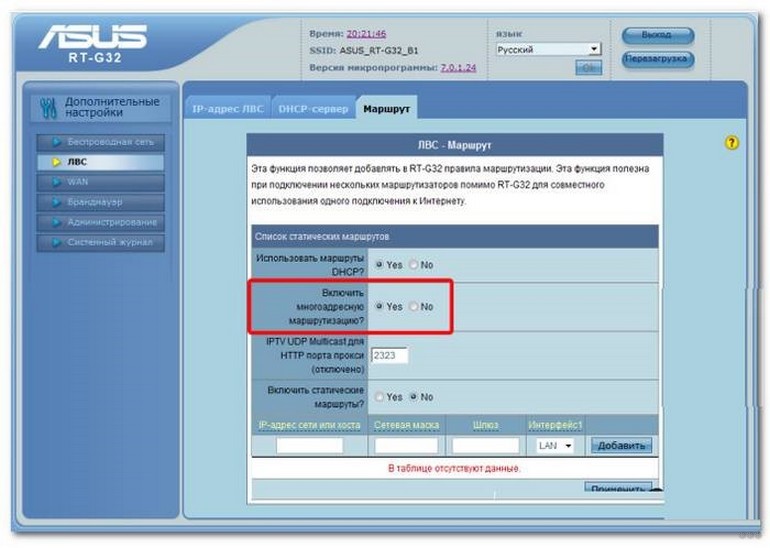
TP-Link
После обновления прошивки до последней версии мультикаст активируется автоматически, никаких других настроек не требуется.
NetGear
В разделе «Меню быстрой навигации» нажмите «Настройки», затем — «Настройки интернет-порта». Включаем перенаправление потока для декодера на нужный порт.
ZyXEL
Для совмещения работы интернета и IPTV нужно создать пару интерфейсов и подключиться к WAN. Например, IPTV предоставляется в сети VLAN 10, а доступ в Интернет — в сети VLAN 100.
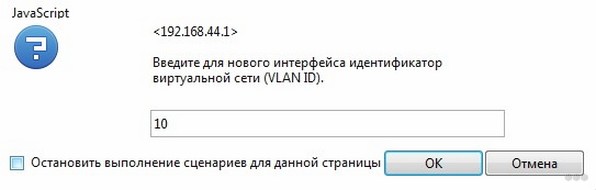
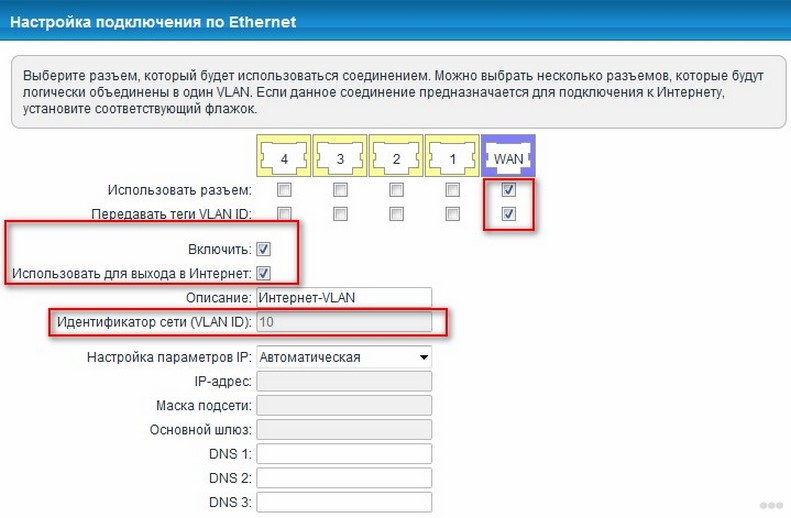
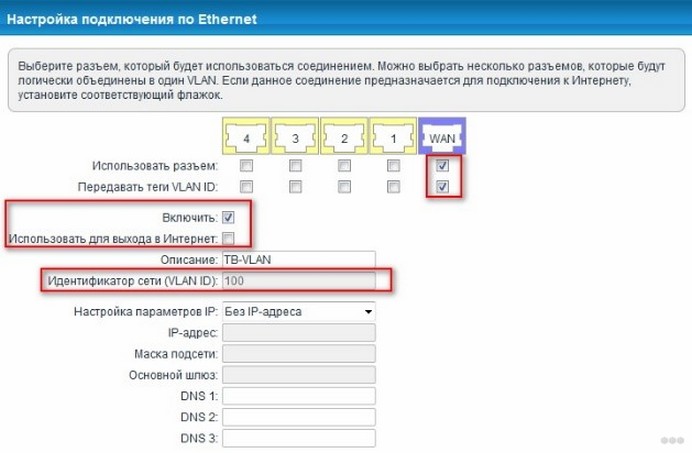
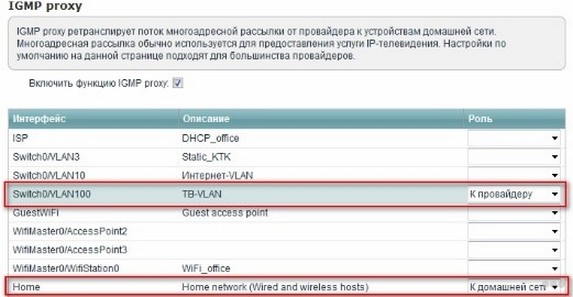
При просмотре ТВ на ПК обязательно включите прокси-сервер IGMP.
Телевизор
Для просмотра телеканалов через IPTV на экране ТВ-приемника с поддержкой соответствующей функции необходимо выполнить несложную настройку устройства.
LG
Также доступны настройки для LG TV в формате видео:
Для этого в телевизорах LG используется программа SS IPTV, которую можно установить из интернета или с флешки (остановимся на первом случае).
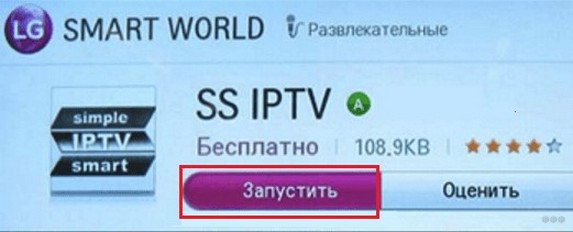
Вы также можете установить программу с флешки, предварительно скачав файл через браузер.
Philips
После подключения к сети через любой интерфейс необходимо указать в настройках адрес DNS-сервера. В разных моделях опция находится в разных разделах меню (чаще всего это «Меню настроек» — «Режим работы»). DNS для каждой сети будет разным. Визуализация осуществляется через специальный виджет.
Samsung
Как и в случае с LG, включить IPTV на телевизорах Samsung можно, установив специальное ПО.
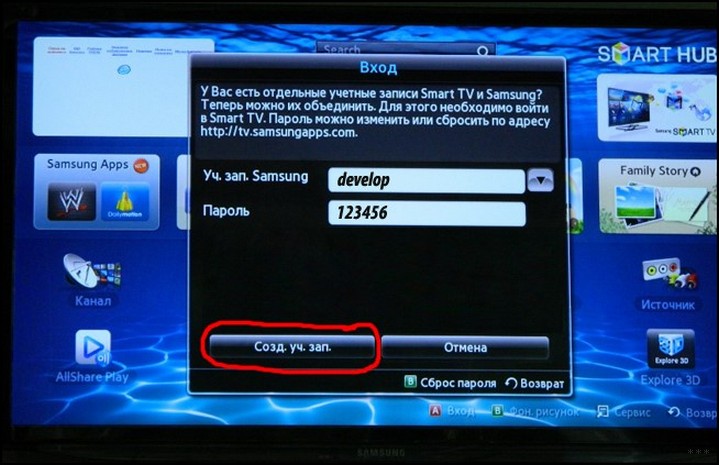
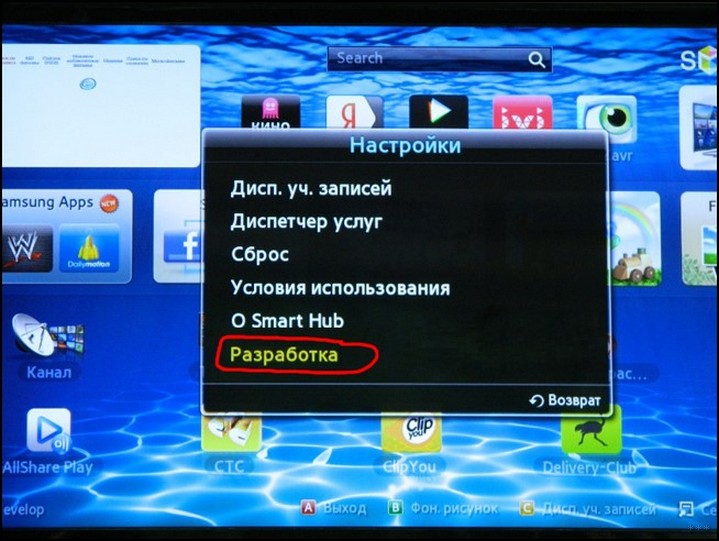
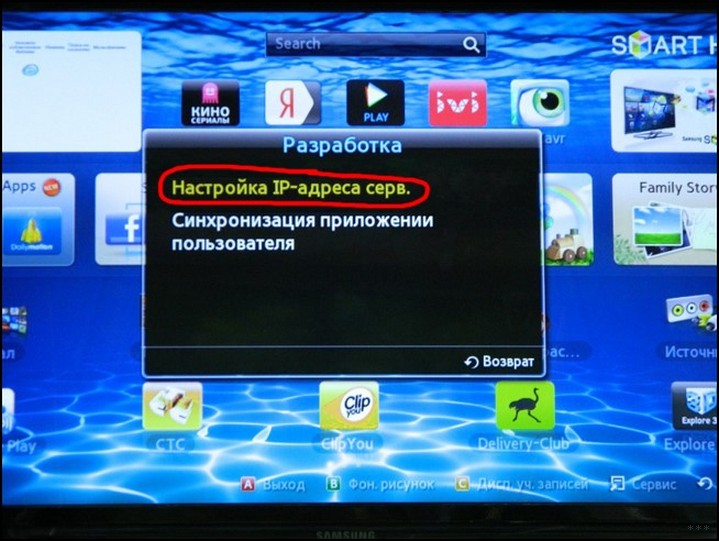
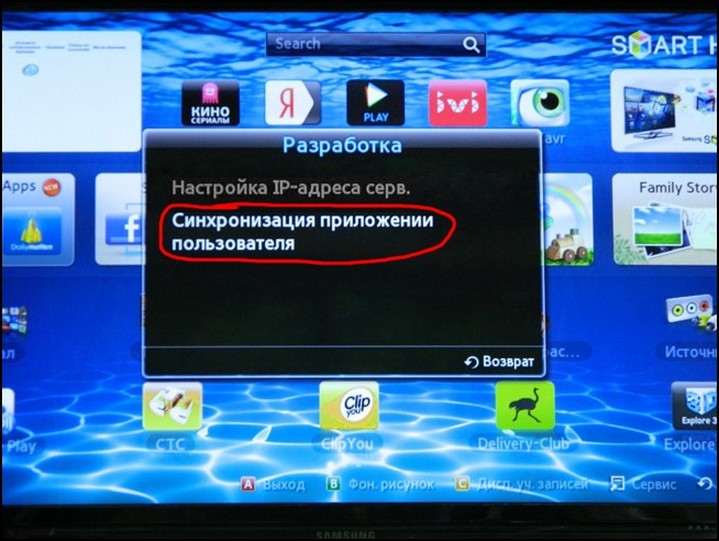

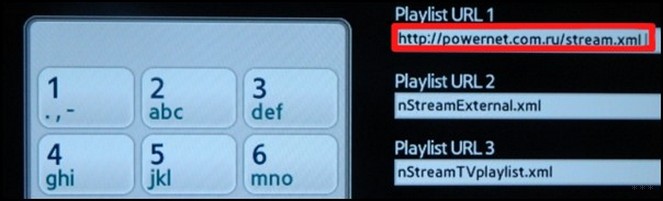
ПК
Вы также можете смотреть телеканалы по протоколу IP на компьютере через любой плеер, поддерживающий эту технологию. Наиболее популярными являются VLC и IPTV, узкоспециализированные и простые в настройке.
Качаем с официального сайта borpas.info, устанавливаем, отклоняем загрузку дополнительных компонентов и запускаем. Список телеканалов отображается в отдельном окне с содержимым плейлиста.
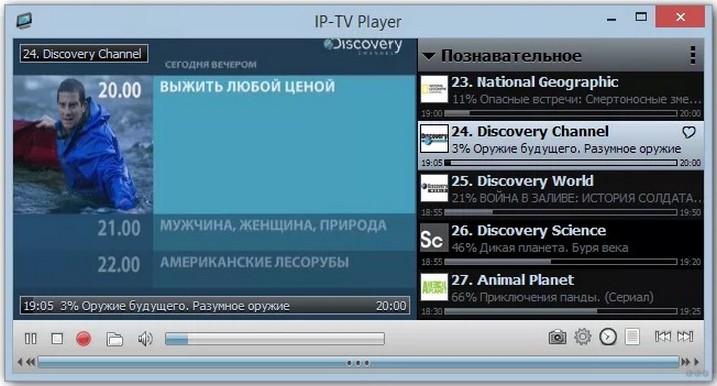
Прокси
Для устройств и плееров, не поддерживающих мультикаст по протоколу UDP, рекомендуется использовать UDP-прокси (прокси IPTV). Также данное решение снизит нагрузку на сеть из-за потоковой передачи IPTV по HTTP. Будет актуален для мобильных устройств и телевизоров со Smart TV.
Роутеры Zyxel Keenetic с прошивкой NDMS v2 лучше подходят для использования UDP-прокси IPTV.
Настройки прокси для Android-устройств:
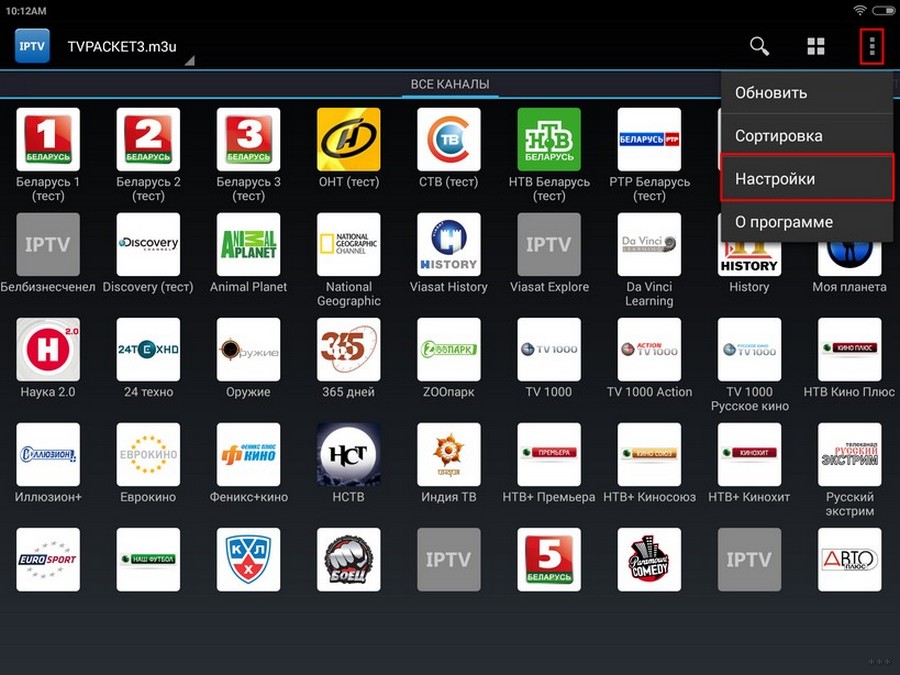
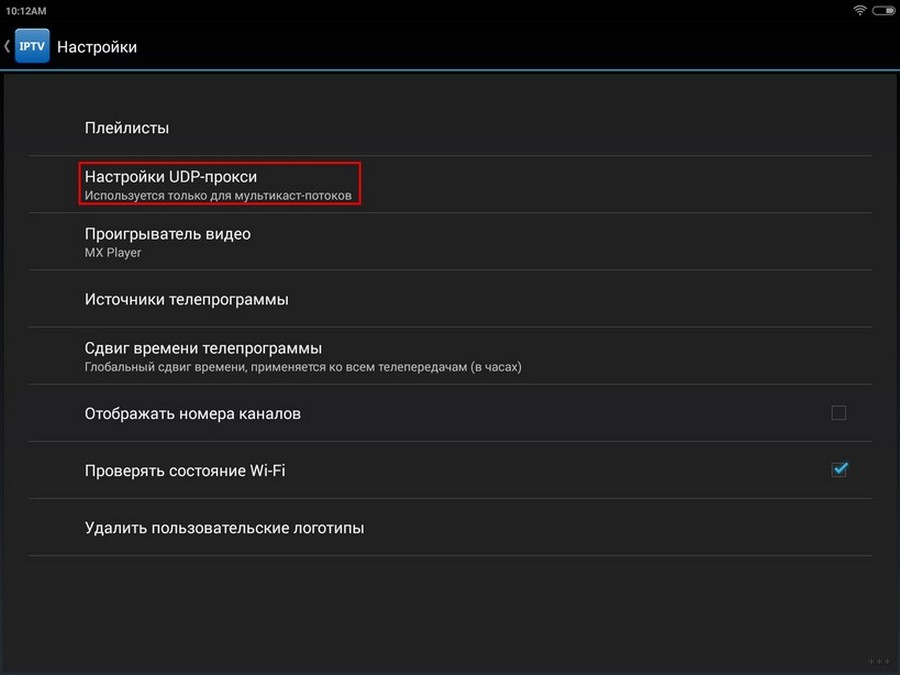
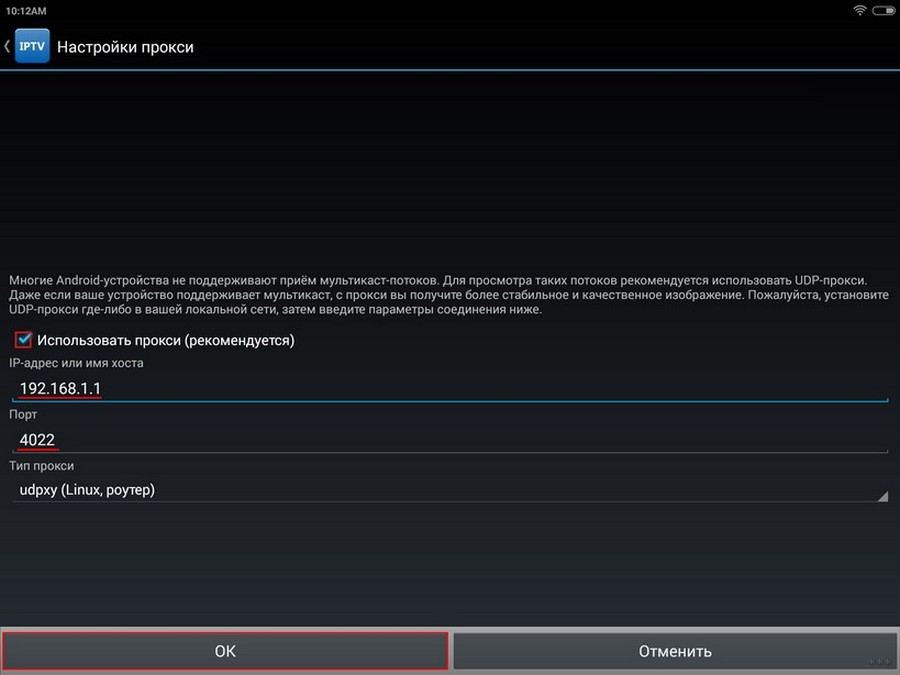
Настройка устройства для пространства IPTV – дело нехитрое, с которым справится любой пользователь, зная специфику процесса для своего случая. Охватить все модели роутеров, телевизоров и фиксов для провайдеров в рамках одной статьи невозможно.
Поэтому, если у вас возникнут вопросы, пишите в комментарии, мы обязательно постараемся их решить и поможем решить проблему с настройками IPTV. Пожалуйста, оцените, если статья вам понравилась и оказалась полезной! Спасибо приходи еще)
Источник: wifielek.ru