Здравствуйте. Ноутбук Samsung NP305E5A-S01UA с установленной Windows 7 Professional x64. Необходимо осуществить ручное управление оборотов вентилятора. Програмулины вроде SpeedFan никакого эффекта не дают. В Bios’e функции «Fan control» не предусмотрено.
Однако с помощью программы Easy Settings (скачанной с оф. сайта Samsung) можно перейти в т.н. «тихий режим» работы вентилятора(на этом функционал управления кулером и заканчивается). Значит, всё таки есть лазейка, с помощью которой можно установить количество оборотов вентилятора вручную.
Последняя надежда была на NoteBook FanControl (о настройке которой подробно говорится здесь), но нужной конфигурации так не оказалось.
В программе Read обмануть» автоматическое управление вентилятором при помощи термодатчика. Или есть уже готовое решение в виде программы.
В общем, буду рада любому толковому совету 🙂
- Вопрос задан более трёх лет назад
- 42823 просмотра
Источник: qna.habr.com
Как разогнать куллер ноутбука?
Как управлять работой кулера на ноутбуке

Каждый пользователь ПК должен уметь правильно настраивать систему охлаждения, чтобы в дальнейшем избежать перегрева устройства и преждевременной поломки комплектующих из-за высоких температур. Или чтобы избавиться от постороннего шума и гудения. Осуществлять контроль работы кулера можно с помощью специальных программ или настроек BIOS, именно об этом мы и поговорим в этой статье.
Настройки BIOS
Многие из известных производителей ноутбуков, таких как Asus, Acer, HP, Lenovo, Samsung сделали возможным управление кулером ноутбука из системы ввода-вывода или «BIOS». Данный способ хорош тем, что не требует установки сторонних программ, все что требуется, это:

- Войти в Биос и открыть раздел «Power».
- Далее войдите в настройки «HW Monitor Configuration», в нем осуществляется настройка вентилятора.
- Найдите опцию со значением «Fan Speed» и выберите скорость вращения вентилятора, указывается она в процентном соотношении.
- После чего сохраните настройки и покиньте биос.
Хочу обратить внимание на то, что настройки могут иметь небольшие различия, в зависимости от вашей версии Bios. Не пугайтесь, в целом схема идентична.
Программа SpeedFan
Широко известная утилита, с ее помощью можно осуществлять управление вентилятором ноутбука, регулировать скоростные обороты при тех или иных температурах и отслеживать состояние жесткого диска. Еще несколько жирных плюсов – бесплатность, простой и понятный интерфейс и поддержка русского языка, так что, смело пользуйтесь.
Итак, разберем более подробно, как настроить кулер на ноутбуке используя SpeedFan:
Программа для управления кулером на ноутбуке
- В первую очередь скачиваем, устанавливаем и запускаем приложение.
- После запуска во вкладке «Readings», слева мы видим информацию о скорости вращения вентилятора, справа отображается температура основных компонентов.

- Для регулировки кулера переходим в раздел «Configure».

- Открываем вкладку «Temperatures» и нажимаем по необходимому компоненту, например видеокарте «GPU».

- И в строке снизу, в опции «Desired» устанавливаем температурный режим (в пределах 40-44 градусов), который система охлаждения должна будет поддерживать, и жмем «ОК».

Так же во вкладке «Speeds» можно задать дополнительные параметры для изменения скорости оборотов лопастей. Здесь присутствуют всего две опции, изменяя их, вы легко измените нижние и верхние границы скоростных оборотов.
Программа Riva Tuner
Еще одно небольшое, но очень удобное приложение, предназначенное для управления и контроля работы вентилятора. Оно так же абсолютно бесплатное и подходит для любой версии Windows.
Изменить скорость вращения кулера с ее помощью достаточно легко, для этого нужно:
- Установить и запустить приложение.
- Перейти в расширенные настройки, затем в раздел «Fan».

- Управлять оборотами кулера можно двигая специальные ползунки (так же в процентном соотношении).

- Отрегулировав их, нажмите «ОК», для применения внесенных настроек.
После этого вентилятор ноутбука должен начать работать постоянно и на указанной скорости.
Программа MSI Afterburner
Профессиональная бесплатная утилита, предназначенная в первую очередь для оверлокинга (разгона) карт от компании MSI, подходит как для AMD, так и для Intel. Предоставляет нам не малые возможности, начиная от мониторинга состояния платы и регулировки напряжения на GPU вплоть до управления кулером.
Хочу заметить, что все настройки находятся на первом экране, что на мой взгляд очень удобно. Для того чтобы изменить скорость системы охлаждения, нужно в разделе «Fan Speed» передвинуть ползунок вправо.

Для автоматической регулировки предусмотрена отдельная кнопка «Auto», после ее нажатия, скорость оборотов будет изменяться в зависимости от нагрузки на видеокарту ноутбука.
Программа AMD OverDrive
Не могу обойти стороной и довольно известную утилиту от компании AMD, которая предлагает нам ряд возможностей, включая управление скоростью вентилятора, благодаря чему повысить производительность всего ноутбука.
Необходимо только:

- Установить и запустить утилиту.
- После открытия, в первом же окне перейти в раздел «Fan Control», далее во вкладку «Performance Control».
- Для изменения скорости необходимо передвинуть ползунки.
- Осталось лишь нажать «OK», чтобы внесенные изменения сохранились.
Теперь вы знаете, как должен работать вентилятор, как его правильно настраивать, управлять им и сможете самостоятельно это сделать.
Источник: onoutbukax.ru
Как включить вентилятор на ноутбуке на максимум





В отличие от мобильных устройств, радиоэлектронные компоненты которых выделяют сравнительно небольшое количество тепловой энергии, ноутбуки с их высокими производительными возможностями имеют свойство сильно нагреваться. Поэтому в большинстве лэптопов используется активное охлаждение — установленные на видеокарту и процессор вентиляторы. Скорость вращения вентиляторов регулируется автоматически на основе показателей температурных датчиков и указанных в BIOS параметров, однако в некоторых случаях может возникнуть необходимость увеличить скорость оборотов кулеров насколько это возможно.
Содержание
- 1 Настройки электропитания
- 2 Настройки охлаждения в BIOS
- 3 Программа SpeedFan
Включить вентилятор на ноутбуке на максимум можно тремя способами: изменив системные настройки электропитания, выставив настройки в BIOSUEFI либо воспользовавшись специальными программами. Какой бы из этих способов вы не предпочли, перед тем как приступать к изменению влияющих на работу аппаратного обеспечения настроек, убедитесь в исправности этих самых аппаратных компонентов. Не будет лишним проверить систему охлаждения на предмет загрязнений — пыли и мелких частичек мусора, кулер должен вращаться легко и не издавать при вращении посторонних звуков.
Настройки электропитания
Начиная с Windows 7, все версии системы поддерживают тонкую настройку функции электропитания, в том числе настройку электропитания процессора. Изменив политику охлаждения системы, можно увеличить скорость вентилятора перед замедлением процессора.
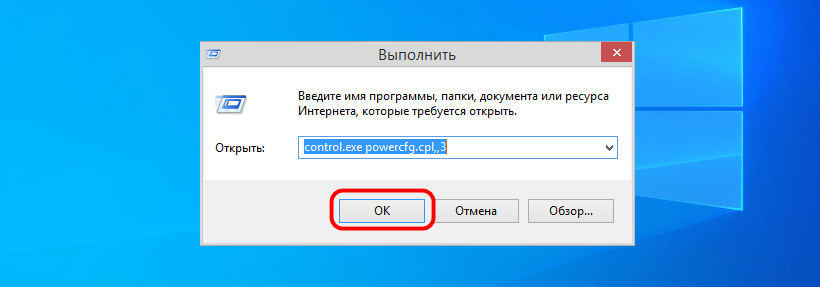
-
Откройте дополнительные параметры электропитания, для чего вызовите нажатием Win + R окошко быстрого выполнения команд и выполните в нём команду control.exe powercfg.cpl,,3 ;
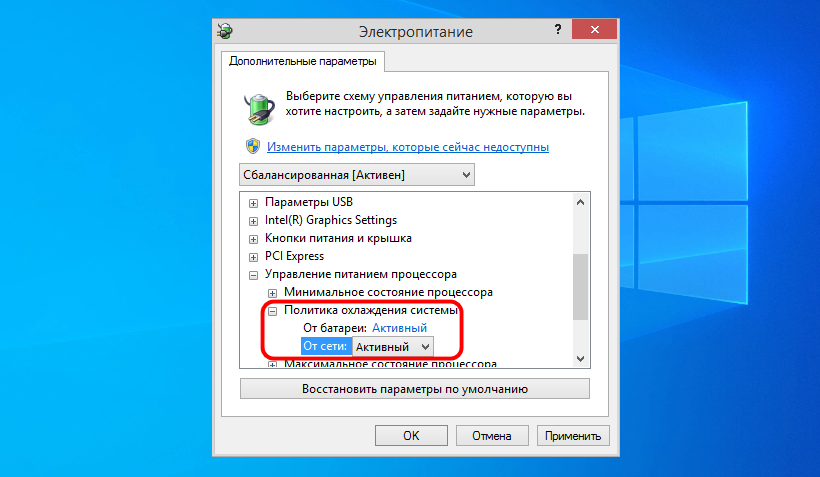
Разверните ветку «Управление питанием процессора» — «Политика охлаждения системы» и выберите активный режим при работе от сети и от батареи;
Активный режим действует превентивно, он запускает охлаждение еще до того момента, когда процессор начнет перегреваться и замедляться. Надо, однако, отметить, что активный режим охлаждения не имеет собственных настроек и управляется той же системой. Если Windows посчитает нужным замедлить вращение вентиляторов или даже отключить их на время, она это сделает.
Настройки охлаждения в BIOS
Настройки активной системы охлаждения в BIOS или UEFI отличаются большей гибкостью, но у начинающих пользователей они могут вызвать определенные трудности, так как интерфейсы разных моделей и версий базовой системы ввода-вывода в ноутбуках сильно отличаются.
- Войдите в BIOS вашего ноутбука, для чего удерживайте нажатой клавишу F2 или Del при перезагрузке устройства. Также для входа в BIOS могут использоваться другие клавиши верхнего ряда, всё опять же зависит от модели лэптопа;
- Далее вам нужно найти опцию управления кулерами, которая может называться CPU Smart Fan, CPU Q-Fan Control, Smart Q-FAN Function, CPU Fan Profile или Chassis Q-Fan Control. Располагается она либо на вкладке Advanced, либо на вкладке Hardware Monitor, тут опять всё зависит от модели BIOS;
- В свою очередь, каждая опция может иметь несколько параметров, отвечающих за скорость вращения кулеров, температуру, при достижении которой они станут запускаться и так далее. Например, переведенная в положение «Enabled» опция Chassis Q-Fan Control открывает доступ к таким настройкам как «Chassis Fan Ratio» (скорость вращения лопастей) и «Chassis Target Temperature» (температурный порог для материнской платы, при достижении которого включится охлаждение). То есть если вы хотите сделать так, чтобы кулеры работали постоянно, для первой настройки нужно выставить значение 90%, а для второй — минимальную температуру.
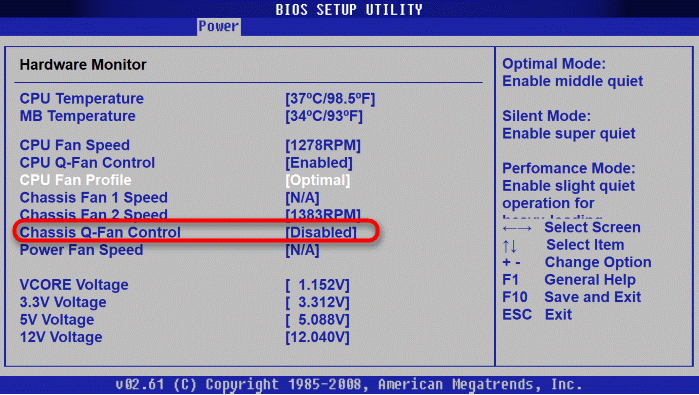
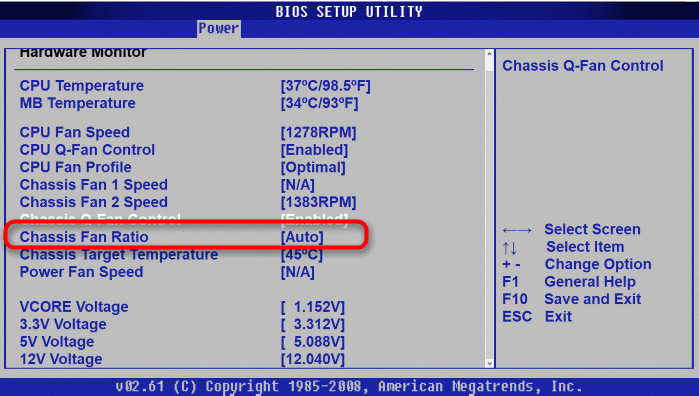
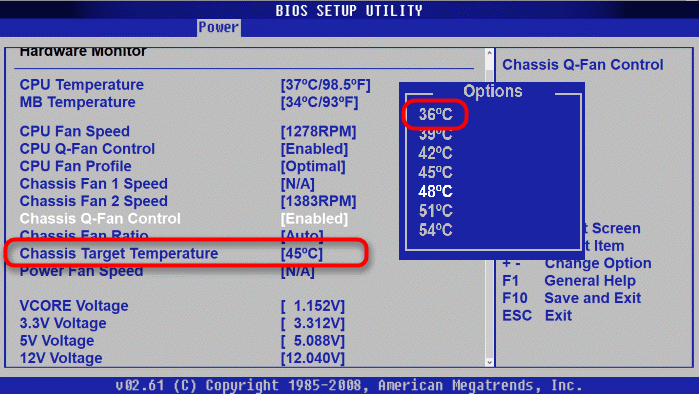
Такие тонкие настройки доступны не во всех BIOS. Так, для опции CPU Q-Fan Control можно будет выбрать только один из предустановленных режимов, в частности, обеспечивающий максимальную эффективность охлаждения «Performance Mode» вместо выставленного по умолчанию «Optimal».
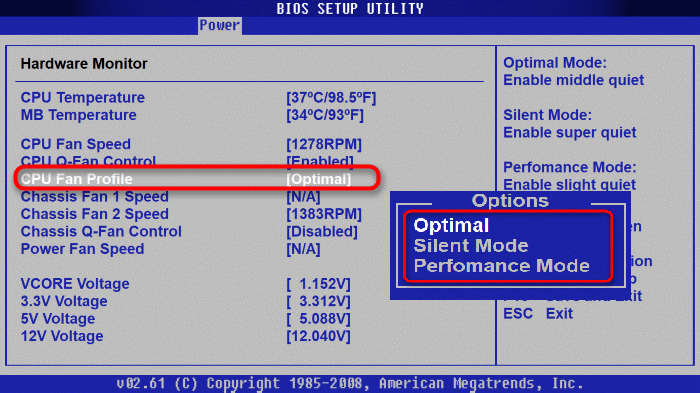
Настройки вентиляторов в современных интерфейсах UEFI не так сложны, но и с ними придется повозиться, особенно если интерфейс английский.
Программа SpeedFan
Если желания разбираться во всех тонкостях настройки вентилятора через BIOS нет, воспользуйтесь SbeedFan — популярной бесплатной программой для слежения за показателями температурных датчиков материнской платы, видеокарты и жесткого диска, а также регулирования скорости вращения вентиляторов.
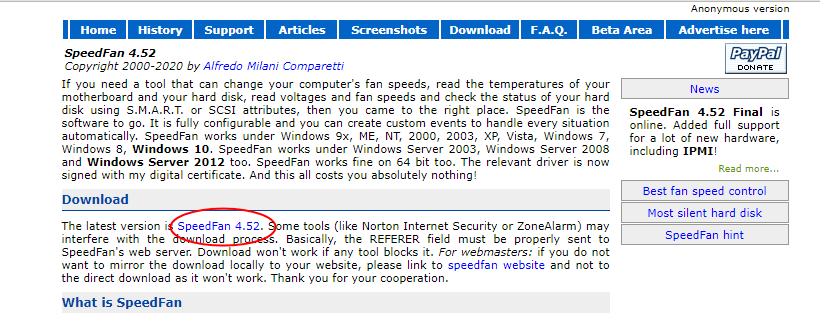
-
Скачайте программу с сайта разработчика, установите и запустите. Нажмите кнопку «Configure», переключитесь на вкладку «Options» и выберите в выпадающем списке «Language» русский язык;
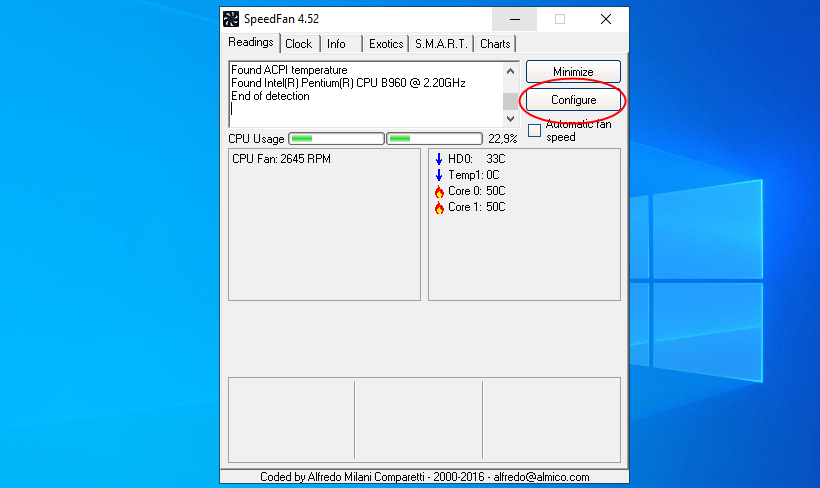
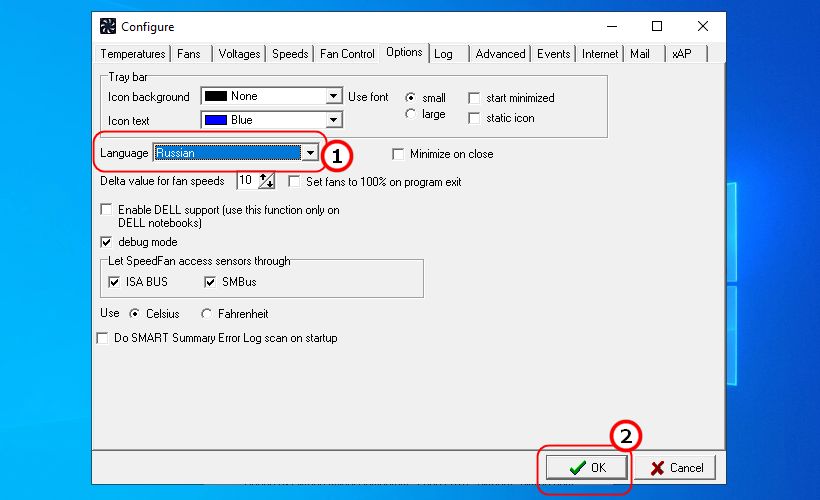
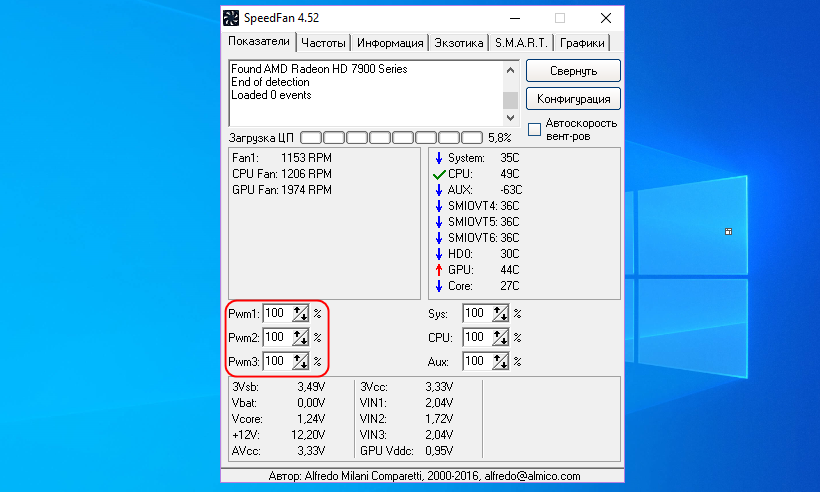
В главном окне под индикатором «Загрузка ЦП» находятся две области. В левой выводится список всех обнаруженных программой вентиляторов, в правой отображаются температурные показатели процесора, материнской платы, видеокарты и жесткого диска. Чуть ниже должен располагаться блок меню, в котором можно задавать скорость вращения кулеров в процентах. Если этот блок присутствует, убедитесь, что все параметры в меню имеют значение 100%. Если меню нет, просто пропустите этот шаг;
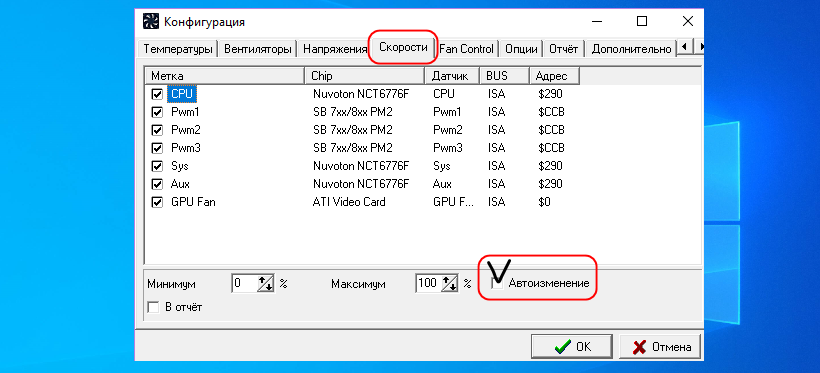
Нажмите кнопку «Конфигурация», переключитесь на вкладку «Скорости» и установите флажок в чекбоксе «Автоизменение» для всех доступных на вкладке пунктов. Если вкладка пуста, как в нашем случае, пропустите и этот шаг;
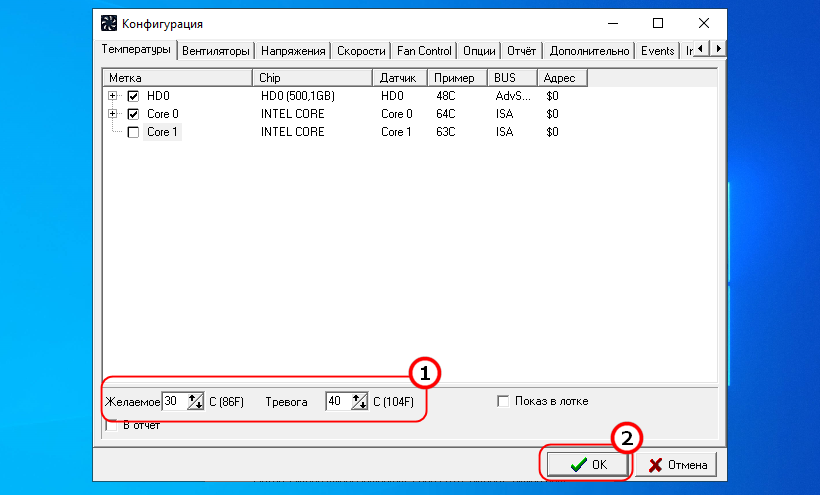
Переключитесь на вкладку «Температуры» и выберите компонент, температурные настройки которого хотите изменить. Каждый компонент имеет два параметра «Желаемое» и «Тревога». Если температура компонента будет ниже желаемого, кулеры либо остановятся, либо станут вращаться медленно и напротив, если температура тревоги поднимется выше заданной, кулеры включаться на полную мощность. Соответственно, чтобы задействовать вентилятор по максимуму, вам нужно снизить оба порога: тревожный — примерно до температуры в помещении, а желаемый — на 10 градусов ниже тревожного;
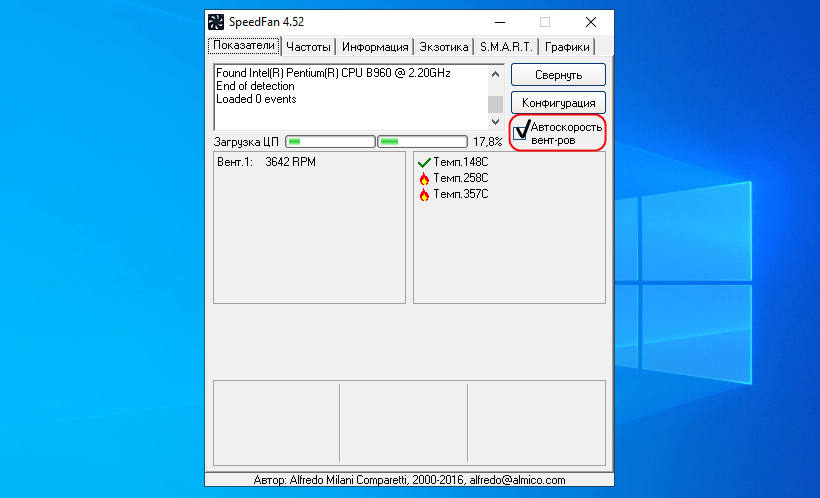
Повторите то же самое для других элементов, сохраните настройки нажатием «OK» и отметьте в главном окне SpeedFan флажком пункт «Автоскорость вентиляторов».
Это всё, можете свернуть программу в трей и предоставить ей выполнять свою работу. К слову, SpeedFan не единственная программа, позволяющая управлять скоростью вращения кулеров. Если при работе со SpeedFan у вас возникнут трудности, вы можете попробовать такие инструменты как:
- Argus Monitor
- Open Hardware Monitor
- NoteBook FanControl
справляющиеся со своей задачей ничуть не хуже.
Источник: spravkapc.ru