Если вы хотите использовать VLC Media Player на своем телевизоре, вам нужно сделать несколько шагов. Сначала вы должны настроить Windows для правильного отображения отдельных дисплеев. Затем вам нужно настроить VLC, чтобы он отображался на телевизоре, а не на стандартном мониторе. Этот процесс полезен, если у вас есть телевизор рядом с вашим компьютером, и вы хотите смотреть цифровые мультимедийные данные своего компьютера на большом экране, а не на маленьком экране вашего компьютера.
Шаг 1
Подключите телевизор к видеокарте на задней панели компьютера. Если вы используете HDTV, подключите кабель HDMI, а если у вас телевизор стандартной четкости, используйте кабель VGA. Они часто будут поставляться вместе с вашей видеокартой. Запустите свой компьютер.
Шаг 2
Щелкните рабочий стол правой кнопкой мыши и выберите «Разрешение экрана». Щелкните «Несколько дисплеев», а затем нажмите «Расширить эти дисплеи».
Шаг 3
Выберите ТВ-монитор из двух показанных дисплеев. Щелкните раскрывающееся меню «Разрешение» и выберите самое высокое доступное разрешение. Нажмите «Применить».
Установка и настройка IPTV в VLC media player
Шаг 4
Нажмите «Пуск», затем «Все программы», а затем «VLC Media Player».
Шаг 5
Нажмите «Ctrl» + «O» и откройте видео, которое хотите воспроизвести.
ШАГ 6
Нажмите «Инструменты», затем «Настройки», а затем «Видео». Выберите раскрывающееся меню «Устройство отображения» и выберите второй монитор из вариантов. Щелкните «Сохранить». Теперь вы настроили VLC для второго монитора.
- 09/12/2021
- 0
- КакТехническая поддержка
Категории
- Дом. фотография
- Дом. 2023 г.
- Дом. блокчейн
- Дом. скрещивание животных
- Дом. криптовалюта
- пресс релизы
- Дом. еженедельная перемотка
- Дом. умные города
- дом. Xbox One
- Дом. судьба 2
- Путешествовать
- Дом. Ифа Берлин
- Чудо
- Дом. яблоко
- Программное обеспечение
- Ноутбуки
- Хромбуки
- Антивирусная программа
- Коммуникационное программное обеспечение
- Vpn
- Развлекательная программа
- руководства по Windows
- Майкрософт Виндоус
- Мусор
- Мнение
- Дом. умный дом
- Модный стиль
- Игрушки и игры
- Автомобиль
Недавний

Как деактивировать мой профиль eHarmony
Любой, кто ищет любви, может присоединиться к .

Как остановить всплывающие окна McAfee
Вы можете заблокировать появление всплывающих .
Как восстановить избранное
Когда вы путешествуете по Интернету, вы можете .
Источник: mostathmr.com
Как смотреть потоковое вещание через VLC Media Player


В наши дни потоковое воспроизведение видео уже вошло в привычку большинства пользователей. Сервер ожидает соединения на определенном порту, а затем всем подключившемся клиентам передает определенный участок видео. Вы можете настроить вещание в локальную сеть для ваших устройств, передачу на телевизор, плеер или смартфон.
Воспроизведение потокового видео поддерживается большинством плееров для компьютеров. Что касается воспроизведения с других устройств, то вам будет необходимо знать IP адрес вашего компьютера. Вы можете узнать IP адрес в Linux с помощью команды терминала:

А в Windows выполните в командной строке:
Теперь перейдем к тому как настроить потоковое вещание через VLC.
Как установить плеер VLC на Самсунг Смарт ТВ
Сам процесс установки начнется автоматически после подтверждения этого действия. Занимает эта процедура 1-2 минуты, и по завершению операционная система выдает окно. Там кликаете «Готово». Чуть выше поставьте галочку или уберите ее напротив подписи «Создать значок на рабочем столе». Для открытия дважды кликните на иконку, и примите лицензионное соглашение.
Это важно сделать только один раз — при первом запуске. В лицензионном соглашении прописаны условия использования и правила, которые выставляет своим юзерам компания-разработчик. Обычно их никто не читает, и интересного там мало — только использовать софт по назначению и не доверять пиратским версиям. После принятия открывается главный экран. При помощи основных кнопок выбираете файл и подключаете второй аппарат для ретрансляции.
Что значит код ошибки 2 на Okko TV: причины, что делать?
Фотоинструкция приведена ниже.
- Кликаете на Медиа.

- Выбираете «Вывод потока».

Потоковое вещание VLC
Прежде всего, программа должна быть установлена на вашем компьютере. Если вы еще не установили VLC используйте такую команду в Ubuntu:
sudo apt install vlc
Или же скачайте установщик на официальном сайте для своей операционной системы. Когда программа установлена, мы можем перейти к тому как настраивается трансляция через vlc.
Сначала запустите программу, и если это был первый запуск, то вам нужно принять лицензию:

Затем откройте меню Медиа и выберите пункт Открыть устройство захвата:

Затем перейдите на вкладку Файл, и выберите файл, который вы собираетесь транслировать с помощью кнопки Добавить:

Далее нажмите на стрелку вниз около кнопки Воспроизвести, затем выберите Поток:

В открывшемся окне прочитайте информацию и нажмите Следующий:

Затем нужно выбрать способы вещания в сеть. В строчке Новое назначение выберите HTTP. Затем выберите порт и url по которому будет открываться поток. Данные лучше оставить по умолчанию:

На следующей вкладке отметьте Включить перекодирование, в строчке профиль выберите Video — H.264 +MP3 (MP4):

В следующем окне вы можете настроить различные параметры ffmpeg для потока если это нужно, затем осталось нажать кнопку Поток, чтобы запустить вещание:

Если все прошло успешно появиться главное окно VLC с индикатором воспроизведения, начнется потоковое вещание VLC:

Дальше вы можете проверить работает ли передача видео vlc с помощью mplayer:

Точно также вы можете подключиться к передачи из другого компьютера указав ip адрес, который вы узнали в первом пункте, перед установкой. Поскольку это живой поток, а не воспроизведение из файла, то вы не можете поставить на паузу, использовать ускоренную перемотку.
Из основного компьютера вы можете воспроизводить не один файл, а целые списки воспроизведения, можно добавлять несколько потоков, перезапускать потоки, контролировать позицию воспроизведения. Все что вы будете делать на основном устройстве отразиться на других, поскольку выполняется потоковое вещание vlc. Можно транслировать не только файлы, но и видео с различных источников захвата, например, веб-камеры, микрофона или даже экран.
VLC поддерживает сетевую передачу про протоколах HTTP и RTSP. Вы можете использовать различные плееры для приема потокового видео, например Kodi поддерживает HTTP и даже RTSP.
О плеере VLC
Плеер администрирует потоковое видео — это тип трансляции, который подается через сеть. То есть проигрыватель включает и выключает ролик удаленно. VLC на Самсунг Смарт ТВ работает по предварительному сопряжению:
- вы устанавливаете софт на оба носителя;
- подключаете их между собой;
- вводите код блокировки;
- запускаете фильм или ролик.
Софт поддерживают практически все компьютеры, ноутбуки и телевизоры. Среди наиболее популярных моделей:
- Самсунг;
- Филипс;
- LG;
- Асус;
- Сони;
- Панасоник;
- Асер и другие.
Универсальность в том, что версия на ПК есть для всех вариаций Виндовс и Линукс. Чтобы использовать этот медиаплеер, сначала распаковываете софт, и выводите главное окно на экран. Далее следуете простым инструкциям и выбираете файл для воспроизведения. Если это какие-то большие компоненты, например, фильмы, то их лучше заранее полностью скачать на ПК.
Выводы
В этой статье мы рассмотрели как настроить потоковое видео через vlc, а также как воспроизвести потоковое видео. Теперь вы можете транслировать потоковое видео на свои устройства. А вы используете потоковое видео? Напишите в комментариях!
- Установка DeadBeef в Ubuntu 20 июня, 2016
- Как пользоваться программой Avidemux 17 января, 2017
- Как пользоваться Kodi 14 марта, 2017
- Как перевернуть видео в VLC 9 января, 2018
Настройка VLC для просмотра IPTV
VLC автоматически поддерживает файлы с расширением m3u, но часто IPTV каналы подвисают на несколько секунд при просмотре.
Чтобы избежать лагов, нужно правильно настроить видеокодек и кэширование.
- Откройте плеер.
- Перейдите в раздел настроек, зажав клавиши Ctrl + P для Windows или Command + P для Mac.
- В левом нижнем углу выберите вариант «Показывать настройки — все».

- Откройте раздел Ввод/кодеки.

- Спуститесь к панели Настройки сети и измените значение MTU сетевого интерфейса на 1500.

- Промотайте ещё немного вниз к разделу Дополнительно и увеличьте Кеш сетевых данных до 3000 мс, как это показано на скриншоте.

- Разверните настройки видеокодека, нажав на стрелку слева от надписи.

- Отключите аппаратное кодирование.

- Сохраните изменения в настройках.
Воспроизведение видео с YouTube

VLC умеет стримить YouTube‑ролики без рекламных объявлений. Эта функция может пригодиться для непрерывного просмотра длинных видео. Правда, некоторые ролики плеер не воспроизводит.
Вот как посмотреть видео с YouTube с помощью плеера VLC:
- Нажмите «Медиа» → «Открыть URL».
- Вставьте ссылку на видео в поле «Введите сетевой адрес».
- Кликните «Воспроизвести».
Скачивание видео с YouTube

Программа может не только воспроизводить, но и скачивать видео с YouTube. Но, опять же, с некоторыми роликами этот способ не срабатывает. Для загрузки видео с YouTube предпримите следующее:
- Нажмите «Медиа» → «Открыть URL».
- Вставьте ссылку на видео в поле «Введите сетевой адрес».
- Кликните «Воспроизвести».
- Нажмите «Инструменты» → «Информация о кодеке».
- Скопируйте ссылку из поля «Расположение».
- Откройте скопированную ссылку в браузере, кликните правой кнопкой по ролику и воспользуйтесь пунктом «Сохранить видео как».
Нормализация аудио

Некоторые фильмы доставляют дискомфорт перепадами громкости. Стрельба и взрывы в них звучат слишком громко, а разговоры — тихо. Ситуацию может исправить функция нормализации аудио.
За время написания этой статьи не удалось найти фильма, на котором можно проверить нормализацию. Но участники официального форума VLC заверяют, что функция работает. Вот как ей воспользоваться:
- Откройте раздел «Инструменты» → «Настройки» → «Аудио».
- Включите опцию «Нормализировать громкость до».
- В нижней части окна кликните «Все» под пунктом «Показывать настройки».
- На панели слева выберите «Аудио» → «Фильтры» → «Нормализация громкости».
- Задайте ограничения для количества аудиобуферов и уровня громкости. Сообщество VLC рекомендует указывать значения 10 и 1,60, соответственно.
- Кликните «Сохранить» и перезапустите плеер, чтобы изменения вступили в силу.
Создаём передачу данных
Для настройки локального эфира понадобятся как минимум два ПК, которые подключены к одному хосту (часто к одному роутеру). С помощью командной строчки узнайте маску подсети для каждого устройства. Используйте команду IPConfig.
Далее следуйте инструкции по настройке VLC для вещания в сеть:
- Откройте проигрыватель и в главном меню начните настройку вещания:

- Добавьте файл, который нужно раздать;

- После загрузки объекта кликните на кнопку «Поток»;

- Выберите протокол подключения. Рекомендуем использовать HTTP;

- Выберите профиль MP4 для воспроизведения видео;

Подтвердите создание потока. Теперь откройте VLC на другом компьютере и с помощью поля «Открыть URL» начните показ вещания. Адрес трансляции – это маска подсети первого компьютера.

Время готовиться
Если вы хотите передавать видео с VLC Media Player на телевизор через Chromecast, вам необходимо убедиться, что у вас есть следующее:

- Google Chromecast.
- Сильный сигнал / близость к вашему беспроводному маршрутизатору.
- VLC 3.0: выпускается в 64-битной и 32-битной версиях для Windows, а также для других платформ. Описанные здесь шаги были протестированы на 64-битной Windows 10.
Просто скачайте версию VLC, соответствующую архитектуре вашего ПК, и установите ее. Вам также необходимо убедиться, что Chromecast подключен к телевизору и включен. Посмотрите наше руководство по настройке Chromecast
за советы и рекомендации, если у вас возникнут проблемы.
Скачать: VLC Media Player 3.0
Конвертация видеофайлов

VLC удобно использовать в качестве видеоконвертера. Особенно эта возможность пригодится для файлов крупных размеров, которые неудобно конвертировать онлайн. Так, плееру по силам преобразовать целый фильм. Но стоит сказать, что этот процесс не будет быстрым.
В программе не указано, какие типы видео она принимает для конвертации. Но в качестве выходного файла вы можете выбрать такие форматы, как MP4, Webm, ASF, TS и другие. Чтоб конвертировать видео с помощью VLC, сделайте следующее:
- Нажмите «Медиа» → «Конвертировать/сохранить».
- Воспользуйтесь кнопкой «Добавить» и выберите видеофайл, который хотите конвертировать.
- Кликните «Конвертировать/сохранить».
- В списке «Профиль» найдите выходной формат.
- Нажмите «Обзор», введите имя будущего видеофайла и выберите папку для его хранения. Затем кликните «Сохранить».
- Чтобы запустить конвертацию, воспользуйтесь кнопкой «Начать».
- Дождитесь, пока временная шкала в плеере не заполнится до конца.
Ошибка при открытии URL
После настройки видеовещания мы переходим к воспроизведению. И тут может возникнуть проблема «VLC не может открыть MRL…».

В таком случае следует проверить правильность введённых данных. Нужно обратить внимание, правильно ли указан локальный адрес и совпадает ли указанный путь и порт. Нужно следовать такой структуре «http(протокол)://локальный адрес:порт/путь». Введённое в «Открыть URL» должно соответствовать введённому при настройке вещания.
VLC: Стрим и Стрим-Сервер #2
В этой части мы рассмотрим «Простой Стриминг» через GUI для домохозяек
, а для примера нам послужат ситуации:
1. Когда мы выступаем в роли локального транслятора, для людей с лимитированным интернетом, с отключенным интернетом, или для тех, кто считается с вашим вкусом и хочет смотреть то, что вы им порекомендуете. 3. Если вы захотите передавать видео со своей вебкамеры, просто цифровой камеры и любых других подобных устройств, через DirectShow.
Комментарии:
1. Для удобства, в случае если вы будете засовывать множества файлов, советую заранее подготовить плейлист в формате M3U. 2. В последних версиях VLC, стрим можно смело настроить на вещание практически по всем протоколам сразу, если конечно это потребуется. 3. Для отладки и изучения, рекомендую начинать работу с VLC используя модуль «logger»
vlc -extraintf logger 4. Для наложения логотипа на стрим используйте фильтр logo
, лучше в формате PNG. 5. В качестве альтернативных плееров для воспроизведения потоков с VLC брали Windows и Winamp Media Player.
Источник: triar74.ru
IPTV в VLC Плеере — настройка проигрывателя для просмотра

Чтобы смотреть телеканалы в медиаплеере, необходимо их скачать. Сейчас в интернете доступно большое количество сайтов, предоставляющих различные списки каналов. Главная особенность файлов iptv заключается в их формате, а именно .m3u. Чтобы скачать плейлисты с телеканалами, необходимо ввести в браузере соответствующий запрос, пройти на любой понравившийся сайт и загрузить желаемые списки с телеканалами.
Настройка VLC Media Player для услуги IPTV
Для просмотра на VLC Media Player телевизионных каналов с помощью услуги IPTV вам нужно зайти в меню “Инструменты/Настройки. Затем выбрать строку в подпунктах выпавшего меню «Поток по умолчанию» и в неё внести данные адреса плейлиста.
Если вы не имеете адреса плейлиста, вы можете его найти на сайте провайдера, который оказывает вам услугу IPTV. Прописывайте адрес плейлиста с точностью до каждой точки, запятой и пробела, иначе цифровое телевидение не будет у вас работать.




Как добавить плейлист IPTV в VLC?
Есть 2 способа, как сохранить плейлист в VLC плеере, который зависит от местоположения файла:
- Онлайн запуск. У пользователя должна быть ссылка на плейлист. Затем в основном окне нажимаем на элемент «Медиа» и выбираем «Открыть URL». Вводим адрес и кликаем по кнопке «Воспроизвести».

- Открытие файла на диске. Нажимаем на пеню «Медиа» и выбираем «Открыть файл». Осталось указать путь к месту, где хранится плейлист и нажать на кнопку «Открыть».
Как смотреть IPTV через VLC?
Перед тем, как начать смотреть IPTV через VLC Player, нужно его подготовить, а именно – установить и настроить.
Как выглядит процедура инсталляции:
- Открываем официальный сайт и жмем на кнопку «Загрузить VLC».
- Запускаем установочный файл и в окне «Предупреждение системы безопасности» жмем на кнопку «Запустить».

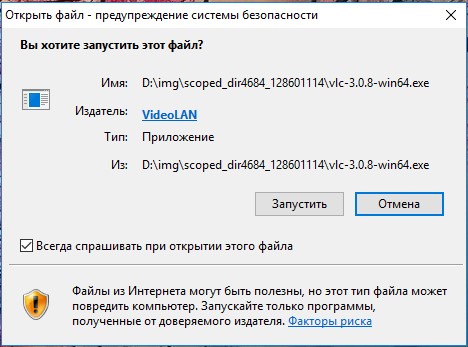
- Выбираем язык и соглашаемся с условиями использования.
- Жмем несколько раз далее, в окне «Компоненты устанавливаемой программы» оставляем все как есть.

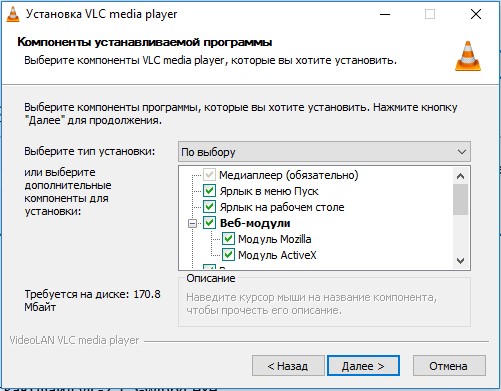
- Указываем папку, где будет находиться файл и жмем на кнопку «Установить».
Уже сейчас можем запускать IPTV.
Как выбрать нужную звуковую дорожку в VLC?
Пользователи VCL media player иногда сталкиваются с такой ситуацией, когда в проигрываемом видеофайле присутствуют несколько аудиодорожек и им нужно выбрать определённую дорожку. Для этого при просмотре данного видео нужно выбрать пункт меню “Аудио’, а затем подпункт меню “Аудиодорожка” и выбрать нужную дорожку.
Если вышеперечисленные действия не помогли, надо поступить по-другому. Выбираете пункт меню «Медиа», а затем переходите в подпункт меню «Открыть файлы». В первую очередь в окне выбора выбираете видеофайл. Для этого нажимаете кнопку «Добавить» и выбирайте видео файл из системного проводника.
Во вторую очередь в меню «Дополнительные параметры» выбираете подпункт меню «Параллельно проигрывать другой медиафайл». В результате этих действий появится кнопка “Обзор”. Теперь у вас имеется возможность через проводник добавить нужную вам аудиодорожку. При просмотре видео, вам нужно будет указать программе именно ту аудиодорожку, которую вы выбрали. Для её выбора и указания, используйте пункт меню программы “Аудио” и подпункт меню “Аудиодорожка”.
Как настроить VLC для просмотра IPTV?
VLC по умолчанию поддерживает работу с плейлистами – это файлы в формате m3u. Сразу после установки можем запустить подобный элемент и спустя пару секунд запустится первый по списку канал. На самом деле не все так просто, перед тем, как пользоваться VLC Media Player его нужно настроить иначе будут частые лаги и кэширование.
Как настроить VLC Media Player для просмотра IPTV:
- Запускаем проигрыватель и с помощью комбинации Ctrl + P переходим в настройки.
- В блоке снизу «Показывать настройки» устанавливаем вариант «Все».
- Выбираем раздел «Ввод/кодеки» и в строке «MTU сетевого интерфейса» задаем значение 1500.

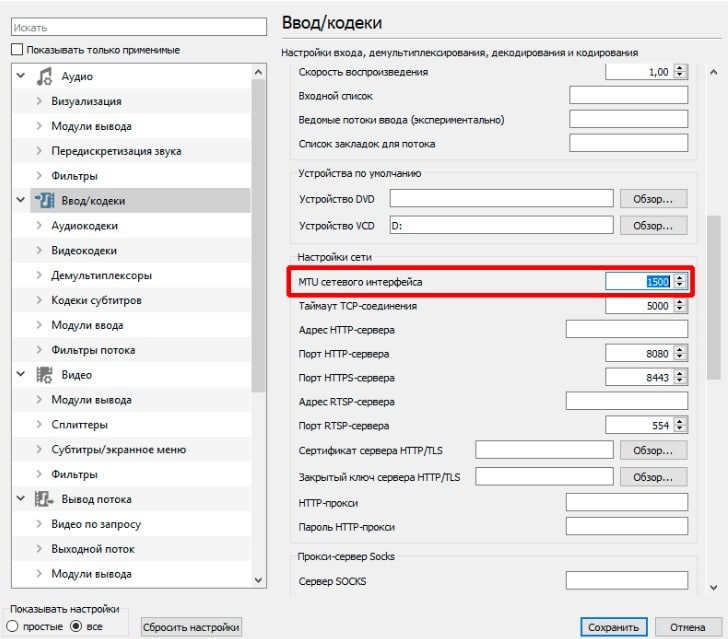
- Опускаемся ниже и в блоке «Дополнительно» параметру «Кэш сетевых данных» задаем – 3000 мс.
- Разворачиваем список «Видеокодеки», нажимаем на «FFmpeg» и «Аппаратное декодирование» выставляем в положение «Отключить».

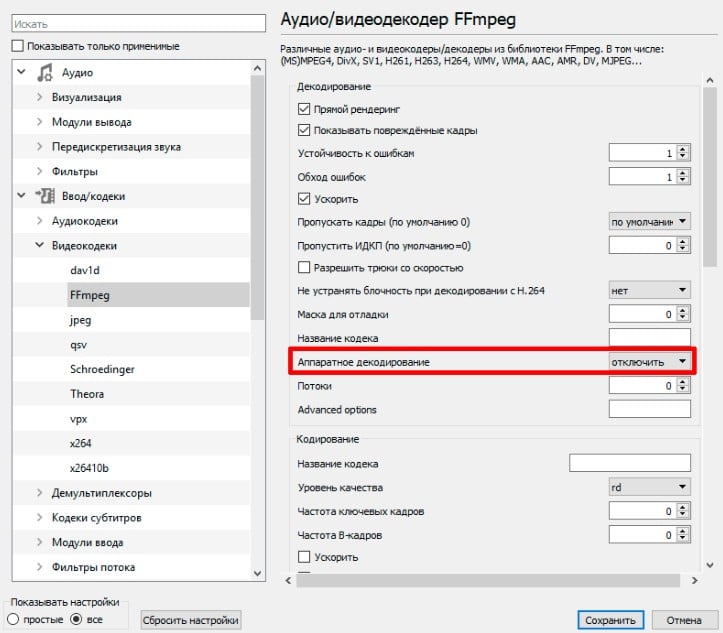
- Жмем на кнопку «Сохранить».
Определение VLC Media Player
VLC Media Player – мультиформатный видео плеер который с уверенностью можно назвать одним из лучших бесплатных решений для просмотра телерадиотрансляций и воспроизведения файлов мультимедиа. VLC плеер выполнен на открытом исходном коде (open source). Это дает возможность, если вы имеете навыки программирования, вносить изменения, дополнения и улучшать уже существующую программу.
Основные возможности VLC media player
VLC плеер обладает встроенным набором кодеков, которые позволяют ему воспроизводить видео файлы во всех существующих форматах. Он также может проигрывать поврежденные файлы — не полностью скачанные с помощью uTorrent, восстановленные после удаления. Его можно использовать для прослушивания аудио дисков, просмотра DVD видео, воспроизведения потокового видео и онлайн радио. Есть возможность записи потокового аудио и видео на компьютер. VLC Media Player может выступать в роли медиа сервера и транслировать аудио и или видео поток внутри локальной сети.
Первичные настройки Windows
По окончании инсталляции, по идее, можно сразу переходить к настройке VLC для просмотра IPTV, если бы не одно «но». Дело в том, что если инсталляция производилась в Windows 10, которая сама по себе является достаточно капризной системой, может потребоваться выставить плеер используемым по умолчанию.
Во-первых, при открытии плейлиста или ссылки в интернете в случае отсутствия ассоциации можно воспользоваться меню ПКМ, выбрать приложение из списка подходящих программ и отметить пункт постоянного использования проигрывателя для открытия всех объектов такого типа.

Во-вторых, можете перейти к свойствам открываемого файла и изменить сопоставленное ему по умолчанию приложение на установленный проигрыватель. Увы, в системных настройках сделать его плеером по умолчанию получается не всегда.
Инструкция по просмотру IPTV через программу VLC: как пользоваться плейлистами?
Теперь в плеере можете воспользоваться простейшими операциями. Прежде всего скачайте из интернета нужный вам плейлист и откройте его в плеере одним из предпочитаемых способов.

Если плейлист вы не загружали, а решили использовать исключительно онлайн-ресурс, при открытии выберите пункт открытия URL, после чего укажите адрес страницы, на которой плейлист находится в интернете. После этого трансляция начнется автоматически.
Примечание: загружать из интернета или использовать расположенные на сайтах ссылки лучше для самообновляемых плейлистов, поскольку вам не нужно будет загружать их содержимое повторно по окончании срока действия. Кроме того, имейте в виду, что плеер при закрытии основного окна сворачивается в трей, поэтому иногда при открытии других списков могут наблюдаться проблемы. Чтобы избежать их появления, выполните предварительный выход, а только потом открывайте новый файл или ссылку в интернете.
Расширенные возможности
Проигрыватель VLC Media Player является сложной медийной платформой, которая может не только воспроизводить файлы и IPTV. Для расширения возможностей требуется установка дополнительных плагинов. Как их загрузить, можно узнать на примере ниже.
Как повысить качество изображения VLC Media Player?
VLC Media Player не требует скачивания и установления различных кодеков для просмотра потокового видео, помимо этого он обладает встроенными инструментами, которые улучшают качество изображения. Комфортный просмотр видео подразумевает не только высокое качество изображения, но и подходящий выбор яркости, цветовой насыщенности и четкости. Поэтому для повышения качества изображения в VCL Media Player вам необходимо перейти в меню «Эффекты и фильтры».
После этого выберите подпункт «Видеоэффекты». Затем посредством галочки активируйте все предложенные настройки. Теперь у Вас имеется возможность с помощью ползунков изменить настройки качества выводимого изображения в VLC. Как только Вы подберёте вариант выводимого изображения, сохраните изменения.


Установка VLC Media Player для просмотра IPTV на компьютере
После скачивания запускаю файл vlc-2.1.5-win64.exe.
![]()
Выбираем язык, на котором будет интерфейс устанавливаемой программы VLC.Для меня удобнее всего русский язык (англ. Russian) и нажимаю «ОК».

После чего запускается мастер установки VLC Media Player.

Для продолжения установки пиликаю кнопку «Далее». После чего мастер установки VLC Media Player ознакамливает меня с условиями использования данного продукта.

Все прочитав я в очередной раз нажимаю «Далее». И в следующем меню установщика выбираю компоненты, которые будут установлены на мой компьютер. Для себя я выбираю все, что предложил мне установщик. Места программа занимает не много и пусть она будет максимально функциональной уже с первоначально установки.

Следующее что, делаю, выбираю папку, в которую будет установлен VLC Media Player. Когда все подготовительные этапы пройдены, нажимаю кнопку «Установить».

После того как мастер установки завершил свою работу. Нажимаем кнопку «Готово» после чего VLC плеер установлен и готов к использованию.

Открытие плейлиста и просмотр каналов
После того, как телеканалы в формате .m3u были скачаны, их нужно открыть в VLC Media Player. Как настроить iptv вещание, будет указано ниже в инструкции.
Сначала необходимо открыть медиапроигрыватель и нажать на пункт «Медиа».

Откроется меню, где следует нажать на опцию «Открыть файл».

В открывшемся окне необходимо установить путь к скачанному файлу в формате .m3u. После этого, в медиа проигрывателе запустится первый телеканал из списка. Чтобы открыть плейлист, следует нажать на соответствующую иконку в нижней части проигрывателя.

Нажав на эту опцию, откроется список доступных телеканалов для просмотра.
Важно: часто телеканалы из списка могут не воспроизводить видео из-за перекодировки или других причин. Если через некоторое время телеканал не включился, то его следует запустить в другом плейлисте.
Дополнительные функции
Основная настройка VLC для просмотра iptv производится в пункте «Воспроизведение».

Открыв меню, пользователю станут доступны следующие функции:
- изменение скорости воспроизведения;
- быстрый переход на несколько минут назад или вперед;
- запустить видео с указанием точного времени;
- функции воспроизведения (пауза, перемотка, стоп);
- запись видео.
При помощи остальных параметров можно изменить аудио опции, включить субтитры, а также использовать фильтры, модули и расширения.
Системные требования

Сразу же стоит учесть, что VLC Player – это мультимедийная программа, которая имеет свои системные требования.
| Оперативная память | не ниже 512 Мб |
| Процессор | с частотой не менее 1.2 ГГц |
| Операционная система | XP и выше |
| Программное обеспечение | Direct X 9 и выше; NET Framework 2/3.5 |
| Видеокарта | не менее 256 Мб |
Если системные требования компьютера меньше, то телеканалы в HD качестве могут тормозить.
Как сделать VLC проигрывателем по умолчанию?
Самый простой способ сделать стандартным проигрывателем требует выполнение следующих действий:

- Находим файл с распространенным расширением, например, mp4.
- Нажимаем правой кнопкой мыши и переходим в «Свойства».
- В строке «Приложение» нажимаем на кнопку «Изменить».
- Выбираем проигрыватель VLC и жмем на кнопку «Ок».
Теперь все файлы с данным расширением будут работать с данным плеером по умолчанию. Основной недостаток метода – нужно выполнить аналогичную процедуру и с другими типами файлов. Альтернативный вариант заключается в повторной установке проигрывателя, на одной из стадий можем выставить сразу все расширения, которые будет воспроизводить плеер.
Как оптимизировать настройки?
Однако давайте обратим внимание на то, что настройка VLC для просмотра IPTV на этом еще далека до завершения. Дело в том, что при установленных по умолчанию опциях переключаться между каналами неудобно.

Для оптимизации настроек войдите в раздел отображения содержимого плейлиста, нажав кнопочку на главной панели, после чего можно будет выбрать один из каналов, присутствующих в списке. Но все равно в полноэкранном режиме такой возможности не будет. Таким образом, в настройки VLC для просмотра IPTV нужно добавить соответствующий элемент.

Используйте для этого пункт настройки интерфейса в меню инструментов, а затем на вкладке полноэкранного режима перетащите кнопку плейлиста вверх на панель, добавив ее к стандартным инструментам.

Если хотите, чтобы плейлист загружался автоматически, в разделе настроек разверните все параметры, а в поле адреса, находящемся в блоке потока по умолчанию, вставьте скопированный с сайта URL плейлиста.
- https://media-player-s.ru/vlc-iptv
- https://VLC-mediaplayers.ru/other/vlc_settings.html
- https://tvoykomputer.ru/nastrojka-vlc-dlya-prosmotra-iptv/
- https://iptvsensei.ru/nastroyka-vlc-media-player
- https://FB.ru/article/475798/nastroyka-vlc-dlya-prosmotra-iptv-na-windows-i-adnroid
- https://byiptv.ru/vlc-player-media.html
Источник: vipkinoteatr.ru