Любой современный телефон без подключения к глобальной сети Интернет является фактически кирпичом. И для того чтобы этого не произошло производители всех смартфонов, планшетов и телефонов позаботились о потребителе, встроив во все свои гаджеты WiFi модуль.
До этого многие пользовались мобильным интернетом, но, как правило, тарифы на использование такого интернета очень велики, скорость приема и передачи мала. Да и зачем теперь нам пользоваться им, если практически в каждом доме, офисе или в парке присутствует беспроводный интернет. Исходя, из этого и будет написана статья, в ней я постараюсь новичкам подробно рассказать, как производиться включение и настройка WiFi в телефоне на Android. Прочитав этот материал, вы расширите, возможности вашего телефона тем самым сделав его по-настоящему мобильным.
Подключение WiFi на Android, возможная ошибка.
Начну с ошибки, из-за которой телефон на Android не сможет подключиться через Wi-Fi. Бывает такое, что вай фай имеют одинаковое название. Допустим, Вы сопрягались с Интернетом в офисе, после чего пошли к себе домой и обнаружили, подключившись к своей сети, что телефон не входит в нее. Почему так? Отвечаю, возможно, Ваша домашняя беспроводная WiFi сеть имеет одинаковое название идентичное с офисом, тем самым создавая конфликт.
Настройки Wi-Fi в смартфоне Samsung
Решить такую проблему довольно таки очень легко. Для этого достаточно зайти в основные «Настройки» телефона во второй раздел под названием, Wi-Fi зайдя в котором, Вы увидите список всех доступных сетей, выбираем свою, после чего как показано на рисунке ниже зажимаем пальцем, доступное подключение в открывшемся окне выбираем пункт «Удалить эту сеть или забыть». Поздравляю, после поиска новых сетей конфликт с похожей сетью будет решен. Если вы не используете, дома беспроводную сеть вай фай рекомендую, прочитать эту тему « Настроить Wi-Fi роутер — маршрутизатор TP-Link ». С устранением ошибки разобрались, приступаем к самой настройке.

Включение и настройка WiFi на Android
Вот в принципе описание и пошаговые настройки Wi-Fi на Android. Берем гаджет в руки и заходим в основное «Меню» жмем значок с настройками телефона. Переходим в них, и сверху во втором пункте видим подраздел под названием WiFi.

Перед входом в подраздел «Wi-Fi» необходимо задействовать модуль, как правило для этого с правой стороны имеется ползунок с переключателем «вкл/выкл» передвигаем его в положение включено и жмем на него. Если такой ползунок отсутствует после нажатия на подраздел WiFi его можно найти с той же правой стороны, но уже вверху. Бывает такое, что вай фай модуль уже задействован, значит, переходим к последующему пункту.

Теперь наш Wi-Fi модуль в смартфоне на Андрои задействован (включен), заходим, непосредственно в этот подраздел и перед нами откроется список всех доступных сетей как защищенных так и не защищенных, в этом случае мы подразумеваем домашнюю сеть, соответственно она у нас защищена. В моем случае это WI-Fi сеть под названием «DAP-1155» жмем, на нее и перед нами открывается окно с формой для ввода Вашего пароля, как показано на картинке ниже.
Примечание: если Вы ранее уже были подключены к этой беспроводной сети, то подключение произойдет автоматически, все сети которые защищены паролем рядом с правой стороны будут иметь пиктограмму виде замочка.

Вот и сама форма с вводом пароля, которая выскочила после нажатия на необходимую нам сеть Wi-Fi. В пустое поле прописываем наш заранее придуманный пароль, который прописывали непосредственно в настройках самого вай фай роутера находящегося у Вас дома и если пароль был введен правильно Ваш телефон, смартфон, планшет подключится к нужной сети интернет автоматически.

Легкий способ, включения вай фай на Android настроив его предварительно.
Этот раздел я назвал легким способ включения WiFi в телефоне на Андроид в связи с тем, что после того как Вы однократно введете пароль от вай фай сети она автоматически будет сохранена вашим телефоном в памяти и он сможет автоматически подключаться к ней в любой удобный для вас момент. Для этого достаточно будет с главного экрана смартфона сдвинуть шторку (верхнюю часть дисплея) в низ и нажать на пиктограмму Wi-Fi как показано ниже. Показателем того что Ваш вай фай модуль задействован будет означать подсвечивание данного значка и вверху экрана появится иконка Wi-Fi.

В завершении хочу сказать – эта тема писалась для людей, которые столкнулись с подобными ошибками или проблемами при подключении и настройке своего мобильного друга к WiFi сети у себя дома или в гостях. Хочу напомнить, подключить к вай фай сети можно не только Ваш телефон на Android, а и персональный компьютер, к которому, как правило, тянется море проводов, как это сделать Вы узнаете, прочитав эту тему « Как подключить wifi адаптер на компьютер ». Уважаемые пользователи этого ресурса, если Вам понравился, материал вместо спасибо просто поделитесь этой статьей в социальных сетях, нажав на кнопочку подходящую для Вас ниже. По любым вопросам пишите в форму обратной связи или в комментариях, и я обязательно постараюсь ответить вам или помочь.
Источник: kaknastroit.com
Как пользоваться wifi на телефоне

Если вы только что купили новый телефон на базе ОС Android и хотите по максимуму испытать все его возможности, первым делом вам потребуется настроить wi-fi соединение. Сделать это можно в любом сервисном центре, но подобный опыт является бесценным приобретением и сэкономит в будущем массу времени. Итак, как же подключиться к wi-fi с телефона?
Как подключить wifi на телефоне
Чтобы произвести подключение к сети wi-fi с телефона, необходимо убедиться, что вы находитесь в пределе доступа беспроводной сети и в телефоне присутствуют настройки интернета. Эти настройки приходят и устанавливаются автоматически после установки СИМ-карты. Самым простым решением будет подключить вай фай дома при помощи роутера. Также можно воспользоваться общественными сетями в ресторанах, кафе, в метро и других местах с открытой (без пароля) точкой доступа.
Преимущества мобильного wifi:
- это бесплатно – в отличие от 3G модемов вам не нужно платить за потребляемый трафик;
- быстрое обновление приложений исистемных программ – автоматическая настройка позволяет незаметно обновлять программы при любом удачном случае;
- траспортабельность – вы можете пользоваться интернетом, передвигаясь в радиусе действия роутера или точки доступа, в то время как компьютер не может дать вам такое преимущество;
- низкое потребление энергии – использование wi-fi соединения требует в несколько раз меньше заряда батареи, чем применение 3G модема.
Сегодня бесплатные точки беспроводной связи доступны практически в каждом общественном заведении,поэтому выйти в интернет с телефона не составит труда. Для подключения wi-fi на андроиде вам надо лишь активировать соответствующую функцию у себя в телефоне, пройдя в меня настроек.
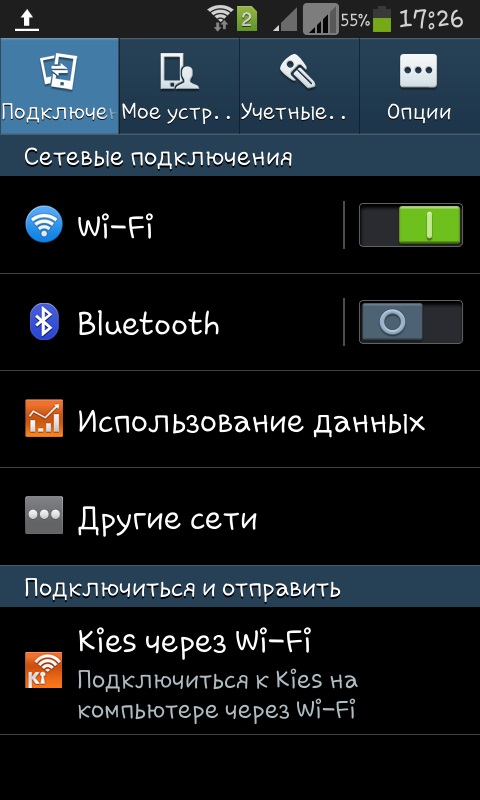
Как настроить wifi на телефоне
Правильная настройка вай фая на телефоне является залогом бесперебойной и стабильной работы в любом месте. Сделать это можно буквально за несколько минут, если следовать пошаговой инструкции.
Настройка wi-fi на телефоне происходит следующим образом:
- Проследите, чтобы режим «В самолете» или «Автономный» был отключен, поскольку в данном случае пользование беспроводной сетью невозможно.
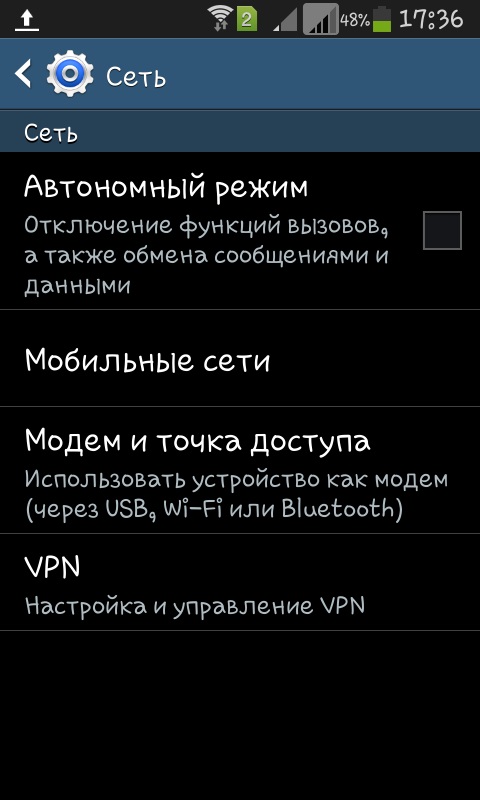
- Включите WIFI, передвинув ползунок в настройках. В некоторых моделях телефонов функция называется WLAN.
- Далее необходимо зайти в настройки беспроводной сети, воспользовавшись кнопкой меню или просто нажав на пункт “wifi”.
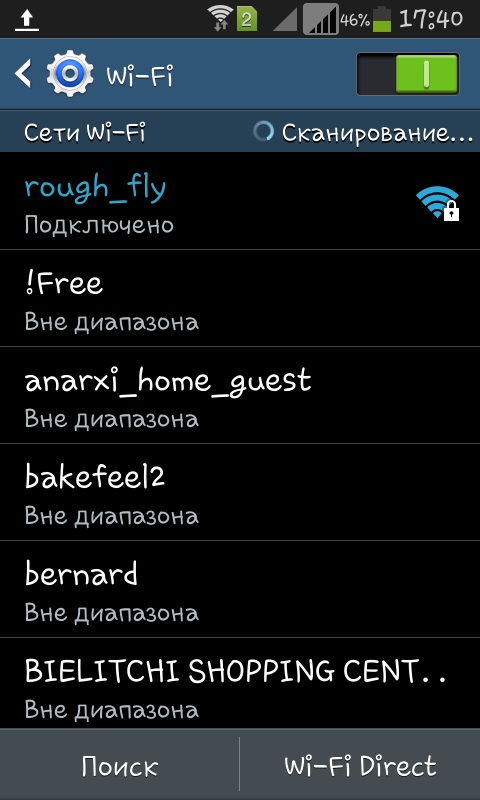
На экране появится список беспроводных сетей, в радиусе действия которых вы находитесь. Выберите из списка название вашего роутера или сеть с открытым доступом и подключитесь к ней. Если попытка подключения не удалась, значит настройки сети неверны. При подключении к любой сети выполучаете временный персональный IP адрес. Большинство сетей выдают его автоматически, нодля подключения к некоторым требуется ручная настройка.
Как настроить wi-fi вручную:
- Нажать на кнопку меню, выбрать раздел «Дополнительно» и перейти в него.
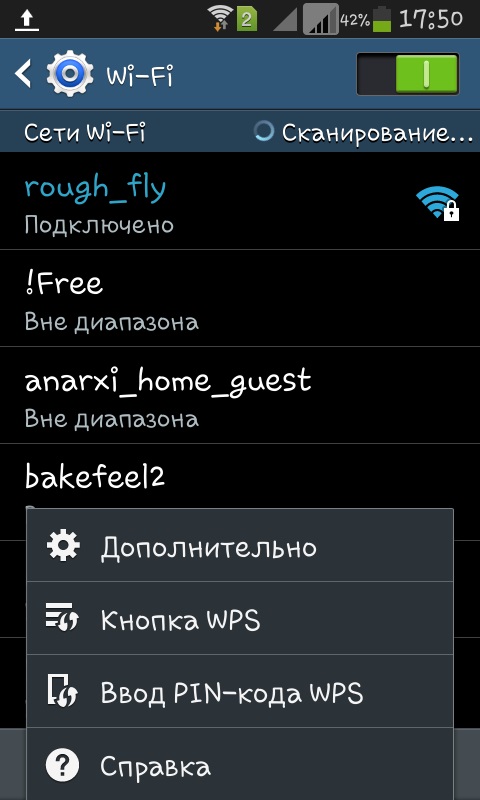
- Следует внести изменения в настройки сети. На картинке видно, что все данные на месте, и подключение есть, но в случае ошибки при выдаче IP адреса необходимо вписать данные самостоятельно.
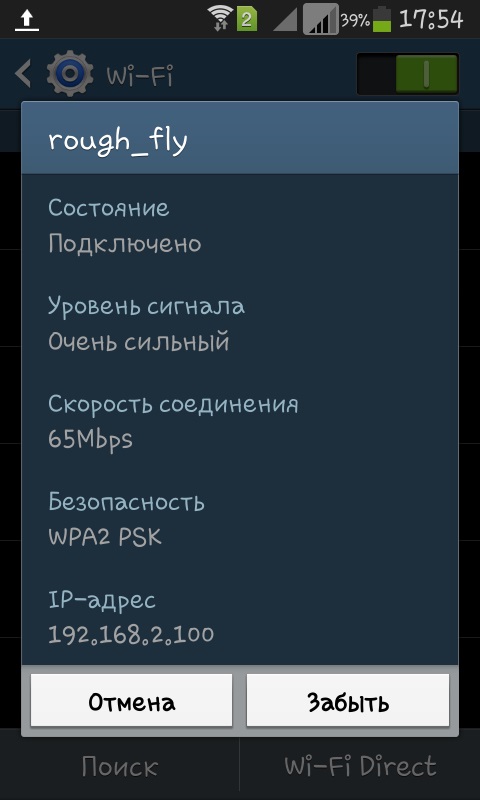 Так, IP адрес должен принадлежать сети, к которой вы пытаетесь подключиться. Например, если роутер раздает адреса с 198.168.1.1, то вы можете подобрать IP в диапазоне до 198.168.1.254 (это основы построения сетей, и раскрывать их в данной теме не имеет смысла).
Так, IP адрес должен принадлежать сети, к которой вы пытаетесь подключиться. Например, если роутер раздает адреса с 198.168.1.1, то вы можете подобрать IP в диапазоне до 198.168.1.254 (это основы построения сетей, и раскрывать их в данной теме не имеет смысла). - Задача маски подсети – зафиксировать часть IP адреса, чтобы определить его принадлежность к этой сети. Шлюз – это адрес самого роутера, раздающего интернет, поэтому его значение также следует узнать и вписат в соответствующее поле.
- Когда вы заполните все поля, сохраните данные и проверьте подключение к сети. Если все сделано правильно, вы получите доступ к интернету.
Если несмотря на все ваши усилия wi-fi на телефоне не подключатеся, рекомендуем обратиться за помощью к специалисту и не пытаться устранить проблему, не зная ее истоков. В этом вам может помочь консультант из центра мобильной связи или специалист по технической поддержке в магазине телефонов.
Источник: strana-sovetov.com
Как подключить на телефоне Вай-Фай: 5 рабочих способов
Беспроводные сети позволяют нам мгновенно подключаться к интернету и пользоваться различными сервисами, социальными сетями, просматривать ролики в сети, отправлять контент друзьям и совершать еще тысячи разных действий. Но, как правило, у начинающих пользователей андроида нередко возникают проблемы при подключении к Wi-Fi, особенно если ранее они не были подключены к этой точке доступа. Именно поэтому в рамках этого материала мы рассмотрели все способы настройки вай фай на Android, а также описали все возможные проблемы и способы их решений.
Как включить вай-фай на телефоне
На телефонах под управлением операционной системы Android можно включить Wi-Fi двумя способами:
- через настройки;
- через «шторку».
Чтобы воспользоваться первым методом, потребуется выполнить следующие действия:

- запустить приложение «Настройки»;
- открыть раздел «Сеть и интернет»;
- перейти в подраздел под названием «Wi-Fi»;
- перевести виртуальный ползунок в положение «Включено».
Второй способ несколько проще. Понадобится:
- разблокировать телефон;
- вызвать меню быстрого доступа (так называемую «шторку»), проведя пальцем по направлению от верхней к нижней части экрана;
- нажать на значок с подписью «Wi-Fi».
Описанная процедура актуальна для операционной системы Android 10-й версии. На более ранних вариантах ОС элементы интерфейса, ответственные за включение вай-фай, могут иметь отличия. Однако они несущественные – в целом все точно так же.
В сторонних графических оболочках (например, EMUI от Huawei) порядок включения будет отличаться. Там пункты меню расположены иначе, чем на чистом Андроиде. Например, раздел «Сеть и Интернет» вообще отсутствует – меню доступа к Wi-Fi доступно прямо из основных настроек.
Процедура включения для «яблочных» устройств принципиально ничем не отличается – надо перейти в меню настроек и переместить виртуальный ползунок напротив соответствующего пункта.






Как подключить вай-фай на Андроиде к сети
Итак, вай-фай включен. Теперь его необходимо подключить к сети. Но для этого ее сначала необходимо обнаружить или добавить. Рассмотрим, как это сделать.
Обнаружение сети
Смартфоны под управлением ОС Андроид автоматически обнаруживают все доступные беспроводные сети, в зоне действия которых они находятся. Для того, чтобы они начали поиск, достаточно включить Wi-Fi одним из описанных выше способов. Если по каким-либо причинам сеть не ищется, надо нажать значок «Обновить».
Добавление сети
Иногда смартфон отказывается распознавать сеть, поскольку ранее он к ней не подключался. В большинстве случаев помогает обновление. Однако иногда оно не приносит желаемого результат и сеть по-прежнему не появляется в списке доступных. В подобной ситуации можно попробовать добавить ее вручную. Для этого необходимо выполнить следующие действия:

- запустить приложение «Настройки»;
- перейти в раздел «Сеть и Интернет»;
- включить Wi-Fi;
- в нижней части экрана нажать на надпись «Добавить сеть»;
- ввести имя сети;
- нажать кнопку «Подключить».
Имя сети – это комбинация букв и цифр, которая используется при подключении. Именно ее видит пользователь в списке доступных вай-фай, который появляется в результате поиска. Если неизвестно имя, его можно посмотреть в документации провайдера. Если интернет подключался с предоставлением роутера, информация может содержаться в наклейке на корпусе устройства.




Процедура соединения с Wi-Fi девайса на iOS
Суть действий в телефоне «iPhone» почти такая же, как и в описанной выше инструкции, но внешне интерфейс отличается.
Необходимые действия включают в себя следующие последовательные этапы:

- Запустить «Настройки»;
- Активировать Wi-Fi;


5. К защищенному указать код и клацнуть «Подключиться»;
Вводим пароль и настраиваем
Большинство домашних Wi-Fi сетей защищены паролем. Чтобы получить доступ к Интернету, его надо ввести. Существует несколько способов сделать это.
В настройках
Способ подходит при подключении из стандартного приложения «Настройки». После того, как пользователь выполнил поиск сети описанным выше способом, он должен:
- нажать на подходящую в списке;
- в открывшемся окне ввести пароль;
- кликнуть «ОК».
После этого произойдет подключение и станет возможен обмен данными.
Для входа нужно кликнуть на нужную сеть из списка, а затем ввести пароль.
В панели управления
Еще один способ подключения – через панель быстрого доступа, которую гораздо чаще называют «шторкой». Здесь процедура куда проще. Понадобится:
- вызвать шторку, проведя пальцем по направлению от верхней части экрана к нижней;
- нажать значок Wi-Fi и удерживать его несколько секунд;
- в открывшемся списке выбрать нужную сеть и кликнуть по ней;
- в появившемся всплывающем окне ввести пароль;
- кликнуть «ОК».
Если ранее пользователь уже подключался к сети, достаточно однократного нажатия на соответствующий символ в «шторке». Система умеет запоминать пароль. Поэтому она введет его автоматически. Правда, для этого при первом вводе необходимо поставить галочку напротив фразы «Запомнить пароль».
В уведомлениях
Через уведомления подключаются к сети, с которой ранее уже происходило соединение, но пароль к которой был изменен. Также способ используется, если ранее при вводе не была поставлена галочка напротив пункта «Запомнить».
В подобных ситуациях система находит нужную точку доступа вай-фай и выводит в уведомлениях сообщения о необходимости ввести пароль для подключения. Чтобы сделать это, понадобится выполнить следующие действия:
- вызвать меню уведомлений, проведя по направлению от верхнего края экрана к нижнему;
- щелкнуть на нужное сообщение;
- в появившемся всплывающем окне ввести пароль;
- нажать «ОК».
Подключение через WPS
WPS – технология, которая позволяет подключаться к роутеру даже в том случае, если пользователю неизвестен пароль. Ее поддерживает большая часть современных мобильных устройств. Однако нужно помнить, что подобное подключение не отличается безопасностью – передаваемые по сети данные могут с легкостью перехватить. Поэтому к чужому роутеру так подключаться не стоит. Методику можно использовать для своего, если забыл пароль, а уточнять его у провайдера нет времени.
WPS позволяет подключиться к защищенной сети.
Для использования подключения по WPS необходимо выполнить следующие действия:
- запустить стандартное приложение настроек на Android;
- перейти в раздел «Сеть и Интернет;
- открыть подраздел «Wi-Fi»;
- вызвать меню подраздела;
- выбрать пункт «Настройки»;
- выбрать «WPS-подключение»;
- дождаться завершения поиска сетей;
- щелкнуть по нужной.
Чтобы использование WPS стало возможным, нужно его включение на роутере. Обычно устройство имеет физическую кнопку с соответствующей подписью. Перед соединением ее необходимо нажать. Если этого не сделать, смартфон попросту не увидит сигнал, который производит роутер.




Если сеть скрыта
Подключение к скрытой сети возможно только в том случае, если известны базовые сведения о ней. Для выполнения процедуры понадобится совершить следующие действия:
- открыть стандартное приложение «Настройки»;
- перейти в раздел «Сеть и Интернет»;
- зайти в подраздел «Wi-Fi»;
- в нижней части экрана нажать «Добавить сеть»;
- ввести ее название;
- указать тип безопасность;
- при необходимости ввести пароль.
Тип безопасности можно посмотреть на корпусе роутера или странице его настроек. Можно подключаться не только с помощью названия доступной сети, но и путем введения IP-адреса или прокси-сервера.
Предварительная подготовка
Прежде чем задуматься непосредственно о том, как подключить вай фай к телефону, следует:
- убедиться, что роутер поддерживает функцию раздачи сети нескольким устройствам одновременно;
- настроить роутер, если это не было проделано заранее обслуживающей компанией. Для этого нужно с браузера зайти в административную панель (по адресу 192.168.1.1, или 192.168.0.1.), используя цифровой код, указанный в инструкции. Затем ввести свой логин, пароль и включить «Always On», также активировать кнопку «Wireless»;
- следует проверить поддерживает ли смартфон данную технологию передачи данных. Впрочем, подавляющее большинство позволяют установить вай фай на телефон.
Если DHCP отключен
DHCP – это протокол, который позволяет устройствам, подключающимся к сети, получать IP-адрес, а также ряд других важных параметров. Без этого их нормальная работа попросту невозможна. А значит, невозможна и передача данных.
Протокол должна включать операционная система на компьютере, к которому подключен роутер. Однако иногда из-за сбоев в работе она этого не делает. В таком случае без доступа к сети остаются не только мобильные устройства, но и сам компьютер.
Для исправления проблемы потребуется выполнить следующие действия:
- с помощью поиска найти и открыть панель управления;
- перейти в раздел «Устранение неполадок»;
- нажать «Подключение к Интернету» под пунктом «Сеть»;
- во всплывшем окне с восклицательным знаком и описанием проблемы нажать «Внести исправление»;
- дождаться окончания процедуры.
Однако подобный метод работает далеко не всегда. Дело в том, что операционная система порой не видит ошибку. В таком случае следует воспользоваться другим способом ее устранения. Для этого понадобится:
- вызвать меню «Выполнить», нажав Win+R;
- ввести команду «ncpa.cpl»;
- после перехода в раздел «Сетевые подключения» нажать на значок двух компьютеров правой кнопкой мыши;
- выбрать «Свойства»;
- выделить IP версии 4 (TCP/IPv4);
- нажать «Свойства»;
- в появившемся диалоговом окне поставить галочки напротив пунктов «Получать IP-адрес автоматически» и «Получать DNS-адрес автоматически»;
- нажать ОК на обоих диалоговых окнах поочередно.

На «десятке» в меню «Сетевые подключения» можно зайти только через «Выполнить».
На версиях Windows ниже 10 в раздел «Сетевые подключения» можно попасть из панели управления. В Windows 10 соответствующий значок скрыли. Теперь раздел доступен только из меню «Выполнить». Поэтому если у пользователя Windows 7 или 8, он может перейти в соответствующее меню, просто запустив панель управления.
Если описанные процедуры не помогли, можно попробовать сделать сброс настроек сети. Для этого необходимо:
- вызвать меню «Пуск»;
- щелкнуть по значку «Настройки»;
- выбрать раздел «Сеть»;
- нажать «Сброс сети».

Включить DHCP может помочь сброс сети.
Настройка роутера подключение
Если предыдущие шаги не дали должного результата, а этот проклятущий ВиФи не хочет подключаться, то скорее всего проблемка в маршрутизаторе. Возможно сбились настройки, но скорее всего проблема из-за типа шифрования, частоты передачи данных или проблема в канале, который забит роутерами ваших соседей.
Для начала нам нужно подключиться к локальной сети роутера. Это можно сделать по сетевому проводу. Если у вас осталась коробка из-под передатчика, то поищите там. Теперь нам нужен компьютер или ноутбук.

Далее всё просто втыкаем провод в комп или ноут, а второй конец в роутер. В какой разъём – не имеет значения, так как один используется для интернета (имеет голубой или синий цвет) и он уже вставлен, а остальные предназначены для локального подключения.
Смотрим под корпус аппарата – там вы должны найти:

- Адрес – который надо ввести в адресную строку любого браузера, чтобы зайти в настройки роутера.
- Логин и пароль от админки маршрутизатора.
Далее инструкции могут расходиться в зависимости от версии прошивки роутера, а также от фирмы. Я ниже приведу картинки – где подробно будет написано, куда что тыкать и что менять.
В дальнейшем нам надо поменять:
- Канал связи (устанавливаем последний 11 или 13);
- Имя и пароль от сети;
- Установить версию шифрования WPA2-PSK или Personal;
- Само шифрование установить как AES – на некоторых прошивках ставится автоматом, после установления WPA2-PSK (Personal).
Как настроить точку доступа на Андроид
Устройства под управлением операционной системы Android, которые могут подключаться к сети Wi-Fi, способны выполнять функцию модема. Это бывает полезно, когда нет отдельного роутера. Андроид-смартфон можно подключить к стационарному компьютеру с помощью кабеля USB, включить на нем Wi-Fi и начать раздавать данные на другие гаджеты. При этом для полноценной работы придется внести некоторые изменения в настройки самого телефона. Для этого понадобится:
- подключить устройство по USB к персональному компьютеру;
- открыть приложение «Настройки»;
- перейти в раздел «Сеть и Интернет»;
- открыть подраздел «Точка доступа и модем»;
- переместить виртуальный ползунок напротив пункта «Точка доступа Wi-Fi».
После этих несложных манипуляций через подключенный к компьютеру телефон можно обеспечивать доступ к сети для других беспроводных устройств. Для этого понадобится:
- включить на втором гаджете Wi-Fi;
- в появившемся списке доступных сетей выбрать имеющую название первого устройства;
- щелкнуть по нему.
Возможные проблемы и их решение
Несколько лет работал в салонах сотовой связи двух крупных операторов. Хорошо разбираюсь в тарифах и вижу все подводные камни. Люблю гаджеты, особенно на Android.
Телефон не видит Wi-Fi. Что делать?
Причин подобной ситуации может быть 2. Первая – роутер. Он может быть выключен, не подключен к Интернету или неисправен. Поэтому роутер стоит проверить и при необходимости устранить проблемы. Вторая причина – телефон находится за пределами зоны действия сети. В этом случае необходимо переместиться поближе к роутеру.
Ввожу пароль, но он не подходит. Как быть?
Скорее всего, пароль некорректный. Необходимо указать правильный. Его можно посмотреть в договоре с провайдером или на корпусе роутера. Возможна и более неприятная ситуация – Wi-Fi взломали, а пароль изменили. В таком случае необходимо обратиться в службу технической поддержки провайдера, подтвердить свою личность и сменить пароль.
Я хочу использовать WPS на чужом роутере, хозяин которого не знает о моих намерениях. Это возможно?
Только в том случае, если на устройстве активирована возможность использования протокола WPS. Если на роутере не включена соответствующая функция, подключение будет невозможно.
Я не могу подключиться к Wi-Fi, даже если нахожусь в соседней комнате. В чем может быть причина?
Скорее всего, дело в слабом роутере. Есть 2 варианта решения проблемы. Первый – установить на роутер внешнюю антенну. Стоят они совсем недорого, зато весьма эффективны. Вторая – купить новый роутер.
Дело в том, что некоторые модели устройств не предусматривают возможность подключения внешней антенны. Поэтому единственный вариант усиления сигнала – замена прибора.
Подключиться получилось, но почему-то очень медленный интернет. В чем может быть причина?
Не могу подключиться к сети, выскакивает надпись «Сохранено». Что делать?
Это проблема проверки сертификатов на Андроид. Удалите сеть, а затем добавьте снова. Это в большинстве случаев помогает.
4.7 / 5 ( 19 голосов )
Меняем канал в роутере
Если вы никаких настроек не меняли и подключение с вашим роутером всегда проходило без проблем, то стоит попробовать поменять канал работы Wireless (Беспроводная сеть). Это случается очень редко, но есть небольшой процент, что данная настройка вам может помочь.
В этом видео вы узнаете как всего за несколько минут настроить роутер
тп линк без малейших проблем. Сперва.
Где вам поменять канал для вашего Wi-Fi? Для этого нужно зайти в настройки вашего роутера во вкладку «Беспроводная сеть (Wireless)» и сменить канал (Channel), потом сохранить настройки, перезагрузить роутер и попробовать подключиться. Если не получится с первого раза, такую же схему повторите с другими каналами.
Источник: sputnik-mp.ru