У Яндекса есть большое количество приложений. Почти для каждого их инструмента имеется отдельное приложение. В таком разнообразии легко запутаться, и не всегда становится понятно для чего нужна та или иная программа в магазине приложений или предустановленная на смартфоне. Стоит ли её устанавливать, и можно ли удалять. В этой статье рассмотрим приложение Яндекс Старт — что это такое и для чего оно нужно.

Что за приложение Яндекс Старт?
Яндекс Старт — это поисковик Яндекс почти со всеми его функциями, которые есть в десктопе. Всё, к чему вы привыкли у Яндекса, доступно в этом приложении в вашем смартфоне.
У Яндекс Старт следующий функционал:
- В первую очередь — это поиск. Можно искать сайты, товары, картинки, видео и многое другое. Открывать результаты поиска можно прямо в этом же приложении, не задействуя какой-то другой браузер.
- В Яндекс Старт можно воспользоваться своей почтой, также не используя дополнительных приложений.
- Кроме того, доступны такие сервисы, как Диск, Телепрограмма, Игры, Такси и другое.
- В Яндекс Старт есть Алиса, которая облегчает пользование приложением. С её помощью можно осуществлять голосовой поиск нужной информации, запускать некоторые приложения и делать другие операции.
- В Приложении доступны информационные элементы, которые есть в десктопном поисковике Яндекс — прогноз погоды, пробки и курс валют.
- В Яндекс Старт можно управлять подписками Яндекс Плюс, привязывать и управлять платёжными инструментами, и хранить пароли.
- Яндекс Старт будет синхронизироваться с вашим профилем на Яндексе. И, например, история поиска из мобильного станет доступна и на десктопе. И наоборот. И не только история поиска.
Как пользоваться?
Приложением пользоваться очень легко, потому что оно минималистично и в нём понятный и простой интерфейс. Ничего лишнего.
Как включить клавиатуру яндекс на samsung
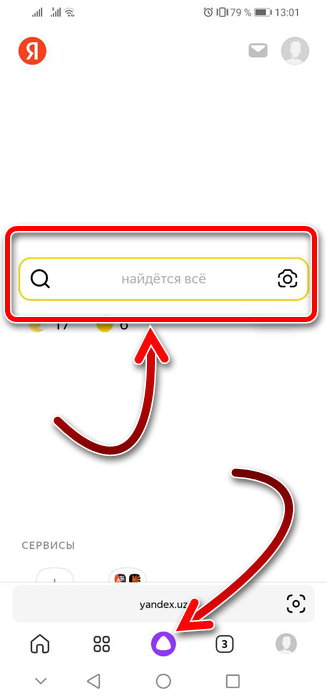
-
На главной странице вам сразу будет доступна поисковая строка. Введите нужный запрос текстом, либо нажмите на иконку в виде камеры, чтобы найти что-то по картинке. Также для поиска можно воспользоваться Алисой, которая вызывается кнопкой внизу в центре экрана.
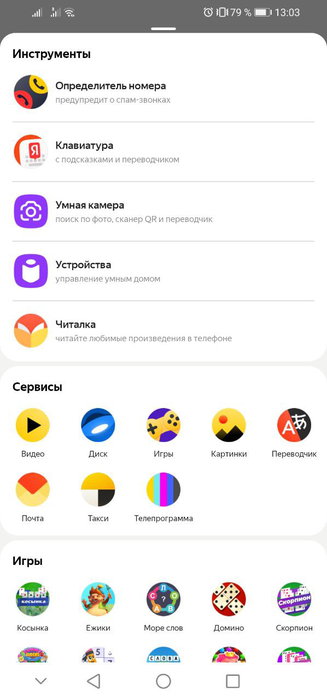
Кнопка внизу слева, в виде четырёх маленьких квадратиков, открывает дополнительные инструменты и сервисы. Здесь вы найдёте поиск по видео, по картинкам, Диск, Игры, Переводчик, Такси, Читалку, Умную камеру и многое другое.
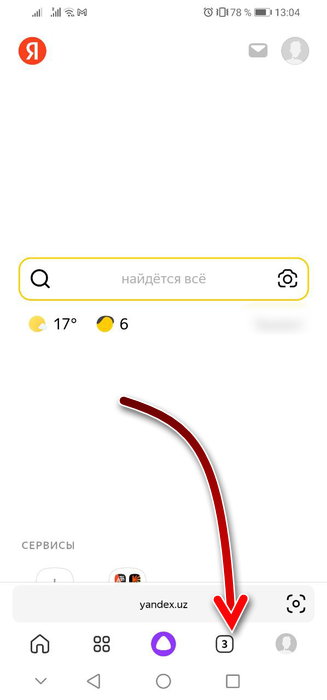
Все открытые вкладки в этом приложении, например, результаты ранее сделанных поисков, доступны, если тапнуть по кнопке внизу справа, в виде одного квадратика. Можно переключаться между вкладками.
Как настроить Яндекс Браузер на Андроиде
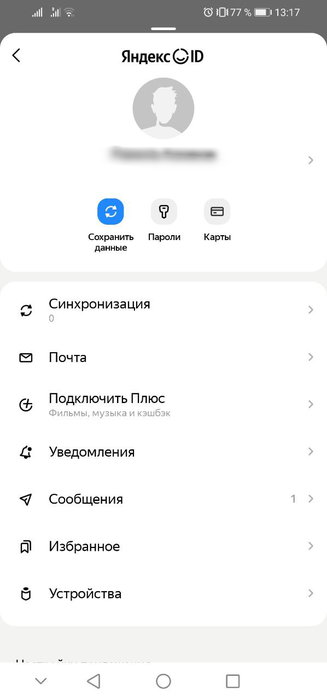
Последняя кнопка справа снизу открывает профиль. Там вы можете войти в свой аккаунт Яндекса, добавить новый профиль или сменить его. Также вам будет доступно управление профилем, добавление карт для оплаты, управление подпиской Яндекс Плюс и многое другое.
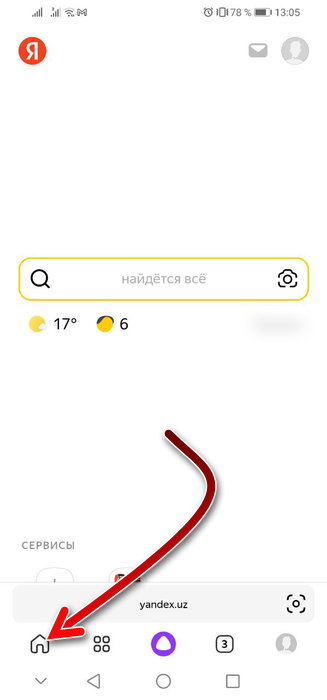
Чтобы вернуться из любой части на главную страницу, тапните на кнопку в виде домика, снизу слева.
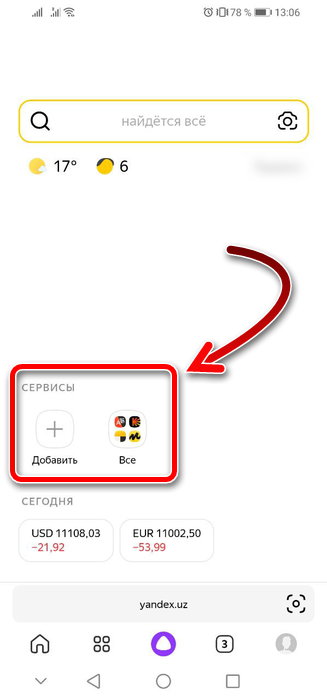
Прокрутив главную страницу немного вниз, вы увидите возможность перейти ко всем остальным сервисам, а также вывести на главный экран те, которыми вы часто пользуетесь.
Можно ли удалять Яндекс Старт?
Если на вашем телефоне приложение Яндекс Старт было предустановленным, то, вероятно, вы зададитесь вопросом, можно ли его удалить, если вы им не пользуетесь. Ведь часто предустановленные приложения просто висят мёртвым грузом и лишь засоряют систему.
Если приложение Яндекс Старт вам не нужно, то вы можете его удалить. Это никак не повлияет на работу смартфона, операционной системы, настройки, также это не отменяет гарантию на устройство. Более того, при необходимости вы можете снова вернуть Яндекс Старт, установив его из любого доступного вам магазина приложения.
У Яндекс Старт есть альтернатива в Google — аналогичное приложение с поиском, голосовым поиском и поиском по картинкам с дополнительными сервисами и инструментами. Кому по душе Google, могут пользоваться им, даже если Яндекс Старт оказался предустановленным.
Как установить Яндекс Старт
Яндекс Старт на данный момент есть только в Google Play для Android. В других магазинах приложений пока Яндекс Старта нет, но, вероятно скоро появится. Попробуйте поискать в поисковой строке своего магазина приложений.
Для iOs такого же приложения нет, но есть аналогичное — Яндекс с Алисой. В отличие от Яндекс Старт, Яндекс с Алисой умеет делать только поиск текстом, по картинке или голосом. Никаких дополнительных сервисов там нет. Если у вас iOs и вам нужен функционал Яндекс Старт, то придётся скачать другие приложения (у Яндекса есть отдельные приложения почти для всех инструментов, например, Почта, Диск и другое) либо пользоваться браузерными версиями этих инструментов.
Отсутствие в App Store Яндекс Старт вероятно связанно с тем, что версия для iOs пока не разработана. Поэтому, скорее всего, можно ожидать, что в будущем это приложение там появится.
Источник: it-doc.info
Как настроить Яндекс Браузер на телефоне?

При установке на мобильное устройство быстрого и удобного веб-обозревателя от Yandex в нем автоматически выставляются наиболее оптимальные параметры работы. Однако при желании можно настроить приложение под себя: выбрать фон для главного экрана, загрузить необходимые плагины, активировать функцию синхронизации и многое другое. Рассмотрим, как настроить Яндекс браузер на Android во всех подробностях.
Расположение настроек в мобильной версии
Чтобы найти основные настройки мобильной версии Яндекс Браузера, нужно открыть браузер на телефоне и нажать на кнопку «Еще» (три вертикальные точки) рядом с поисковой строкой. На экране появятся параметры приложения, доступные для быстрой настройки. Например, пользователь может сразу выбрать фон для главного меню или сделать веб-обозреватель от Яндекса браузером по умолчанию.
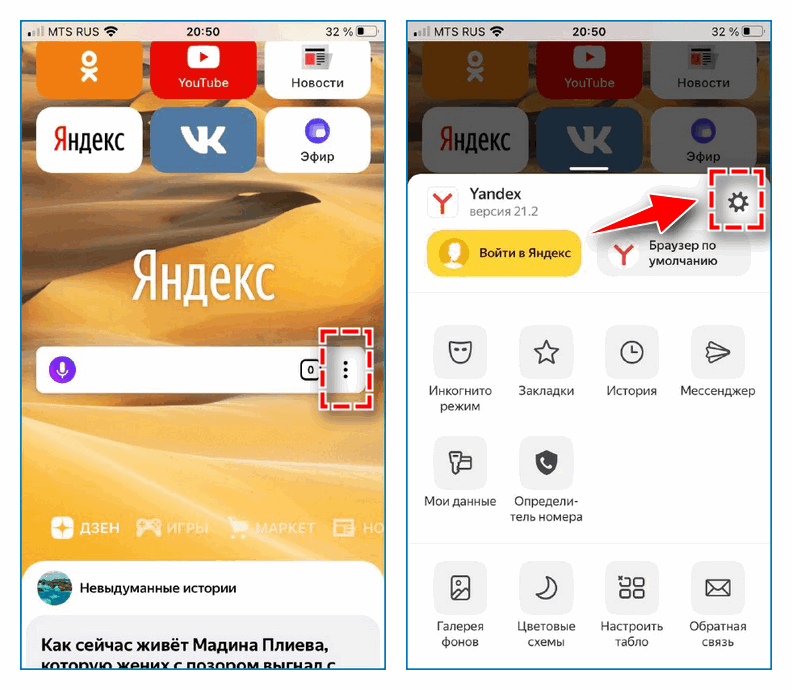
Чтобы найти другие свойства браузера, перейдите в раздел «Настройки».
Основные настройки веб-обозревателя
Настройки Яндекс браузера на телефоне мало чем отличаются от тех, что представлены в десктопной версии. Все параметры приложения разделены по блокам, что во многом упрощает и ускоряет их настройку.
Персонализация
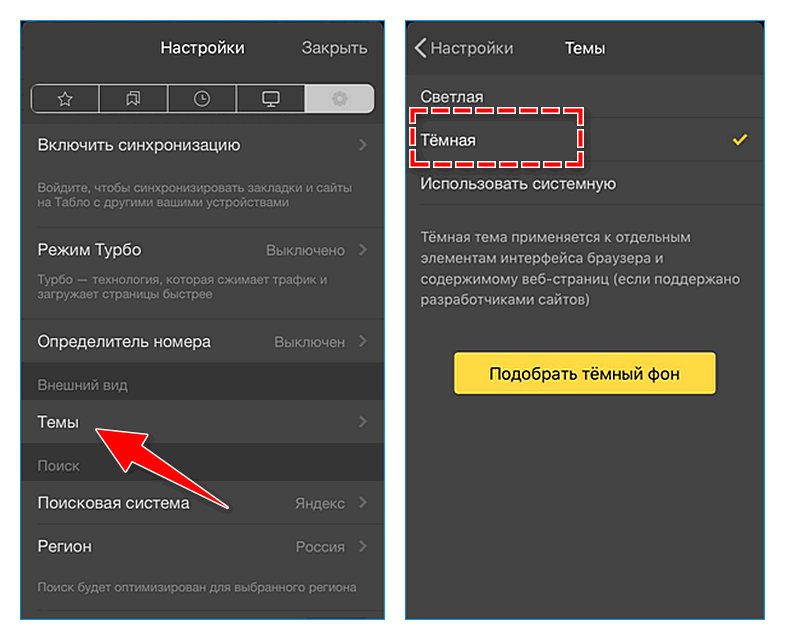
В быстрых настройках браузера можно выбрать тему приложения (по умолчанию стоит светлая, можно поменять на темную) и фон, на котором отображается Умная строка и Табло с прикрепленными сайтами. Выбор фоновых изображений в приложении довольно большой, но при желании пользователь может вывести на экран картинку из собственной галереи.
Синхронизация данных
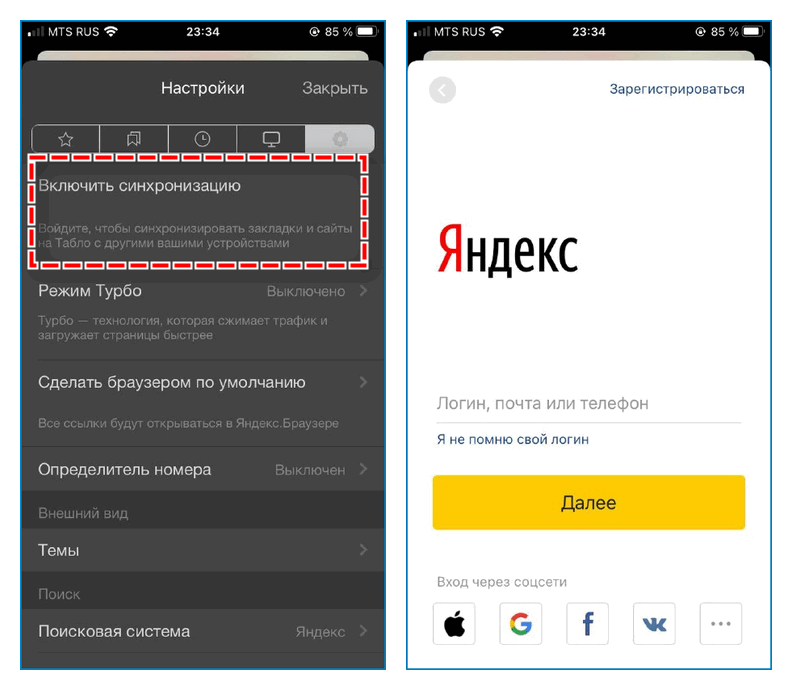
В настройках синхронизации можно выбрать Яндекс-аккаунт, с которым будет осуществляться обмен данными, и указать элементы для синхронизации между устройствами: табло, закладки, пароли, данные для автозаполнения и открытые вкладки.
Потребление ресурсов
Главной особенностью мобильной версии Яндекс Браузера является наличие режимов энергосбережения и Турбо. Первый нужен для экономии заряда батареи устройства при просмотре веб-страниц. Можно настроить, при каком проценте заряда будет автоматически активироваться режим энергосбережения, а также включить режим чтения.
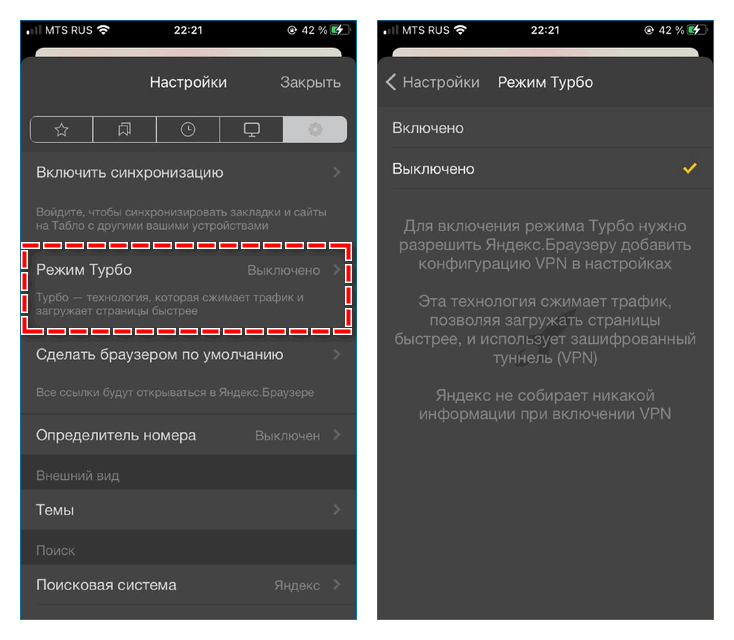
В основе режима Турбо лежит технология сжатия трафика, позволяющая быстро загружать открывающиеся сайты. Настройка данной функции сводится к ее активации.
Расширения и инструменты
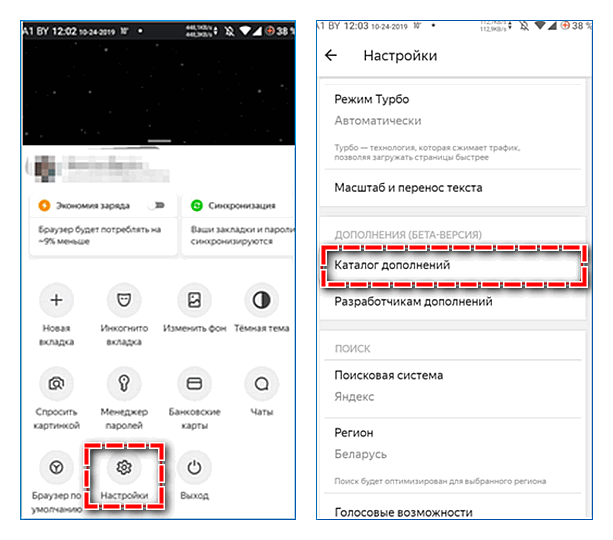
Заметно расширить функциональные возможности браузера можно с помощью дополнений. Полный перечень доступных для установки расширений расположен в блоке «Каталог дополнений». Там же можно осуществить настройку уже загруженных инструментов.
Параметры поиска
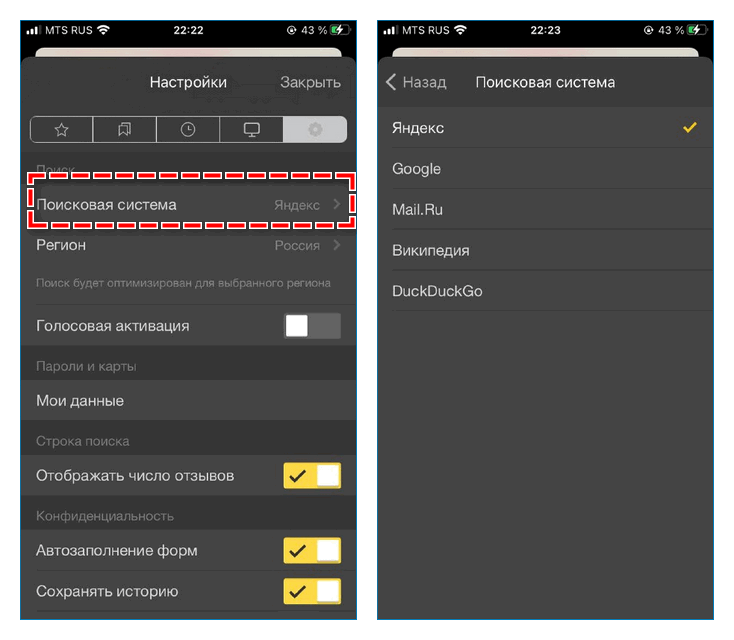
В настройках браузера можно изменить поисковую систему (по умолчанию стоит Яндекс) и параметры строки поиска. Дополнительно можно настроить голосового помощника Алису: включить голосовую активацию, функцию чтения текста со страницы.
Конфиденциальность
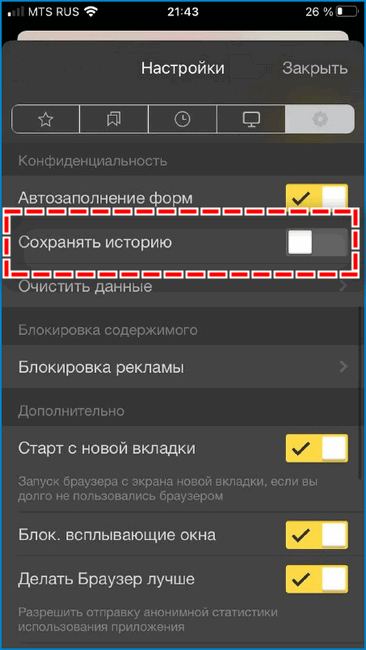
К настройкам конфиденциальности относятся параметры автозаполнения форм и сохранения истории посещения сайтов. Здесь пользователь может отказаться от подобных функций браузера, а также полностью очистить мобильное приложение от пользовательских данных.
Уведомления
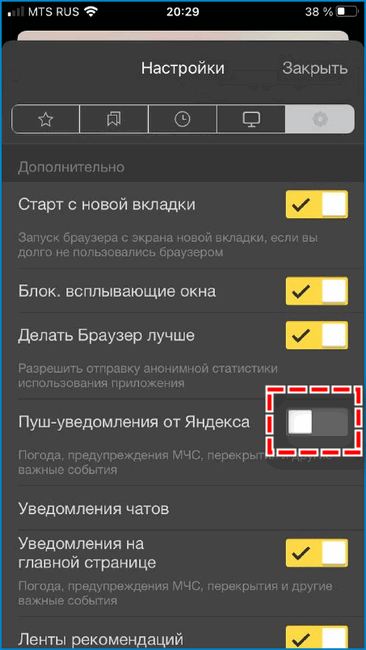
В данном блоке можно указать, какие элементы браузера могут быть показаны в панели уведомлений, разрешить присылать оповещения о наличии более актуальной версии приложения, а также произвести детальную настройку уведомлений, получаемых от Яндекса, Мессенджера и сторонних сайтов.
Яндекс.Советник
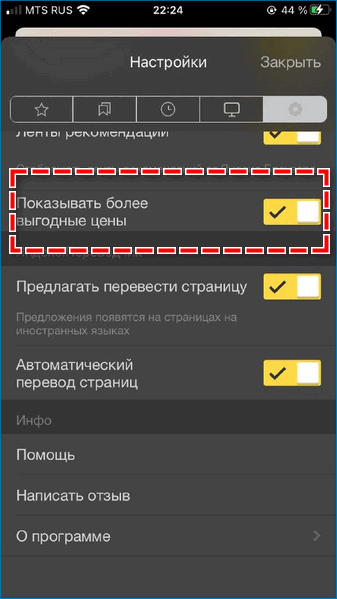
Как поменять язык Яндекс браузера на Андроид
Иногда в браузере требуется поменять язык интерфейса. Не каждый пользователь сумеет это сделать без подсказок, ведь в каждой программе свои настройки. Яндекс браузер поддерживает великое множество языков. Но если вдруг произошел сбой или вы при установке выставили не тот язык, то может потребоваться его смена.

Как сменить язык в Яндекс браузере
По умолчанию браузер Яндекс при установке использует язык вашей операционной системы. Но если последняя не лицензионная, что называется, «кривая», то программа может установиться с другими настройками. Также смена языка может потребоваться, если вам нужно использовать другой, например, ОС – на русском, а браузер должен быть на английском.
Изменить язык Яндекс браузера на Андроид можно двумя способами:
- В сервисах Яндекса.
- В настройках самого браузера.
Смена языка в настройках браузера
Это самый простой способ. Для смены языка потребуется:
- Запустить приложение.
- В верхнем углу нажать на три вертикально расположенные линии (меню).
- Выбрать в выпавшем меню пункт «Настройки» (settings (на английском), налаштування (на украинском).
- Переключиться в пункт «Язык» (Language (на английском), мова (на украинском).
- Выбрать язык, который нужен вам для работы.

Подобный способ смены языка в браузере прост и не требует особых навыков. Единственное, что может быть не понятно пользователям – наименование пунктов меню настроек. Но в данной статье они приведены.
Сервисы Яндекса
Если у вас есть учетная запись Яндекса, то можно сменить язык вообще всех сервисов и приложений компании. Для этого существуют специальные настройки, найти которые можно по данному адресу.
Для того, чтобы сменить язык, нужно:

- Авторизоваться в своей учетной записи Яндекс в любом браузере.
- Выбрать пункт «Общие настройки».
- В открывшемся меню выбрать нужный язык.

Кстати! Сервисы Яндекса предлагают не так много языков, как хотелось бы. В списке их всего 6.
Осталось только выбрать нужный язык и сохранить настройки.
Вы также можете поменять язык своего смартфона. В этом случае большинство приложений, в том числе и Яндекс браузер изменят язык интерфейса.
Источник: atki.ru