Важным аспектом работы с внешним монитором или проектором являются настройки яркости и контрастности изображения. Несколько правильно подобранных настроек существенно улучшат качество воспроизведения изображения и помогут сделать работу более удобной. В этой статье мы рассмотрим основные моменты настройки яркости и контрастности, а также дадим полезные советы по их подбору.
- Яркость и контрастность: что это такое и чем отличаются
- Что важнее при работе с проектором: яркость или контрастность
- Как правильно настроить яркость в Windows 10
- Как увеличить контрастность на экране
- Полезные советы и выводы
Яркость и контрастность: что это такое и чем отличаются
Яркость изображения отвечает за общую освещенность — чем она выше, тем ярче и более насыщенным кажется содержимое дисплея. Изменение яркости может оказать существенное влияние на восприятие контента, особенно в темных комнатах.
Контрастность же отвечает за разницу между самыми темными и светлыми оттенками цветов на изображении. Это придает картинке глубину и делает контент более реалистичным. Оптимальная контрастность помогает видеть все детали изображения.
Что важнее при работе с проектором: яркость или контрастность
Важный параметр проектора — яркость или, точнее, световой поток. Это количество световой энергии, которое выходит из объектива. Если проектор будет использоваться в основном в очень темном помещении, особенно при проектировании фильмов и видеоигр, наибольшее внимание нужно уделить контрастности изображения. Многие проекторы, включая мультимедийные, имеют настройки контрастности, чтобы помочь достичь наилучшего качества изображения.
Как правильно настроить яркость в Windows 10
Настройка яркости на Windows 10 легко осуществляется через пользовательское меню. Нажмите кнопку «Пуск» и выберите «Параметры». Далее перейдите в раздел «Система», затем «Экран» и настройте уровень яркости с помощью специального ползунка. Если у вас более старая версия Windows, выберите «Параметры» -> «Система» -> «Экран» вместо этого, и настройте яркость с помощью ползунка.
Как увеличить контрастность на экране
Для того, чтобы увеличить контрастность на экране, необходимо выполнить несколько простых действий:
- Откройте меню настройки «Пуск -> Параметры -> Легкость доступа».
- Выберите «Высокая контрастность» и переключите кнопку на режим «Включить высокую контрастность».
- Далее настройте уровень контрастности с помощью специального ползунка.
Полезные советы и выводы
- Яркость и контрастность — это два важных параметра, которые следует настраивать для достижения наилучшей картины на экране.
- Если вы используете проектор, уделите внимания настройкам контрастности в особенности, так как они помогут улучшить качество изображения в темных помещениях.
- Настройте яркость и контрастность с учетом освещения в комнате, где вы работаете.
- Отрегулировав настройки однажды, проверьте, как они выглядят на различных изображениях, которые вы хотите использовать. При необходимости можно изменить параметры снова.
Как правильно настроить контрастность
Контрастность — один из основных параметров, влияющих на качество изображения на мониторе. Для того, чтобы правильно настроить контрастность, нужно знать три основных параметра: контраст, яркость и насыщенность. Для этого можно воспользоваться меню монитора, где эти параметры обычно регулируются отдельно.
Контрастность проектора. График контрастности. Что такое ADL? Переотражения. Подготовка помещения.
Также можно пройти в настройки графического устройства через операционную систему компьютера и там также отрегулировать контрастность. Если на изображении на экране появляются непонятные черные или белые поля, то следует проверить контрастность монитора и калибровку цветовой гаммы. В современных операционных системах, например, в Windows 10, есть специальные возможности регулировки контрастности на различных уровнях и в зависимости от вашего удобства. Регулировка контрастности поможет сделать изображение на мониторе более контрастным, насыщенным и чётким.
Как регулировать яркость LED лампы
Существует несколько способов регулирования яркости LED лампы. Один из них — использование диммера. Для этого в светильниках или брах может быть установлен специальный регулятор с вращающимся колесиком, который является своего рода диммером. Он подсоединяется непосредственно к проводу, который идет к осветительному прибору.
Современные диммеры могут иметь различные виды регуляторов, например, поворотный, нажимной или поворотно-прижимной. При использовании диммера можно плавно изменять яркость света в зависимости от нужд. Данный метод позволяет снизить яркость света и создать более комфортную атмосферу в помещении.
Чем контраст отличается от яркости
Яркость и контраст — два разных понятия в обработке изображений. Яркость отвечает за общую освещенность и изменение ее значения можно заметить на всех цветах одновременно. Контраст же регулирует разницу между наиболее яркими и темными цветами, создавая более глубокие тени и более яркие огни. При настройке яркости и контраста изображения, необходимо учитывать оттенки, насыщенность и яркость самых темных и самых светлых цветов, чтобы получить оптимальный результат. Важно отметить, что увеличение яркости изображения может привести к утрате деталей в светлах или тенях, тогда как небольшое изменение контраста может значительно улучшить визуальное восприятие изображения.
Для настройки яркости и контрастности монитора на Windows 10 нужно использовать соответствующие настройки. Для изменения яркости используйте кнопки на самом мониторе или откройте центр уведомлений Windows 10, где будет отображаться ползунок яркости, установленный по умолчанию в центре. Если у вас более ранняя версия Windows 10, то можно воспользоваться следующими шагами: зайти в «Параметры» > «Система» > «Экран» и отрегулировать яркость ползунком, который находится рядом с темой изменения общего масштаба визуализации. Контрастность, как правило, настраивается по умолчанию, но ее можно изменить через меню монитора. Эти настройки помогут создать наилучшие условия для просмотра экрана и сделают вашу работу более комфортной и эффективной.
- Как правильно выставить яркость и контрастность
- Как изменить яркость и контрастность изображения
- Как изменить контрастность яркость
Источник: registratury.ru
Как правильно настроить ТВ, чтобы получить качественную картинку
Практически у каждого из нас есть телевизор, а иногда — даже несколько, и независимо от его размера, характеристик и цены наверняка каждых хотел бы получить качественную картинку, чтобы наслаждаться просмотром любимых фильмов, ТВ-шоу и играми. Однако, многие просто не знают, как правильно расположить и настроить телевизор, чтобы получить от него желанный результат. Сегодня в статье мы познакомимся с некоторыми секретами, которое помогут вам правильно расположить телевизор в комнате, подключить к нему источники, а также настроить необходимые параметры, чтобы попытаться приблизиться к эталонным показателям качества картинки на вашем телевизоре. Итак, давайте приступать.

Как правильно установить телевизор
Установить телевизор в комнате, на первый взгляд, в этом нет ничего сложного. Просто выбираете наиболее понравившееся место поближе к розетке и все. Однако, на практике все получается совершенно по-другому.
Прежде всего, расположение телевизора диктует расстановка мебели в комнате. Поэтому первое, что необходимо, это определиться (если вы только собираетесь покупать телевизор) с какой части комнаты вы будете смотреть его. Сразу максимально постараться обеспечить нужное количество мест напротив экрана.
Стоит учитывать расположение окна в комнате, например, если телевизор будет расположен на противоположной от него стене, то скорее всего вы просто ничего не сможете рассмотреть на вашем экране. Стоит учитывать, что если постоянно смотреть телевизор в темноте, то через несколько часов ваши глаза устанут. Чтобы решить данную проблему рекомендуется использовать дополнительное освещение. Например, использовать светодиоды, которые можно прикрепить к задней части экрана или специальную лампу смещения её обычно ставят рядом или позади телевизора.

Если вы планируете прикрепить телевизор на стену, то вам следует учитывать, что на стену из гипсокартона тяжелый телевизор вешать не рекомендуется. Максимальный вес, который такая стена может выдержать это около 35 кг. Если стена из кирпича, то проблем с этим у вас не возникнет, телевизор можно смело монтировать при помощи кронштейнов.
Как правильно определить расстояние для просмотра ТВ
Многие из нас мечтают об огромной плазме, которая занимает практически половину стены. Конечно, купить такой телевизор можно, но прежде вам стоит определить подойдет ли такой огромный телевизор для вашей комнаты или нет. Чтобы в конечном итоге не ухудшить зрение себе и своим близким.
Устанавливать телевизор выше уровня глаз не рекомендуется, например, установив его над камином вы не будете чувствовать себя комфортно при длительном просмотре любимых фильмов. Нужно понимать, что экран устанавливаться только на уровне глаз. Однако, если вы решили повесили телевизор выше уровня глаз, например, на стену, то необходимо развернуть его вниз. Если говорить о дистанции, то строгих ограничений нет. Все зависит от разрешения и размера самого экрана.
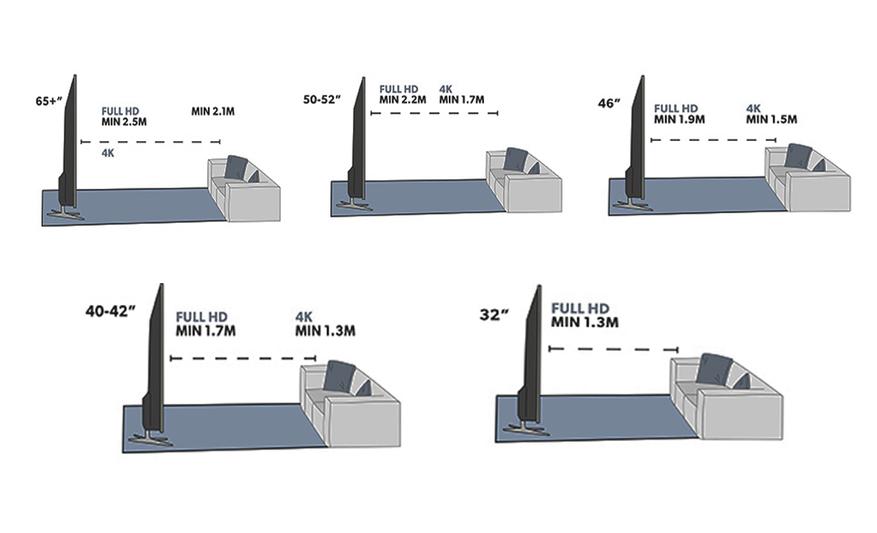
Есть и исключение, например, экраны 4K имеют новый более высокий стандарт разрешения и меньший размер пикселей. Такие экраны выдают более высокое качество изображения и более детальную картинку, что позволяет находиться возле него намного ближе.
Как правильно подключить телевизор к Интернету
Популярность онлайн-сервисов с каждым днем только растет. Благодаря им пользователю доступно огромное количество различных фильмов и передач на любой вкус. При этом фильмы и разное видно можно просматривать в высоком качестве 4К. Кроме того, с таким телевизором у пользователя появляется много интересных возможностей, например, чтение новостей, слежение за погодой, возможность играть в игры и много другое. Чтобы начать пользоваться всеми доступными функциями, необходимо подключить телевизор к домашнему интернету.
Обычно, для этого нужно зайти в меню настроек и выбрать раздел «Сеть», после перейти в пункт «Открыть настройки сети» и выбрать беспроводной тип сети. Через пару минут на экране вы увидите список доступных сетей, в котором вам следует выбрать свою. Если у вас не получилось подключить телевизор беспроводным способом, например, роутер находится слишком далеко, то всегда можно воспользоваться надежным Ethernet-подключением. Данный способ будет интересен тем, кто любит просматривать фильмы в высоком 4K качестве, поскольку если у вас слабенький беспроводной интернет, то фильмы будут постоянно останавливаться и зависать, а с Ethernet-подключением таких проблем практически нет.
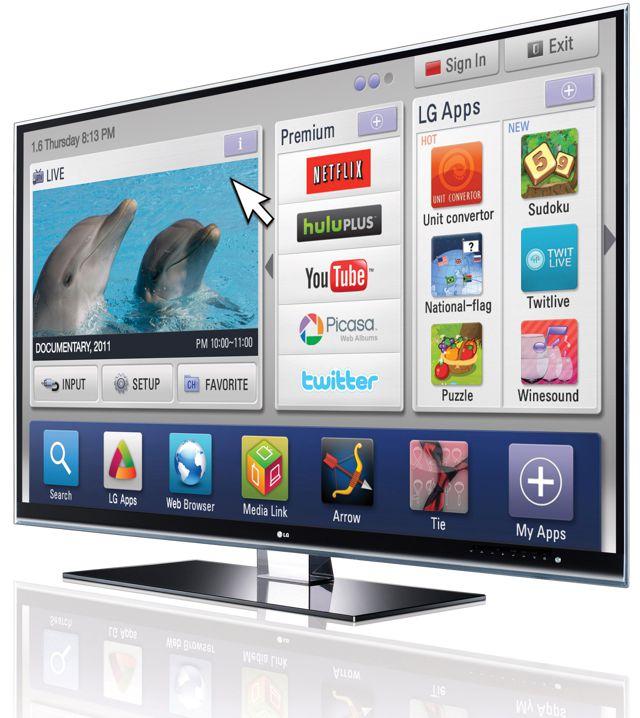
Настройки параметров изображения на ТВ
Чтобы ваш телевизор показывал качественную картинку и радовал глаз нужно не пожалеть время на его настройку. Да, конечно вы можете воспользоваться услугами специалиста, но при возникновении каких-либо проблем, вам повторно придется обращаться к нему и тратить свое время и нервы на ожидание повторной настройки телевизора, да и в конечном итоге — тратить деньги из семейного бюджета. Поэтому, рекомендуется самостоятельно разобраться во всех нюансах настройки, и это не так сложно, как может показаться на первый взгляд.
Большинство современных телевизоров имеют неплохие заводские настройки, однако, чтобы картинка на экране была максимально качественной необходимо немного их подкорректировать. Стоит напомнить, что настройки действуют только на видео с выбранного HDMI-входа. Обычно производители применяют их ко всем входам, но было бы более правильно использовать раздельное программирование для каждого источника. Поскольку пользователи, которые желают смотреть максимально качественную картинку на экране своего телевизора обычно пользуются разными настройками для просмотра в дневное и ночное время. Самое печальное, что при просмотре контента с любого онлайн-сервиса настройки часто автоматически изменяются, поэтому приходится дополнительно настраивать картинку в процессе просмотра.
Режимы в ТВ и какие из них рекомендуется отключить
В каждом современном телевизоре имеется несколько режимов и в зависимости от производителя они имеют свои названия, например, это может быть стандартный, спортивный, кино, живой или динамический режим, а также игровой режим или HDR и т.д.
Если в вашем телевизоре имеется динамический режим, то использовать его крене не рекомендуется, поскольку цвета сильно перенасыщенные и не выглядят естественно, а баланс белого имеет перегрев, что в итоге приводит к реальной потере дальности. На абсолютном большинстве телевизоров более правильным является выбор стандартного режима или кино, который некоторые производители называют теплым режимом. Преимущество данных режимов в максимально точной передаче цветов.
Пользоваться другими режимами рекомендуется в определенных обстоятельствах. Например, в многих современных моделях телевизора есть игровой режим. Он специально предназначен для различных видеоигр. Его главная особенность в том, что он уменьшает задержку входного сигнала телевизора.
Поэтому игрок нажав на любую кнопку во время игры мгновенно видит реакцию игрового персонажа на экране телевизора. Однако, на некоторых моделях телевизоров использование игрового режима приводит к значительному снижению качества изображения. Поэтому его рекомендуется использовать только по прямому назначению.
В некоторых моделях есть Эко или APS режим, при активации которого настройки позволяют сэкономить энергопотребление. Пользоваться данным режимом не рекомендуется. Поскольку снижение яркости изображения приводит к нестабильности самого изображение. Часто данный режим имеет дополнительные настройки, в которых можно покопаться и отключить все ненужное, например, как датчик освещенности.
Отключение некоторых функций может сделать изображение намного лучше. Стоит ли это делать — личное решение каждого.

С какими параметрами на вашем ТВ можно немного поэкспериментировать
Яркость и подсветка: в большинстве моделей современных телевизоров вы можете найти и изменить настройки яркости и подсветки, при этом нужно понимать, что яркость и подсветка выполняют совершенно разные задачи в ТВ. Менять настройки яркости крайне не рекомендуется поскольку это, влияет на уровень черного в сигнале.
Яркость можно трогать, только если вы проводите работы связанные непосредственно с калибровкой вашего ТВ. Что касается подсветки, то её настройки можно менять по вашему усмотрению, но самое главное не переборщить. Да, если установить максимальный уровень подсветки, то изображение будет более ярким и приятным на глаз, но через некоторое время ваши глаза начнут уставать и смотреть такую картинку обернется сниженным комфортом. Рекомендуемый уровень подсветки не более 70.
24p True Cinema: данный режим был разработан компанией Sony и имеет большое распространение. Он позволяет воспроизводить видео со скоростью 24 кадра в секунду и в процессе просмотра видео удаляет некоторые «заикания». В некоторых современных телевизорах это происходит автоматически, а в некоторых данный режим вообще не предусмотрен. Однако, если в вашем ТВ он есть, то его можно отключить, поскольку часто работает некорректно.
Local Dimming: эта функция предназначена для автоматического управления и правильного распределения яркости, которая должна улучшать контрастность и снизить энергопотребление. Однако корректно работает только на телевизорах, у которых предусмотрен полный светодиодный массив, а на других телевизорах, например, с торцевой подсветкой может задержать вывод изображения, а также вызвать мерцание.
Как настроить яркость, контрастность, цвет и другие параметры
Настроить все параметры можно по универсальной картинки, однако для более точной настройки мы возьмем необходимую картинку для каждого параметра.
Начнем с настройки яркости, которую обычно трогать не рекомендуется, однако если вы все-таки решили ее настроить, то вам следует понимать как сделать это правильно. В настройках ТВ вам нужно добиться максимальной глубины черного цвета, при этом вы должны следить, чтобы не утратить детальность темных объектов. Для настройки вам потребуется двигать ползунок параметров яркости до тех пор, пока все градации серого будут видны. Все очень просто.
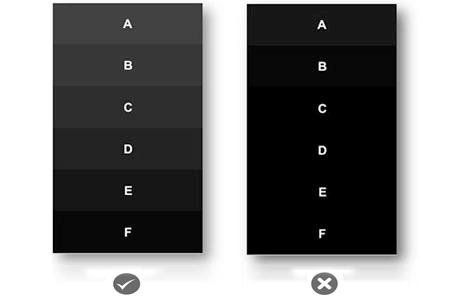
Настройка контрастности или настройка уровня белого цвета, с помощью которого будет определяться насколько белыми будут самые яркие фрагменты изображения, по своей схеме мало чем отличается от настройки яркости. Единственное фон картинки теперь используется не черный, а белый. Считается если хорошо видны все градации серого цвета, то настройка выполнена правильно.
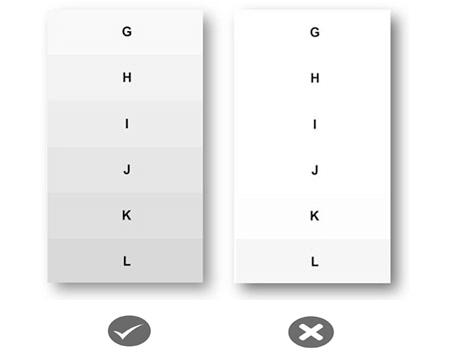
У большинства современных телевизоров есть уже предустановленный режим цветового баланса, который находится примерно на среднем уровне. Поэтому настройка насыщенности цвета не займет много времени. Можно использовать красочную цветовую палитру, чтобы убедиться, что все цвета выглядят насыщенными. А также использовать тестовую картинку с изображением женщин с разным цветом кожи, чтобы убедится, что кожа каждой из женщин смотрится естественно.
Картинка с максимальной четкостью очень часто выглядит неестественно, поэтому многие устанавливают максимальное значение четкости около 30-40%. Для настройки необходимо открыть изображение с четкими контурами и постепенно повышать четкость от нуля. В процессе вы заметите, что контуры приобретают неестественно резкий вид или вовсе нет контуров, значит настройка выполнена неправильно и вам нужно вернутся немного назад, чтобы контуры приобрели естественный вид или вперед если контуров вовсе нет.
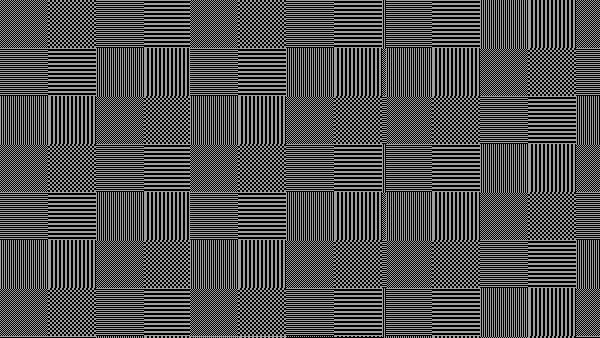
Вывод
После завершения всех необходимых настроек, все что необходимо, это выйти из меню настроек и можно включать ваш любимый фильм или телепередачу и наслаждаться приятной картинкой на экране вашего ТВ. На этом все. Если у вас есть какая-то интересная и полезная информация о дополнительных настройках ТВ, что поможет улучшить качество картинки, поделитесь своими мыслями в комментариях.
Источник: www.ixbt.com
Как правильно настроить монитор для комфортной работы?
Чтобы длительная работа за компьютером не была в тягость, нужно правильно настроить монитор. К наиболее существенным параметрам, оказывающим влияние на глаза, относят: яркость, контрастность и частоту обновления экрана. Также следует учитывать правильное расположение монитора относительно глаз и источника естественного света в комнате.
Сейчас деятельность многих людей напрямую связана с работой за компьютером. Систематическое времяпровождение за экраном ПК или ноутбука негативно сказывается на здоровье органов зрения. К вечеру у людей с сидячим образом жизни часто наблюдаются усталость, покраснение и раздражение глаз. Многие считают, что проблема заключается в неправильном выборе расстояния от монитора, однако это не так.
На комфорт использования техники влияет ряд определенных параметров экрана, которые требуется предварительно настроить перед началом эксплуатации.

Выбор и настройка жидкокристаллического монитора
Первоначально нужно разобраться с тем, какие типы мониторов бывают, поскольку от этого напрямую зависит их настройка. По-настоящему «вредные» дисплеи уже давно не производятся, поэтому можно утверждать, что все современные модели, представленные на рынке, безопасны для глаз при соблюдении правил эксплуатации.
Ранее активно использовались ЭЛТ-мониторы, функционирование которых базировалось на использовании электронно-лучевой трубки. Они достаточно сильно вредили органам зрения и потребляли много энергии. На смену им пришли новые ЖК (жидкокристаллические) LCD-экраны, которые являются щадящими для наших глаз. В зависимости от используемой матрицы, они делятся на три категории: TN, IPS и MVA/VA.

TN матрица
Наиболее доступным вариантом является экран с TN матрицей, который обеспечивает достаточно плохой угол обзора. Если смотреть на него со стороны, цвета картинки сильно искажаются, что способствует быстрой утомляемости органов зрения. Правильное расположение монитора относительно глаз чрезвычайно важно в этом случае. Сидеть к такому дисплею следует четко напротив, иначе будет сложно различить картинку или текст.
IPS матрица
Этот тип матрицы является самым качественным и безопасным для глаз на сегодняшний день. Он обеспечивает хороший угол обзора и насыщенность цветов. Недостатком такого экрана является высокая стоимость. Как правило, IPS-матрица встречается в мониторах ноутбуков, находящихся в среднем и высоком ценовых сегментах.

MVA/VA матрица
Оптимальным вариантом в соотношении цена-качество является MVA/VA матрица. Она несколько уступает IPS по насыщенности цветов, но заметить это невооруженным взглядом практически невозможно. Такие мониторы обеспечивают хороший угол обзора, но при этом стоят на порядок дешевле IPS. Это хороший выбор для тех, кто длительное время проводит за компьютером.
Поскольку ЭЛТ-мониторы уже не используются, рассмотрим, как настроить монитор жидкокристаллического типа с любой из вышеописанных матриц.
Следует учитывать, что параметры экрана для комфортной работы могут разниться в каждом конкретном случае. Все зависит от индивидуальных особенностей зрительной системы человека. Однако существует ряд простых рекомендаций, которых все же следует придерживаться.

Настройка монитора: основные параметры
Дискомфорт при длительной работе за компьютером часто связан именно с неверными настройками экрана. Это можно легко исправить, внеся в них определенные корректировки. Советуем Вам ознакомиться с тем, какие установить параметры экрана, чтобы меньше уставали глаза в течение дня.
К самым распространенным параметрам, которые влияют на зрительную систему человека при работе за ноутбуком или ПК, являются: разрешение экрана, а также его контрастность, яркость и частота обновления изображения. Тем, кто заботится о здоровье глаз, рекомендуется обратить внимание именно на эти характеристики.

Какие разрешение экрана выбрать?
Специалисты утверждают, что оптимальным является «родное» разрешение экрана, которое зачастую автоматически установлено заводскими настройками. В этом случае картинка будет наиболее четкой, что позволит снизить нагрузку на органы зрения. Некоторые пользователи увеличивают или наоборот уменьшают стандартное разрешение экрана для повышения удобства работы с некоторыми приложениями. Однако это часто приводит к тому, что картинка выглядит размыто.
Как произвести настройку:
- Нужно кликнуть правой кнопкой мышки по «Рабочему столу».
- Выбрать в появившемся окошке пункт «Разрешение экрана» (может также называться «Свойства» или «Параметры», в зависимости от операционной системы);
- Выбрать вкладку «Разрешение экрана» и установить «родное» разрешение, напротив которого стоит комментарий «Рекомендуется».

Какую яркость экрана установить?
Как правило, яркость LCD монитора подбирается индивидуально в каждом конкретном случае. Однако следует помнить, что органам зрения утомительно работать при слишком высокой или, наоборот, чрезмерно низкой яркости монитора. Выбор этого параметра зависит не только от типа дисплея, но и от уровня естественного освещения в комнате.
Настройте яркость под Ваши глаза, учитывая индивидуальные особенности зрительной системы.
Для этого меняйте параметр до тех пор, пока не начнете комфортно воспринимать изображения и текст на экране.
Как произвести настройку:
- Нужно перейти в «Панель управления» и выбрать вкладку «Электропитание».
- Выбрать оптимальные настройки яркости (экспериментальным путем).
Изменить этот параметр также можно, одновременно зажав на клавиатуре кнопку Fn и одну из специальных клавиш для увеличения или уменьшения яркости. Как правило, на них изображено солнышко с плюсом и минусом. Однако данная возможность присутствует на всех устройствах.

Какую контрастность выбрать?
Контрастность монитора также напрямую сказывается на комфорте работы за компьютером. Чрезмерно насыщенные изображения оказывают повышенную нагрузку на органы зрения. Чтобы избежать этого, человеку нужно подобрать параметр контрастности, который соответствует индивидуальным особенностям его зрительной системы.
Как произвести настройку:
- Перейдите в меню «Пуск», а затем — в «Панель управления».
- Найдите раздел «Калибровка цветов монитора» и выберите нужную вкладку.
- Настройте контрастность, выбрав оптимальный для Ваших глаз параметр (экспериментальным путем).

Какую частоту обновления экрана установить?
Настройка этого показателя во многом зависит от типа самого устройства. Например, для мониторов старого образца (ЭЛТ) требуется частота не менее 85 Гц, иначе глаза будут сильно уставать из-за мерцания изображения.
Работать с жидкокристаллическим дисплеем вполне комфортно на частоте 60 Гц. Изменить эту настройку достаточно легко.
Как произвести настройку (для Windows XP):
- Кликните правой кнопкой по «Рабочему столу», выберите раздел «Свойства».
- Перейдите в раздел «Параметры» — «Дополнительно» — «Монитор».
- Установите нужное значение в строке «Частота обновления экрана».

Какое оптимальное расстояние от глаз до монитора?
Для комфортной работы за компьютером нужно не только произвести настройку дисплея, но и соблюдать правильное расстояние от экрана до глаз. Оно должно составлять не менее 50-60 сантиметров. Если зрение человека не позволяет комфортно работать с текстом на таком расстоянии, необходимо увеличить шрифт или использовать средства коррекции зрения. Это оптимальное расстояние от глаз до монитора, которое не рекомендуется превышать.
Достаточно часто дисплей располагают слишком низко или слишком высоко по отношению к органам зрения, что также приводит их чрезмерной утомляемости. Нужно, чтобы монитор находился на одном уровне с глазами. Также следует помнить, что правильно организованное рабочее место способно существенно повысить эффективность человека. Компьютер или ноутбук не должен располагаться напротив окна. Это создает дискомфортные ощущения, особенно если яркость естественного освещения превышает яркость дисплея.
Придерживаясь этих простых правил, можно снизить риск появления усталости глаз в конце рабочего дня.
Если Вы пользуетесь контактными линзами, рекомендуем ознакомиться с широким ассортиментом продукции на сайте Очков.Нет. У нас Вы сможете выгодно заказать средства контактной коррекции от популярных брендов.
Материал подготовлен при поддержке коллектива
врачей «Очков.нет»
Источник: www.ochkov.net