Приобретая ноутбук, ожидайте того, что рано или поздно вы столкнетесь с какими-нибудь вопросами. Тем более, если до этого вы не пользовались ими или же работали лишь за персональным компьютером. Хоть основная база остается одна, но в мелочах процессы различны. Например, заядлый пользователь ПК может столкнуться с недопониманием того, как изменять яркость на ноутбуке. Возможны и другие вопросы.
В данной статье речь пойдет о том, как убрать яркость на ноутбуке. Затронуты будут все возможные способы, так что каждый найдет ответ для себя. А подробная инструкция по выполняемым действиям не вызовет у вас лишних вопросов.
С помощью горячих клавиш
Прогрессивные пользователи прекрасно знают полезность, а в некоторых случаях и необходимость горячих клавиш. Как минимум, в данной ситуации — это самый простой вариант ответа на вопрос о том, как убрать яркость на ноутбуке абсолютно любой модели.
В первую очередь отыщите клавишу Fn. Она располагается внизу слева, рядом с кнопкой Win. Запомните, так как клавиатура на ноутбуках зачастую меньше чем на ПК, и все клавиши не помещаются на ней. К тому же на ноутбуках есть еще дополнительные функции, именно поэтому необходима клавиша Fn. Если зажать ее, некоторые кнопки меняют свое назначение.
#ВопросОтвет: Как корректировать цветопередачу?
Сейчас вы все поймете на наглядном примере.

Итак, вы держите нажатой Fn, теперь отыщите клавишу, на которой нарисовано солнце. Их всегда две рядом, для уменьшения и увеличения яркости. Зачастую они размещаются на верхней панели, где установлен ряд чисел с приставкой F (F1, F2, F3. ). Держа зажатой Fn, нажимайте на пиктограмму солнца и яркость будет увеличиваться или же уменьшаться, в зависимости от того, какую именно вы клавишу жмете.
Теперь вы знаете, как убрать яркость на ноутбуке.
Центр мобильности
Помимо горячих клавиш, есть еще один вариант ответа на вопрос о том, как убрать яркость на ноутбуке Windows 7 — через центр мобильности. Конечно, этот метод отлично работает и на других версиях Windows, но данный способ будет рассмотрен именно на седьмой.
Итак, нам необходимо попасть в центр мобильности Windows, самый короткий путь — через индикатор на панели задач.

- В нижней правой части, там, где трей, найдите значок заряда батареи. Нажмите на нем правой кнопкой мыши и выберите в контекстном меню «Центр мобильности Windows».
- Теперь перед вами появилось окошко.
- В самой левой колонке, под названием «Яркость экрана», вы можете изменить значение. Соответственно, если вы передвинете ползунок вправо — яркость увеличится, а влево — яркость убавится.
- После того как вы остановились на необходимой отметке, просто закройте это окно.
Теперь вы знаете еще и второй вариант ответа на вопрос о том, как убрать яркость экрана на ноутбуке. Но это еще не все, переходим к третьему.
Настройка печати Принтера и МФУ
Через схему электропитания
Если вы не сильны в операционных системах и боитесь навредить ей, то лучше этот способ использовать только в том случае, когда два предыдущих не помогли. Итак, переходим к тому, как убрать яркость на ноутбуке через схему электропитания.

- В первую очередь нужно войти в панель управления. Это можно сделать несколькими способами, через меню «Пуск» или через поиск. Если у вас Windows 7, то нажмите на «Пуск» и в окне справа найдите «Панель управления». Если у вас Windows 10 и в меню «Пуск» вы не видите необходимой строки, то воспользуйтесь лучше поисковиком.
- Теперь, когда вы находитесь в панели управления, отыщите строку «Система и безопасность».
- Войдя в нее, вы должны увидеть «Электропитание», войдите в него.
- В текущем окне снизу есть ползунок, который изменяет яркость экрана. Отрегулируйте этот показатель так как вам нравится и нажмите «Сохранить изменения», чтобы все настройки не исчезли после выхода.
Теперь вы знаете, как убрать яркость на ноутбуке Windows 10. Но как говорилось выше, данный способ отлично подойдет и для других версий.
Из-за чего яркость не меняется?
Бывает и такое, что вы проделали все манипуляции, которые представлялись выше, а ваш ноутбук все ровно игнорирует попытки снизить яркость. Тогда есть два варианта: один хороший, другой плохой. Сейчас обо всем по порядку.
Вполне вероятно, что у вас попросту устарел драйвер видеокарты или же он вообще отсутствует, что часто бывает на новых ноутбуках. Поэтому вам стоит посетить официальный сайт производителя. Там отыщите раздел «Сервис» и уже в нем найдите драйвер для вашего ноутбука.
Скачав его, установите придерживаясь всех инструкций, которые будут даваться по мере установки.
Ну а теперь перейдем к печальной новости. Если и обновление драйверов вам не помогло, то, скорее всего, поломка внутри компьютера. Вполне может быть, что повредилась матрица или шлейф. Данную проблему можно исправить лишь заменой неисправной детали.
В процессе работы у новоиспеченных владельцев мобильных компьютеров нередко возникает такой вопрос: как сделать поярче экран на ноутбуке? Если на стационарном системном блоке с этим проблем нет (монитор установлен отдельно и у него обязательно есть кнопки для управления), то вот с такими устройствами не все так просто.
В рамках данной статьи будут приведены наиболее простые способы решения этой задачи. В большинстве случаев они позволяют добиться желаемого результата. Но если ничего не получилось, то нужно обратиться в специализированный центр по ремонту компьютеров и ноутбуков. Возможно, ответ кроется в том, что какой-то компонент мобильного ПК вышел из строя и его нужно заменить.
Используем клавиатуру
Яркость экрана на ноутбуке изменяется специальной комбинацией клавиш. Одна из них — это функциональная, расположенная в нижнем ряду клавиш между Win и Ctrl и на ней нанесено обозначение Fn. Она включает дополнительную раскладку символов. Среди них обязательно есть две клавиши, на которых нанесено обозначение «солнышка».
На одной из них стрелка или треугольник развернут вверх, а на другой — вниз. Соответственно, в первом случае мы увеличиваем яркость, а во втором — уменьшаем. Теперь для изменения яркости выполняем следующие действия. Зажимаем и вместе с ней вторую, на которой одновременно находятся «солнышко» и стрелочка (треугольник) вверх.
Драйверы видеокарты
Теперь разберемся с тем, как сделать поярче экран на ноутбуке при помощи драйверов на видеокарту. Открываем панель управления графическим адаптером двойным кликом правой кнопки мыши в правой части панели задач на его логотипе. Это может быть экран черно-синего цвета для Intel, зеленая пиктограмма для Nvidia или красненький ярлык для AMD.
Остановимся на первом из них, поскольку их на текущий момент можно наиболее часто встретить. У остальных производителей порядок аналогичный. Если что-то не находим — смотрим документацию. После двойного клика откроется меню. В нем выбираем «Графические характеристики». Далее заходим в раздел «Дисплей» и в нем находим пункт «Повышение качества цветности».
Справа появится ползунок «Яркость». Изменяя его положение, добиваемся необходимого результата. В том случае, если такой панели нет, то нужно установить драйвер с диска, который шел в комплекте с ноутбуком. Еще один вариант, где такое ПО можно найти, — это официальный сайт производителя графического адаптера.
Кроме того, драйвера видеокарты позволяют более гибко настраивать параметры ПК. Например, при помощи них можно уменьшить ноутбука или поменять его ориентацию.

План энергопотребления
Еще один способ решения данной проблемы — это изменение энергопотребления. На стационарном компьютере подобная настройка не играет столь важной роли, как в данном случае, ведь он постоянно работает от сети. А вот для ноутбука это критично. Он может работать от батареи, а когда он переходит в такой режим, активируется план минимального потребления электроэнергии.
Одна из его составляющих — это снижение яркости экрана. Для смены режима выполняем следующие манипуляции. Заходим в «Пуск», тут выбираем «Панель управления». В ней нужно найти «Электропитание». Откроется окно со списком доступных режимов. Выбираем в них режим, который называется «С максимальной производительностью». После этого сразу же должна увеличиться яркость.
Это еще один вариант того, как сделать поярче экран на ноутбуке.
Крайний случай
Все рекомендации, изложенные ранее, выполнены, а яркость экрана на ноутбуке осталась без изменений? В таком случае придется обратиться в сервисный центр. Как показывает практика, скорее всего, что-то сломалось на аппаратном уровне. Это утверждение особенно справедливо для того случая, когда экран стал темным без видимых на то причин.
То есть ничего не устанавливалось, настройки не корректировались. Причина может быть в чем угодно: перетерся шлейф, отошел контакт или еще что-то. В любом случае найти причину неисправности и устранить ее в домашних условиях практически невозможно. Поэтому и придется обращаться в сервисный центр за помощью.

Подведем итоги
В данной статье поэтапно дан ответ на то, как сделать поярче экран на ноутбуке. Для начала используем на клавиатуре. В большинстве случаев это есть решение вопроса. Затем проверяем наличие всех драйверов на ПК и корректируем настройки данной программы для графического адаптера.
Еще одно место, где может скрываться ответ на этот вопрос, — это план энергосбережения, который можно изменить в «Панели управления». Если все выполнено, а результат не достигнут, то нужно обращаться в сервисный центр за помощью.
Экран – один из основных потребителей энергии на . Поэтому производители ноутбуков и разработчики программного обеспечения придумывают разнообразные способы сэкономить энергию, растрачиваемую экраном. Самый простой способ экономии это снижение яркости экрана на ноутбуке.
Не редко яркость экрана снижается автоматически (например, тогда, когда уровень заряда аккумулятора низкий), что ставит пользователя в тупик. Поскольку большинство не опытных пользователей просто не знают, как вернуть экрану нормальный уровень яркости. Если вы попали в подобную ситуацию, то данная статья должна вам помочь. Здесь мы расскажем о том, как сделать ярче экран на ноутбуке.
Способ № 1. Управление яркости экрана ноутбука при помощи «Центра мобильности Windows».
В операционных системах Windows есть небольшая утилита, которая называется «Центр мобильности Windows». Она предназначена для управления функциями, которые влияют на расход энергии ноутбуком. Для того чтобы открыть «Центр мобильности Windows» вам необходимо нажать правой кнопкой мышки на иконку аккумулятора (она находится внизу справа, рядом с системными часами) и выбрать пункт «Центр мобильности Windows».
После этого перед вами должно открыться окно «Центра мобильности Windows». Для того чтобы сделать ярче экран на ноутбуке вам нужно просто переместить ползунок яркости вправо. выполняется аналогичным способом.

Кроме управления яркостью в окне «Центра мобильности Windows» есть доступ и к другим функциям. Например, здесь можно управлять громкостью, включать или отключать режим экономии заряда аккумулятора, а также управлять беспроводными подключениями.
Способ № 2. Управление яркостью экрана на ноутбуке при помощи комбинации клавиш.
Большинство производителей ноутбуков предусматривают возможность управления яркостью экрана при помощи . Обратите внимание на вашу клавиатуру, там, скорее всего, есть клавиши, на которых кроме обычных знаков есть изображение в виде солнца. Эти клавиши и используются для управления яркостью экрана на ноутбуке. Но, их нужно нажимать вместе с клавишей Fn, которая обычно располагается в левой нижней части клавиатуры.

Используя эти клавиши, вы сможете быстро . При этом, вам не потребуется открывать какие либо дополнительные окна или программы.
Способ № 3. Управление яркостью экрана через Панель управления.
Также вы можете сделать экран на ноутбуке ярче через Панель управления. Для этого и перейдите в раздел «Система и безопасность -> Электропитание -> Настройка отключения дисплея».

Здесь вы сможете установить уровень яркости экрана, который будет использовать при работе от аккумулятора и сети электропитания. Но, нужно помнить, что данные настройки будут применены только к текущему плану электропитания. А в операционной системе Windows таких планов три. Это высокая производительность, экономия энергии и сбалансированный. Для того чтобы автоматическое изменение яркости экрана на ноутбуке работало максимально предсказуемо вам необходимо настроить яркость для всех трех планов энергопитания.
Яркость экрана ноутбука зависит от силы подсветки, которая устанавливается программно с помощью операционной системы. Стандартные настройки не всегда подходят пользователю, требуется их установка вручную. Например, ночью нужно добавлять затемнения монитору, а днем увеличивать яркость.
Увеличивать подсветку экрана ноутбука можно из операционной системы, например, Windows. Для правильной работы настройки в системе должны быть установлены драйвера видеокарты. Изменяется она с помощью Windows или клавиатуры.
Настройка яркости экрана ноутбука с клавиатуры
Дождитесь загрузки Windows.
Увеличивать подсветку можно клавишами с дополнительными функциями . Находятся они в ряду кнопок «F1»-«F12». Вызов дополнительных функций достигается с помощью зажатия кнопки «Fn». Она находится в нижнем ряду клавиатуры.
В зависимости от настройки БИОС, для обращения к дополнительным средствам нажимать «Fn» не нужно. Для проверки настройки БИОС на рабочем столе Windows нажмите «F1». Если открылось окно помощи, для повышения яркости нужно зажимать «Fn». В обратном случае эта кнопка служит для нажатия кнопок «F1»-«F12».
Значок регулировки выглядит как солнце: точка с расходящимися от нее лучами. Увеличивать яркость – большой значок, уменьшать – маленький. Если необходимо, зажмите клавишу «Fn» и нажимая кнопку увеличения яркости, добейтесь необходимой подсветки экрана.

Расположение кнопок регулировки яркости зависит от производителя и модели ноутбука. Стандартные кнопки для производителей (могут отличаться в зависимости от модели):
- Hewlett Packard – «F2», «F3»;
- Asus – «F5», «F6»;
- Dell Inspiron – «F4», «F5»;
- Samsung – «F2», «F3»;
- Sony – «F2», «F3»;
- Packard Bell – «F11», «F12» ;
Назначение функциональных клавиш можно найти в инструкции к ноутбуку.

Настройка яркости экрана ноутбука средствами Windows
Дождитесь загрузки Windows.
Для регулировки яркости через центр мобильности виндовс, кликните правой кнопкой мыши по иконке батареи в трее (около часов). Выберете «Центр мобильности виндовс». В открывшемся окне, передвигая ползунок яркости экрана, добейтесь нужной подсветки монитора.
А также это меню можно вызвать другим способом:
- Нажмите «Пуск» , в поиске введите без кавычек «Центр мобильности виндовс». Выберете среди результатов нужный раздел.
- Перейдите в панель управления (Пуск, Панель управления). Режим просмотра установите «Мелкие значки». Найдите «Центр мобильности виндовс».
- Нажмите Win+R , введите без кавычек «control /name Microsoft.MobilityCenter».
Для регулировки яркости через меню «Электропитание», нажмите «Пуск». Внизу, в строке поиска, введите «Яркость». Выберите «Настройка яркости экрана». В открывшемся окне найдите бегунок регулировки, который расположен внизу окна. Перемещая ползунок мышью, добейтесь необходимой подсветки монитора.
А также это окно можно вызвать другими способами:
- Правый клик по значку батарейки в трее. Пункт меню «Настройка яркости экрана».
- «Пуск » — «Панель управления». Выберете режим просмотра «Мелкие значки». Электропитание.
- Нажмите Win+R , без кавычек введите «control /name Microsoft.PowerOptions».
Проверка, установка, обновление драйверов
Чтобы проверить какие драйвера стоят на ноутбуке, откройте диспетчер устройств. Для этого нажмите WIN+R (Нажмите кнопку в нижнем ряду клавиатуры со значком Windows и одновременно нажмите «R»). В появившемся окне введите без кавычек «devmgmt.msc», подтвердите, нажав «Enter».
В диспетчере дважды кликнете по строчке «Видеоадаптеры». Раскроется список, установленных видеокарт. Если в нем есть только стандартный адаптер, то, значит, драйвера не установлены. В других случаях, программное обеспечение стоит. На корректную работу устройств, указывает отсутствие восклицательных знаков и других пометок системы.
Драйвера можно установить, используя идущий в комплекте с ноутбуком диск. А также можно перейти на сайт производителя ПК. Пройти в раздел «Поддержка», найти раздел «Драйвера», ввести модель ноутбука. Она обозначена наклейкой на нижней стороне корпуса, или под батарейкой. Скачайте драйвера для графики и установите их .
Другой способ установки драйверов – перейти на бесплатный сайт drp.su, где по инструкции автоматически установите драйвера на ваш ноутбук. Известный сайт дорожит своей репутацией, он полностью бесплатен и защищен от опасностей сети.
После установки графических драйверов регулировка яркости экрана должна проходить штатно. Если этого не происходит, то, возможно, требуется полная переустановка ОС Windows или ремонт ПК.
Изменения параметров яркости экрана осуществляются с помощью средств операционной системы. Для корректной работы экрана нужны драйвера видеокарты . Регулировка происходит с помощью клавиатуры или графического интерфейса системы. Повышать ее бесконечно не получится – у подсветки есть свои пределы работы.
Видео
На примере этого видео вам будет легко понять, как самостоятельно увеличить или уменьшить яркость экрана вашего ноутбука.
Друзья, всех приветствую! Для владельцев ноутбуков сегодня покажу, как сделать экран ярче на ноутбуке с операционной системой Windows 7.
На компьютере с этим дела обстоят немного проще, поскольку на мониторе выведены кнопки корректировки изображения. В ноутбуке же таких кнопок нет, поэтому настройки придется искать глубже.
Для чего нужно менять настройки яркости? Во-первых, от яркости зависит качество цветопередачи. Во-вторых, не так сильно будут уставать глаза. И, в-третьих, при настройке яркости восприятие текста будет лучше.
Как сделать экран ярче на ноутбуке?
Вот несколько способов о том как сделать экран ярче на ноутбуке, а так же на компьютере в windows 7 или восьмерке.
Используя «Пуск».
Перейдите по пути: Пуск – Панель управления – Система и безопасность – Электропитание.
В открывшемся окне внизу найдите ползунок «Яркость экрана ». Передвигая его, будет меняться яркость монитора. Подберите наиболее комфортный вариант для восприятия.

Используя сочетания клавиш.
На клавиатуре в левом нижнем углу отыщите клавишу «Fn » (рядом с «Ctrl »). С ней мы и будем работать.

В сочетании «Fn » с другими клавишами выполняются различные настройки. Обычно те кнопки, которые могут совмещаться с «Fn », выделяются на клавиатуре другим цветом. Итак, как с помощью клавиш сделать экран монитора ярче на ноутбуке.
- Среди функциональных клавиш (F1-F12 ) есть два изображения солнца.
- Чтобы увеличить яркость нажмите «Fn » + «солнце+ ».
- А для уменьшения – «Fn » + «солнце — ».
В некоторых моделях ноутбуков в сочетании с клавишей «Fn» используются стрелки курсора «вверх» и «вниз» . Однако это достаточно редкий случай.
Подробности о своем ноутбуке можете посмотреть в инструкции по его использованию либо в Интернете, указав марку и модель своего ноута.
Используя программное обеспечение.
Для настройки яркости монитора существует множество различных программ, скачать которые можно в Интернете на официальном сайте производителя ноутбука.
На заметку! Убедительная просьба друзья к вам, если вас заинтересуют статьи на тему о , или же ,то обязательно прочитайте. Еще можете узнать если вы нечаяно их удалили.
Вот как легко и просто сделать экран монитора ярче на своем ноутбуке, не прибегая к помощи специалистов.
Источник: nexxdigital.ru
Как настроить яркость печати на принтере Brother


Расходные материалы
Автор kartanxc_proprin На чтение 13 мин Просмотров 291 Опубликовано 15.12.2022
Основные причины бледной печати
В целом количество причин слабой печати варьируется в зависимости от конкретного принтера или МФУ. Проблемы, присущие продуктам одного производителя, могут отсутствовать в продуктах другого производителя. Но всегда есть общие причины, приведшие к появлению феномена бледного отпечатка:
- Банальная причина – низкий остаточный уровень чернил в картриджах. Бледная печать обычно связана с низким уровнем черного тонера. Это относится и к цветным принтерам, для цветной печати также используются черные чернила.
- Активна функция экономии чернил, из-за которой принтер расходует меньше тонера на печать. Эко-режим обычно включается автоматически, когда уровень чернил в одном из картриджей достигает определенного минимума.
- Неверные настройки качества печати: слишком низкая яркость/интенсивность определенного цвета.
- Забиты сопла печатающей головки, выпускные отверстия для картриджей и/или чернильные трубки к печатающей головке. Обычно это происходит, когда принтер/МФУ долгое время простаивает из-за высыхания тонера. Также возможно, что пользователь заправил чернильные картриджи с неправильными характеристиками.
- Смещение печатающей головки из исходного положения. Это нормальная ситуация для всех принтеров и МФУ. Смещение ПГ, как правило, происходит по естественным причинам, ведь это не только электронное, но и механическое устройство (в данном случае имеется в виду весь печатный модуль, состоящий из ПГ и ряда механизмов, водить его).
- Загрязнение ролика переноса заряда (он же ролик переноса или коротрон) в лазерном принтере. Этот компонент служит для передачи электрического заряда фотопроводнику, тем самым улучшая сцепление порошка чернил с поверхностью бумаги. Если коротрон загрязнен, можно ожидать возможных ошибок при печати, включая бледность.
- Температура окружающей среды и/или уровень влажности в помещении неприемлемы для принтера. Многим это может показаться странным, но принтеры/МФУ весьма чувствительны к температуре и влажности. Некоторые устройства вообще отказываются работать, если в помещении слишком жарко/холодно/влажно, при этом показывая на экране соответствующие ошибки.
Конечно, это не все возможные причины выцветания печати. Мы не стали приводить ряд аппаратных ошибок, устранение которых очень сложно или невозможно без соответствующего опыта ремонта оргтехники.
Низкий уровень чернил
Здесь решение уже готово – заменить картриджи или заправить их чернилами (если такая возможность предусмотрена производителем контейнера для чернил).
Как повысить яркость печати на принтере?
Любое печатающее устройство имеет не
сколько режимов качества печати: черновой, хороший, максимальный, быстрый (названия зависят от модели принтера). Если принтер печатает слишком бледно, скорее всего, он находится в режиме экономии тонера. Когда нет особо строгих требований к качеству и яркости готового отпечатка, оптимальным выбором будет экономичный режим. Если вам нужно увеличить яркость печати, это можно сделать либо на самом оборудовании, либо в настройках ПК.
Коррекция яркости печати
- Зайдите в меню «Файл», затем «Печать», откройте вкладку «Свойства». Также он может называться «Опции», «Настройки» — все зависит от программы на ПК.
- Выберите вкладку «Цвет» и нажмите «Дополнительные параметры цвета».
- На экране появляются элементы управления насыщенностью цвета, яркостью и оттенком. С помощью ползунков отрегулируйте параметры до нужного вам значения.
- Когда закончите, нажмите OK и примените. Распечатайте пробную страницу и, если качество неудовлетворительное, повторите процедуру еще раз.

Изменение уровня яркости поможет улучшить качество светлого или очень темного документа. Регулировка насыщенности позволяет редактировать чистоту оттенков. Выбор оттенка влияет на общую, холодную или теплую цветопередачу.
Специалисты не рекомендуют слишком сильно увеличивать яркость — это вызывает быстрый износ печатающей головки принтера.
Для струйных принтеров большое значение имеет качество бумаги — на обычной дешевой бумаге даже при максимальной яркости отпечаток может быть более блеклым.
Решаем проблему с бледной печатью принтера
Каждая рассмотренная ниже проблема появляется с разной периодичностью, поэтому начинать проверку нужно с наиболее эффективных вариантов, что мы и рекомендуем делать. Все решения расположены от наиболее эффективных и частых до наименее частых, чтобы упростить процедуру решения проблемы.
Проверка картриджа
Конечно, подозрение в первую очередь падает на готовые чернила в картриджах, поэтому их следует проверять в первую очередь. Пользователям лазерных устройств рекомендуется осторожно вынуть чернильницу и встряхнуть ее, а затем снова проверить распечатку.
Такие движения соберут остатки тонера в одном месте и дадут возможность нормально его использовать, обеспечив высокое качество печати на некоторое время.
Но если это не поможет, нужно дозаправиться. Что касается владельцев струйных аппаратов, то здесь нужно осмотреть картридж на наличие пятен или попробовать его на вес. С подробной инструкцией по заправке чернильниц вы можете ознакомиться в другой нашей статье, перейдя по ссылке ниже.
Отключение экономного режима
включенный экономичный режим печати — единственная программная проблема, вызывающая слабую печать. Ставим его на второе место, так как решение достаточно простое, и выполнить необходимые действия сможет даже новичок. Отключение экономичного режима производится следующим образом:
- откройте «Пуск» и перейдите в «Панель управления».

- Выберите вкладку «Устройства и принтеры».

- Нажмите на нужное устройство ПКМ и найдите «Свойства печати» или «Настройки печати».

- Перейдите на вкладку «Окончание».

- Установите профиль на «Стандартный» или снимите флажок «Финансовая распечатка».

- Если вы ранее редактировали другие настройки, рекомендуется откатить их, восстановив настройки по умолчанию.

После этого лучше перезагрузить принтер и очистить очередь печати, чтобы изменения вступили в силу.
Чистка ролика печки
В лазерных принтерах тонер запекается в специальной печи, высыхает и остается на бумаге. Если, помимо бледной печати, вы замечаете полосы на листах, проблема, скорее всего, в том, что часть чернил когда-то оставалась на верхнем валике в духовке и теперь переносится на бумагу, не давая другим чернилам затвердеть.
Такая проблема решается простой чисткой валика салфеткой или ватным диском. Но перед этим принтер необходимо разобрать. Подробная инструкция на эту тему есть в материале по ссылке ниже.
Замена фотобарабана
Фотокондуктор — одна из важнейших частей лазерного принтера. На него переносится изображение, а затем постепенно наносится тонер. Такой механизм составляет один из этапов печати.
Со временем фотокондуктор теряет свои свойства и хуже работает, что сказывается на качестве отпечатанных листов. Если вы использовали принтер в течение длительного времени, рекомендуется заменить эту деталь в специализированном сервисном центре.

Чистка картриджей
Иногда бывают ситуации, когда принтер плохо печатает сразу после заправки, либо в чернильницах еще много чернил, и изображение получается бледным. Тогда причина кроется в самих картриджах и их загрязнении. Избавиться от проблемы можно двумя способами, но каждый из них предполагает сначала снятие детали с устройства и выполнение всех действий вручную, о чем вы можете прочитать в нашем следующем материале.

Выше вы познакомились со всеми доступными методами решения проблем с качеством печати. Конечно, почти все они могут быть решены самостоятельно, но неопытным пользователям лучше обратиться к мастеру для замены комплектующих. Кроме того, следует помнить, что работа в помещении с повышенной влажностью также провоцирует появление дефектов при печати.
Действие функции экономии тонера
Чтобы убедиться, что эта функция не срабатывает автоматически из-за низкого уровня остаточных чернил, достаточно проверить, что картриджи заполнены.
Если количество тонера находится на приемлемом уровне, остается проверить настройки драйвера и/или настройки печати, указанные на ЖК-экране (при их наличии) — возможно, функция была активирована случайно/преднамеренно пользователем устройства или из-за возникшей программной ошибки.
В зависимости от модели принтера/многофункционального устройства режим Eco Mode может включаться и выключаться по-разному.
Выключение функции экономии тонера у принтеров Canon
В качестве примера возьмем серию Canon i-SENSYS. Для большинства (или всех) моделей принтеров Canon этой серии эта функция включается и отключается в настройках драйвера:
- Нажмите кнопку «Свойства» рядом с названием принтера в окне печати (Ctrl+P) программы, из которой вы печатаете.
- В открывшемся окне «Параметры печати» перейдите на вкладку «Качество».
- Нажмите на кнопку «Дополнительные настройки».
- Откроется еще один список, где нужно отметить строку «Экономия тонера».
- В нижней части окна появляется меню экономии тонера с параметрами «Вкл.» и «Выкл.».
- Установите «Выкл.» и нажмите «ОК».
Выключение функции экономии тонера у принтеров Brother
Режим экономии тонера для принтеров этого производителя также можно включить/отключить в настройках драйвера (подходит для многих моделей Brother DCP):
- откройте окно свойств принтера из окна печати.
- Перейдите на вкладку «Дополнительно).
- Посередине окна находится опция «Режим экономии тонера» (Toner Save Mode) — снимите флажок, чтобы отключить режим экономии тонера, затем нажмите «ОК».
Если ваш принтер Brother оснащен сенсорной/кнопочной ЖК-панелью управления, функцию экономии тонера можно отключить следующим образом:
- откройте главное меню, нажав соответствующую кнопку на устройстве.
- Затем перейдите в раздел «Общие настройки».
- Открываем подраздел «Экология».
- откройте настройки экономии тонера».
- Выберите «Выкл.», чтобы отключить функцию сохранения, и нажмите «ОК», чтобы сохранить настройки.
Выключение функции экономии тонера у принтеров HP
Все, что связано с настройками драйвера принтера, также выполняется здесь:
- откройте свойства принтера
- Перейдите на вкладку «Бумага/Качество».
- Снимите флажок «EconoMode» и сохраните настройки.
Для принтеров/МФУ HP с дисплеем:
- Перейдите в раздел «Настройки устройства» в главном меню панели управления.
- Здесь переходим в подраздел «Качество печати».
- Находим опцию «EconoMode», переводим переключатель в положение «Выкл», нажимаем «ОК».
Выключение функции экономии тонера у принтеров Epson
Для принтеров/МФУ производства Epson функция экономии тонера настраивается путем изменения качества печати:
- откройте свойства принтера из окна печати.
- Во вкладке «Главная» справа находим опцию «Качество».
- Напротив опции в выпадающем списке поставить опцию «По умолчанию» (вариант по умолчанию).
- При необходимости можно выбрать вариант «Высокая» или «Расширенные настройки». В последнем случае откроется другое окно, где с помощью ползунка можно установить максимальный уровень качества печати.
Некорректные настройки качества печати
Как и в предыдущем случае, качество печати настраивается через драйвер или со встроенной в корпус панели управления.
Настройка качества печати у принтеров Canon
откройте окно настроек драйвера принтера Canon, а затем:
- Перейдите на вкладку «Главное).
- В центре окна в блоке «Цвет/Интенсивность» (Color/Intensity) переведите переключатель в положение «Вручную» и нажмите кнопку «Установить).
- В новом окне «Ручная настройка цвета» (Установить цвета вручную) можно изменить яркость (опция «Яркость»), указав одну из трех доступных настроек: «Светлая» (Light), «Нормальная» (Normal) и « Темный » (Темный) Выберите правильный вариант.
- При необходимости можно увеличить интенсивность (Intensity) цвета и контрастность (Contrast), используя соответствующие ползунки в этом же окне.
Настройка качества печати у принтеров Brother
откройте свойства принтера Brother. Дополнительные действия:
- Перейдите на вкладку «Дополнительно» и нажмите в ней кнопку «Настройки цвета).
- В новом окне установите флажок рядом с опцией «Улучшение цвета», а затем с помощью ползунков отрегулируйте яркость (яркость), контрастность (контрастность) и, при необходимости, другие параметры.
Настройка качества печати у принтеров HP
Принтеры/МФУ HP имеют специальную опцию, определяющую плотность печати (фактический расход чернил). Этот параметр также влияет на яркость распечатки:
- откройте настройки принтера/многофункционального устройства HP (драйвер) на своем компьютере.
- Перейдите на вкладку «Настроить).
- Используйте ползунок «Плотность печати», чтобы отрегулировать уровень яркости по мере необходимости (чем выше уровень плотности, тем темнее изображение).
Настройка качества печати у принтеров Epson
Действия примерно такие же, как и для принтеров других производителей:
- откройте окно настроек драйвера Epson.
- Перейдите на вкладку «Дополнительные настройки».
- В центре окна в блоке «Цветокоррекция» переведите переключатель в положение «Настройки» и нажмите кнопку «Дополнительно…».
- В новом окне настраиваем нужные параметры цвета: уменьшаем яркость, добавляем контрастность, интенсивность и насыщенность. Пытаюсь что-то напечатать.
Загрязнение коротрона — вала (ролика) переноса заряда
Как было сказано выше, коротрон есть в лазерных принтерах любого производителя. Несмотря на сложное название и назначение, это всего лишь круглый продолговатый металлический стержень, покрытый резиновой оболочкой — диэлектриком.
Именно эта оболочка подвергается загрязнению, что приводит к ухудшению работы коротрона. Одним из результатов этого явления является то, что цветной порошок плохо прилипает к поверхности бумаги, т.е принтер начинает слабо печатать. Выход — либо почистить, либо заменить вал передачи заряда. Но в любом случае принтер необходимо демонтировать.
Для ряда печатных машин (независимо от производителя) доступ к коротрону не является проблемой. Вот как это выглядит на примере лазерных принтеров Dell модельного ряда 1720»:
- Нажав кнопку с левой стороны крышки, откройте передний отсек принтера и аккуратно извлеките узел с картриджем и фотопроводником.
- Теперь нам нужно разделить эти два компонента. На дне блока с картриджем есть кнопка (А) — нажмите ее, затем потяните вверх тонер-картридж, удерживая его за ручку (В).
- Доступ к коротрону получен. Осталось просушить сухой тряпкой (можно немного смочить чистой водой, желательно бутилированной).
- Собираем все в обратном порядке: сначала подключаем устройство с кассетой к устройству фотобарабана, затем устанавливаем сборную конструкцию в корпус принтера.
Смещение печатающей головки
В принтерах печатающая головка во время печати находится в постоянном движении и подвергается механическим/физическим нагрузкам. Рано или поздно это приводит к тому, что печатающая головка или другие связанные с ней механические компоненты слегка физически смещаются со своего первоначального положения.
В большинстве случаев это проявляется в виде полос или сдвигов по горизонтали/вертикали в печатном тексте, строках таблицы и т д. Но в некоторых случаях может наблюдаться бледная печать.
Если смещение печатающей головки является нормальным для конкретной модели принтера/МФУ, его можно отрегулировать/откалибровать, не разбирая устройство, также включив соответствующую функцию (доступно на всех принтерах и МФУ). Как и в предыдущем случае, эта функция запускается из настроек драйвера (в зависимости от принтера она может запускаться по-разному).
Выравнивание печатающей головки на принтерах Canon
Для принтеров и МФУ Canon выравнивание печатающей головки можно выполнить с помощью драйвера (в данном случае фирменного инструмента Canon):
- Установите полный пакет программного обеспечения принтера/многофункционального устройства Canon. Сюда входит драйвер, а также различные сервисные инструменты, включая необходимый нам Canon IJ Printer Assistant Tool.
- Это программное обеспечение также можно загрузить отдельно (официальная страница загрузки инструмента).
- Установите и запустите утилиту Canon IJ Printer Assistant. Если ярлыка на рабочем столе нет, его можно найти в папке Canon в меню «Пуск.
- В главном окне перейдите в раздел «Настройки пользователя».
- В появившемся окне выберите «Выровнять головки вручную», затем нажмите «ОК» и подтвердите в диалоговом окне изменение настроек принтера.
- В главном окне Canon IJ Printer Assistant Tool щелкните «Выравнивание печатающей головки».
- В открывшемся окне нажмите «Старт», чтобы начать процедуру настройки.
- Принтер напечатает шаблон, представляющий собой серию групп заштрихованных прямоугольников. Тем временем на экране компьютера появится таблица полей для ввода текста.
- При просмотре шаблона в каждое текстовое поле на компьютере введите номера прямоугольников, которые пропечатаны наиболее качественно (то есть те, которые пропечатаны более четко). После завершения ввода нажмите OK.
- Принтер перезапустит процедуру настройки SG. Вам нужно сделать то же самое, только на этот раз распечатанный шаблон будет состоять из меньшего количества групп прямоугольников.
- При необходимости можно повторить процедуру сначала.
Источник: proprinteri.ru
Как настроить принтер чтобы печатал ярче?
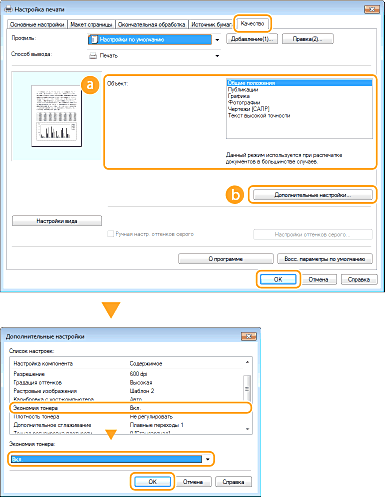
Чтобы понять, почему печка принтера может быть причиной блеклой печати, следует понимать принцип печати. Если коротко, то он такой:
- Лазерный луч меняет заряд на поверхности фотобарабана в нужных местах на отличный, от того, что есть. Таким образом наносится невидимое изображение печатаемого документа.
- Лезвие дозировки подает тонер на магнитный вал.
Если печка неправильно или плохо работает, то тонер может осыпаться и давать плохое качество изображения текста или других данных.
Включен экономный режим в настройках
Любой принтер оснащен встроенной возможностью экономии тонера или краски. Такой режим может быть включен пользователем сознательно или по ошибке, а также самим устройством автоматически. Вследствие чего печать будет с бледностью. Проверить это и, при необходимости, выключить экономию можно так.
- Заходим через пуск и панель управления в раздел «Устройства и принтеры».
- Находим свой девайс.
- Открываем его настройки печати.
- На закладках или в них самих ищем раздел «Качество».
- Устанавливаем в «Стандарт» или «Высокое», если указано другое.
Как настроить принтер Canon по сети Wi Fi?
- Шаг 1. …
- Нажмите и удерживайте кнопку [Wi-Fi] в верхней части принтера, пока оранжевый индикатор тревоги не мигнет один раз.
- Шаг 2.
- Убедитесь, что индикатор, находящийся рядом с кнопкой начинает мигать голубым, затем на точке доступа нажмите и удерживайте кнопку [WPS] в течение 2 минут.
Как увеличить контрастность монитора?
Нажмите кнопку » Пуск «, а затем выберите Параметры > Специальные возможности > высокой контрастности. Чтобы включить режим высокой контрастности, воспользуйтесь переключателем под пунктом Включить высокую контрастность. В Windows может отобразиться экран «Подождите немного, после чего изменится цвет экрана.
Как настроить цвет печати на принтере Epson?
Настройка цветов с помощью драйвера принтера
- Откройте окно настройки драйвера принтера.
- Выберите настройку цветов вручную …
- Выберите корректировку цвета. …
- Выберите цветовой режим. …
- Выполните настройку других пунктов. …
- Завершите настройку.
Как настроить картридж после заправки?
Иногда, чтобы настроить принтер после заправки картриджа, потребуется осуществить запуск через кнопку подачи бумаги.…Решение проблем после заправки картриджа
- установить картридж в нулевое положение;
- снять головку;
- промыть сопло при помощи спирта;
- вставить картридж в аппарат и запустить работу.
Как осветлить изображение при печати?
Откройте драйвер, нажав кнопку «Свойства» в диалоговом окне «Печать» приложения. Перейдите на вкладку «Параметры изображения». Используйте ползунок для изменения осветленности или затемненности документа. Чтобы изменить этот параметр, переместите ползунок или щелкните мышью слева или справа от него.
Как сделать печать на принтере светлее?
Как сделать печать принтера светлее?
- Правой клавишей открываем диалоговое окошко и выбираем «Свойства». Кстати, эта закладка может называться Параметры или Настройки, в зависимости от модели принтера и программного обеспечения.
- Выбираем закладку «Качество» или «Цвет» (тоже зависит от принтера), где заходим в «Дополнительные параметры».
Почему принтер печатает тусклые фотографии?
Почему? Дело в том, что между сценой, которую вы фотографируете, и отпечатком на фотобумаге вклиниваются несколько процессов, которые физически вмешиваются в процесс цветопередачи: фотоаппарат воспринимает цвета в зависимости от выбранных, либо определенных автоматически настроек (прежде всего баланса белого).
Неисправности картриджа
Если картридж не новый, причины плохой печати могут крыться в поломке или износе отдельных частей принтера.
- Фотовал.Это цилиндр длиной 30 см и толщиной 2-3 см. Сверху он покрывается зеленым или синим фотоэлементом. При эксплуатации покрытие стирается. Быстрее износятся края фотовала, тогда на листе по краям будут видны черные полосы при печати. Когда слой изнашивается полностью, на выходе будет равномерная бледная печать.
- Магнитный вал. Когда он снашивается, на фотовал, а затем и на бумагу, поступает недостаточное количество красителя. Запчасть изнашивается быстрее остальных, так как имеет более короткий срок эксплуатации.
- Лезвие дозирования.Элемент отвечает за распределение тонера по магнитному валу, который затем наносит краситель на бумагу. Неисправность лезвия становится причиной пропусков и светлой печати из-за нехватки тонера.
Чистка и профилактика изношенных элементов лишь ненадолго устранят проблему. Эффективным решением является их полная замена.
Низкая влажность
Из-за низкой влажности воздуха печка лазерного печатающего устройства плохо запекает краситель. Достаточно перенести принтер в другую комнату, дать ему постоять несколько часов в новых условиях и снова попробовать распечатку. Если перенос не возможен, можно воспользоваться бытовыми увлажнителями воздуха.
Действие функции экономии тонера
Чтобы удостовериться, что данная функция не активировалась автоматически ввиду малого остаточного уровня чернил, достаточно проверить заполненность ими картриджей. Если объем тонера находится на приемлемом уровне, остается проверить настройки драйвера и/или параметры печати, задаваемые с LCD-дисплея (если присутствует) — возможно, функция активировалась случайно/специально каким-либо пользователем устройства либо ввиду имевшего места программного сбоя.
У разных моделей принтеров/МФУ экономный режим включается и выключается по-разному.
Выключение функции экономии тонера у принтеров Canon
Для примера возьмем принтеры Canon серии «i-SENSYS». У большинства (или всех) моделей принтеров Canon этой серии данная функция активируется и деактивируется в настройках драйвера:
- Нажимаем кнопку «Свойства» напротив названия принтера в окне печати (Ctrl + P) того приложения, откуда выполняется печать.
- В открывшемся окне «Настройка печати» переходим во вкладку «Качество».
- Нажимаем кнопку «Дополнительные настройки».
- Откроется еще одно окно со списком, в котором нужно выделить строку «Экономия тонера».
- В нижней части окна отобразится меню «Экономия тонера» с вариантами «Вкл.» и «Выкл.».
- Устанавливаем «Выкл.» и нажимаем «ОК».

Выключение функции экономии тонера у принтеров Brother
Режим экономии тонера у принтеров этого производителя также может быть активирован/деактивирован из настроек драйвера (подходит для множества моделей Brother линейки DCP):
- Открываем окно свойств принтера из окна печати.
- Переходим во вкладку «Advanced» (Дополнительные).
- В центре окна находится опция «Toner Save Mode» (Режим экономии тонера) — снимаем с нее галочку для деактивации режима экономии тонера, затем нажимаем «ОК».

Если имеющийся принтер Brother оснащен сенсорной/кнопочной LCD-панелью управления, тогда функцию экономии тонера можно выключить следующим образом:
- Открываем главное меню нажатием соответствующей кнопки на корпусе устройства.
- Далее идем в раздел «Общие настройки».
- Открываем подраздел «Экология».
- Открываем настройки функции «Экономия тонера».
- Выбираем «Выкл.» для отключения функции экономии и нажимаем «ОК» для сохранения настроек.
Выключение функции экономии тонера у принтеров HP
Здесь все тоже делается из настроек драйвера печати:
- Открываем свойства принтера
- Переходим во вкладку «Бумага/Качество».
- Снимаем галочку с опции «EconoMode» и сохраняем настройки.
Для принтеров/МФУ HP с дисплеем:
- Заходим в раздел «Настройка устройства» в главном меню панели управления.
- Переходим здесь в подраздел «Качество печати».
- Находим опцию «EconoMode», переводим переключатель в положение «Выкл.», нажимаем «ОК».
Выключение функции экономии тонера у принтеров Epson
У принтеров/МФУ производства Epson функция экономия тонера настраивается путем изменения качества печати:
- Открываем свойства принтера из окна печати.
- Во вкладке «Главное» справа находим опцию «Качество».
- Напротив опции в раскрывающемся списке устанавливаем вариант «Стандартный» (вариант по умолчанию).

- При необходимости можно выбрать вариант «Высокий» или же «Дополнительные настройки». В последнем случае откроется еще одно окно, в котором при помощи ползунка можно установить максимальный уровень качества печати.

Засорение сопел печатающей головки
Использование некачественных/неоригинальных чернил, равно как и длительный простой принтера/МФУ без дела, может привести к засорению сопел печатающей головки, забиванию высохшими чернилами подводящих трубок и прочих компонентов, отвечающих за доставку тонера из картриджей на ПГ.
В самых запущенных случаях устранение данной проблемы требует вмешательства специалистов. Но если принтер хоть как-то печатает (т.е. даже очень бледно), то всегда можно попробовать прочистить сопла печатающей головки самостоятельно. Причем ничего разбирать и доставать из принтера не придется. Нужно лишь запустить функцию прочистки печатающей головки, которая есть у всех принтеров/МФУ.
У разных моделей/марок принтеров данная функция запускается по-разному. В 100% случаев это можно сделать из настроек драйвера, а иногда и с кнопочной/сенсорной панели управления на корпусе устройства. Приведем пример запуска функции очистки печатающих головок у принтеров Canon и Epson.
Прочистка печатающей головки у принтеров Canon
У принтеров Canon предусмотрено два режима очистки печатающей головки — быстрый и глубокий. Сначала рекомендуется запускать быструю очистку. Если не помогает — то ее же второй раз. И только после — глубокую очистку. Такой порядок продиктован тем, что глубокая очистка потребляет много чернил, а также сильно нагружает печатающую головку, что может сказаться на ее ресурсе.
- Откройте свойства принтера Canon для доступа к настройкам драйвера, затем перейдите в появившемся окне во вкладку «Maintenance» (Обслуживание).

- Нажмите кнопку «Cleaning» (Очистка).
- Откроется новое диалоговое окно. В нем запустите функцию «Print Head Cleaning» (Очистка печатающей головки) и выберите группу картриджей, для которой будет произведена очистка.
- Нажмите «Initial Check Items» (Элементы начальной проверки) для получения информации о том, какие действия нужно выполнить перед запуском функции очистки сопел.
- Запустите очистку, кликнув «Execute» (Выполнить) в этом же окне.
- По завершению процедуры очистки отобразится диалоговое окно с предложением запустить функцию «Nozzle Check» (Проверка сопел). Нажмите «ОК» и ожидайте окончания проверки.
Выполните все действия повторно, если печать по-прежнему остается бледной. Если и второй проход не помог, запустите функцию «Deep Cleaning» (Глубокая очистка) во вкладке «Maintenance» (Обслуживание). Все действия те же, что и при обычной очистке печатающей головки.
Прочистка печатающей головки у принтеров Epson
У принтеров и МФУ производства Epson предусмотрены две функции прочистки тракта подачи тонер. Помимо прочистки печатающей головки, здесь также присутствует функция технологической прочистки чернил. Обе запускаются из одного и того же места:
- Открыв свойства принтера (в случае с Epson — «Настройки печати»), перейдите во вкладку «Сервис».
- Сначала запустите функцию «Прочистка печатающей головки» путем нажатия одноименной кнопки (просто следуйте несложным инструкциям на экране).

- Если первый проход не помог, воспользуйтесь этой же функцией повторно.
- Там же запустите «Технологическую прочистку чернил», если две предыдущие прочистки не оказали должного эффекта. Если принтер простаивал длительное время, желательно полностью заменить тонеры в картриджах или установить новые картриджи (если их заправка невозможна).

Примерно по такому же алгоритму выполняется прочистка печатающей головки вообще у любых принтеров и многофункциональных устройств. Разница лишь в названии функций и их расположении в окне свойств (настроек/параметров) драйвера.
Как уменьшить качество печати на принтере?
Способы уменьшить расход картриджа
- выберите вкладку «Принтеры и факсы», предварительно нажав «Пуск» и «Панель управления»;
- затем выберите принтер, который Вы используете для печати, и при помощи правой кнопки мыши нажмите на «Свойства принтера»;
- во вкладке «Качество изображения», установите более низкое разрешение;
Источник: iq-you.ru