Провайдер Ярнет предлагает довольно широкую линейку тарифов домашнего интернета и цифрового ТВ в Ярославле. Вы найдете тарифы для подключения домашнего интернета со скоростью до 1000 Мбит/с. Каждый сможет выбрать именно тот тарифный план, который будет максимально соответствовать нуждам и потребностям будущего абонента.
Хотите подключить цифровое ТВ? Тогда выбирайте тарифы, включающие в себя только услугу ТВ, или же комбинированный вариант домашний интернет + ТВ. Ярнет предоставит доступ к самым популярным ТВ-каналам, в том числе в HD-качестве. Вы можете выбрать тарифы с пакетом каналов до 100. Наслаждайтесь любимыми передачами и фильмами в отличном качестве, ведь это так просто!
Остались вопросы – позвоните нам или оставьте заявку на сайте, и тогда наш оператор перезвонит Вам в самое ближайшее время, чтобы проконсультировать по тарифам и услугам Ярнет, а также оформить заявку на подключение данного провайдера.
Все тарифы Ярнет
Часто задаваемые вопросы
Как подключить тариф Ярнета в Ярославле?
Информация для абонентов. Инструкция по настройке «Открытой цифры»
Для того чтобы подключить интернет или телевидение, необходимо нажать кнопку «Подключить» и оставить заявку. Менеджер проверит техническую возможность по указанному адресу. Ответит на ваши вопросы, поможет с выбором и назначит дату и время для монтажа.
Сколько нужно времени для подключения интернета?
После того, как Вам перезвонит наш оператор, Вы выбираете удобную дату и время для монтажа. В указанный день мастер придет по вашему адресу и всего за пару часов выполнит монтаж кабеля, настроит оборудование и оформит договор на оказание услуг, который затем самостоятельно передаст в отдел по работе с новыми абонентами.
Какие лимиты для интернета установил Ярнет в Ярославле?
Клиенты могут использовать домашний интернет без ограничений – никаких лимитов для трафика нет. Просмотр фильмов, скачивание файлов, онлайн-игры – пользователям доступны все преимущества безлимитного интернета. Высокая скорость позволит просматривать контент без зависаний.
Заключать договор нужно в офисе Ярнет в Ярославле?
Для заключения договора н оказание услуг идти в офис не нужно. Все необходимые документы принесет с собой мастер в день, на который будет назначен монтаж.
Источник: inet-yar.ru
Инструкции по личному кабинету компании Ярнет

Ярнет – компания, которая занимается телекоммуникационным обеспечением на территории Ярославля и прилегающей области. Она предлагает услуги по подключению к домашнему или офисному интернету, цифровому телевидению, телефонии, помогает в построении каналов связи корпоративным клиентам. Также к ней можно обратиться за установкой видеонаблюдения, она занимается этим вопросом «под ключ», включая предоставление необходимого оборудования.
Как войти
Официальный сайт компании Ярнет простой, не перегружен графическими элементами, и сделан так, чтобы пользователи быстро находили нужные кнопки. Для авторизации выполняют следующие действия:
Как настроить цифровое кабельное телевидение lovit / на любом телевизоре

- Перейти на официальный сайт Ярнета по ссылке: www.yarnet.ru.
- С правой стороны располагается вертикальное меню. В нем абоненту надо кликнуть на самую верхнюю кнопку «Лицевой счет».
- Открывается https://www.yarnet.ru/uls/, где слева в верхней части экрана небольшая авторизационная форма.
- Ввести имя и пароль.
Важно: символы в каждом поле шифруются, но если абоненту нужно проверить правильность написания, он может поставить галочки напротив «Откр.».
- Нажать на «Принять».
Если реквизиты для входа были введены верно, то после последнего действия выполняется переход в личный кабинет Ярнет. Если допущены ошибки, то система предложит повторно ввести логин и пароль.

Как зарегистрироваться
Зарегистрировать личный кабинет Ярнет самостоятельно не получится. Компания предлагает доступ действующим клиентам. Поэтому нужно подать заявку на подключение. Сделать это можно 3-мя способами.
Если планируется подключаться через форму на сайте, тогда нужно:
- Перейти на страницу формы по ссылке: http://yar-net.ru/promo/connect/.
- Заполнить поля. С левой стороны указывается личная и контактная информация будущего получателя услуги.
- С правой стороны указывается конкретная услуга, которой планируется пользоваться (интернет, телевидение и т.д.), точный адрес, чтобы проверить зону покрытия, а также необходимость в оборудовании. Если у клиента имеется собственный роутер или приставка, то соответствующие галочки ему ставить не нужно. Если это оборудование отсутствует, то можно приобрести его у компании.
- Нажать на «Отправить заявку».
Далее форма поступает на рассмотрение работникам Ярнета.
Второй способ подключения – позвонить по номеру +7 (4852) 593-000 или +7 (4852) 593-593. Оператору потребуется продиктовать данные по подключению, адрес и контактную информацию.

После передачи заявки выполняется процесс подключения, после чего подписывается договор. И после подписания абоненту выдаются реквизиты для входа в личный кабинет.
Если заказывается услуга видеонаблюдения, то нужно перейти на https://saferegion.net/city/moscow/#, промотать экран немного вниз, и нажать на кнопку «Заказать». Затем открывается форма для заполнения.

Восстановление пароля
При возникновении проблем с входом в личный кабинет Ярнет нужно обращаться в службу технической поддержки провайдера. Самостоятельно выполнить этот процесс не получится.
Функционал аккаунта
В личном кабинете Ярнет абонентам предлагается решение следующих задач:
- Оплата услуг. Деньги на лицевой счет можно перечислять разными способами. Почти все переводы выполняются без комиссии;
- Смена тарифа;
- Заказ дополнительных услуг. Например, вызов мастера для переноса оборудования, его настройки или выполнения других задач;
- Подключение дополнительных услуг, вроде интернет-пакетов или временного увеличения скорости. Опция сработает, только если на балансе лицевого счета имеется необходимая сумма;
- Выбор пакетов телеканалов, установка родительского контроля или выборочное отключение каналов;
- Просмотр истории начислений, расходов трафика;
- Участие в акциях от компании, в программе лояльности;
- Подключение уведомлений, чтобы получать сообщения при низком балансе или заканчивающемся трафике;
- Подписка на новостную рассылку.
Если подключается видеонаблюдение, то можно также воспользоваться (заказать через личный кабинет) услугами обслуживания камер, настройки видеооборудования.

Контактные данные
Для связи с работниками Ярнет предлагается использовать следующие способы:
Местоположение центрального офиса в Ярославле: ул. Лисицына, 5 (2-ой этаж).
Источник: kabinetinfo.ru
Как смотреть интернет-телевидение на компьютере.
Очень многие пользователи для просмотра интернет-телевидения за счет использования самых современных технологий устанавливают на свои компьютеры популярное приложение в виде программного плеера (ресивера) IPTV Player. Но иногда возникает проблема того, что программа не показывает каналы в IP-TV Player. Бывает и так, что звук есть, а изображение отсутствует или принимается с искажениями. В чем причина такого явления и как устранить возможные сбои, далее и будет показано.
Не показывает IPTV Player: возможные причины неполадки
Проблем с использованием этого программного обеспечения может быть достаточно много. И относиться они могут, как ни странно, к самым разным ситуациям, никак не связанным между собой.
Но почему не показывает IPTV Player? Среди всех тех причин, которые сегодня встречаются, самыми основными можно назвать следующие:
- программа блокируется средствами защиты системы и антивирусным ПО;
- версия платформы DirectX не соответствует заявленным требованиям;
- плеер имеет некорректно выставленные настройки графики;
- в системе неправильно установлены параметры сетевых протоколов;
- не включена поддержка IGMP-трафика;
- проблемы с пропускной способностью со стороны провайдера.
Почему не показывает IPTV Player: антивирус и файервол
Защита, установленная в системе, как показывает практика, может блокировать данный программный пакет. Не показывает IPTV Player иногда именно по этой причине.

Как избавиться от этой проблемы? Для начала стоит попытаться полностью отключить защиту. Для антивируса можно использовать хотя бы минимальный интервал, например, минут в десять, а брандмауэр отключить вообще. Потом можно посмотреть, из-за чего именно возникает проблема.

Если не показывает IPTV Player по вине файервола, в его настройках, используя административные шаблоны, нужно создать новое правило для приложения, а затем добавить искомую программу в список исключений. Для этого на финальной стадии нужно будет указать место расположения основного исполняемого файла формата EXE. В антивирусе придется задать в исключениях либо ресурс провайдера, либо сайт самой программы, либо адрес, с которого осуществляется трансляция телевизионных программ.
Проблемы DirectX
Бывает и так, что IPTV Player плохо показывает (картинка отображается с помехами или изображения нет вообще) по вине некорректно установленной или нуждающейся в обновлении платформы DirectX. Ее лучше переустановить полностью, предварительно загрузив с официального ресурса Microsoft самую свежую версию или использовав для этого веб-установщик.

Однако если пользователь абсолютно уверен, что у него установлена последняя модификация DirectX, в дополнительных параметрах плеера при настройке видео нужно перейти на вкладку «Дополнительно», установить флажок на строке показа всех настроек и выбрать пункт задействования OpenGL вместо Direct3D.
Сетевые настройки в плеере и на компьютере
В некоторых случаях может быть и еще одна причина, по которой IPTV Player не показывает. «Ростелеком» — яркий тому пример. По всей видимости, проблема состоит в том, что для одного из имеющихся сетевых интерфейсов в параметрах проигрывателя не установлен приоритет.
Установка и настройка IP-TV Player в такой ситуации сводятся к тому, чтобы войти в меню основных параметров и выбрать там раздел сетевого интерфейса (будет показан IP-адрес сетевой карты). Если в системе установлено несколько адаптеров (Wi-Fi, Ethernet), нужно выбрать именно тот, который задействован в данный момент системой, а не использовать автоматическое определение.

Если и после этого не показывает IPTV Player, в разделе сетей и общего доступа следует проверить настройки сетевого адаптера. В частности это касается протокола IPv4. Здесь нужно на вкладке общих параметров нажать кнопку «Дополнительно», а в следующем окне деактивировать строку автоматического назначения метрики, после чего в поле чуть ниже ввести единицу в качестве текущего значения (это будет означать высший приоритет для протокола). Также стоит обратить внимание на задействование параметров основного шлюза в удаленной сети. Если эта настройка активна, с нее следует убрать флажок.
Пользовательские настройки в системном реестре
Наконец, если и с такими настройками не показывает IPTV Player, возможно, причина его неработоспособности состоит в том, что в системе не включена поддержка IGMP. Для начала следует узнать IP-адрес VPN-клиента.

Далее для исправления ситуации необходимо вызвать редактор системного реестра (regedit в консоли «Выполнить»), перейти по ветке HKLM и директориям SYSTEM и CurrentControlSet и дойти до каталога Parameters, в котором имеется раздел Interfaces. Далее нужно найти строку с IP-адресом, значение которого соответствует определенному на первой стадии, добавить в нее параметр REG_DWORD с названием TypeOfInterface и присвоить ему значение 2. Далее нужно просто перезагрузить VPN-маршрутизатор, и проблема должна исчезнуть.

Для верности в том же разделе TcpipParameters создать новый параметр типа DWORD, назвать его IGMPVersion, после чего в окне его редактирования установить текущее значение 3. Далее просто нажимается кнопка «OK» и следует перезагрузка терминала.
Неполадки на стороне провайдера
Но все, что было описано выше, относится исключительно к проблемам со стороны пользователя. Но ведь иногда причина такого поведения плеера от пользовательской системы может и не зависеть.
В плане ситуаций, связанных с провайдером, проблема чаще всего состоит в ограничении интернет-трафика (особенно часто это проявляется при использовании ADSL-модемов). Но если кто не знает, для нормальной работы IPTV Player минимальные требования таковы, что скорость интернет-подключения не должна быть ниже 6 Мбит/с (и это даже без просмотра каналов в HD-качестве).
Кроме того, на стандартном оборудовании провайдер не всегда прописывает разрешение использования трафика IGMP, а при обычных настройках по умолчанию такая поддержка отключена. Поэтому выходом может стать обращение в соответствующую службу с просьбой о включении IGMP Multicast. В случае использования ADSL-маршрутизаторов дополнительно понадобится создание Bridge-соединения с настраиваемыми параметрами PVC.
Несколько слов напоследок
Это были только основные и наиболее часто встречающиеся проблемы. Иногда, как свидетельствуют отзывы пользователей, может помочь запуск программы в режиме совместимости с XP-версией Windows (это касается Windows 7, которая по собственным соображениям корректно работать с приложением почему-то хочет не всегда).
Cообщить об ошибке

Битая ссылка на скачивание Файл не соответствует описанию Прочее Отправить сообщение
IPTV Player – приложение, предназначенное для просмотра IP-телевидения на своем компьютере. Программа поддерживает все популярные протоколы и технологии. Следует заметить, что каждый телеканал может иметь собственные настройки. Проигрыватель vlc стал прототипом для IPTV.

Чаще всего ТВ плеер используется клиентами интернет провайдеров. Услугу IPTV предлагают такие популярные провайдеры, как:
- Ростелеком;
- Ярнет;
- Инфолада IPTV;
- Другие региональные компании.
Настройки напрямую зависят от того какой провайдер предоставляет услугу. При этом не имеет значения для Windows XP или более поздней версии системы будет скачана программа.
Возможности приложения
- Подключение айпи телевидения от Ростелеком, Ярнет и других провайдеров;
- Настройка отдельного канала;
- Переключение между списками каналов;
- Запись потока в файл;
- Подключение программы телепередач из текстового файла;
- Планировщик записи трансляции;
- Управление горячими клавишами и мышью;
- Использование смартфона в качестве пульта дистанционного управления;
- Обновление программы.
Преимущества
Проигрыватель IPTV является отличной программой, позволяющей смотреть кабельное телевидение на компьютере. При этом приложение имеет несколько достоинств. Видеоплеер имеет интуитивно понятный интерфейс. Для просмотра IPTV необходимо всего лишь выбрать нужный канал. С управлением справиться даже новичок.
В проигрыватель может быть загружена из интернета программа для просмотра ТВ. Благодаря этому, пользователи будут знать расписание любимых фильмов или телепередач. Следует заметить, что программу можно подключаться самостоятельно, загрузив ее из текстового файла.
Просмотр IPTV каналов на компьютере является не единственной возможностью плеера. Пользователи могут слушать радио, а также производить запись трансляции. Это очень удобно, особенно если в момент трансляции нет возможности посмотреть матч или фильм. Достаточно в планировщике указать время для записи.
Для IPTV нет ограничений. Плеер подходит как Windows 7, так и более поздний версии операционной системы. При этом настройка приложения производится одинаково. Важно отметить, что программа не занимает много места и практически не потребляет ресурсов ПК.
Пользователи могут воспользоваться такой функцией, как сканер IPTV. Благодаря подобной возможности можно найти в интернете доступные каналы.
Недостатки
Многие, даже лучшие программы, позволяющие, смотреть IPTV бесплатно имеют небольшие недостатки. Это же касается и программы IPTV player. Ее тестировали не только новички, но и профессионалы. В результате они выявили несколько недостатков.
Одним из минусов можно считать то, что приложение используется исключительно клиентами провайдера. Так как организации специально запускают для них IPTV каналы. Посторонним пользователям невозможно подключиться к такому провайдеру, как Ростелеком или Ярнет.
Как скачать
Пользователи часто интересуются, как смотреть IPTV на компьютере бесплатно. Все просто, для этого необходимо бесплатно скачать соответствующую программку. Чтобы загрузить программу рекомендуется перейти по адресу «http://borpas.info/». После открытия страницы нужно только нажать на значок программы.

Скачивайте приложение с открывшейся страницы. Для этого достаточно нажать на ссылку «Скачать».

Чтобы начать смотреть телевидение от Ростелеком, Ярнет или другого провайдера, необходимо установить приложение.
Установка и настройка
Сначала пользователю необходимо запустить файл «IpTvPlayer-setup.exe». После запуска дистрибутива появится мастер установки. В этом окне можно выбрать папку для установки, а затем нажать на кнопку «Далее».
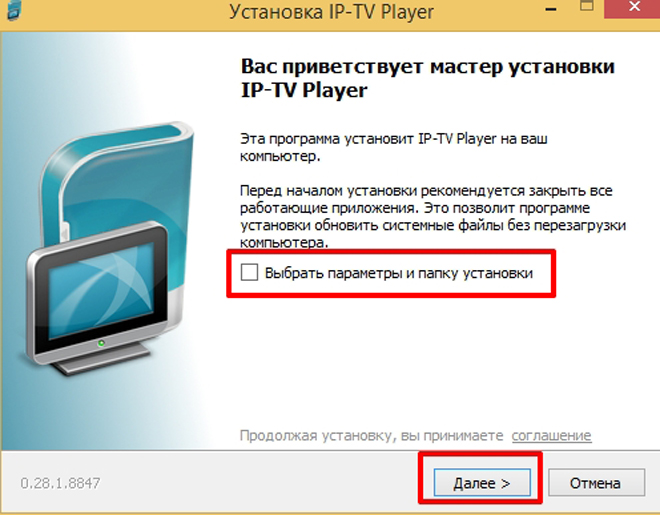
Следующее окно позволяет выбрать тип установки. Если не хочется, чтобы устанавливались лишние компоненты, рекомендуется отключить галки. После этого можно продолжить установку.

Теперь откроется окно, в котором будет предложена установка Яндекс браузера. Для отказа следует убрать соответствующие галки.

Когда установка будет завершена, пользователю следует произвести настройку каналов. После запуска приложения появится список провайдеров, таких как:
- Ростелеком;
- Аист;
- Ярнет;
- Многие другие.

В список провайдеров добавлено 103 поставщика. Следует отметить, что каналы можно добавить через файл IPTV m3u, который находится на официальном сайте провайдера.
Заключение
Пользователи, желающие бесплатно смотреть кабельное телевидение на компьютере, могут воспользоваться IPTV плеером. Единственное, о чем стоит помнить, это то, что нужно выбирать только своего провайдера. Конечно, есть и такие компании, которые позволяют всем пользователям смотреть каналы, но тогда нужно скачать с их сайта плейлист.
Пользователи, установившие приложение, останутся довольны, так как помимо телевидения они смогут слушать радио. При желании можно произвести запись трансляции, чтобы потом ее пересмотреть еще раз. Если же программа будет работать некорректно, ее всегда можно будет деинсталлировать.
Видео обзор IPTV Player
Это интерактивное цифровое телевидение, являющееся новым поколением вещания. Многим интересно, как настроить IPTV. Сначала уточним некоторые моменты, не всем пока еще понятные. Речь идет не о телевидении, вещающем через IP — это «Internet Protocol», но это не говорит о том, что пользователь может открыть любимую веб-страничку для просмотра нужной программы или фильма.
Особенности
IPTV — это только метод передачи данных через высокоскоростную управляемую и защищенную сеть. Данную услугу предоставляют провайдеры — это компании, которые проводят или устанавливают ADSL-модем. Они конкурируют со спутниковым и цифровым телевидением.
IPTV напоминает простое кабельное вещание, просто в дом оно проходит не по специальному а через тот же канал, по которому работает Интернет. Существуют провайдеры, использующие шифрование потока, поэтому некоторые каналы можно смотреть лишь через телеприставки с применением ПИН-кода или идентификационной карты. Давайте разберемся, как настроить IPTV.
Сначала надо скачать установочный файл плеера. Если его скачали ранее, следует убедиться в том, что у вас активное подключение к сети Интернет, иначе не будет возможности пользоваться автонастройками, предоставляемыми провайдером.
Устанавливаем плеер
После того как скачаете файл, откройте его. Перед вами появится окно установки, можете выбрать язык. Прочитайте приветствие, нажмите «Далее». Затем откроется перечень разных сервисов. Лучше остановиться на том, что предлагается по умолчанию.
Выбирайте «Настройку параметров», снимите галочки напротив дополнительных сервисов. После этого откроется перечень программ. Это:
- IP TV Player;
- VideoLAN-модули;
- ярлыки.
Выберите папку, в которую надо поместить программу, или согласитесь опять с установками по умолчанию. После этого нажмите «Готово».

Важный момент
А теперь посмотрим, как настроить IPTV. Сначала надо запустить Player, затем выбрать пакет (можно базовый), нажать «Ок». Откроется плеер, если все хорошо, и переключатели будут работать, нет необходимости в дополнительных настройках. Если каналы не появятся, то это может быть по ряду причин:
- Необходимо прописать в настройках.
- Из-за работающего VPN-соединения могут не появиться каналы. Его не надо отключать, требуется выбрать интерфейс. Проверьте IP-адрес сетевой карточки.
- Если ничего не помогло, зайдите в расширенные настройки, проверьте адреса каналов — список должен обновляться автоматически. Каждый может понять, как настроить IPTV.
Еще разберемся, как это сделать непосредственно на телевизоре. Все зависит от его модели и марки. Главное — должно быть Ethernet-подключение или Wi-Fi роутер и программное обеспечение. Если ПО отсутствует, то настройки надо делать через приставку-медиаплеер.
Итак, теперь вы знаете, что такое IP TV. Данная технология такова, что человек может видеть на экране яркую и насыщенную картинку, которая не зависит от погодных условий, настроек телевизора и длины кабеля. В плеере есть электронный ТВ-гид — программа передач, что очень удобно.

Если возникли трудности с тем, как настроить IPTV-Ростелеком, то обратитесь к провайдеру — и специалисты дадут вам необходимую консультацию.
ШАГ 1. Настройки локальной сети.
1.1 Заходим в «Пуск» → «Панель управления»
В открывшемся окне находим ярлык «Сетевые подключения» и дважды щелкаем по нему левой кнопкой мыши.

В открывшемся окне находим «Подключение по локальной сети». Обратите внимание, если у Вас несколько сетевых карт на компьютере, Вам необходимо выбрать то подключение, которое используется для соединения с нашей сетью.
На «Подключении по локальной сети» щелкаем правой кнопкой мыши, и выбираем «Свойства».

В открывшемся окне, если не стоит галка на против «Протокол Интернета(TCP/IP)» то ставим ее, выделяем «Протокол Интернета (TCP/IP)» и нажимаем кнопку «Свойства».

В следующем окне делаем настройки как показано на следующем скрине и нажимаем «ОК»

Закрываем все окна, настройка локальной сети завершена.
ШАГ 2. Установка IP-TV Player.
2.2 Скачать плеер на рабочий стол

2.3 Скачать на рабочий стол
В результате рабочем столе у Вас будет 2 файла, IP-TV Player и плейлист.

2.4 Запускаем установку IP-TV Player.
Для этого, два раза кликнуть левой кнопкой мыши по файлу IpTvPlayer-setup.exe и открывшемся окне нажимаем «Выполнить».

Далее следуем инструкциям инсталлятора:
2.4.1 Выбираем язык установки — «Русский».

2.4.2 Переходим к установке нажав «Далее»

2.4.3 Выбор варианта установки
Если Вы уверенны, что Яндекс.бар, Вам, необходим, выберите вариант » Полная установка».
Если не хотите устанавливать Яндекс.бар, то выберете вариант «Настройка параметров» и снимите галки со всех чекбоксов.
Если не знаете, что такое Яндекс.бар, то не устанавливайте его. Это не повлияет на работу плеера и IPTV!

Продолжаем установку нажав «Далее» В открывшемся меню выбираем пункт «Настройки»

В открывшемся окне настроек переходим на вкладку «Общие».
В поле «Адрес списка каналов (файл M3U)» выбираем «Выбрать файл со списком каналов. «

В открывшемся окне указываем путь к скачанному плейлисту и нажимаем «Открыть»

3.4 Выбрать сетевой интерфейс.
В поле «Сетевой интерфейс» выбираем интерфейс с адресом 10.0.xx.xx или 194.8.56.xxx (IP адрес присвоенный PPPoE соединению по DHCP).

Нажимаем кнопку «Закрыть». Настройка закончена.
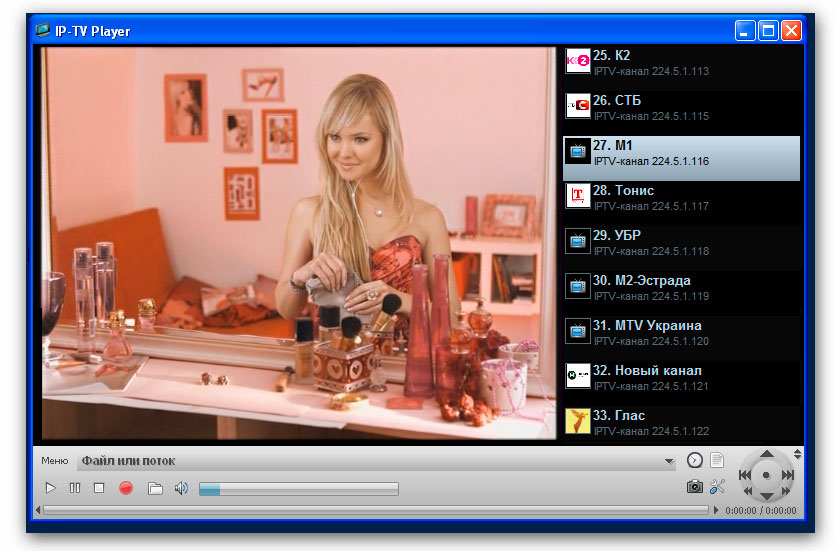
Приятного, Вам, просмотра!
Внимание! Если Вы скачали установочный файл ранее, но не установили его сразу, то перед установкой программы убедитесь в наличии активного подключения по сети. В случае отсутствия соединения по сети Вы не получите автоматических настроек от сервера провайдера.
После завершения установки, окно закроется. На рабочем столе появятся два ярлыка:
Atlant Telecom TV – ярлык для запуска самого плеера.
Изменить пакет каналов – ярлык для выбора региона и пакета ТВ каналов.
ПОЛЕЗНОЕ!
Для обновления программы передач необходимо перегрузить плеер , либо на дисплее нажать правую кнопку мыши и выбрать «Телепрограмма» → «Обновить телепрограмму» .
Источник: gikk.ru