Чтобы настроить Apple TV, подключите Apple TV к телевизору, включите его, выберите предпочтительный язык, выберите сеть Wi-Fi, установите пароль и позвольте системе завершить процесс настройки. Этот процесс занимает примерно 10 минут.
- Подключите Apple TV к телевизору Используйте кабели HDMI для подключения HDTV к Apple TV. Подключите Apple TV и телевизор к источнику питания и включите их.
- Выберите предпочтительный язык Выберите нужный язык в языковом меню на экране. Включите Bluetooth на своем устройстве iOS, подключите его к сети Wi-Fi, которую вы хотите использовать с Apple TV, а затем коснитесь Apple TV устройством, чтобы начать сканирование сети.
- Установите пароль для Apple TV Используйте устройство iOS, чтобы установить пароль, и нажмите Да, если вы хотите, чтобы Apple TV запомнил его. Нажмите «ОК», чтобы разрешить Apple TV отправлять данные в Apple, или «Нет, спасибо», если вы не хотите, чтобы он отправлял данные. Ваши настройки iOS останутся прежними, а ваша личная информация будет защищена, если вы разрешите Apple TV отправлять данные в Apple.
- Дайте системе завершить процесс настройки . После нажатия кнопки «Нет, спасибо» или «ОК» Apple TV начнет процесс настройки, который включает активацию Apple TV, подключение к сети Wi-Fi и создание магазина iTunes Store. учетная запись. После этого Apple TV готов к использованию.
Похожие посты
Как правильно настроить Apple TV 4K? / Настройка Apple TV 4K для домашнего кинотеатра




Другие интересные посты
Источник: ru.411answers.com
Как настроить язык в апл тв
Будь в курсе последних новостей из мира гаджетов и технологий
iGuides для смартфонов Apple

Обзор iOS 17: первый взгляд на новые возможности

Артем Фунтиков — 18 сентября 2023, 20:59
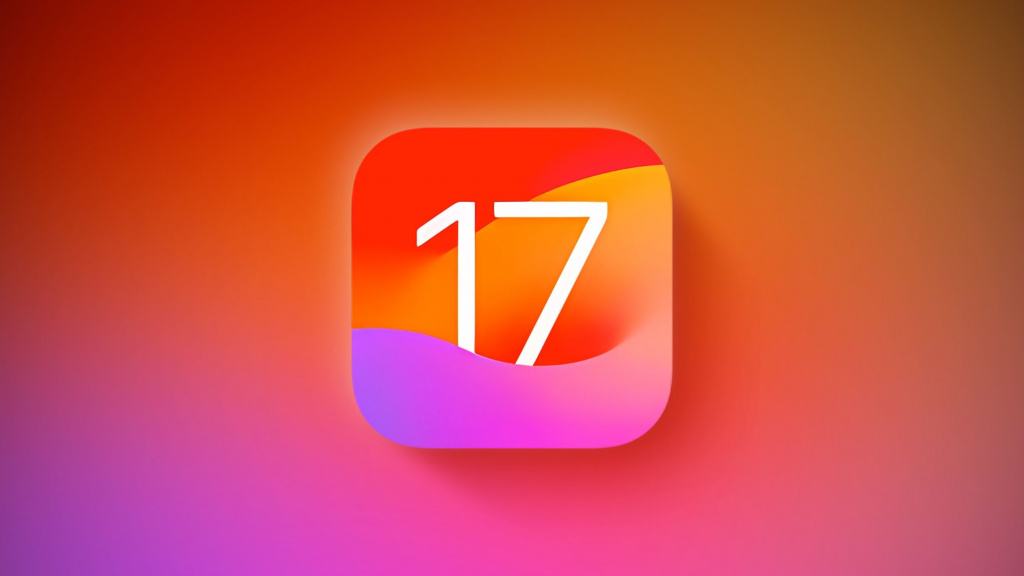
Вот и состоялся долгожданный релиз самого крупного обновления для смартфонов Apple за последний год — iOS 17. Новая прошивка получила уйму полезных нововведений, самые интересные из которых мы собрали в этом материале. Правда, без плохих новостей тоже не обошлось — новая версия ПО доступна не на всех устройствах.
Apple TV и tvOS: самый подробный обзор для новичков
Вот какие iPhone можно обновить:
- iPhone XS / XS Max;
- iPhone XR;
- iPhone 11 / 11 Pro / 11 Pro Max;
- iPhone 12 / 12 mini / 12 Pro / 12 Pro Max;
- iPhone 13 / 13 mini / 13 Pro / 13 Pro Max;
- iPhone 14 / 14 Plus / 14 Pro / 14 Pro Max;
- iPhone SE 2020 / 2022.
Эстетика своими руками
Не все любят заполнять карточки новых номеров. Даже выбор подходящей фотографии порой откладывается в далекий ящик, а позже и вовсе забывается. Результат — при звонке мы видим пустую аватарку с подписью из телефонной книги. Чтобы все выглядело эстетичнее, Apple, можно сказать, доверили эту задачу лично вам.

Функция «Постеры для контактов» позволяет настроить изображение, которое будет видеть абонент при входящем звонке. Это может быть ваше фото, аватар из Memoji, простые смайлики или инициалы. Как всегда, к настройкам Apple подошли с особым вниманием. Тут и выбор цветовой палитры, и разного рода фильтры с разнообразием шрифтов. Само собой круг лиц, которые увидят ваше мини-творчество можно ограничить списком телефонной книги.
Где искать: «Контакты» → «Моя карточка».
Хорошо забытое старое

Развивая тему «Контактов», Apple поработала над дополнительными возможностями AirDrop. Теперь благодаря NameDrop можно поделиться номером в одно касание с iPhone или Apple Watch с последней версией обновления. Аналогичным способом можно передать фото или начать совместный сеанс по SharePlay. Иронично, что 10 назад «купертиновцы» сами посмеивались над идеей передачи информации путем трения смартфонов друг о друга. Как говорится, все новое — это хорошо забытое старое.
Как использовать: поднести устройства друг к другу → разрешить передачу данных.
Функционально. Как ни крути
С приходом iOS 17 iPhone обзавелся дополнительными, хоть и не совсем очевидными «удобностями». Если поставить смартфон горизонтально во время зарядки, на экране появятся информативные часы, которые будет видно издалека. Горизонтальным свайпом меняется функциональность. На выбор: две стопки виджетов, настроить которые можно удержанием пальца, фотогалерея с плавным отображением памятных снимков и разного рода отображение времени, меняющееся при перелистывании вверх.




Если в комнате становится темно, цветовая гамма сменится красными оттенками. «Разбудить» функцию можно легким постукиванием по столу. Также в разделе «Настройки» появился новый пункт «Ожидание» для смены параметров отображения сообщений и ночного режима. Стоит заметить, что опция работает только в боковом положении. Положив iPhone на стол плашмя ничего не произойдет.
Как использовать: поставить в горизонтальное положение.
Больше эмоций
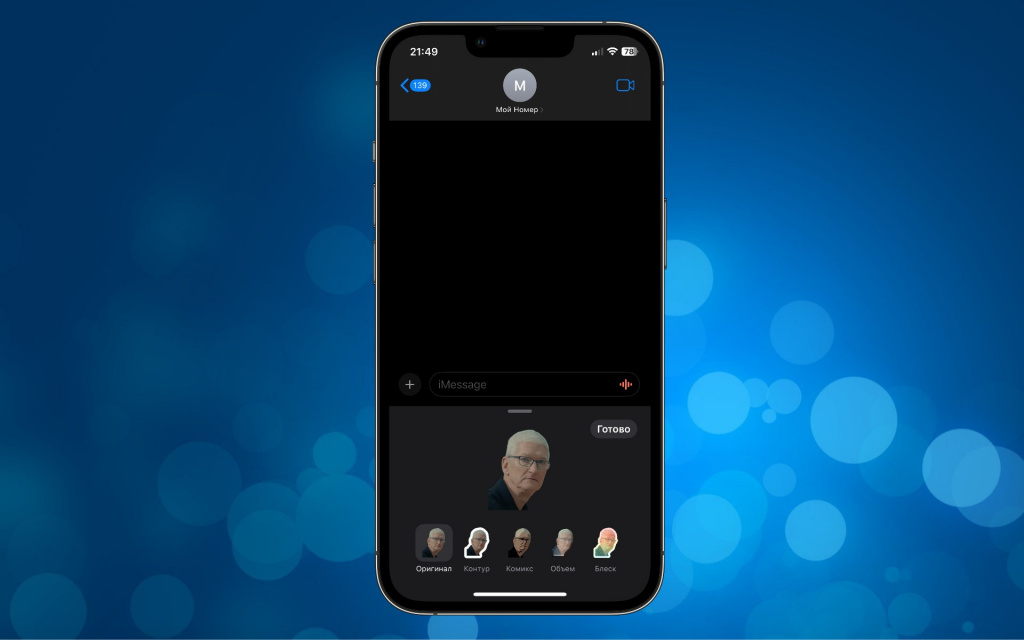
Несмотря на широкую популярность разнообразных мессенджеров, Apple продолжает совершенствовать «Сообщения» (iMessage). Теперь среди стикеров можно найти больше вариантов проявления виртуальных эмоций, а также создавать собственные «живые» картинки, добавив один из четырех эффектов: блеск, объем, комикс или обрамление контуром.
Как создать: «Сообщения» → «+» → «Стикеры» → «+» → добавить изображение из галереи → при удержании пальца на созданном стикере появится пункт, который меняется свайпом вбок.
Как в Telegram, только бесплатно
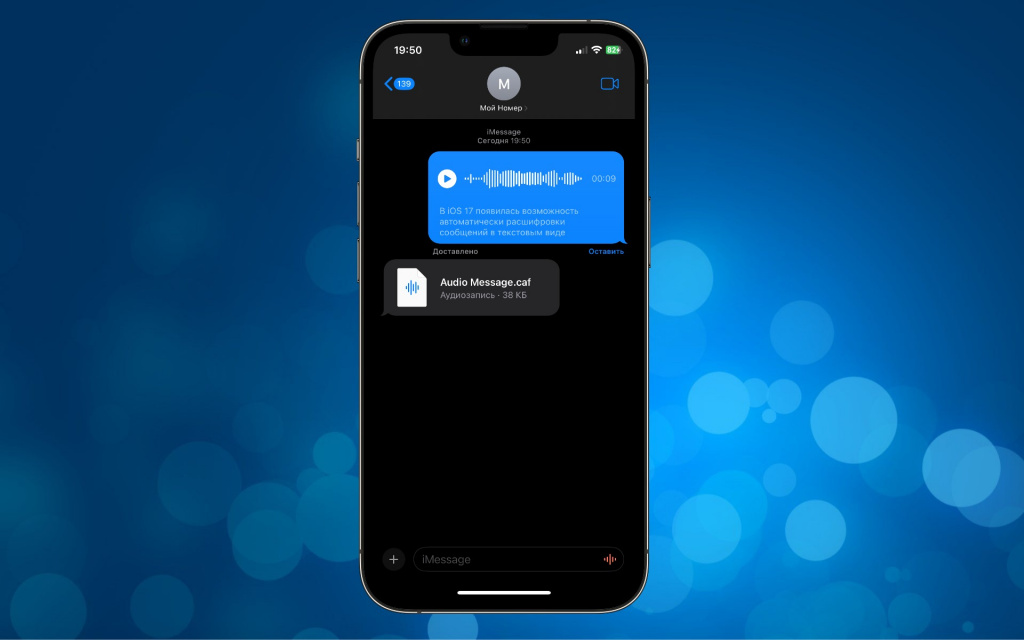
Аудиосообщения удобны, но любимы далеко не всеми. Кроме того их не всегда удобно слушать. Теперь «голосовые» приходят с автоматической текстовой расшифровкой. Стоит заметить, что опция очень точно считывает русский язык, в тот момент, как аналогичная опция других мессенджеров нет-нет, да выдает какую-нибудь «абра-кадабру». За реализацию однозначно 5+.
Как воспользоваться: отображается самостоятельно, при длинном сообщении нажать на «Show More».
Косметические приятности

Появилось целых 20 новых рингтонов, которые звучат современнее и длятся дольше всех предыдущих. Они вынесены в основное меню звуков, а все старые Apple перенесла в раздел «Классических». Также пользователям теперь доступны новые звуки уведомлений и анимированные обои с планетами нашей солнечной системы. Даже в приложении «Музыка» обложки альбомов стали анимированными, а при переключении треков можно настроить перекрестное затухание.
Еще несколько полезных фич — автоматическое удаление SMS-сообщений с одноразовыми кодами, уведомление о расположенном слишком близко к лицу экране и прослушивание (да-да, именно прослушивание) нужных веб-страниц.
Но и это еще не все. Ниже полный список всех мельчайших нововведений в iOS 17.
Подписаться на iGuides в Telegram, чтобы узнать обо всем первым
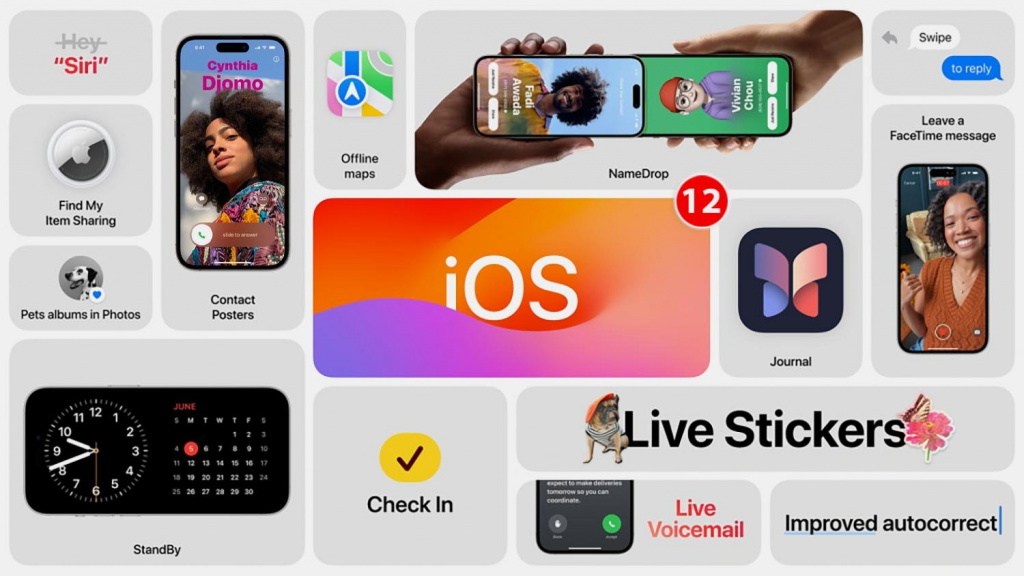
Сообщения
• Функция «На связи» автоматически уведомляет члена семьи или друга, когда Вы добираетесь до места назначения, и отправляет им полезную информацию в случае Вашей задержки.
• Улучшенная функция поиска помогает быстрее находить сообщения по именам людей, ключевым словам, типам контента (таким как фото или ссылки) и другим фильтрам, которые можно использовать вместе для идеально точного поиска.
• Смахните вправо по любому облачку сообщения, чтобы добавить встроенный ответ.
Face Time
• Если собеседник не ответил на Ваш вызов FaceTime, можно оставить видео- или аудиосообщение о том, что Вы хотели сказать.
• Общайтесь по FaceTime на большом экране с Apple TV, используя iPhone в качестве камеры (поддерживается на Apple TV 4K 2‑го поколения и новее).
• Во время видеовызовов можно с помощью жестов обрамлять свое изображение в кадре реакциями с многослойными 3D‑эффектами, такими как сердечки, воздушные шарики и конфетти.
• Видеоэффекты дают возможность настраивать интенсивность режимов «Студийный свет» и «Портрет».
Виджеты
• Интерактивные виджеты позволяют выполнять различные действия — например, отмечать напоминания как завершенные — прямо из виджета, касаясь его на экране «Домой», на экране блокировки или в режиме ожидания.
• Виджеты для iPhone теперь поддерживаются на Mac и можно добавлять любимые виджеты с iPhone на Рабочий стол Mac.
Клавиатура
• Функция автокоррекции теперь временно подчеркивает исправленные слова, чтобы Вы могли вернуть исходный вариант одним касанием.
Safari
• Настроив профили, можно создать отдельные среды просмотра для разных задач, например рабочих и личных, разделив между ними историю просмотра, файлы cookie, расширения, группы вкладок и списки избранного.
• Улучшенная функция «Частный доступ» блокирует просмотр окон в режиме частного доступа, когда Вы ими не пользуетесь, а также предотвращает загрузку известных трекеров и удаляет предназначенные для трекинга фрагменты из URL‑адресов.
• Создав группу паролей и ключей входа, Вы можете поделиться ими с контактами, которым Вы доверяете. Все изменения, вносимые участниками, будут синхронизироваться автоматически.
• Одноразовые коды проверки, полученные в Почте, автоматически заполняются в Safari, поэтому для выполнения входа Вам не нужно покидать браузер.
Музыка
• Через SharePlay все находящиеся в автомобиле могут легко управлять музыкой и ставить свои треки.
• Благодаря плавным переходам музыка воспроизводится без остановки: предыдущий трек постепенно уступает место следующему.
• Найти нужную аудиосистему или телевизор с поддержкой AirPlay теперь еще легче: устройства отображаются в интеллектуальном списке на основе Ваших предпочтений.
AirPlay
• Устройства AirPlay, доступные для подключения, предлагаются прямо в уведомлениях, поэтому стало еще удобнее подключаться к предпочитаемым для AirPlay устройствам.
• iPhone может автоматически подключаться к наиболее подходящим устройствам AirPlay: чтобы начать смотреть или слушать любимый контент, остается только нажать кнопку воспроизведения.
AirPods
(доступно для Pro-версии второго поколения с версией прошивки 6A300)
• Адаптивное воспроизведение звука — это новый режим, в котором функции активного шумоподавления и прозрачности динамически сочетаются в зависимости от окружающих условий.
• Функция «Персонализированное аудио» обучается настраивать громкость медиаконтента в зависимости от окружающих условий и Ваших личных предпочтений.
• Функция «Распознавание разговора» уменьшает громкость медиаконтента и делает более четкими голоса людей, находящихся перед Вами, а также снижает уровень фонового шума.
• Чтобы включить или выключить микрофон во время вызова, нажмите ножку наушника AirPods или колесико Digital Crown на AirPods Max.
Карты
• Функция «Офлайн-карты» позволяет загрузить информацию о любой области карты, а затем просматривать и изучать ее офлайн, когда на iPhone нет подключения к Wi‑Fi и сотовой сети.
• Улучшенные маршруты для электромобилей составляются на основе актуальной информации о доступности поддерживаемых зарядных станций.
Здоровье
• В дневнике настроения Вы можете записывать свои сиюминутные эмоции и общее настроение дня, выбирать факторы, которые больше всего на Вас влияют, и описывать свои чувства.
• Интерактивные диаграммы дают обзорную информацию о Вашем настроении и его изменениях со временем, а также о влияющих на него факторах, таких как физическая активность, сон и минуты осознанности.
• Анкеты о ментальном здоровье помогают Вам оценить текущий риск депрессии или тревожности и понять, стоит ли Вам обратиться за поддержкой.
• Функция «Расстояние до экрана» задействует камеру TrueDepth, обеспечивающую работу Face ID, и подсказывает, когда стоит увеличить расстояние до экрана устройства, чтобы снизить напряжение глаз и риск развития близорукости у детей.
Конфиденциальность
• Включив предупреждения о нецензурном или неприемлемом контенте, Вы можете оградить себя или ребенка от внезапной демонстрации изображений обнаженного тела в Сообщениях, AirDrop, постерах для контактов в приложении «Телефон» и в сообщениях FaceTime.
• Улучшенная функция «Безопасность общения» для детей теперь распознает обнаженное тело не только на фото, но и на видео, которые ребенок может получить или попытаться отправить в Сообщениях, по AirDrop, в постерах для контактов в приложении «Телефон», в сообщениях FaceTime, а также в системном инструменте выбора фото.
• Расширенные возможности управления правами доступа дают еще больше контроля над тем, чем Вы делитесь с приложениями: выбирайте отдельные фото с помощью встроенного инструмента выбора и разрешайте доступ к календарю только для добавления данных.
• Функция защиты от трекинга в ссылках сокращает ссылки в Сообщениях, Почте и режиме частного доступа в Safari, удаляя информацию, по которой некоторые сайты могут отслеживать Вас на других сайтах.
Универсальный доступ
• Режим Упрощенного доступа оставляет только основные функции управления в таких приложениях, как Телефон, FaceTime, Сообщения, Камера, Фото и Музыка, а также увеличивает размер текста, предлагает наглядные альтернативы и более очевидные варианты выбора для снижения когнитивной нагрузки.
• Функция «Прямая речь» может произносить введенный Вами текст при общении по телефону, а также во время вызовов FaceTime и личных разговоров.
• В режиме обнаружения в приложении «Лупа» можно включить функцию «Озвучивание выбранного», чтобы iPhone произносил текст на физических объектах с мелкими подписями, например на панелях домофонов и кнопках бытовых приборов.
Разное
• В приложении «Фото» теперь можно подписывать домашних животных, и они будут отображаться в альбоме «Люди» наравне с Вашими друзьями и членами семьи.
• Для виджета «Фотоальбом» можно выбрать альбом из приложения «Фото», который будет отображаться в этом виджете.
• В приложении «Локатор» можно предоставлять общий доступ к вещам, например к Вашим AirTag и другим аксессуарам в сети Локатора, другим пользователям — до пяти человек.
• В разделе «История активности» приложения «Дом» отображаются недавние события, связанные с гаражными воротами, дверными замками, охранными системами и контактными датчиками.
• Встроенные файлы PDF и отсканированные документы в Заметках отображаются во всю ширину для удобства просмотра и разметки документа.
• В верхней панели клавиатуры появились новые стили стикеров Memoji, в том числе нимб, ухмылка и «я тебя вижу».
• В топ‑результатах Spotlight теперь предлагаются быстрые команды для тех приложений, которые Вы ищете.
• На обновленной вкладке «Поделиться» в приложении «Фитнес» можно просматривать активность Ваших друзей, например периоды дней с тренировками и награды.
• Для входа на iPhone теперь можно использовать любой адрес электронной почты или номер телефона, указанный в Вашей учетной записи Apple ID.
• Создавайте еще более выразительные доски во Freeform, используя новые инструменты, такие как перьевая ручка, акварельная кисть и линейка.
Некоторые функции могут быть доступны не во всех регионах.
А новый iPhone и многое другое вы можете купить у наших друзей из Big Geek. Скидка по промокоду iGuides
Источник: www.iguides.ru
Как включить и настроить субтитры на Apple TV+

Если вам нужна помощь субтитров при просмотре фильмов и передач на Apple TV+, вот как включить их и настроить их внешний вид Изображение Credit: Ivan Marc/Shutterstock. Наслаждаетесь ли вы последним сезоном сериала ‘Тед Лассо’ или смотрите фильм с участием звезды, субтитры на Apple TV+ пригодятся вам по самым разным причинам. Возможно, они нужны вам для обеспечения доступности, или вы пытаетесь выучить новый язык Независимо от причины, мы расскажем вам, как включить (и отключить) субтитры на Apple TV+, а также как настроить их внешний вид по своему вкусу. Процесс немного отличается в зависимости от того, какое у вас устройство, поэтому переходите к соответствующим разделам ниже
Как включить и отключить субтитры на Apple TV+
Способ включения и отключения субтитров зависит от того, какое устройство вы используете для просмотра Apple TV+. Обратите внимание, что даже если вы включаете или отключаете субтитры во время просмотра чего-то конкретного (а не через экран универсальных настроек), изменения применяются ко всему, что вы смотрите
Apple TV (устройство)

Эти инструкции относятся к устройству Apple TV, которое отличается от приложения Apple TV: Кредит на изображение: Apple
- Проведите пальцем вверх на пульте дистанционного управления Apple TV. Или же на Apple TV третьего поколения удерживайте кнопку Select на пульте в течение трех секунд во время просмотра.
- Выберите Субтитры (значок в виде речевого знака).
- Выберите язык субтитров. Или выберите Off , чтобы отключить их.
Игровая консоль, телевизор Smart TV или другое потоковое устройство
Смотрите ли вы Apple TV+ на телевизоре Samsung, PS5 или другом потоковом устройстве, вот как включить или отключить субтитры:
- Нажмите стрелку вниз на пульте дистанционного управления/контроллере.
- Выделив Субтитры , перейдите вниз.
- Прокрутите вниз и выберите язык субтитров. Или выберите Off , чтобы отключить их.
Вы также можете управлять субтитрами через Настройки в приложении (это также работает для Apple TV):
- В верхнем меню перейдите к Настройки (значок шестеренки).
- Выберите Язык субтитров.
- Выберите язык субтитров или выберите Off , чтобы отключить их.
iPhone, iPad или iPod touch (iOS)
Если вы смотрите через приложение Apple TV на iOS:

Image Credit: Apple
- При просмотре чего-либо нажмите на экран , чтобы вызвать элементы управления воспроизведением.
- Нажмите More Controls (три горизонтальные точки).
- Выберите Субтитры.
- Выберите язык субтитров или выберите Off , чтобы отключить их.
Mac или PC
Если вы смотрите через приложение Apple TV (Mac) или веб-браузер (Windows):

- Во время просмотра наведите курсор на видео или поставьте его на паузу.
- Нажмите Субтитры (значок CC).
- Выберите язык субтитров или выберите Off , чтобы отключить их.
Как изменить внешний вид субтитров на Apple TV+
По умолчанию субтитры на Apple TV+ представляют собой белый текст на полупрозрачном фоне. Если вам трудно читать эти субтитры, вы можете настроить практически все аспекты их оформления: шрифт, размер, цвет текста и фона, обводку текста и многое другое
Apple TV, Smart TV или другое потоковое устройство
Чтобы изменить внешний вид субтитров на Apple TV+ на большинстве устройств:
- В верхнем меню перейдите к настройкам (значок cog ).
- Выберите Доступность.
- Выберите Субтитры и субтитры.
- Выберите Стиль.
- Здесь вы можете выбрать одну из нескольких предустановок, например Крупный текст и Контурный текст.
- В качестве альтернативы выберите Редактировать стили >Новый стиль.
- Отсюда выберите и настройте каждый аспект по очереди. Стиль сохраняется автоматически после создания и каждого изменения. Чтобы удалить дизайн, дважды выберите Удалить стиль.
iPhone, iPad или iPod touch (iOS)
На iOS перейдите в Настройки > Общие > Доступность > Субтитры и субтитры > Стиль
Подробнее об этом читайте в нашем руководстве о полезных функциях доступности iPhone
Mac
На Mac перейдите в Apple menu > System Preferences > Accessibility > Captions
Наслаждайтесь всем, что предлагает Apple TV+
Теперь вы знаете, как включить субтитры на Apple TV+ и настроить их внешний вид, вы можете наслаждаться всем, что предлагает платформа потокового вещания— вам больше никогда не придется пропускать ни одной реплики диалога
Источник: xn—-jtbhalmdgfdiny5d9d6a.xn--p1ai