В меню «Настройки» найдите и выберите «Панель навигации». Снова коснитесь панели навигации, а затем выберите Жесты во весь экран. Нажмите «Дополнительные параметры» в разделе «Жесты во весь экран», а затем выберите новый вариант для «Смахивать» по бокам и снизу.
Есть ли у Самсунг жесты?
Samsung предлагает два типа навигации с помощью жестов на Galaxy S20. Первый — это опция Google, которая требуется в Android 10. Второй. собственный набор жестов Samsung. Однако эти жесты очень просты и позволяют пользователям проводить пальцем вверх только по нижним частям дисплея, чтобы представить назад, домой и недавние.
Как использовать жестовую навигацию на Samsung?
- Откройте приложение «Настройки» вашего телефона.
- Перейдите в Системные жесты. Системная навигация. Если вы не можете найти Системную навигацию, перейдите к инструкциям для более старых версий Android. .
- Выберите один из вариантов: Навигация с помощью жестов: без кнопок. 2-кнопочная навигация: две кнопки для «Домой» и «Назад».
Как изменить жест смахивания вверх на Samsung?
Шаг 2: Перейдите в меню «Дисплей». Шаг 3: Нажмите на панель навигации. Шаг 4: выберите Кнопки под типом навигации. С этого момента вы можете использовать кнопки навигации для навигации по ОС и продолжать использовать жест смахивания вверх с главного экрана и экрана блокировки для доступа к Samsung Pay.
Как настроить Движения и Жесты на Samsung
Как включить жесты?
- Откройте окно настроек на вашем Android-устройстве.
- Найдите и коснитесь записи Система.
- Найдите и коснитесь Жесты.
- Нажмите «Провести пальцем вверх» по кнопке «Домой».
- Установите переключатель Вкл. / Выкл. В положение Вкл.
Как сделать жесты в полноэкранном режиме на Samsung?
- Откройте «Настройки» на главном экране телефона Samsung.
- Коснитесь Display.
- Прокрутите вниз и коснитесь панели навигации.
- Выберите полноэкранные жесты.
Как добавить жесты смахивания на Android?
- Давайте начнем. Добавьте зависимость в файл build.gradle compile ‘com.android.support:appcompat-v7:25.3.1’
- activity_main.xml.
- Основная деятельность. Класс. .
- OnSwipeTouchListner.class. .
- AndroidManifest.
Как включить жесты на Android?
- Сначала нажмите на Android 10 Логотип настроек.
- Затем прокрутите пункты меню вниз, пока не дойдете до пункта «Система» и нажмите «Система».
- Затем нажмите на Жесты выбор в меню.
- Затем спуститесь и нажмите на опцию «Системная навигация».
Как включить жесты смахивания?
- Зайдите в «Настройки», прокрутите вниз и нажмите «Система».
- Нажмите на Жесты.
- Коснитесь Системная навигация.
- Выберите полностью жестовую навигацию. После короткой паузы навигация изменится в нижней части экрана.
- Проведите пальцем вверх по центру нижней части экрана, чтобы перейти на главный экран.
Почему у меня не работают жесты тачпада?
Решение. Удалите приложение, связанное с Synaptics из Панели управления -> Программы и компоненты. Перейдите в диспетчер устройств и удалите похожие драйверы, затем выключите компьютер. . Попробуйте переустановить драйвер сенсорной панели из драйвера сенсорной панели Synaptics Windows 10 и перезагрузитесь.
Как включить жесты в Windows 10?
- Открыть настройки.
- Щелкните «Устройства».
- Нажмите на сенсорную панель.
- В разделе «Жесты тремя пальцами» вы можете использовать раскрывающееся меню «Смахивания» для настройки жестов с помощью трех пальцев. Доступные варианты: .
- Используйте раскрывающееся меню «Касания», чтобы настроить действие касания тремя пальцами. Доступные варианты включают:
Источник: ch-pik.ru
Samsung Galaxy S9 S10 – управление жестами и специальные команды

Инструкции
Просмотров 609 Опубликовано 2020-04-23
После обновления смартфона Samsung Galaxy S10 на «десятую версию» Android новый метод навигации не включается автоматически. Для того, чтобы их активировать нужно сделать следующее:
- Откройте настройки вашего смартфона.
- Прокрутите вниз до раздела «Система».
- Перейдите в меню «Жесты».

- Нажмите параметр «Навигация в системе»
- В открывшемся окне выберете «Навигация с помощью жестов».

Сразу после этого ваш смартфон переключится с трехкнопочного режима управление на новую схему. Если управление при помощи жестов вам не понравится, то вы всегда сможете изменить способ навигации в этом же меню.
Как настроить систему жестикуляции на Samsung Galaxy S10 S9 (инструкция)

В настройках для телефонах Samsung вам предлагаются на выбор 3 варианта: традиционный 3-кнопочный, новый с жестикуляцией Android 10 и версия Samsung Android 9, где три кнопки заменены тремя зонами, в которых вы можете оперировать свайпом.
Как настроить систему жестов для Android 10 или One UI 2.0. Заходим в «Настройки», затем «Экран», «Панель навигации». Выбор за вами, на каком из трех только что перечисленных вариантов остановиться.
Если на вашем смартфоне установлен Android 9, то в меню «Панели навигации» увидите два варианта: «Кнопки» или «Жесты». Порядок кнопок настраивается с помощью панели внизу.
Как работают жесты на Galaxy S 10 S9?

В обновленной системе управления операционной системой Android 10 на Samsung Galaxy больше нет кнопок. Вместо них вы сможете вернуться на домашний экран, назад или к недавним приложениям используя комбинацию жестов без каких-либо нажатий на кнопки.
Лучшие способы управления телефоном Samsung Galaxy с помощью жестов и жестов
Когда дело доходит до One UI, Samsung имеет хорошую репутацию и популярность как среди энтузиастов, так и среди обычных пользователей. В то время как некоторые производители стремятся к более простой эстетике, Samsung стремится предложить вам все, что вы могли бы пожелать, в одном пакете.
Существует множество настроек, которые вы можете использовать, чтобы настроить свой телефон и сделать его работу максимально плавной. Вот некоторые из функций, которые вы можете включить на своем устройстве Galaxy, чтобы получить от него максимальную отдачу. Проверять Советы и рекомендации по использованию Galaxy Watch для совершенствования умных часов.
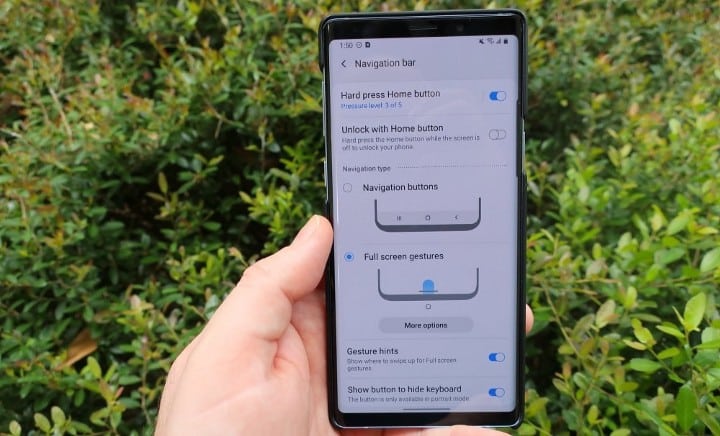
1. Переключитесь с экранных кнопок на прокрутку жестами
Поскольку от физических кнопок отказались в пользу программных экранных кнопок, последние стали вариантом навигации по умолчанию на Android. Это просто и легко привыкнуть, особенно для нетехнических среди нас. Но хотя в использовании экранных кнопок нет ничего плохого, мы думаем, что экранные жесты намного лучше и в целом обеспечивают более плавную работу.
Вот как переключиться с экранных кнопок на жесты на телефоне Samsung:
- Откройте настройки вашего устройства и выберите «Вид» -> Панель навигации.
- В разделе Тип навигации нажмите Жест прокрутки из двух вариантов.
- Чтобы настроить жесты смахивания, коснитесь Больше опций , затем выберите Из Прокрутка кнопок و Прокрутка сбоку и вниз. На наш взгляд, первый вариант не является улучшением по сравнению с экранными кнопками, поэтому мы его не рекомендуем.
- Вы также можете изменить чувствительность к жестам, т. е. размер маркеров жестов. Если у вашего телефона есть задняя крышка, вы можете увеличить чувствительность, чтобы правильно использовать эту функцию.
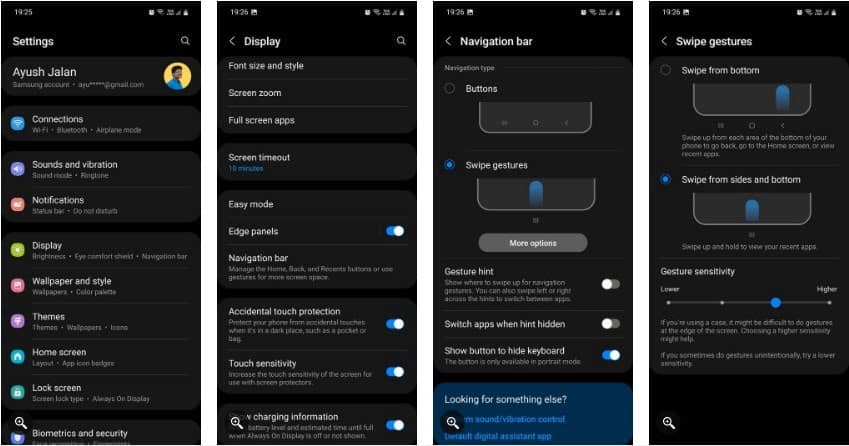
Предполагая, что вы выбрали боковую и нижнюю прокрутку, новые элементы управления будут работать следующим образом:
- Вернитесь назад: проведите пальцем с любой стороны экрана.
- Перейти на главный экран: проведите вверх от нижнего края экрана.
- Открыть недавние приложения: проведите вверх и удерживайте от нижней части экрана.
- Включите Google Assistant: проведите по диагонали из любого угла нижнего экрана.
Чтобы привыкнуть к новым элементам управления, может потребоваться несколько попыток, поэтому не торопитесь их использовать. Вы также заметите, что приложения на главном экране немного сдвинулись вниз, потому что вам больше не нужна более толстая панель навигации, которая экономит место на экране. Проверять Лучшие приложения для навигации с помощью жестов для Android.
2. Настройте движения и жесты
Вы можете сделать так, чтобы ваш телефон более интуитивно реагировал на ваш ввод в меню жестов. Вот некоторые из его функций, которые вы должны включить:
- Зайдите в настройки вашего устройства и выберите Дополнительные функции -> Движения и жесты.
- Включить режим Поднимите, чтобы активировать Автоматическое включение экрана при поднятии телефона. Это поможет вам пропустить шаг нажатия кнопки питания и сразу перейти к экрану блокировки.
- Давать возможность Нажмите дважды, чтобы включить экран و Нажмите дважды, чтобы выключить экран Это немного легче контролировать, вместо того, чтобы постоянно двигать рукой, чтобы нажать кнопку питания.
- Давать возможность Держите экран включенным во время воспроизведения Чтобы ваш экран не выключился внезапно, пока вы им пользуетесь.
- Давать возможность Оповещение при поднятии телефона Для мгновенной тактильной обратной связи, когда вы поднимаете трубку после того, как пропустили звонок или сообщение.
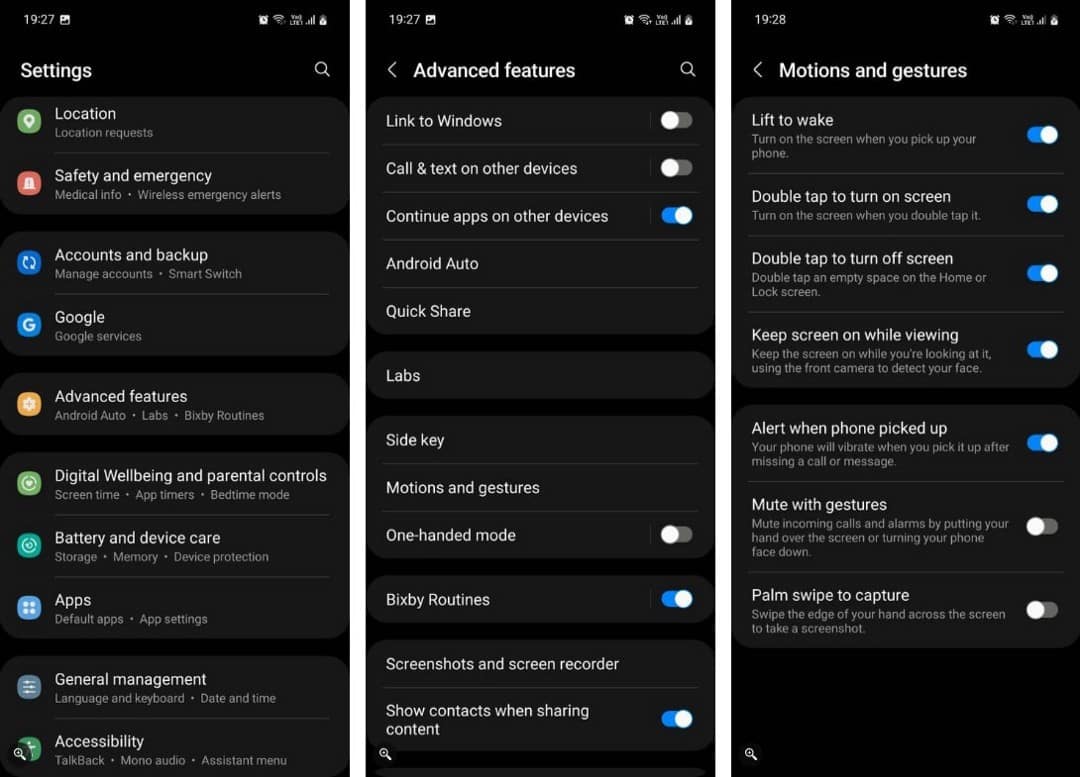
3. Использование защиты от случайного прикосновения
Случайные прикосновения — частая жалоба, с которой часто сталкиваются пользователи смартфонов. Что происходит, когда ваш телефон набирает случайный номер, делает паузу, пропускает трек, меняет громкость или открывает камеру с экрана блокировки, не делая этого явным образом, т.е. непреднамеренно. Это неприятно и неудобно.
Если с вами часто случается то же самое, рекомендуется включить защиту от случайного прикосновения на телефоне Samsung. Просто зайдите в «Настройки» вашего устройства -> «Экран» и включите ползунок рядом с «Защита от случайного прикосновения». Проверять Как отключить случайные записи на сенсорном экране на Android и iPhone.
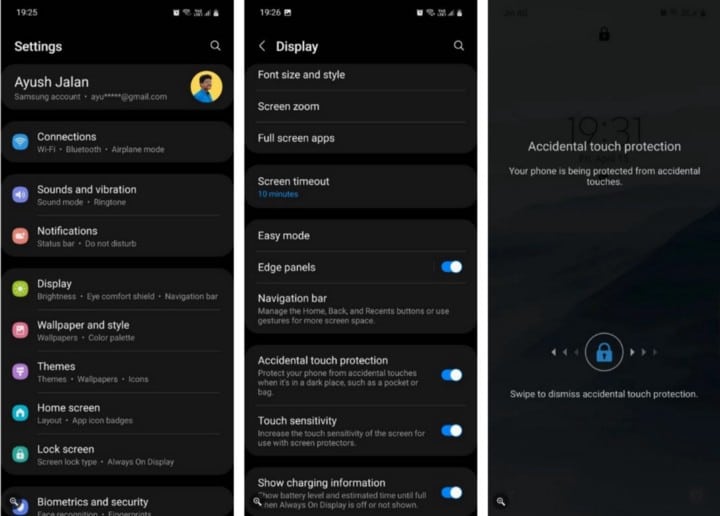
4. Дважды нажмите, чтобы быстро запустить камеру
Вы пропустили хороший кадр, потому что так долго открывали камеру? Вы можете настроить телефон на быстрый запуск приложения камеры при двойном нажатии кнопки питания.
- Зайдите в настройки вашего устройства и выберите Дополнительные функции -> Боковая клавиша.
- Давать возможность двойное давление и выберите Быстрый запуск камеры.
- Если вы используете стороннее приложение камеры, такое как Google Camera, вместо собственного приложения на своем телефоне, вам нужно вручную выбрать приложение. Для этого нажмите Открыть приложение , затем значок «Настройки» рядом с ним и выберите приложение, которое хотите использовать.
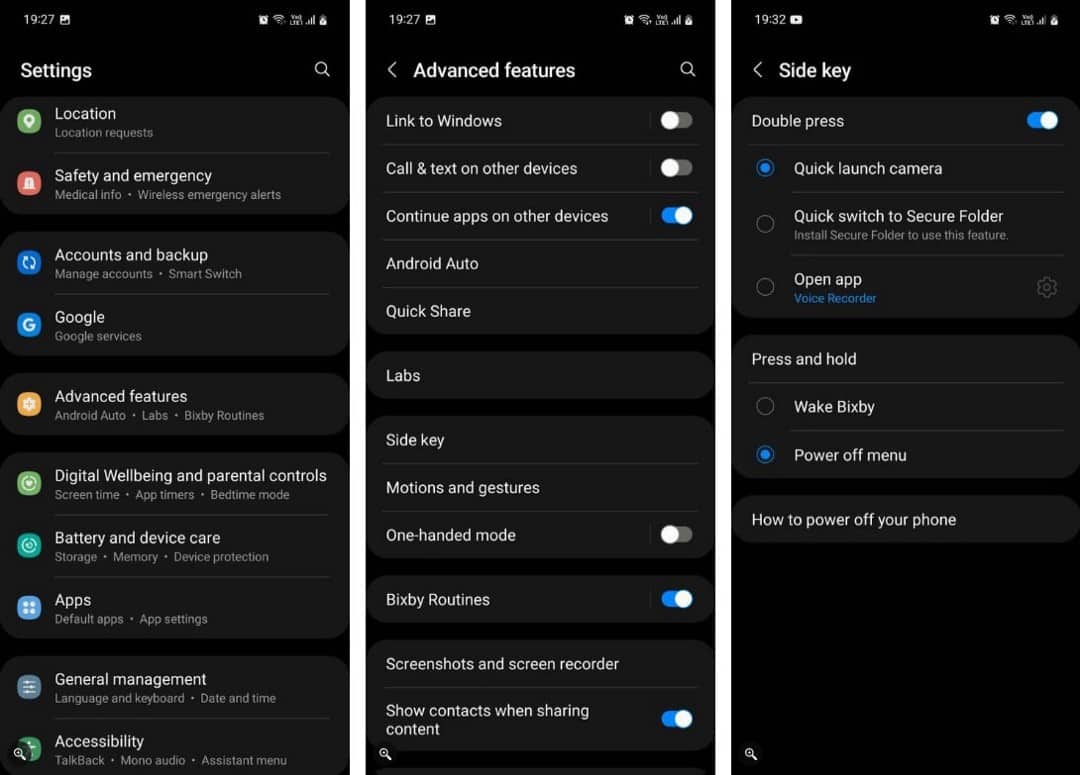
5. Используйте боковые панели
Среди лучших функций интерфейса на устройствах Samsung можно выделить боковые панели. Вы можете думать о них как о ящиках, которые выдвигаются с экрана. Он позволяет вам быстро получать доступ к вашим любимым приложениям и контактам, узнавать погоду, выполнять задачи и многое другое.
Вот как включить боковые панели на вашем устройстве Samsung:
- Зайдите в настройки вашего устройства и выберите Просмотр.
- Нажмите на боковые панели и включите их. После активации вы увидите ручку для управления функцией справа.
- Нажмите на него и проведите пальцем, чтобы перейти на боковую панель. Щелкните ручку, чтобы настроить ее положение, цвет, прозрачность, размер и ширину. Вы даже можете заставить ручку вибрировать при прикосновении к ней для тактильной обратной связи.
- По умолчанию при активации этой функции вы видите только одну боковую панель — «Приложения», но вы можете добавить дополнительные панели, чтобы выполнять больше действий быстрее. Для этого нажимайте на панели и выбирайте наиболее полезную для вас.
- Вы также можете найти и загрузить сторонние боковые панели из Galaxy Store, нажав кнопку внизу.
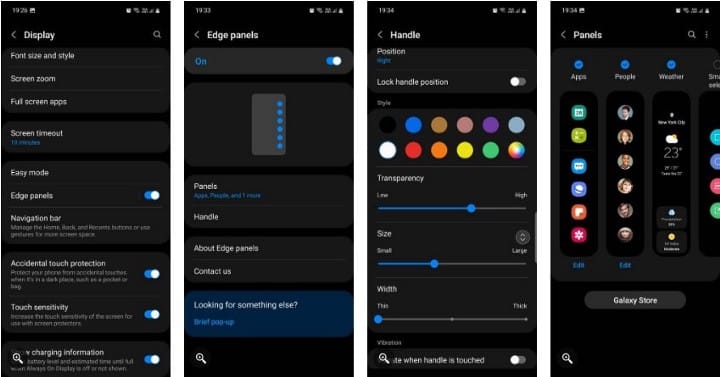
6. Настройте «Всегда на дисплее»
Always On Display или AOD — любимая функция многих пользователей; Это так же полезно, как и просто. При активации ваш телефон будет отображать часы, уведомления, процент заряда батареи и информацию о зарядке, когда экран выключен. Это устраняет необходимость нажимать кнопку питания, когда вы просто хотите быстро взглянуть на экран блокировки.
- Перейдите в настройки вашего устройства и нажмите на экран блокировки.
- Нажмите «Всегда на дисплее» и включите его. Вы можете по-разному отображать информацию на экране блокировки; Выберите «Нажать для отображения», «Всегда показывать», «Показывать по расписанию» и «Показывать для новых уведомлений».
- Вы также можете нажать на стиль часов, чтобы настроить цвет и внешний вид циферблата.
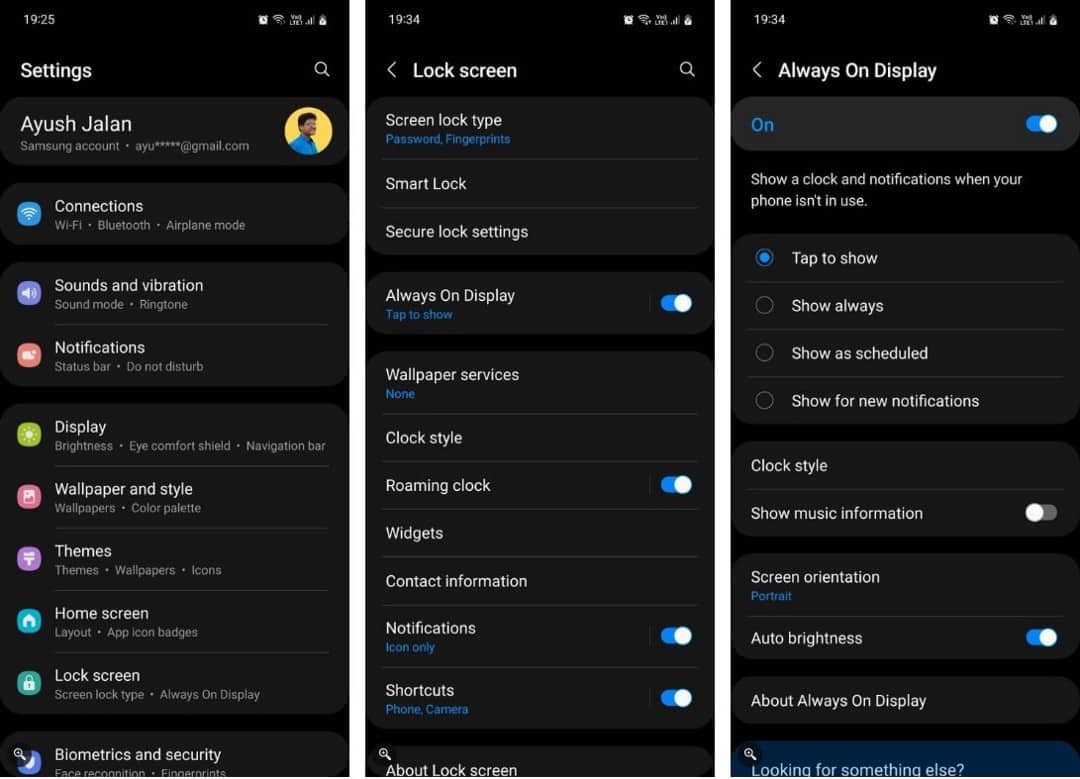
Имейте в виду, что Always On Display не потребляет много заряда батареи (особенно если вы выбрали Always On Display), потому что ваш экран не полностью выключен. Если вы хотите, чтобы на экране блокировки отображалась только информация о зарядке и ничего больше, вы можете отключить AOD и перейти к Настройки -> «Дисплей» Включите Показать информацию о доставке. Проверять Лучшие функции One UI для профессионального использования Samsung.
Сделайте так, чтобы ваш Galaxy работал лучше на вас
Есть много полезных настроек, которые не включены по умолчанию на телефонах Samsung. Вышеуказанные пункты являются наиболее эффективными; Обязательно включите их и протестируйте их все, чтобы убедиться, что они работают на вас. Теперь вы можете просмотреть Лучшие советы и рекомендации при использовании Samsung One UI 3.
Источник: www.dz-techs.com