Для того чтобы понять, как узнать IP адрес принтера вам не надо специальных знаний, когда у вас будет подробная инструкция, которую мы подготовили для вас. Эти способы универсальные и подойдут для разных принтеров и Windows 10, 7, Vista, XP и 8.
Для чего знать IP
Если Вы используете свое печатающее устройство в офисе, где организована локальная сеть и для каждого сотрудника нет отдельного принтера, то сетевая печать будет выходом из ситуации. Чтобы подключиться к девайсу для печати может понадобиться знать сетевое имя хоста принтера или его IP. Как показывает практика, не все пользователи оргтехники даже догадываются о наличии такого понятия. А тем более не знаю как его определить самостоятельно.
При наличии выходов подключения Ethernet рекомендовано подключать с использованием именно такой возможности.
Способ 1 — данные об ip в самом принтере
Узнать какие-либо данные об айпи вашего принтера можно непосредственно через его интерфейс. Для того, чтобы это сделать, необходимо найти на корпусе устройства кнопку, на которой будет написано меню или будет изображен значок в виде гаечного ключа. Нажав на такую кнопку, пользователь сразу попадет в раздел настроек.
Как узнать сетевой IP адрес своего принтера в Windows
Далее следует найти список, который будет отображать отсчеты по всем настойкам. Отсчетов будет много, но для того, чтобы узнать айпи адрес потребуется всего один. Можно выбрать любой отсчет и распечатать его. Далее необходимо найти информацию о его конфигурации, где можно будет посмотреть ip.

СПРАВКА! Современные машины для печати воспроизводят сразу практически всю информацию, а именно: текущее состояние остатка красителя в картридже, индексы модели в цифровом и буквенном виде, наименование производителя и многое другое. Многие пользователи задаются вопросом: как узнать модель принтера? Зачастую она прописывается либо на самом устройстве, либо в настройках к нему.
В случае, если определить ip через местную сеть не получилось, можно попробовать сделать это с помощью тестовой печати.
Для этого нужно проделать следующие действия в строго определенном порядке:
- Открыть окно с настройками принтера, информацию о котором необходимо узнать;
- Выбрать раздел «Общие», перейти в раздел «Пробная печать»;
- Распечатать лист-пробник;
- Рассмотреть информацию, представленную на листе. Скорее всего именно там вы и найдете раздел с адресом.

Способ 1: На экране
Если у вашего аппарата есть небольшой экранчик, то проще и быстрее узнать айпи адрес принтера там. Вам нужно зайти в «Настройки» (Settings) или «Опции» (Options) и далее перейти в раздел «Сеть» (Networks). Обычно меню устройства не такое большое, поэтому вы просто можете по нему пошариться и найти нужную информацию.
Как узнать IP-адрес Принтера в Windows 11/10/7

Сервисный центр по ремонту оргтехники «Тонфикс»: преимущества
Сервисный центр «Тонфикс» производит высококачественное обслуживание и ремонт оргтехники. Наши мастера своевременно проходят курсы повышения квалификации и переподготовку. Это позволяет им поддерживать высокий уровень профессионализма и оставаться в курсе новых технологий.
Высокая скорость выполнения работ обеспечивается не только квалификацией и опытом мастера, но и наличием качественных, оригинальных запчастей. У нас есть все, что нужно для восстановления работы даже редких моделей оргтехники. А если запчасти закончились, мы их заказываем отдельно. Доставка осуществляется в течение 3–5 дней.
Где найти IP адрес принтера?
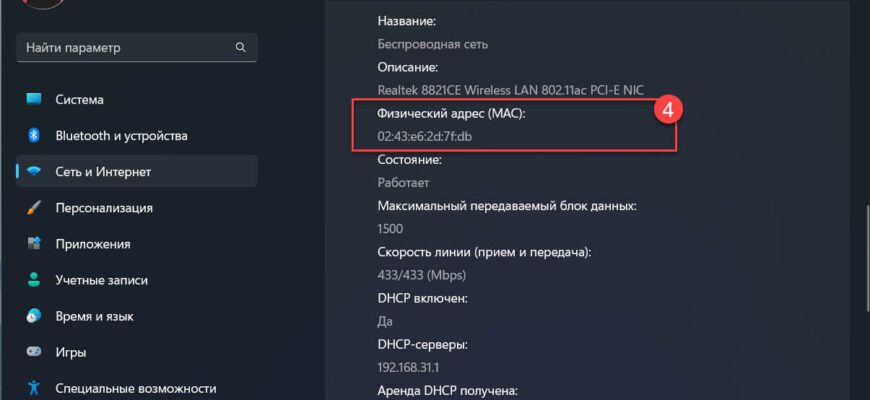
IP адрес принтера — это уникальная комбинация чисел и точек, которая идентифицирует сетевое устройство и позволяет ему обмениваться данными в локальной сети или в Интернете. Зачастую, знание IP адреса принтера может быть полезным в различных ситуациях, например, при настройке сетевого подключения или решении проблем с печатью.
Существует несколько способов найти IP адрес принтера. Один из самых простых способов — это использование панели управления принтером. В большинстве случаев, производители принтеров предоставляют интерфейс, который позволяет отобразить и настроить не только IP адрес принтера, но и другие параметры сетевого подключения.
Один из таких способов — это вход в настройки принтера через веб-браузер. Для этого, нужно узнать IP адрес принтера и ввести его в адресную строку браузера. В зависимости от модели принтера, вам может потребоваться ввести логин и пароль для входа в панель управления. После входа в панель управления, вы сможете просмотреть и изменить настройки сетевого подключения, включая IP адрес.
Где найти IP адрес принтера: простой способ получить данные
IP-адрес принтера является важной информацией для подключения к нему через сеть. В этой статье мы рассмотрим простой способ получения IP-адреса принтера.
Шаг 1: Настройки принтера
Первым шагом необходимо открыть меню настроек принтера. Для этого обычно используется кнопка меню на самом принтере или через его веб-интерфейс. Если вы не знаете, как открыть меню настроек принтера, обратитесь к руководству, поставляемому с принтером или на официальный сайт производителя.
Шаг 2: Поиск раздела сетевых настроек
После открытия меню настроек принтера необходимо найти раздел сетевых настроек. Обычно он находится в разделе «Настройки» или «Сеть». Там вы должны найти информацию или подраздел, связанный с сетевыми настройками принтера.
Шаг 3: Поиск IP-адреса
В разделе сетевых настроек вам нужно будет найти информацию о IP-адресе принтера. Обычно она представлена в виде строки чисел, разделенных точками, например 192.168.1.10. Это и есть IP-адрес вашего принтера.
Шаг 4: Запись IP-адреса
Когда вы нашли IP-адрес принтера, запишите его для дальнейшего использования. Не забудьте сохранить эту информацию в безопасном месте, чтобы в случае необходимости вы могли быстро найти IP-адрес принтера.
Теперь вы знаете простой способ получить IP-адрес своего принтера. Используйте эту информацию для настройки подключения к принтеру через сеть и управления печатью с любого устройства в вашей сети.
Метод 1: Настройки принтера
Если вам нужно найти IP-адрес принтера, один из способов – это использовать настройки самого принтера. Как правило, большинство принтеров имеют меню настроек, где можно найти информацию о сетевых настройках, включая IP-адрес.
Чтобы найти IP-адрес принтера через настройки, следуйте этим шагам:
- Включите принтер и убедитесь, что он подключен к сети.
- Откройте меню настроек принтера. Обычно кнопка меню находится на передней панели принтера и обозначается как «Настройки» или «Меню».
- Используйте кнопки на передней панели принтера, чтобы найти раздел «Сетевые настройки» или «Сетевые параметры».
- В разделе сетевых настроек найдите информацию об IP-адресе принтера. Обычно он отображается как «IP-адрес» или «TCP/IP адрес».
- Запишите найденный IP-адрес принтера для дальнейшего использования.
Если в меню настроек принтера нет информации об IP-адресе, попробуйте найти раздел сетевых настроек, который может содержать информацию о DHCP или других сетевых параметрах.
Примечание: Данные шаги могут незначительно отличаться в зависимости от модели принтера. Если вы не можете найти нужные настройки, рекомендуется обратиться к руководству по эксплуатации принтера или обратиться к производителю для получения подробной информации.
Метод 2: Использование команды «ipconfig»
Если вы не можете найти IP-адрес принтера в настройках или на корпусе, вы можете использовать команду «ipconfig» в командной строке для получения этой информации.
- Откройте командную строку. В системе Windows вы можете найти ее, выполнив поиск по ключевому слову «cmd» в меню «Пуск».
- Когда появится окно командной строки, введите «ipconfig» и нажмите клавишу Enter.
В выводе команды «ipconfig» выведутся различные сетевые адаптеры и их IP-адреса. Обычно IP-адрес принтера будет указан в разделе «Сетевой адаптер Ethernet» или «Сетевой адаптер Wi-Fi».
Поиск строки, начинающейся с «IPv4-адрес» или «IP-адрес» и следующей за ней, вы увидите IP-адрес вашего принтера. Например:
| IPv4-адрес | 192.168.1.10 |
| IP-адрес | 192.168.1.10 |
Запишите IP-адрес принтера для использования его в настройках и подключении к компьютеру или сети.
Важно отметить, что команда «ipconfig» покажет IP-адрес только для принтеров, подключенных к локальной сети. Если принтер подключен напрямую к компьютеру через USB или параллельный порт, этот метод может не работать, и вам может потребоваться обратиться к другим способам поиска IP-адреса.
Источник: macdata.ru
Полный принтер не имеет IP-адреса в Windows 10, 8.1, 7
Принтер не имеет IP-адреса. Сообщение может появиться, если вы пытаетесь использовать сетевой принтер. Эта проблема может помешать удаленной печати, но есть способ решить эту проблему в Windows 10, 8.1 и 7.
Принтер не имеет IP-адреса, как это исправить?
- Проверьте руководство по эксплуатации вашего принтера .
- Обновите драйверы
- Распечатайте тестовую страницу
- Убедитесь, что ваш принтер использует DHCP
- Установите IP-адрес вручную .
- Убедитесь, что ваша конфигурация правильная
- Проверьте адрес с панели управления
Решение 1. Проверьте руководство вашего принтера
Если у вашего принтера нет IP-адреса, проблема может возникнуть из-за неправильной настройки принтера. Чтобы это исправить, обязательно ознакомьтесь с руководством по эксплуатации принтера и внимательно следуйте всем инструкциям.
Иногда ваш беспроводной принтер может не поддерживать метод шифрования, который использует ваша сеть Wi-Fi, поэтому обязательно проверьте его в первую очередь. После этого проверьте, правильно ли указаны ваш SSID и пароль на странице конфигурации принтера.
Убедившись в правильности настроек, принтер должен снова начать работать.
- ЧИТАЙТЕ ТАКЖЕ: ИСПРАВЛЕНИЕ: Windows 10 не находит беспроводной принтер
Решение 2. Обновите драйверы
Проблемы с принтером обычно вызваны устаревшими драйверами, и, если у вашего принтера нет IP-адреса, проблема может быть в ваших драйверах. По словам пользователей, им удалось решить эту проблему, загрузив последние версии драйверов для своего принтера.
Обычно драйверы принтера поставляются со специальным программным обеспечением, которое автоматически настраивает ваш принтер, поэтому обязательно загрузите его. После того, как вы загрузите последние версии драйверов, проверьте, сохраняется ли проблема.
Загрузка драйверов вручную может быть трудоемкой задачей, тем более что вам нужно знать модель вашего принтера и найти подходящие драйверы для него. Если вы хотите автоматически обновить все ваши драйверы, мы рекомендуем вам попробовать программное обеспечение TweakBit Driver Updater .
Решение 3 – Распечатать тестовую страницу
Если вы используете беспроводной принтер, вам нужно знать конфигурацию вашего IP. Если у вашего принтера нет IP-адреса, вы можете увидеть его IP-конфигурацию, просто распечатав тестовую страницу.
Этот метод отличается для всех принтеров, но в большинстве случаев вам нужно нажать и удерживать определенную кнопку в течение нескольких секунд, и ваш принтер напечатает тестовую страницу. На этой тестовой странице вы увидите все соответствующие настройки IP, которые должны позволить вам получить доступ к вашему принтеру.
Решение 4. Убедитесь, что ваш принтер использует DHCP
Если у вашего принтера нет IP-адреса, возможно, проблема в вашей конфигурации. Маршрутизаторы и другие сетевые устройства используют сетевой протокол DHCP для автоматического назначения IP-адреса сетевому устройству.
Если вы назначили статический IP-адрес вашему принтеру, обязательно удалите его и включите DHCP на своем принтере. Теперь перезагрузите принтер пару раз, и IP-адрес должен быть назначен ему автоматически.
Решение 5 – Установите IP-адрес вручную
Установить IP-адрес на вашем принтере относительно просто, и в большинстве случаев вы можете сделать это прямо с самого принтера. Это довольно просто сделать, и вы можете сделать это, выполнив следующие действия:
- Используйте физические кнопки на вашем принтере, чтобы выбрать параметр Сеть .
- Теперь выберите WLAN или Проводная ЛВС> TCP/IP> IP-адрес .
- Теперь установите желаемый IP-адрес.
Если вы хотите, вы также можете установить IP-адрес из браузера. Для этого выполните следующие действия:
- Введите IP-адрес вашего принтера в браузере.
- Перейдите в раздел Сеть >Проводной или Беспроводной .
- Теперь введите желаемый IP-адрес и необходимую информацию.
После этого ваш принтер должен быть распознан вашей сетью. Имейте в виду, что это всего лишь общие инструкции, и процесс, скорее всего, будет немного отличаться на вашем принтере.
- ЧИТАЙТЕ ТАКЖЕ: ИСПРАВЛЕНИЕ: принтер не сканирует в Windows 10, 8.1
Решение 6 – Убедитесь, что ваша конфигурация правильная
Настройка сетевого устройства, такого как беспроводной принтер, не всегда проста, особенно если вы не знаете сетевых параметров. Если вы не знаете параметров своей сети, вы можете получить их, выполнив следующие действия:
- Нажмите Windows Key + X , чтобы открыть меню Win + X. Выберите Командная строка (администратор) или PowerShell (администратор) .

- Теперь введите команду ipconfing и нажмите Enter.
- Найдите подключение к сети и обратите внимание на значения Маска подсети и Шлюз по умолчанию .

Если этот метод кажется вам слишком сложным, вы также можете проверить конфигурацию сети, выполнив следующие действия:
- Нажмите значок сети на панели задач и выберите свою сеть из списка.

- Теперь выберите Изменить параметры адаптера .

- Найдите ваше текущее сетевое подключение и дважды щелкните его.

- Когда откроется окно Свойства , нажмите Подробности .

- Теперь вы должны увидеть значения Маска подсети и Шлюз по умолчанию .

Оба метода предоставят вам одинаковую информацию, и вы можете использовать любой из них.
При настройке беспроводного принтера обязательно введите значения маски подсети и шлюза по умолчанию, полученные на предыдущих этапах. Что касается IP-адреса, вы можете использовать 192.168.1.X. Просто замените X на любое значение, которое в данный момент не используется вашей сетью.
Как правило, вы можете использовать значения выше 10 или 20 без каких-либо проблем. Как только вы правильно настроите свой принтер, проблема должна быть решена.
Решение 7 – Проверьте адрес с панели управления
Если у вашего принтера нет IP-адреса, вы можете увидеть его вручную с панели управления. Это простая задача, и вы можете сделать это, выполнив следующие действия:
- Нажмите Windows Key + S и войдите в панель управления . Теперь выберите Панель управления из списка результатов.

- Перейдите в раздел Устройства и принтеры .

- Найдите свой принтер, щелкните его правой кнопкой мыши и выберите в меню Свойства .
- Открыв окно Свойства , вы сможете увидеть IP-адрес принтера в разделе Расположение .
Если у вашего принтера нет IP-адреса, это может быть большой проблемой, но мы надеемся, что вам удалось решить эту проблему с помощью одного из наших решений.
Источник: generd.ru