В меню беспроводные сети можно настроить всё, что касается беспроводных подключений устройства. А их в современных коммуникаторах может быть немало: сотовые сети (3G/LTE), Wi-Fi, Bluetooth и NFC уже стали своеобразным “джентльменским набором” топового смартфона.

Wi-Fi
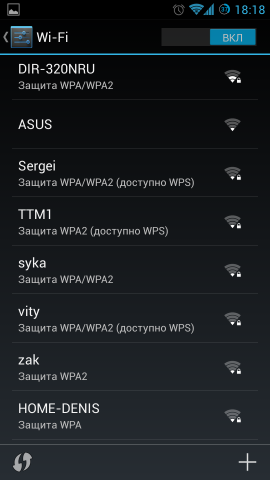
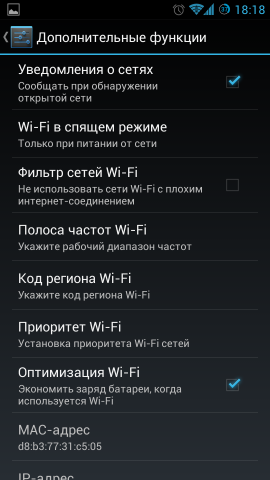
В меню беспроводные сети можно настроить всё, что касается беспроводных подключений Андроид устройства. А их в современных коммуникаторах может быть немало: сотовые сети (3G/LTE), Wi-Fi, Bluetooth и NFC уже стали своеобразным “джентльменским набором” топового смартфона. Мы сознательно не включили в этот список A-GPS/ГЛОНАСС, потому что в Android OS эти соединения отнесены к пункту “Данные о местоположении”.
Настройка Wi-Fi в смартфоне Samsung Galaxy A51 / Как ВКЛЮЧИТЬ ВАЙ-ФАЙ на Samsung Galaxy A51?
Bluetooth
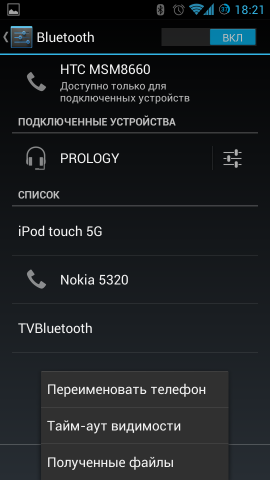
Подобным образом всё устроено и в меню Bluetooth. При выборе этого пункта мы сразу попадаем в список всех видимых и подключённых с помощью этого интерфейса устройств, а в первой строке отображается название нашего смартфона. По клику на него переключаются режимы видимости между “Отображать для ближайших устройств Bluetooth” и “Отображать только для подключённых устройств”. Ну а после нажатия на кнопку “меню” можно изменить имя телефона, установить тайм-аут видимости (в том числе вообще отключить его) или открыть полученные файлы — Android OS не ограничивает пользователей в возможности передачи файлов по этому протоколу.
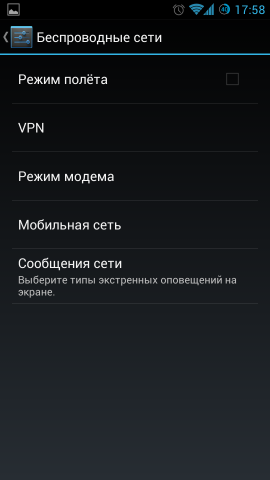
К пункту “Передача данных” мы перейдём чуть позже, а пока нажмём на строку “Ещё”. Здесь находится переключатель режима “полёта”, при котором отключаются все беспроводные соединения, в том числе и радиомодуль (обычно его просят включать в самолетах). Несмотря на немедленный обрыв всех соединений при выборе этого режима, остаётся возможность заново подключиться к Wi-Fi сети или Bluetooth-устройству при отключённой сотовой связи.
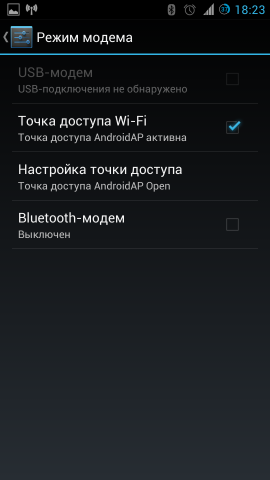
Но больше всего нам будет полезен пункт “Режим модема”, благодаря которому почти любой смартфон под управлением Android OS может раздавать интернет на ближайшие устройства с помощью Wi-Fi или Bluetooth. В первом случае коммуникатор выступает в роли точки доступа, которая ничем не отличается от других видимых Wi-Fi сетей. Пользователю необходимо задать для неё имя и пароль и сообщить их тому, кто захочет подключить свой девайс к сети Интернет с помощью вашего смартфона, работающего в режиме точки доступа. Плюсами этого режима являются быстрая скорость передачи данных и широкий диапазон действия, а основным минусом — высокий уровень потребления энергии (аккумулятор смартфона быстро разряжается).
Если Телефон НЕ ВИДИТ Wi-Fi то решить эту проблему можно таким способом на ANDROID!
Другой способ — сделать то же самое по протоколу Bluetooth. При этом даже не потребуется никакой настройки: после включения этой функции достаточно подключиться к устройству-модему с другого аппарата. Данный режим гораздо более энергоэффективен, но, в то же время, передаёт данные медленнее (впрочем, этот недостаток нивелируется при использовании на обоих устройствах Bluetooth версии 4.0) и обладает более ограниченным радиусом действия.
Ограничение трафика

Теперь настало время вернуться к пункту меню “Передача данных”, который мы в прошлый раз пропустили, ведь когда все беспроводные подключения уже настроены, самое время задуматься об ограничении трафика, а Android, как мы помним — “интернетолюбивая” ОС. В этом пункте настроек можно сделать следующее: включить или отключить передачу данных по сотовым сетям, установить предупреждения и лимиты по использованию трафика EDGE/3G/LTE и Wi-Fi, а также узнать какие из программ самые “прожорливые”.
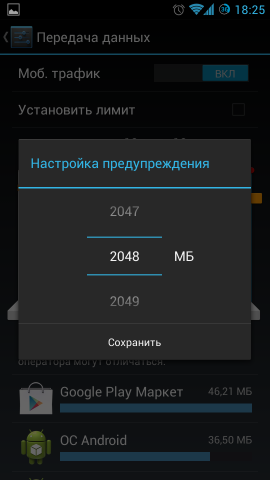
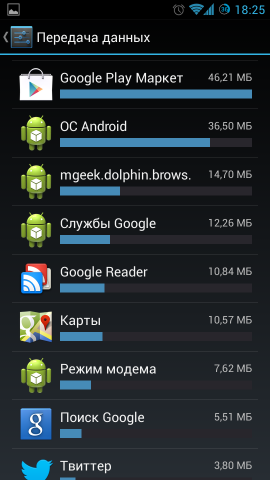
Конечно, для Android существует множество специальных приложений, которые позволяют следить за сетевой активностью, но если вы просто хотите быть уверены, что не потратите больше трафика, чем может позволить ваш тариф, то для этого отлично подойдут и стандартные средства. Центральное место на экране “Передача данных” занимает диаграмма с отображением потреблённого трафика по дням и двумя “ползунками” для установки ограничений.
Первый, жёлтого цвета — предупреждение, показывает пользователю соответствующее напоминание в панели уведомлений при достижении заданного уровня. Второй, красный — лимит, полностью блокирует сетевую активность коммуникатора при заходе за указанное значение. Его требуется включать предварительно, отметив пункт “Установить лимит”. Управление ползунками происходит двумя способами: передвижением пальцами или нажатием на количество разрешённого трафика и ручной установкой значения. К слову, мы не рекомендуем устанавливать точные ограничительные значения, а оставлять “в запасе” хотя бы пару десятков мегабайт, так как трафик, измеренный оператором и устройством могут отличаться.
Статьи по теме: Android FAQ
- Преимущества и недостатки Андроид
- Первое включение Андроид
- Работа с интерфейсом в Андроид
- Многозадачность Андроид
- Настройка интернет на Андроид
- Перенос контактов на Android
- Беспроводные сети Андроид
- Настройки андроид устройства
- Использование оперативной памяти в Android
- Личные данные в Андроид
- Безопасность на Андроид
- Энергосбережение на Андроид
- Контакты, звонки и SMS в Андроид
- Камера в Андроид
- Google Play на Андроид
- Работа с файлами на Андроид
- Установка приложений из сторонних источников на Андроид
- Сервисы Google в Андроид
Источник: upgrade-android.ru
Android для чайников №8. Все, что нужно знать о Wi-Fi
Как подключить Android смартфон к новой Wi-Fi сети? Как настроить работу Wi-Fi в спящем режиме? Можно ли использоваться смартфон в качестве точки доступа? Ответы на все эти вопросы ждут вас под катом.

Подключение к новой Wi-Fi сети
Прежде всего давайте разберемся с тем, как подключить Android смартфон к новой Wi-Fi сети. Скорее всего, подключение к домашней Wi-Fi сети вы настроили на своем смартфоне во время его первого запуска. Однако, подключение к Wi-Fi может понадобиться вам не только дома, но и на работе, институте или кафе.
Ничего сложно в подключении к Wi-Fi сети нет. Достаточно просто зайти в настройки телефона, а затем перейти в раздел «Wi-Fi».



Вам откроется список доступных Wi-Fi сетей. Замочек рядом с иконкой Wi-Fi показывает, что сеть защищена паролем. Соответственно, при попытке подключения к такой сети смартфон запросит пароль.



По умолчанию большинство Android устройств настроено таким образом, что подключение к известной сети происходит автоматически. Иными словами, если вы хотя бы один раз подключили смартфон к какой-то Wi-Fi сети, то как только вы вновь попадете в радиус ее действия, смартфон подключиться к ней самостоятельно. В большинстве случаев это удобно.
Но иногда бывают ситуации, когда повторное подключение к конкретной сети нежелательно. В этом случае необходимо сделать долгий тап (нажать и удерживать в течение пары секунд) на названии нужной сети, затем выбрать пункт «Удалить сеть» либо «Забыть сеть». Кроме того, здесь можно исправить настройки сети, если у нее изменился тип шифрования или пароль.



В очень редких случаях нужная вам Wi-Fi сеть может не отображаться в списке доступных. Скорее всего, администратор сети специально сделал ее скрытой, чтобы подключиться к ней могли только те, кто знает ее название. Для подключения к такой сети достаточно нажать на кнопку «Меню», находящуюся в левом верхнем углу экрана, затем выбрать пункт «Добавить сеть».
С помощью этого же меню можно получить доступ к дополнительным настройкам Wi-Fi. Хотя пункты настроек на смартфонах разных производителей могут немного отличаться, основные опции присутствуют на всех аппаратах. Прежде всего это настройка работы Wi-Fi в режиме сна и включение уведомлений о доступных открытых Wi-Fi сетях.



Раздача интернета по Wi-Fi
К сожалению, Wi-Fi есть далеко не везде. И в остальных местах приходится довольствоваться мобильным интернетом. Беда только в том, что такой вид доступа в интернет поддерживают далеко не все устройства.
Что делать, если срочно потребовалось выйти в интернет с ноутбука? Или если захотелось посидеть в интернете с планшета, не имеющего SIM карты и поддерживающего только Wi-Fi? И как поделиться доступом в интернет с другом, чей мобильный оператор не работает в этом районе? Все эти вопросы можно легко решить, настроив имеющийся Android смартфон в качестве Wi-Fi роутера (точки доступа).
Вновь заходим в настройки телефона. Нам нужен пункт «Еще», который находится в разделе «Беспроводные подключения к сети» или «Беспроводные сети», рядом с настройками Wi-Fi.



Название следующего пункта немного отключается в зависимости от модели и производителя телефона. Иногда он называется «Подключение точки доступа», иногда «Общий доступ к мобильному интернету» или «Точка доступа Wi-Fi». Именно здесь можно включить режим точки доступа, а также указать название и пароль для вашей Wi-Fi сети.









Если вы все сделали правильно, то в строке состояния, расположенной в верхней части экрана, должен появится специальный значок. Пример показан на скриншоте выше.
Теперь подключиться к вашему смартфону можно будет точно также, как к домашнему Wi-Fi роутеру.
Источник: android.mobile-review.com
Как настроить Вай Фай на Андроид

Беспроводные сети позволяют нам мгновенно подключаться к интернету и пользоваться различными сервисами, социальными сетями, просматривать ролики в сети, отправлять контент друзьям и совершать еще тысячи разных действий. Но, как правило, у начинающих пользователей андроида нередко возникают проблемы при подключении к Wi-Fi, особенно если ранее они не были подключены к этой точке доступа. Именно поэтому в рамках этого материала мы рассмотрели все способы настройки вай фай на Android, а также описали все возможные проблемы и способы их решений.
- 1 Что такое Wi-Fi
- 2 Настройка Wi-Fi на Андроиде
- 2.1 Автоматическая настройка вай фай
- 2.1.1 Через «Настройки»
- 2.1.2 Через «Панель управления»
- 2.1.3 Через «Уведомления»
- 2.1.4 Подключение через WPS
Что такое Wi-Fi
Wi-Fi – это беспроводной стандарт связи, который позволяет подключаться к любым устройствам до 300 метров, в зависимости от типа сети, девайсов, которые используются в цепочке. На данный момент это один из самых популярных типов связи для передачи данных в интернете. Понятное дело, что 3G и 4G будут на первом месте, так как точка доступа для них не требуется.

Чтобы подключаться к вай фай, требуется точка доступа (приемник), который и предоставляет доступ в интернет. Вы подключаетесь к точке доступа, которая и будет связующим звеном между вами и глобальной сетью.
Настройка Wi-Fi на Андроиде
Принцип настройки вай фай в операционной системе Android практически идентичен для большинства версий, поэтому данная инструкция будет универсальна для всех пользователей. Выделяют два типа настройки: автоматическую и ручную.
Автоматическая настройка вай фай
Все что нужно пользователю в данном случае – это обнаружить точку доступа и подключиться к ней. Если требуется, то ввести пароль для подключения и начать пользоваться интернетом. Сделать это можно несколькими способами:
Через «Настройки»
- На своем устройстве зайдите в «Настройки» и перейдите в раздел «Беспроводные сети». В некоторых версиях Android есть сразу пункт Wi-Fi, например, как в нашем случае, так как мы рассматриваем на примере смартфона Xiaomi Mi 8 Lite;

- У пункта «Включить Wi-Fi» поставьте ползунок в состояние «Вкл», чтобы он был включен;

- Дождитесь, пока устройство определит все доступные точки доступа в определенном радиусе;
- Примерно через 30 секунд поиск будет окончен и в поле «Доступные сети» вам будут отображены все точки доступа, к которым можно подключиться;
- Выбираете необходимый вариант и нажимаете на него. Если система потребует ввод пароля, необходимо будет указать его. Данную информацию можете уточнить у владельца роутера;

- Как только пароль будет указан, система подключится к этому вай фай, и вы сможете осуществлять выход в интернет и пользоваться любыми сервисами и социальными сетями.