Модулем Bluetooth обязательно комплектуются новые модели ноутбуков. Но вот у некоторых нетбуков и лэптопов 2000-2006 годов выпуска этот адаптер отсутствует. Найти блютуз можно в диспетчере устройств.
Для того, чтобы запустить консоль управления оборудованием, необходимо:
- нажать сочетание клавиш Win» + «R»;
- ввести в появившемся окне devmgmt.msc и кликнуть на кнопку «Ок»;
- дождаться запуска диспетчера устройств;
- найти в открывшемся окне раздел Bluetooth.
Этот способ работает на всех версиях Windows. Если информация о Bluetooth там отсутствует, значит адаптер на ноутбуке не установлен, работает некорректно или сломался. Также стоит осмотреть корпус на предмет наклеек со значком Bluetooth. Информация об адаптере может быть указана на задней крышке ноутбука.
У большинства пользователей Bluetooth активирован по умолчанию. Найти значок адаптера можно в трее. Он расположен в правом нижнем углу панели задач.
Определяем наличие модуля Bluetooth
Перед тем, как включить блютуз на ноутбуке, неплохо было бы проверить наличие адаптера в вашем гаджете и его корректную работу.
Как найти на ноутбуке Bluetooth. Как определить есть ли Bluetooth адаптер на своем ноутбуке
В большинстве своем, производители совмещают оба упомянутых модуля в один чипсет, что при физической поломке, зачастую приводит к их совместному отключению.
Информация о наличии беспроводного адаптера может присутствовать на сервисной этикетке, на нижней крышке лэптопа или находиться в диспетчере устройств.
Удостоверились в наличии модуля, можем переходить к его включению.
Включение Bluetooth с помощью горячих клавиш
Наиболее быстрый способ активировать «синий зуб» (как и WiFi) – использовать комбинацию горячих клавиш, заботливо предустановленную производителем. Сочетание клавиш, может отличаться не только в зависимости от производителя, но и от модели. Ниже приведена таблица с популярными комбинациями.
Производитель ноутбукаСочетание клавиш
| Асус | Fn+F2 |
| Леново | Fn+F5 |
| HP | Fn+F12 |
| Acer | Fn+F3 |
| Dell | Fn+PrtScr |
| Тошиба | Fn+F12 |
| Самсунг | Fn+F9 |
Перед нажатием, убедитесь, что на кнопке «F» нанесена иконка беспроводного соединения.
Нашли? Теперь проверьте, появился ли значок в правой части панели задач и добавьте необходимое устройство для подключения.
Если на клавиатуре нет указанного значка, включение Bluetooth производится в настройках Windows.
Сочетание кнопок клавиатуры
На ноуте не всегда написано о поддержке Bluetooth. Многие производители просто указывают о наличии адаптера в спецификациях и паспорте устройства. Блютуз чаще всего активируется комбинацией клавиш. Сочетания кнопок для запуска адаптера у каждого производителя разные.
Перечислим основные (на новых моделях могут отличаться или отсутствовать):
| Производитель | Сочетание клавиш |
| Acer | Fn+F3 |
| ASUS | Fn+F2 |
| Fujitsu | Fn+F5 |
| Dell | Fn+PrtScr |
| Getac | Fn+F1 |
| HP | Fn+F12 |
| Lenovo | Fn+F5 |
| MSI | Fn+F9 |
| Toshiba | Fn+F12 |
| Samsung | Fn+F9 |
У игровых ноутбуков некоторых брендов (Alienware, Razer) отсутствует возможность включения Bluetooth при помощи комбинации кнопок. Но пользователи могут настроить собственные профили клавиатуры, и уже там назначить нужную комбинацию клавиш для включения модуля.
Windows 10
Один из самых простых способов активации Блютуз – открыть центр уведомлений и найти там соответствующую иконку. Нужный инструмент находится в правом нижнем углу около часов.
После активации модуля значок станет более ярким. Если появится надпись «Не подключено», значит Windows не может активировать Bluetooth.
В этом случае нужно перейти к параметрам устройства и запустить ручной поиск. Убедитесь, что бегунок возле Bluetooth стоит в положении «вкл.».
Некоторые производители ноутбуков и нетбуков по умолчанию деактивируют центр уведомлений. Поэтому пользователям следует знать, как включить блютуз на Windows через приложение «Параметры».
- В меню «Пуск» откройте вкладку «Параметры».
- В открывшемся окне перейдите во вкладку «Устройства».
- Откроется раздел «Bluetooth и другие устройства».
- Кликните на «Добавление Bluetooth». Запустится поиск подключенных адаптеров.
Подробнее о том, как включить Bluetooth на Windows 10, читайте по ссылке.
Через «Центр уведомлений»
- Щёлкните левой кнопкой мыши на белый квадратик справа от часов.
- В «Центре уведомлений» нажмите на «Все параметры».
- В открывшемся окне будут все данные, касающиеся настройки блютуза.
- Перетащите ползунок в положение «Вкл.» и можете получать/отправлять нужные файлы.
Нажав на «Показать устройства Bluetooth», ознакомьтесь со списком всех подключений, которые вы ранее использовали.
Если кликните на «Добавить устройство», сможете создать новое подключение.
Функция «Присоединиться к личной сети PAN» даст возможность объединить все свои девайсы с беспроводной связью.
В «Сопутствующих параметрах» при надобности произведите дополнительные настройки.
Если в ноутбуке выбран режим «Полёта», блютуз работать не будет.
Через «Диспетчер устройств»
Можете увидеть Bluetooth и другим способом:
Воспользуйтесь меню «Поиск» (значок лупы рядом с «Пуском»).
Чтобы в дальнейшем не случалось сбоев в работе беспроводного модуля, сохраните все драйвера и утилиты отдельно на флешку. В случае переустановки Винды они всегда окажутся под рукой.
Проделали все вышеописанные манипуляции для своей версии Windows, но так и не обнаружили устройство? Придётся посетить официальный сайт производителя лэптопа, ввести полное название модели и в разделе «Параметры» скачать все нужные драйвера для блютуза.
Может случиться и такое, что Bluetooth был найден и какое-то время исправно работал, но затем всё чаще стали происходить сбои в связи. В этом случае придётся обновить драйвера, и система вас больше не подведёт.
Windows 8 и 8.1
В этих версиях виндовс тоже есть приложение «Параметры». Для того, чтобы запустить Bluetooth на ноутбуке:
- Наведите мышку в правый нижний угол экрана. Кликните на «Параметры».
- В открывшемся окне перейдите во вкладку «Сеть».
- Откройте режим «В самолете» и убедитесь, что ползунок «Вкл.» находится в активном положении.
- Вернитесь с помощью кнопки «Назад» на самый первый экран приложения «Параметры» и откройте вкладку «Компьютер и устройства».
- Откройте вкладку «Bluetooth». Система автоматически начнет искать активные блютуз-устройства для установки соединения.
XP
Эта система часто встречается на старых компьютерах и ноутбуках. Для того, чтобы настроить блютуз, необходимо открыть панель управления. В Windows XP этот пользовательский интерфейс также находится в меню «Пуск». Найдите пункт «Устройства Bluetooth»
Кликните по нему. Появится мастер подключения Bluetooth. Обязательно поставьте галочку напротив надписи «Устройство подключено и готово к обнаружению».
Нажмите кнопку «Далее». Спустя время система обнаружит новое устройство. Далее следуйте инструкциям на экране.
После завершения первичной настройки появится сообщение о добавлении устройства на компьютер.
На некоторых версиях XP в панели управления может отсутствовать отдельная иконка для добавления устройств Bluetooth. В этом случае подключать адаптер будет центр управления сетями. Порядок действий будет таким же, как и в случае с настройкой Bluetooth в Windows 7.
Асус (Asus)
На ноутбуках Asus, сочетание горячих клавиш для включения беспроводного интерфейса: Fn + F2.
Предлагаем посмотреть видео о том, как включить Bluetooth на ноутбуке Asus:
Acer
Отметим, что Fn + F3 – используется для включения Bluetooth на ноутбуках фирмы Acer.
Предлагаем посмотреть видео о том, как включить Bluetooth на ноутбуке Acer:
Включаем Bluetooth на Mac
В меню Apple выберите «Системные настройки».

Вы должны увидеть значок блютуз. Если вы этого не сделаете, ваш Mac не имеет беспроводной технологии. В разделе «Системные настройки» на значке Bluetooth убедитесь, что на вкладке «Настройки» не отображается «Включено». Если это сообщение не отображается, нажмите «Включить».

Macbook
В верхней строке меню есть отдельная иконка блютуз. Если она серого цвета, то кликните на нее. В появившемся меню выберите пункт «Включить Bluetooth».
При включении Bluetooth цвет иконки изменится на черный. Если значок серый, но на нем есть 3 точки, значит модуль работает и сопряжен с каким-то устройством.
По умолчанию отображение иконки радиомодуля часто отключено. Изменить это можно, открыв «Системные настройки» в меню. Найдите пункт Bluetooth. Нажмите кнопку «Включить», если по умолчанию модуль выключен. Для того, чтобы настроить отображение значка в меню, поставьте галочку напротив «Показывать Bluetooth».
Настройки вступят в силу автоматически.
BIOS
Переходить непосредственно к настройке аппаратных компонентов через микропрограммы нужно, если все предыдущие способы не работают, а сам адаптер отсутствует в диспетчере устройств. Возможно, его нужно предварительно активировать в биосе.
- Перезагрузите компьютер. При появлении экрана загрузки компонентов нажмите и удерживайте клавишу входа в BIOS. Это может быть любая клавиша от F1 до F12 или DEL. В инструкции, которая прилагается к ноутбуком или нетбуку обязательно освещается этот момент.
- Откройте вкладку Advanced.
- Найдите пункт Onboard Bluetooth.
- Установите в значении параметра Enabled.
- Выйдите из BIOS, сохранив изменения.
Если вместо BIOS на компьютере UEFI, процесс включения блютуза будет немного отличаться:
- Запустите после перезагрузки UEFI, удерживая DEL или F2.
- Перейдите во вкладку Advanced.
- Откройте раздел Onboard Devices Configuration.
- Найдите в списке Bluetooth Controller и установите значение Enabled.
- Сохранить изменения и перезагрузить компьютер.
Первый вариант
Разных BIOS большое количество, но структура их похожая. Первое, что нужно сделать, это зайти в BIOS. Выберите пункт «Onboard Device» потом «Set «Bluetooth»». Вы увидите указатель который должен быть в положении «ENABLE».
Второй вариант
- Загрузите ноутбук и нажмите F1, F3, F10 или клавиша Delete (Del) когда увидите логотип загрузки.
- Когда вы находитесь в меню BIOS, выберите опцию «Безопасность».
- Затем выберите «Доступ к порту ввода / вывода»
- Наконец, выберите «Bluetooth» и нажмите «Ввод», чтобы отключить или включить функцию беспроводной связи Bluetooth
- Нажмите F10, чтобы сохранить настройку и выйти из меню BIOS.
Все готово, вот мы и узнали как можно включать Bluetooth на компьютере через BIOS.
Windows 7
Вышедшая из поддержки, но до сих пор самая часто встречаемая легендарная «семерка». Здесь все было немного заморочисто, но работает по тому же принципу. Бонус этой инструкции – по нему можно сделать ту же настройку блютуза на ноутбуке и на новых версиях, но это будет чуть сложнее.
Перед инструкцией предлагаю посмотреть видео по этому способу:
Шаг 1. Панель управления – Сеть и интернет

Шаг 2. Центр управления сетями и общим доступом

Шаг 3. Изменение параметров адаптера
Ссылка расположена на левой панели:

Шаг 4. Сетевое подключение Bluetooth
Здесь будут расположены и другие адаптеры – Wi-Fi, проводной Ethernet, но наша задача найти Bluetooth, щелкнуть по нему правой кнопкой мыши и выбрать «Включить»:

Так мы включили наш Bluetooth в системе. Подключение к другим устройствам уже находится в другом месте.
Шаг 5. Панель управления – Добавление устройства

Можно сделать этот шаг и проще – щелкнув правой кнопкой по значку Bluetooth в трее:

Шаг 6. Ищем и подключаемся
Аналогично действиям новых систем, ждем появления новых устройств и пытаемся к ним подключиться:

Иногда всплывает необходимость подтверждения цифрового кода на обоих сопрягаемых устройствах:

Как подключить наушники?
- Включите питание Bluetooth-наушников, зажав соответствующую кнопку на устройстве и удерживайте её до тех пор, пока индикатор не начнёт мигать синим (или любым другим, в зависимости от модели) цветом.
- После, найдите на ноутбуке значок Bluetooth, в системном трее (нижнее правое окно в углу рабочего стола). Добавляем устройство нажатием на иконку Bluetooth правой кнопкой мыши.
- Выбираем в списке доступных устройств наши наушники и нажимаем «Далее». Следуем подсказкам, появляющимся на экране вашего ноутбука.
- При запросе пароля, введите комбинацию 0000, она является стандартной для подключения похожего оборудования.
Предлагаем посмотреть видео о том, как подключить к компьютеру Bluetooth-наушники:
Что делать, если устройство не видит наушники?
На самом деле, причин может быть несколько.
- Проверьте драйвера беспроводного модуля. Если он работает некорректно, то соединение будет не стабильно. Так же устройство может не подключаться, когда встроенные системы Windows работают неправильно. Это происходит при использовании пиратской версии.
- Проблема может крыться в самих наушниках.
- Проверьте, чтобы на них мигал световой индикатор, попробуйте соединиться с другими устройствами.
- Если это не помогло, выключите наушники и включив их заново, попробуйте установить соединение с ноутбуком повторно. Обратите внимание на расстояние между ноутбуком и наушниками. Оно может быть слишком велико, вследствие чего соединение и не происходит.
- Если гарнитура подключена к другим устройствам, не забудьте её отключить, поскольку это помешает соединению с ноутбуком.
- Если Bluetooth-наушники подключены, но звука нет, сначала попробуйте покрутить регулятор громкости на гарнитуре, затем на ноутбуке.
- Если это не исправило ситуацию, в трее нажмите на значок динамика, выберете «Устройство воспроизведения» и включите «Аудио Bluetooth».
Порядок действий для колонки
Подключение Bluetooth-колонки не сильно отличается от подключения Bluetooth-гарнитуры к ноутбуку.
В трее, выбрав иконку Bluetooth, находим устройство, которое необходимо подключить. Перед этим включите питание на Bluetooth-колонке. После успешного соединения, звук начинает воспроизводиться через динамики Bluetooth-колонки.
Предлагаем посмотреть видео о том, как подключить Bluetooth-колонку к ноутбуку:
Где найти драйвера и как подключить Bluetooth?
На некоторых моделях ноутбуков нет встроенного Bluetooth-адаптера. Для этого можно купить и установить съёмный модуль и установить его на ноутбук. Для начала нужно поставить необходимые драйвера для работы Bluetooth. Обычно, в комплекте с каждым ноутбуком идёт диск, содержащий все необходимые программы. Если же диска нет, то можно поискать всё необходимое на официальном сайте производителя.
При использовании внешнего адаптера Bluetooth, для скачивания нужного ПО, надо знать полное название адаптера, которое обычно указывают на упаковке. После установки всех драйверов, можно переходить к настройке нового оборудования.
В фирменной программе
Также управлять блютузом можно через специальную утилиту от производителя ноутбука. Обычно она устанавливается вместе с драйверами.
- Wireless Console – утилита от Asus для включения и выключения WiFi, Bluetooth, 3G/4G и других беспроводных адаптеров.
- ReadyComm – утилита от Lenovo для управления беспроводными устройствами.
- HP Wireless Assistant – приложение показывает состояние всех беспроводных устройств на компьютерах HP, что позволяет их включать и отключать.
- https://Help-WiFi.ru/tekh-podderzhka/kak-vklyuchit-blyutuz-na-noutbuke/
- https://hyperione.com/kak-vklyuchit-bluetooth-na-noutbuke/
- https://reedr.ru/elektronika/noutbuk/kak-najti-blyutuz-na-noutbuke/
- https://redsoft.club/sistema/drayvera/kak-vklyuchit-blyutuz-na-noutbuke
- https://lanportal.ru/bluetooth/kak-vklyuchit-bluetooth.html
- https://WiFiGid.ru/bluetooth/kak-vklyuchit-bluetooth-na-noutbuke
- https://neumeka.ru/bluetooth_on.html
Источник: 14bytes.ru
Как быстро найти и включить Bluetooth на ноутбуке

Настройка и работа
Автор Новиков Владимир На чтение 9 мин Просмотров 5.4к. Опубликовано 15.01.2020
Отсутствие проводов и переходников упрощает обмен данными, поэтому владельцы портативной техники охотно пользуются возможностями радиоканалов. Bluetooth позволяет быстро передать файлы, использовать гаджет в качестве беспроводной точки доступа, подсоединить внешнее устройство, например, колонки, наушники или клавиатуру. Чтобы настроить блютуз на ноутбуке, нужно выполнить несложные действия, после чего подключение займет считаные секунды и будет осуществляться в несколько кликов.
Купить Bluetooth адаптер для ноутбука можно здесь

Как узнать, есть ли на лэптопе Bluetooth
Встроенным адаптером этого типа оснащаются практически все новые ноутбуки, хотя на отдельных моделях (особенно устаревших или бюджетных) компонент может отсутствовать.
Купить Bluetooth адаптер для ноутбука можно здесь
Узнать о наличии Bluetooth-модуля можно несколькими способами:
- По наклейкам на корпусе ноутбука. Производители размещают стикеры с основной информацией о компьютере на верхней панели под клавиатурой или на дне прибора. В последнем случае лэптоп понадобится перевернуть.
- На упаковке от аппарата.
- В технической документации к лэптопу.
- На сайте изготовителя. Чтобы отыскать сведения, нужно ввести в форму поиска точное наименование модели, состоящее из букв латинского алфавита и цифр.
- В службе технической поддержки производителя (также по названию модели).
- Через Диспетчер задач. Войти в него можно через Панель управления (секция «Оборудование и звук), поиск по меню Пуск (начать вводить название приложения, а затем нажать на нужную строку в списке подходящих вариантов), окно Свойства, которое открывается через контекстное меню ярлыка Мой компьютер (правый клик по значку).
В печатных и электронных источниках нужно найти слово «Bluetooth» или условное обозначение этого вида радиосвязи. Обычно рядом с ним указывается версия стандарта. Если упоминание интерфейса отсутствует, то адаптера на лэптопе нет.
Купить Bluetooth адаптер для ноутбука можно здесь
Наличие модуля не означает его исправности, поскольку возможны следующие варианты:
- компонент вышел из строя;
- адаптер располагается на одной плате с Wi-Fi-модулем и перестал функционировать после поломки последнего;
- в системе не установлен драйвер для поддержки Bluetooth.
При физической неисправности настройка не даст результата, но благодаря неудачной попытке пользователь поймет, что ноутбук пора показать мастеру.

Включение модуля
Работоспособный адаптер должен быть включен. Управлять состоянием компонента можно физически или программно. В первом случае пользуются выключателем на корпусе лэптопа (помечается соответствующим значком), во втором — сочетанием клавиш (F1-F12 при удерживаемой Fn).
Переключателем оснащаются отдельные модели, клавиатурная комбинация указана в руководстве пользователя или на портале компании-производителя техники. На корпусе устройства может находиться индикатор, рядом с которым нарисована или выдавлена эмблема Bluetooth. Во включенном состоянии миниатюрная лампочка горит постоянно.
Купить Bluetooth адаптер для ноутбука можно здесь
В Диспетчере устройств можно вызвать контекстное меню адаптера и кликнуть по пункту «Задействовать».
Активация модуля в Windows 10
Включить блютуз на ноутбуке с этой версией ОС можно двумя способами:
- Через центр уведомлений — кликнуть по крайней правой иконке на панели задач. В открывшемся меню найти кнопку со значком Bluetooth. Одинарное нажатие активирует или деактивирует интерфейс. При этом меняется фоновый цвет элемента: во включенном состоянии он голубой, в выключенном — серый.
- Через меню Пуск. Из подпункта «Параметры» перейти в «Устройства», затем — в «Bluetooth и другие устройства». Переключатель должен находиться в положении «Вкл.».
После этих действий система отыщет устройства, с которыми можно установить сопряжение.
Активация модуля в Windows 8 и 8.1
Для этих версий понадобится развернуть боковую панель (появляется при подведении курсора к правому краю экрана или по нажатию сочетания клавиш Windows и «C». Выбрать пункт «Параметры» (на этой кнопке изображена шестеренка), затем — «Изменение параметров компьютера». Открыть подменю Bluetooth, перевести ползунок в положение «On».
Купить Bluetooth адаптер для ноутбука можно здесь
После выполнения описанных действий на панели уведомлений появится значок, с помощью которого легко управлять подключением доступных устройств.

Включение адаптера в Windows 7
Необходимо запустить Панель управления через главное меню, потом перейти в категорию «Сеть и интернет», оттуда — в раздел «Центр управления сетями и общим доступом». В перечне слева выбрать строку «Изменение параметров адаптера». В окне появятся все имеющиеся соединения, среди которых нужно выбрать то, в названии которого значится «Сетевое подключение Bluetooth». По нажатию правой кнопки мыши на ярлыке появится контекстное меню, где следует выбрать строку «Включить».
Купить Bluetooth адаптер для ноутбука можно здесь
Потом необходимо вернуться в Панель управления. В разделе «Оборудование и звук» кликнуть по строке «Добавление устройств», подождать, пока система найдет готовое к сопряжению оборудование, после чего подключиться к нему.
Включение адаптера в Windows XP
Активировать блютуз на ноутбуке в этом случае можно через меню Пуск. Нужно щелкнуть по строке «Выполнить», куда ввести команду services.msc и нажать на клавишу Enter. В окне с перечнем сервисов дважды кликнуть на пункте «Служба поддержки Bluetooth». При бездействии службы потребуется ее запуск, для чего понадобится сделать следующее:
- Нажать «Запустить».
- Выставить параметр «Автоматический» в списке «Тип запуска».
- Перейти на вкладку «Вход в систему».
- Установить значение «Учетная запись Local System».
Затем понадобится нажать «ОК», а при предложении перезагрузить компьютер — «Да».
Включение блютуз в Mac OS
Чтобы понять, работает ли Bluetooth на лаптопе под управлением ОС от Apple, нужно:
- В меню Apple выбрать пункт «Системные настройки», затем кликнуть по строке Bluetooth. По наличию кнопок для активации интерфейса и обнаружения устройств, которые можно подключать, можно судить о том, что этот тип связи на компьютере поддерживается.
- Выбрать в том же меню Apple «Об этом Mac», кликнуть по строке «Подробнее», после чего перейти в «Аппаратные средства» и нажать Bluetooth. Вывод сведений о модуле говорит о наличии интерфейса.
В правом верхнем углу экрана должен отображаться значок Bluetooth. В выключенном состоянии иконка серая, но по нажатию кнопки мыши или трекпада появляется меню, где для активации модуля нужно выбрать строку «Включить Bluetooth».
Купить Bluetooth адаптер для ноутбука можно здесь

Как включить адаптер в БИОСе
При сбоях и переустановке ОС настройки могут измениться: модуль оказывается выключенным, а кнопки, переключатели и настройки софта — бесполезными. В этом случае необходимо включить Bluetooth на ноутбуке через BIOS. Чтобы зайти туда, нужно начать нажимать на одну из клавиш — F2, Esc или другую (нужный вариант указан в руководстве пользователя лэптопа или на сайте производителя техники).
Когда запустится программа Setup, понадобится найти в меню блютуз. Если напротив надписи значится «Disabled», следует встать на строку, нажать на клавишу ввода, при помощи стрелок на цифровом блоке переместиться к пункту «Enabled» и снова нажать Enter. Изменения при выходе из программы нужно сохранить (выбрать вариант «Exit saving changes»).
Купить Bluetooth адаптер для ноутбука можно здесь
После загрузки ОС интерфейс будет активным и готовым к настройке и сопряжению.
Вероятные проблемы и методы их решения
Подключить устройство к ноутбуку по Bluetooth не получается при следующих обстоятельствах:
- Модуль отсутствует.
- Модуль не подключен к материнской плате.
- Модуль сломан.
- Модуль выключен.
- В системе отсутствуют нужные драйверы.
- Соединяемое устройство не доступно.
Точно узнать, установлен ли модуль в лэптопе, исправен ли он и подается ли на него питание, можно только при разборке устройства. Для этого нужно предварительно найти подробную инструкцию или обратиться в мастерскую по ремонту компьютеров.
Если модуль перестал работать, нужно попытаться включить его одним из описанных выше способов (с помощью переключателя, сочетания клавиш, системных утилит или настроек в BIOS).
Купить Bluetooth адаптер для ноутбука можно здесь
О необходимости установить драйверы (повторно или с нуля) говорят три признака:
- Отсутствие компонента в списке Диспетчера устройств.
- Появление неизвестного устройства вместо Bluetooth-адаптера.
- Наличие вопросительного или восклицательного знака рядом с названием корректно отображаемой модели.
Драйвер можно обновить или откатить. Для обновления нужно загрузить установочный файл с портала производителя оборудования (в строку поиска необходимо ввести точное название модели адаптера, состоящее из латинских букв и арабских цифр). При отсутствии интернета можно поискать софт на компакт-диске, который обычно входит в комплект документации к лэптопу. Затем запустить установку двойным кликом мыши. Если адаптер видно в Диспетчере устройств — можно выбрать пункт «Обновить» в контекстном меню, а потом указать загруженный файл или диск с ПО в качестве источника.
Откатить драйвер нужно после неудачного обновления системы. Этот пункт можно найти в меню «Свойства» блютуз-модуля (вкладка «Драйвер»).
Купить Bluetooth адаптер для ноутбука можно здесь
Если после включения Bluetooth на ноутбуке устройства, которые необходимо подсоединить, не видны — следует проверить два предположения:
- Правильно ли выставлены настройки обнаружения.
- Доступны ли устройства для подключения.
В первом случае нужно зайти в Панель управления и в категории «Устройства и принтеры» кликнуть по строке «Изменение параметров Bluetooth». Затем отметить пункт «Разрешить устройствам Bluetooth обнаруживать этот компьютер», а также позволить показ уведомлений о новых подключениях. Если в панели уведомлений не видно характерной иконки, понадобится поставить галочку около строки «Отображать значок Bluetooth в области уведомлений».
На вкладке «Оборудование» при щелчке по строке с названием модели под перечнем устройств должен появляться статус «Устройство работает нормально».
Во втором случае необходимо проверить подключаемый аппарат:
- Поднести прибор поближе к ПК.
- Включить радиомодуль.
- Настроить видимость устройства.
Системе понадобится некоторое время, чтобы включить блютус на ноутбуке, обнаружить сопрягаемое устройство и соединиться с ним.
Если после всех перечисленных операций запустить Bluetooth на лэптопе не удалось, стоит обратиться к мастеру по ремонту электроники, чтобы осмотреть, протестировать и починить или заменить вышедший из строя компонент. Также полезно просканировать систему на предмет вирусов: вредоносный софт способен сбить настройки, удалить драйверы и отключить оборудование.
Купить Bluetooth адаптер для ноутбука можно здесь
Следует помнить, что для выполнения многих операций по настройке нужно ввести пароль, чтобы выполнить действие от имени администратора. Иначе Windows не позволит запустить некоторые системные утилиты и внести изменения.
Новиков Владимир
Привет, меня зовут Владимир! Занимаюсь программированием с 7 класса. Именно поэтому у меня за плечами такой большой бэкграунд. Люблю вести свой блог и объяснять новичкам сложные вещи простыми словами. Добавляйтесь в закладки и keep in touch 😉
Источник: vsenotebooki.ru
Как включить блютуз на ноутбуке: настройка для разных ОС

Перед тем как включить блютуз на ноутбуке, сначала необходимо открыть беспроводной интерфейс трансляции данных. После чего можно передавать их по Bluetooth к ПК и другим устройствам, например, к смартфонам и планшетам. При этом обычно не имеет значения, какая операционная система и где установлена, потому что активация интерфейса всегда происходит аналогичным образом.
Основы Bluetooth-соединения
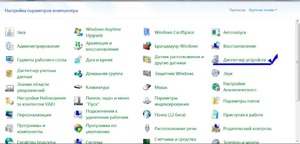
По беспроводной сети блютуз данные могут передаваться на короткие расстояния. В основном это видео, аудио и речь. В простейшем случае два устройства подключены друг к другу — например, громкоговоритель и смартфон. Они представляют собой piconet (Personal Area Network), в которой существует одноточечная точка соединения. Устройство идентифицирует само себя, как AMA (Active Member Address).
Как правило, активно можно подключать до восьми устройств.
Чтобы подсоединить два устройства через блютуз, пользователь должен включить эту функцию на всех конструкциях. Bluetooth применяет диапазон ISM (промышленный, научный и медицинский) от 2,402 до 2,480 ГГц, доступны 79 каналов, каждый с шириной 1 МГц .

Полоса частот около 2,4 ГГц также используется другими методами беспроводной передачи — WLAN в соответствии с IEEE 802. 11. Блютуз работает с частотным скачком (FHSS), меняя каналы до 1600 раз в секунду. Он использует два метода передачи: синхронное соединение с ориентацией (SCO) и асинхронное без совмещения (ACL). SCO используется для трансляции голоса, передаваемого в фиксированных временных интервалах, с максимальной скоростью передачи данных 64 Кбит/с через ACL.
В отличие от WLAN, блютуз поддерживает оба метода трансляции. WLAN может передавать только асинхронно. Независимо от того, подключены ли смартфоны, планшеты или ПК через блютуз или нет, программа должна быть активирована на каждом механизме. Для смартфонов обычно Bluetooth существует в настройках, реже в меню «Сеть». Пользователи активируют функцию, нажав на символ.
Определение версии блютуз
Для мобильных приспособлений, таких как смартфоны и планшеты, процессор определяет версию блютуз, так как он включает в себя одночиповые системы (SOC-Systemon-a-Chip). Если надо узнать, какой вариант поддерживает Android, сначала нужно загрузить на мобильный системное приложение, такое как «Aida64» или «CPU-Z», чтобы узнать точное имя процессора. Например, с CPU-Z будет запись «Qualcomm Snapdragon 808 1,82 ГГц» под вкладкой «SOC». Версия указана в технических данных для процессора. Классы блютуз определяют расстояние и мощность радиосвязи:
Достигнутый на практике диапазон зависит не только от чистой мощности передачи, но и от таких факторов, как чувствительность приёмника или типа антенны. Существуют другие препятствия, которые влияют на производительность, например, стены или металлические детали из-за чего может уменьшиться радиосигнал до нескольких метров даже с высокопроизводительным источником.
Текущие вариации блютуз:
Беспроводная связь на ноутбуке
Если пользователь хочет применять блютуз на своём ПК, он должен быть включён. Активация на Асус:
- Перед тем как подключить блютуз на ноутбуке с Windows 7, нужно перейти на панель управления и посмотреть его параметры.
- Если отсутствуют соответствующие настройки, необходимо обновить ноутбук с помощью адаптера блютуз.
- Для большинства настроить выкл./вкл. можно с помощью функциональных клавиш или их сочетаний. Широко используется комбинация Fn + F8. Возможно, на другом ноуте, за это отвечает другой ключ, а у многих клавиатур есть специальный Bluetooth-ключ.
- Если эта комбинация не работает, и блютуз по-прежнему отключён, можно включить стандарт соединения в системных настройках ПК.
- Нажать значок Windows на панели задач, а затем ввести Bluetooth в строке поиска.
- Нажать на результат поиска, чтобы увидеть значок блютуз на панели поиска.
- Кликнуть правой кнопкой мыши значок, чтобы открыть контекстное меню, а затем нажать на настройки блютуз.
- Теперь выбрать «Изменить настройки Bluetooth» и галочку, прежде чем начать пользоваться.
- Устройства, которые блютуз обнаружил и подсоединил, отображаются на панели рабочего стола ПК.
Включение настроек Windows 10 / 8. 1
В Windows 10 блютуз подсоединяется через настройки ОС. Вообще говоря, функция его обычно активна на стационарном ПК, если компьютер поддерживает блютуз. На ноутбуке функция может быть включена или выключена. Это делается для того, чтобы аккумулятор не подвергался чрезмерному разряжению в тот момент, когда Bluetooth не нужен. Вот некоторые из наиболее полезных советов, как включить блютуз на ноутбуке леново для Windows 10:
- Выбрать настройки в меню «Пуск».
- Перейти в меню «Устройства».
- В меню активировать функцию.
Microsoft включает самую последнюю версию беспроводного протокола Bluetooth, которая позволяет подключаться к другим конструкциям с поддержкой Bluetooth. Когда он включается, то постоянно проверяет наличие новых приёмников, которые истощают заряд батареи в фоновом режиме, даже если не используются. Отключение Bluetooth Windows 8.1:
- Чтобы отключить его в Windows 8.1, нужно перейти в раздел «Настройки ПК» > «ПК» и «Устройства» > Bluetooth.
- Можно нажать клавишу Windows, найти её на экране «Пуск» и выбрать параметры из результатов.
- Перед тем как включить блютуз на Виндовс 8, можно включить его с рабочего стола, кликнув значок на панели задач, и выбрать «Показать устройства Bluetooth».
- Перевести переключатель в положение «Выключить», чтобы отключить его, после чего все перечисленные элементы исчезнут.
- Для подключения к телефону нужно перейти в то же место и снова включить переключатель.
Управлением оборудованием на Windows 7
Bluetooth стал основным беспроводным оборудованием для почти всех портативных телефонов. У большинства смартфонов есть простой в настройке интерфейс, который не создаёт проблем с поиском. Тем не менее этот интерфейс не такой продвинутый в Windows 7. Бывают случаи, когда подключение блютуз вроде бы выполнено, но передача данных не происходит. Подключить устройство к системе Windows 7 можно следующим образом:
Подключение на старых машинах
Описанный выше метод обычно работает на всех моделях ноутбуков, даже для тех, что устарели. Однако, эта функция иногда имеет другое имя. Для Sony Vaio функцию блютуз можно также активировать с помощью специальной кнопки, но в этом случае переключатель называется Wireless, а символ — синее W. В остальном процедура для всех одинакова:
Неисправности блютуз-соединений
В дополнение к версии Bluetooth и встроенному оборудованию операционная система мобильного устройства оказывает наибольшее влияние на функциональность беспроводной технологии, которая определяется возможностью модуля. Чем больше стандартов соответствует беспроводной технологии, интегрированной в операционную систему, тем меньше проблем возникает при подключении к устройствам Bluetooth. Некоторые производители, такие как Samsung, часто вносят значительные конструктивные изменения в планшет Android, чтобы повысить совместимость с Bluetooth.
Тем не менее случаются сбои из-за несовместимости устройств, и как следствие — некоторые устройства не распознаются устройством Bluetooth. Перед тем как установить блютуз на компьютер Windows 7, нужно разобраться с радиомодулем. Операционная система объединяет профили Bluetooth и определяет их возможности. Устаревшая операционная система может вызвать проблемы с подключением, поскольку производители включают дополнительные профили только в обновления операционной системы.
Если смартфон или планшет не распознаёт устройство Bluetooth, может помочь обновление операционной системы. Иногда на смартфоне или планшете отображается устройство Bluetooth, к которому пользователь хочет подключиться, но оно не может. Одна из причин заключается в старых соединениях Bluetooth, которые управляются на большинстве мобильных устройств до Android 5.
Случается так, что устройства доступны, соединение срабатывает сразу же, когда смартфон находится рядом с Bluetooth, но тем не менее текущая связь часто не работает, так как в списке слишком много записей. Средством защиты может стать удаление старых записей в разделе Bluetooth касанием значка настроек рядом с устройством и нажатием «Отключить».
Бывает, что у пользователя есть два устройства, которые успешно подключены через блютуз — например, смартфон и фитнес-трекер. Однако, в течение дня связь постоянно прерывается и теряется. В этом случае рекомендуется проверить батарею сопряжённого устройства. Если уровень заряда батареи слишком низкий, соединение будет прерываться.
Было бы также очень удобно постоянно обновлять версию Bluetooth с помощью программного обеспечения. Однако, смена одной версии другой обычно не только влияет на поддерживаемые профили, но и на аппаратный модуль. Мобильные устройства часто уже включены в обновления новых версий операционной системы, что обеспечивает новейшим Android лучшую совместимость с Bluetooth.
Originally posted 2018-04-30 04:56:00.
Источник: kompy.guru