Браузер — это приложение, которое позволяет пользователям искать информацию в интернете, просматривать сайты, скачивать файлы, слушать аудио и смотреть видео. Браузер является неотъемлемой частью работы в интернете для большинства пользователей.
Где находятся настройки браузера на мобильном телефоне
Настройки браузера по умолчанию можно найти в меню на мобильном устройстве. Для настройки браузера на мобильном телефоне, следуйте инструкциям ниже:
Настройка браузера по умолчанию
- Нажмите на значок «Пуск», откройте Настройки и перейдите в раздел Приложения.
- Выберите опцию «Приложения по умолчанию» и выберите браузер под разделом «Веб-браузер».
- Настройте браузер по умолчанию в диалоговом окне «Выберите приложение».
Настройки браузера Chrome на мобильном устройстве
- Нажмите опции Меню → Настройки → Войти в Chrome.
- Выберите учетную запись и нажмите опцию «Войти».
- Чтобы открыть настройки браузера Chrome, нажмите кнопку Настройка и управление Google Chrome (Customize and control Google Chrome) в правом верхнем углу окна браузера.
Как узнать, какой браузер у меня на телефоне
Ссылку на окно с информацией о браузере можно найти в меню браузера. Пункт меню может выглядеть, например, так: Справка -> О программе (в русской версии) или Help -> About [browser] (в английской). В этом окне выводится подробная информация о версии браузера.
Как поменять стандартный браузер в телефоне Samsung Galaxy Tab S8 Plus
Полезные советы
- При использовании браузера на мобильном устройстве, убедитесь, что настройки безопасности находятся на высоком уровне.
- Регулярно проверяйте наличие обновлений для браузера, чтобы иметь доступ к новым функциям и функциональности.
- По возможности используйте браузеры, которые имеют наибольший уровень безопасности, чтобы обезопасить себя от взломов и кражи личных данных.
Выводы
Конфигурация браузера на мобильном устройстве может быть специфичной для каждого приложения. Настройки браузера могут меняться в зависимости от версии устройства. Следовательно, для более подробной информации о настройке браузера на вашем устройстве, обратитесь к инструкциям, предоставленным производителем вашего устройства. Это поможет вам настроить браузер в соответствии с вашими потребностями и обеспечить оптимальную производительность при работе в интернете.
Как войти в историю просмотров
Что за приложение мой браузер
Mi Brower — это браузер, разработанный компанией Xiaomi для своих смартфонов. Он является официальным приложением и устанавливается по умолчанию на все телефоны этой марки. Однако, браузер также совместим с другими смартфонами и планшетами. В приложении реализован ряд уникальных функций, которые недоступны в других браузерах.
Например, есть функция быстрой навигации по сайту: пользователь может разместить ярлыки на страницах, чтобы быстро переключаться между ними. Также в приложении есть режим инкогнито, который позволяет скрыть историю посещенных сайтов. В Mi Brower интегрирована функция блокировки рекламы, что значительно ускоряет загрузку страниц. В целом, браузер Mi Brower представляет собой удобное и функциональное приложение с рядом уникальных возможностей.
Samsung Internet Browser. Достойное решение от Самсунг
Как узнать кто управляет моим браузером
Для того, чтобы узнать, кто управляет вашим браузером, необходимо открыть браузер Chrome и в правом верхнем углу экрана нажать на значок «Ещё». Далее, если в меню, которое появится внизу экрана, вы увидите текст «Управляется вашей организацией», то это значит, что администратор управляет вашим браузером. Такая информация может быть полезной для тех пользователей, которые испытывают проблемы со своим браузером и не знают, что это может быть связано с настройками, которые устанавливаются администратором. Если вы не хотите, чтобы вашим браузером управлял кто-то другой, вам необходимо связаться с администратором и уточнить, какие настройки были установлены.
Можно ли удалить ми браузер
Если вы владелец телефона Xiaomi и хотите улучшить работу браузера, то для этого не обязательно его удаление. Существует более простой и эффективный способ — очистка кэша. Для этого нужно зайти в настройки, далее выбрать подменю «все приложения», после чего выбрать «браузер» и нажать на кнопку «очистить».
Эта процедура позволит избавиться от накопившихся временных файлов, что поможет ускорить работу браузера и сделать его более стабильным. В случае, если вы все же решили удалить браузер, то это возможно, но стоит помнить, что при этом вы потеряете все сохраненные данные — закладки, пароли, историю посещений. Поэтому перед удалением необходимо сохранить все необходимые данные и очистить кэш для более гладкой работы.
Если вы хотите использовать браузер на своем телефоне, то вам нужно зайти в свой аккаунт Chrome. Действия достаточно просты и понятны даже для новичков. Сначала нужно нажать на кнопку Меню, которая обычно расположена в верхнем правом углу экрана. Затем выберите пункт Настройки, который находится внизу списка. В разделе Настройки найдите опцию Войти в Chrome и нажмите на нее.
Далее вам будет предложено выбрать учетную запись, с которой вы хотите авторизоваться в своем браузере. Оставаясь на этой странице, выберите нужный профиль и нажмите кнопку Войти. После этого вы сможете использовать свой браузер на телефоне со всеми сохранениями и настройками, которые есть на вашем компьютере.
Источник: brauzera.ru
Как установить браузер по умолчанию на Android
Вы можете открыть полную версию ВКонтакте через страницу входа. Откройте его в vhod.Ru, найти В контакте с и нажмите там. Вы можете подключить свою страницу с помощью кнопки «Вход» (вам нужно дать разрешение на доступ), чтобы всегда видеть, есть ли у вас новые сообщения и другие события, не выходя из Интернета. Вы можете ввести полную версию VC одним щелчком мыши на прямоугольнике «На связи с», и быстро открывать сообщения, онлайн друзей, новые комментарии и многое другое.
READ Как почистить телефон Android Huawei
Различия между программой и веб-версией
При доступе к вашей странице социальной сети через браузер пользователь, вероятно, заметит, что две версии значительно отличаются друг от друга.
Первое основное отличие заключается в том, что вы можете загружать изображения и создавать истории только через приложение. Второе. Это отсутствие живого чата в версии веб-браузера. Это означает, что пользователь не сможет писать сообщения друзьям.
Несмотря на недостатки, эта версия имеет свои преимущества. На большом экране легче просматривать фотографии, а с помощью клавиатуры легче набирать текст в комментариях.
Instagram аддон для браузера
Вы можете использовать специальные расширения, чтобы получить те же функции в веб-браузере, что и в приложении для смартфона. Они доступны для самых популярных программ для серфинга в интернете. Яндекс, Google, Opera и др.
Лучшее приложение, разработанное для Google. Оно предоставляет доступ к сообщениям, загружает фотографии и пишет истории.
Вы можете скачать и установить это расширение под названием «Клиент Instagram с Direct» в большинстве браузеров на базе Chromium. Инструкция на примере Яндекс.Браузера: 1. Запустите программу.
2. Следуйте https://chrome.Google.Com/webstore/detail/app-for-instagram-with-dm/klcnnnkckbclkddeckjfghgjlkfmigbo.
3. Рядом с расширением «Клиент для Instagram с Direct» нажмите «Установить».
4. Подтвердите установку во всплывающем окне.
5. Откроется вкладка, чтобы поблагодарить вас за установку расширения, а рядом с адресной строкой появится новая кнопка. Вы должны нажать на нее, чтобы начать.
6. Будет загружено отдельное окно. Чтобы войти в Instagram, вам необходимо ввести имя пользователя и пароль из социальной сети.
7. После открытия профиля становится понятно, что на странице есть кнопки для загрузки фотографий и записи этажей, чтобы перейти в Direct.
Таким образом, установка дополнения может значительно расширить возможности Instagram для браузера и сделать его использование более комфортным.
READ Айфон 4 Не Включается Экран Что Делать
В настройках системы
Первый способ поменять браузер по умолчанию на телефоне с ОС Android — воспользоваться возможностями операционной системы. Инструкция: 1. Открыть настройки мобильного устройства, кликнув по ярлыку на рабочем столе или по иконке в панели уведомлений.
2. Найти раздел «Приложения» (в зависимости от версии Android и наличия фирменной оболочки от производителя название бывает разным, например, «Приложения и уведомления»).
3. Нажать «По умолчанию» (Меню мобильных устройств часто отличается, поэтому дополнительно может потребоваться развернуть «Дополнительные настройки» или отдельное меню).
4. В этом разделе можно выбрать музыкальный проигрыватель, электронную почту, камеру, интернет-обозреватель или настроить иные программы в качестве основных для смартфона. Нужно нажать «Браузер».
5. Появится список имеющихся на смартфоне веб-обозревателей. Чтобы сменить программу, использующуюся постоянно, выберите и нажмите на ту, которая необходима. Напротив нее появится метка.
После этих действий ссылки из мессенджеров, сообщений или социальных сетей будут открыты в выбранной программе. В примере показаны действия с Opera, но аналогичным образом можно сделать Яндекс браузером по умолчанию на Андроиде.
История браузера Google Chrome
Начнём с самого популярного браузера на Android устройствах — Google Chrome. Именно он зачастую является установленным по умолчанию на андроид смартфонах и планшетах. Чтобы посмотреть историю Google Chrome для мобильных устройств:
- Перейдите в меню браузера, нажав значок в виде трёх точек в правой верхней части экрана и выберите пункт История
. - В результате вы увидите посещённые с помощью Google Chrome сайты.
Если на браузере включена функция синхронизации, то кроме истории браузера на текущем устройстве, в данном меню отобразится также история с других устройств, на которых используется данный аккаунт браузера.
Обратите внимание, что история вашей активности в Интернет может также хранится в подключенном Google аккаунте. об этом читайте в другой статье нашего блога.
Чтобы очистить историю Google Chrome на Android нажмите функцию «Очистить историю»
. Отметьте в открытом окне очистки истории данные, которые необходимо очистить, укажите период и нажмите
Также, каждый пункт истории посещений можно удалять по одному. Для этого нажмите значок в виде корзины напротив нужного пункта.
Как перейти на полную версию
Если вы используете мобильный телефон (m.Vk.Com), вы можете переключиться с мобильного телефона на полный:
Как открыть полную версию ВК на компьютере, планшете
Щелчок «Компьютерная версия» в левом столбце меню внизу (предпоследний пункт):
Как открыть полную версию VC на вашем телефоне
Предупреждение! Этот совет не подходит для мобильных приложений (приложение. Это приложение, установленное на вашем телефоне со значком «ВКонтакте»). Полная версия может быть открыта в мобильной версии сайт ВКонтакте, к которому вы обращаетесь через браузер на вашем телефоне (например, Chrome или Safari) на m.Vk.Com.
На телефоне
Вы также можете войти в социальную сеть через мобильную версию веб-браузера на вашем смартфоне. Функционально он не отличается от полного, доступного на ПК, и существенным отличием является то, что его интерфейс адаптирован для использования на мобильном устройстве.
Процедура входа в Instagram такая же, как и на компьютере: вам необходимо скачать программу для серфинга в Интернете и перейти на сайт www.Instagram.Com. Далее вам нужно будет ввести имя пользователя и пароль для входа.
После загрузки страницы становится понятно, что здесь отсутствуют Direct, Storeys и кнопка для загрузки фотографий, как в полной версии.
Как сделать ссылку открыть полную версию ВК, а не мобильную?
Если есть ссылка в начале m.Vk.Com. , тогда мобильная версия все еще будет открыта по этому адресу. Чтобы это исправить, нужно в начале ссылки удалить букву m и период после нее.
Пример. Это было https://m.Vk.Com/vhod_ru пруд https://vk.Com/vhod_ru
Таким же образом вы можете исправить адрес в адресной строке браузера, чтобы открыть полную версию той же страницы, на которой вы находитесь. Вам нужно нажать на адресную строку, удалить букву m и точку в начале, а затем нажать Войти на клавиатуре (или кнопке) «Go», «Open» в самом браузере).
Как найти и получить доступ к браузеру по умолчанию
Если вы только что получили телефон и ничего не удалось установить, внимательно прочитайте содержимое рабочего стола. В течение многих лет Huawei и его «брат» Хонор использовали линию Google в качестве основы. Об этом свидетельствует наличие таких приложений;
- Документы и таблицы Google;
- Youtube
- Карты;
- Фото;
- Браузер;
- Музыка и многое другое.
READ Как Добавить Карты В Валет На Айфоне
Вот почему по умолчанию они используют значок и поисковую систему Google. При первом открытии он просит принять лицензионное соглашение, в котором определены права и обязанности сторон. Просто нажмите «Согласен» здесь, но если вам интересно, читайте дальше.
Использование собственных настроек веб-обозревателей
В настройках каждого браузера есть параметры, которые позволяют сделать его приложением по умолчанию на Android. Давайте посмотрим, как это работает, на примере популярных веб-обозревателей.
- Нажмите на кнопку в виде трёх точек в поисковой строке, чтобы открыть главное меню.
- Тапните по пункту «Браузер по умолчанию».
- В появившемся окне нажмите на кнопку «Настройки».
- Нажмите на пункт «Браузер» и выберите в списке Яндекс.Браузер.
Готово, теперь все ссылки открываются через обозреватель от Яндекса.
Почему что-то не работает в полной версии, это не работает?
Чаще всего, если у вас проблемы с полной версией сайта ВКонтакте, то у вас проблемы с браузером. Очистите временные файлы, переустановите их, обновите или установите другие.
Как обновить браузер на телефонах Huawei и Honor? Вопрос, который неизбежно возникает. Новые версии с определенной периодичностью выпускаются для любого предустановленного или стороннего программного обеспечения. Разработчики несут ответственность за их реализацию и распространение. Основная цель новых оболочек.
Устранить старые недостатки, усовершенствовать существующие инструменты и обеспечить комплексное обновление. Кроме того, переустановка помогает сделать устройство более оптимизированным, работоспособным. В этой статье мы рассмотрим процедуру обновления одного из самых популярных приложений. Поискового браузера.
Вывод
Социальная сеть Instagram доступна не только в виде официального приложения, но и в браузере на вашем компьютере или телефоне. Эти версии могут быть использованы только для просмотра фотографий и сообщений, лайков, комментариев или редактирования профиля. Других вариантов нет. Загрузка картинок, создание историй, переписка в Direct.
Чтобы расширить функциональное меню Instagram на ПК, вы можете установить специальное расширение для своего веб-браузера. Это позволит вам получить те же инструменты на вашем компьютере, что и в приложении. Мобильная версия не имеет этой функции.
Иногда открывается мобильная версия ВКонтакте, но вам нужно ввести полную версию (для компьютера, обычная, веб-версия). Как это сделать?
Не вводите полную версию в мобильном приложении на вашем телефоне. Лучше всего использовать браузер на компьютере, ноутбуке, планшете. Но это возможно через браузер на телефоне (Safari, Chrome), он будет только очень маленьким, и его придется увеличивать. Здесь речь идет о всех способах входа в полную версию, на всех устройствах.
Зачем вам нужна полная версия ВК, почему она лучше мобильной??
Только полная версия обладает всеми функциями сайта, которые недоступны в мобильной версии и в приложениях для телефона. Например, создание запроса на поддержку агента. Кроме того, полная версия не имеет ограничений по восстановлению доступа к странице, и в целом проблем гораздо меньше. В частности, с прикреплением фотографий и вводом кода подтверждения.
Также легче понять причины блокировки страницы и разблокировки ее через нее. Поэтому для таких случаев мы рекомендуем всегда использовать полную версию сайта ВКонтакте.
Как обновить браузер на Андроиде через Плеймаркет
Обновить browser на телефоне системы Android можно разными способами. Самый первый и простой способ – воспользоваться Play Market. Это можно сделать совершенно бесплатно, используя аналогию с другим рядом приложений:

- Для начала необходимо пользователю зайти в Плей Маркет Store;
- После этого стоит перейти к главному меню. Чтобы это сделать, необходимо кликнуть на левую часть экрана;
- Далее необходимо открыть «Мои приложения и игры»;
- Если уже имеются обновления, то необходимо тапнуть на кнопку «Обновить». Она находится справа от самого установленного приложения на телефоне системы Андроид.
- Далее пользователю необходимо подождать, пока приложение окончательно обновиться. В этом заключается весь процесс обновления браузера.

Другой же способ: просто в вести поисковую строку название программы, после этого в верхней части страницы у найденного приложения можно найти команду обновления, если на телефоне еще не установлена актуальная версия.
Источник: 5ivestargaming.ru
Что делать, если в Android появляется сообщение «Не установлен браузер для открытия ссылки»
Трудно сравнивать между собой Android и Windows – эти операционные системы находятся в разных весовых категориях. Но в части работы с файлами мобильная ОС старается придерживаться концепции старшего брата: каждому расширению – своё приложение. Касается это и URL-ссылок, которые интерпретируются вполне однозначно. И здесь Android пошёл даже дальше, пытаясь анализировать, нужно ли для конкретной ссылки открытие в браузере или для неё имеется конкретное приложение, например, социальная сеть. И вот эта «децентрализация» вполне может сыграть с открываемой ссылкой злую шутку в виде сообщения об отсутствии обозревателя для её открытия.
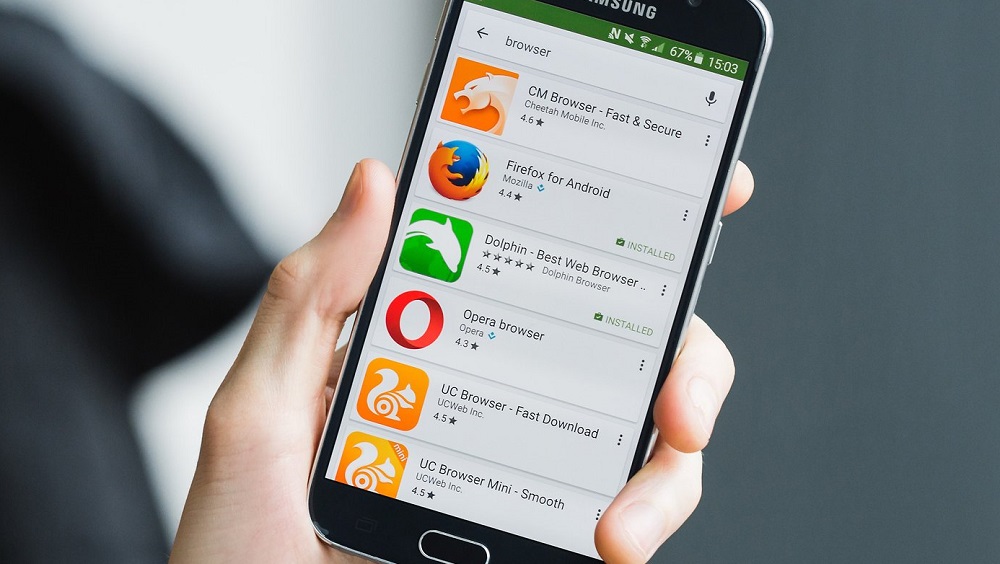
Хотя не исключено, что такая ошибка является результатом манипуляций самого пользователя смартфона, по недосмотру изменившего настройки по умолчанию и сделавшего это неправильно. Сегодня мы рассмотрим все аспекты данной проблемы и способы её решения.
Что такое «браузер для открытия ссылки» на Android-телефонах
Упомянутая интеграция ссылок с конкретными программами действительно полезная вещь для мобильного гаджета, ведь многие крупные сайты и порталы считают обязательным разработку специального приложения для смартфона, учитывающего специфику последнего – прежде всего, небольшие размеры экрана. Поэтому, если вы попытаетесь открыть Instagram, перейдя по обычной ссылке, вы попадёте в приложение, а не в браузер.
Эта система распознавания ссылок в Android постоянно совершенствуется, но случаются с ней и досадные недоразумения, когда ОС не в состоянии определить, чем открывать конкретную ссылку. В подобных случаях пользователь и сталкивается с сообщением, вынесенным в заголовок статьи.
Как правило, это происходит в тех случаях, когда операционная система не имеет настроенных ассоциаций на открытие данного типа ссылок. В таких случаях появляется дополнительное окно с предложением выбрать один из нескольких подходящих вариантов для открытия ссылки. И здесь же вы можете создать недостающую ассоциацию, указав, что такие ссылки нужно всегда открывать выбранной вами программой.
Сделать это можно и вне рамок ошибочного сообщения, например, в настройках браузера, и сейчас мы рассмотрим все возможные варианты.
Установка браузера по умолчанию в Android-смартфоне
На только что приобретённых телефонах под Android в большинстве случаев присутствует веб-навигатор Google Chrome, который и устанавливается в качестве используемого по умолчанию.
В принципе на сегодня это действительно самый популярный интернет-обозреватель, но многих он не устраивает. И если вы входите в число недовольных, предпочитая пользоваться Opera, Firefox или Яндекс.Браузером, вы имеете возможность воплотить свои желания в реальность, используя следующую пошаговую инструкцию:
- заходим в настройки телефона;
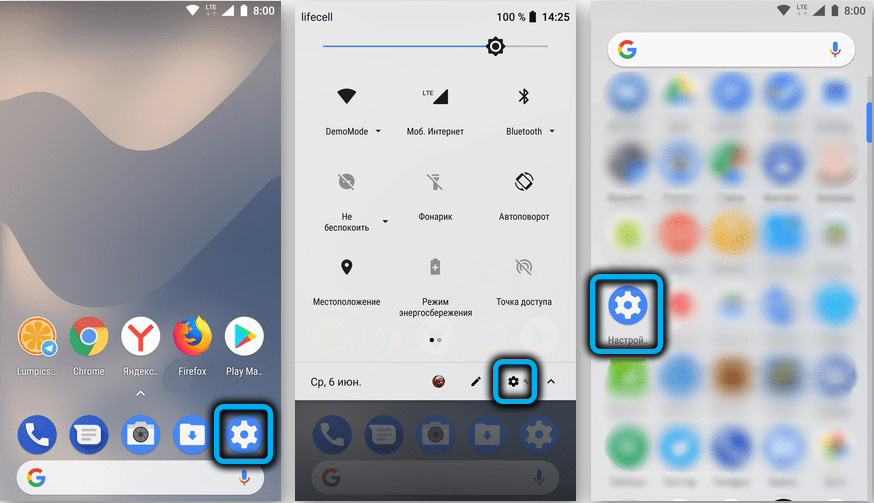
- переходим в пункт меню «Приложения и уведомления»;
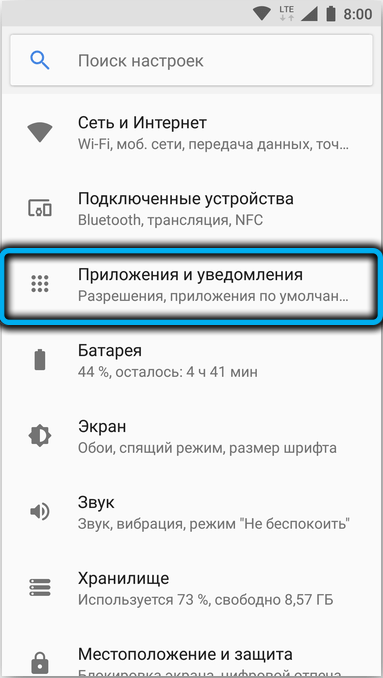
- внизу должен присутствовать пункт «Приложения по умолчанию» (возможно, находящийся в пункте «Дополнительно»). Если его там нет, попробуйте нажать на три точки вверху экрана и поискать нужный пункт в появившемся списке. Открываем его;
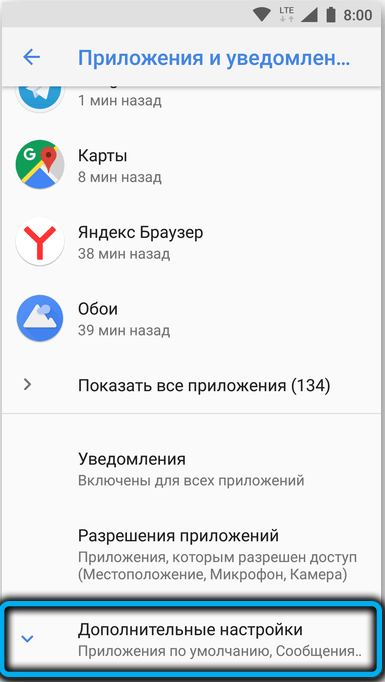
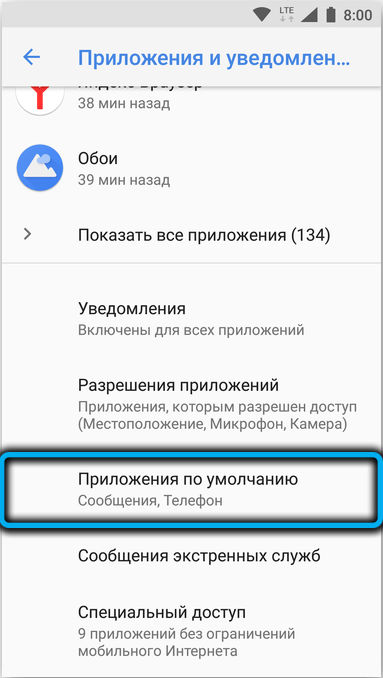
- нас интересует опция «Браузер» (или «Интернет-обозреватель»), кликаем по нему и выбираем нужный из списка. Разумеется, эта браузерная программа должна быть установлен в системе, иначе её просто не будет в списке. Выбрав её в качестве используемой по умолчанию, вы будете просматривать сайты в нём всегда, за исключением ссылок, которые интерпретируются иначе.
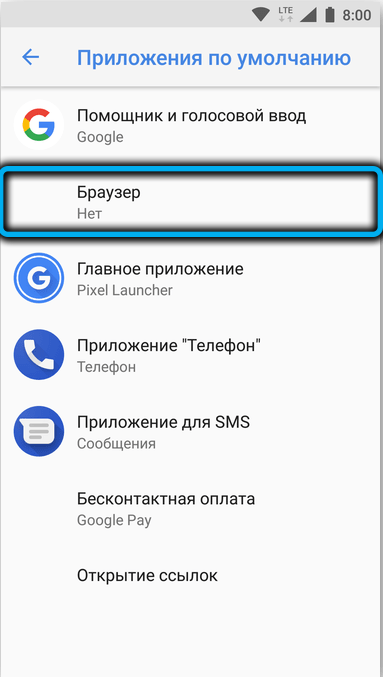
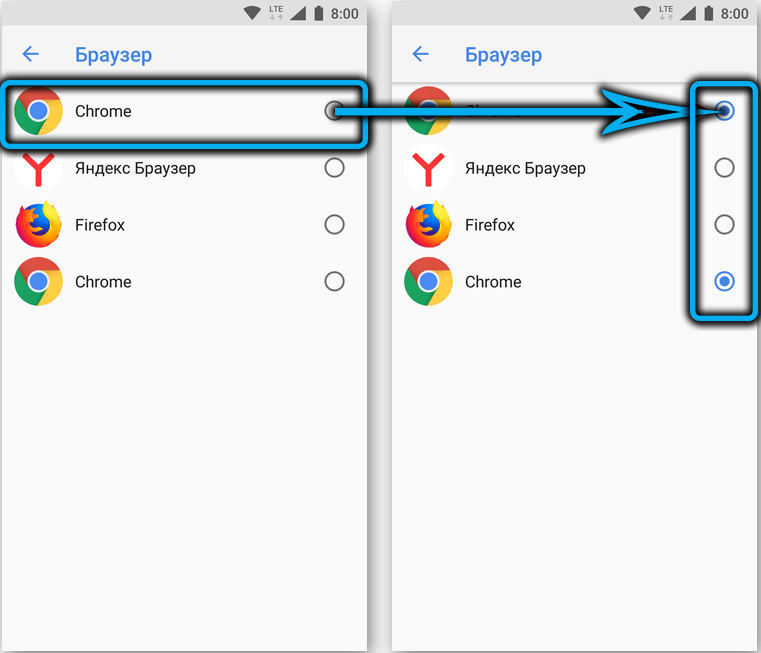
Ошибка «не установлен интернет-браузер для открытия ссылки» может появиться в тех случаях, когда интернет-обозреватель по умолчанию не выбран (то есть когда вы удалили браузер, указанный в настройках). В этом случае операционная система предложит вам выбрать один из доступных вариантов, и если вы нажмёте кнопку «Всегда», то данный тип ссылок будет открываться выбранной вами программой во всех случаях.
ВАЖНО. Android распознаёт все распространённые веб-навигаторы, но если вы решили попробовать какой-то малоизвестный, он может быть не распознан операционной системой как специальное приложение для открытия ссылок. В этом случае он не появится в соответствующем списке.
Установка интернет-обозревателя по умолчанию на смартфонах Samsung практически такая же, как на Android-телефонах («Приложения»->«Выбор приложения по умолчанию»->«Браузер» и далее выбор нужного варианта).
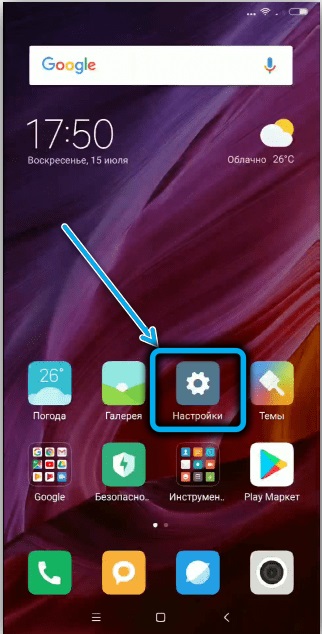
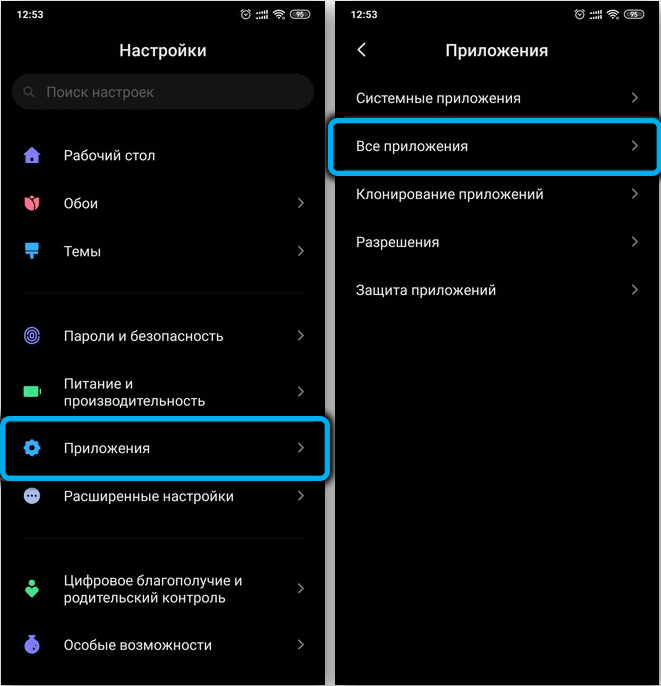
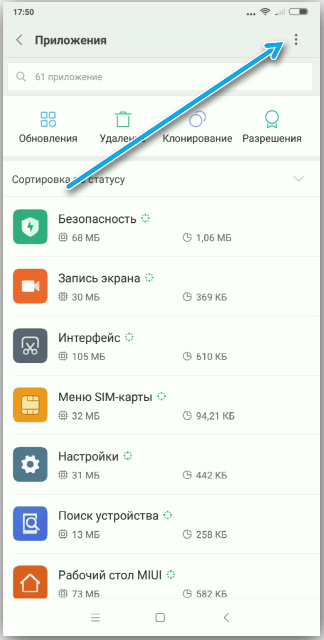
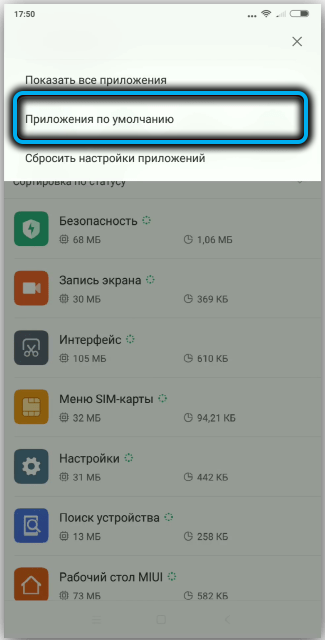
Если ошибка отсутствия установленного браузера для открытия ссылки появилась на смартфоне Xiaomi, здесь в настройках может отсутствовать возможность смены обозревателя по умолчанию. Решается проблема запуском утилиты «Hidden Settings for MIUI», позволяющей использовать расширенный поиск для решения задачи смены программы открытия ссылок, используемой по умолчанию.
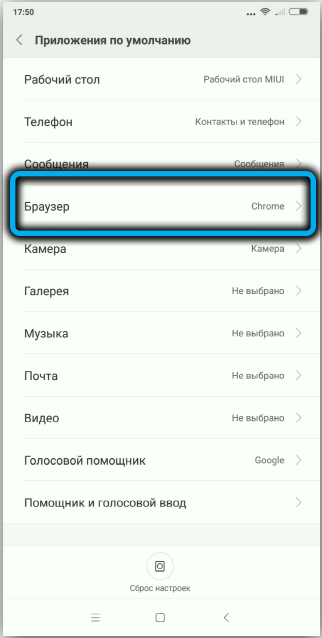
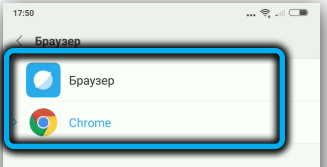
Выбор постоянного браузера при получении запроса на открытие URL-адреса
Если ОС Android для конкретного типа ссылок не имеет настроек по их открытию, она будет предлагать альтернативные варианты (установленные в системе навигаторы или специализированные приложения типа «Госуслуги»). Если вы выберете конкретную программу и нажмёте кнопку «Всегда», то создадите ассоциацию, и этот тип URL-адресов всегда будет открываться в указанном интернет-обозревателе. Если нажать кнопку «Только сейчас», то это окошко будет появляться каждый раз при открытии URL.
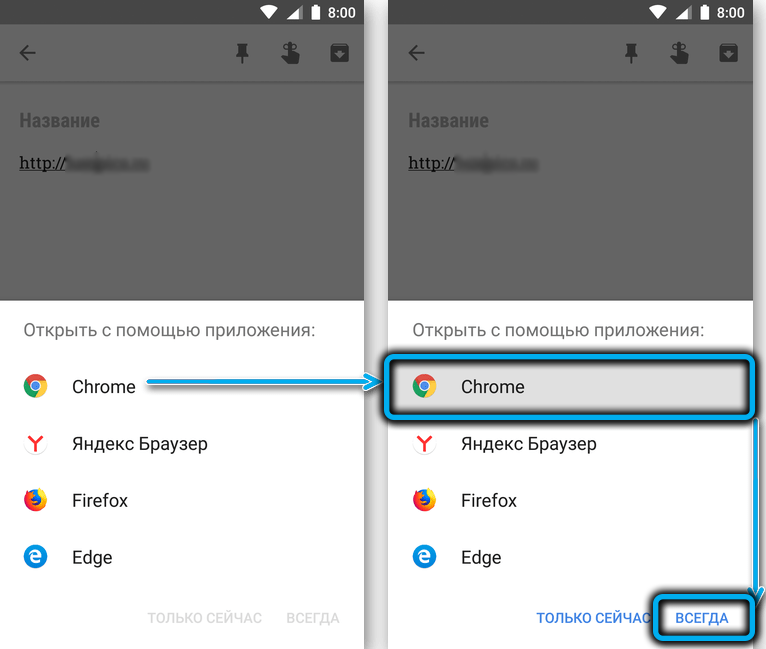
Изменение варианта открытия ссылок приложениями
В ОС Android поддерживаемые ассоциации можно изменить. Делается это в пункте меню настроек «Приложения по умолчанию»: в окне «Приложения по умолчанию» присутствует пункт меню «Переход по ссылкам». Кликнув по нему, вы откроете список программ, для которых имеются ссылочные ассоциации. Это означает, что если вы нажмёте на URL-адрес сайта соцсети «Одноклассники» или Facebook, она откроется в соответствующем приложении, а не в веб-обозревателе.
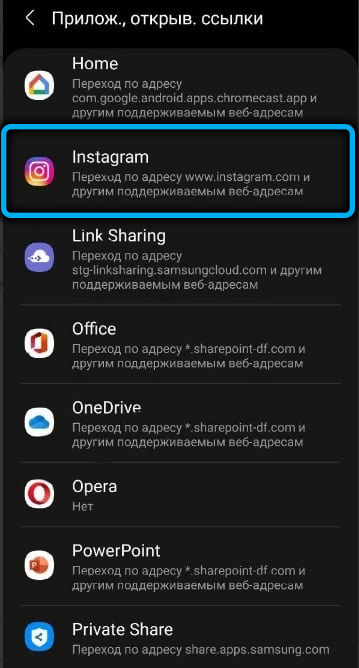
Вы можете удалить такую ассоциацию, кликнув по наименованию соцсети и выбрав опцию «Открывать поддерживаемые ссылки». Появится список возможных действий. Выберите «Не открывать в этом приложении», и тогда вы будете просматривать эти соцсети в дефолтном навигаторе, а не приложении. Если выбрать «Всегда спрашивать», то каждый раз при открытии URL-адреса вам будет предлагаться вариант открытия.
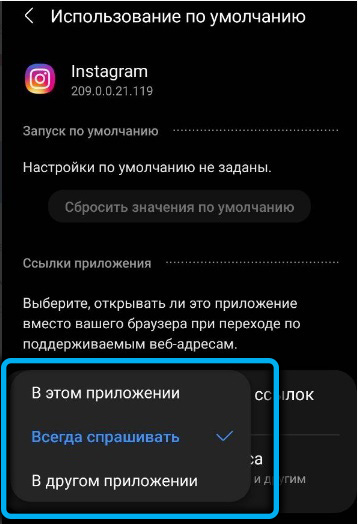
Настройка браузера для открытия почтовых ссылок mail.ru
Далеко не всем пользователям нравится интерфейс приложения mail.ru – многие предпочитают читать почту в браузерном варианте. Особенно те, которые регулярно работают на ПК или ноутбуке. У них имеется возможность изменить настройки по умолчанию, чтобы почтовый клиент открывался в интернет-обозревателе (штатном или установленном пользователем).
Порядок действий по изменению способа открытия почтовых ссылок следующий:
- открываем настройки смартфона;
- переходим во вкладку «Приложения и уведомления»;
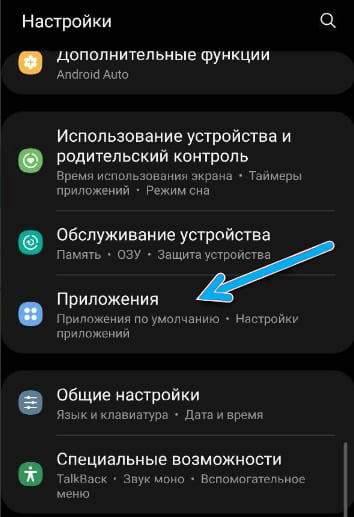
- открываем пункт меню «Приложения по умолчанию»;
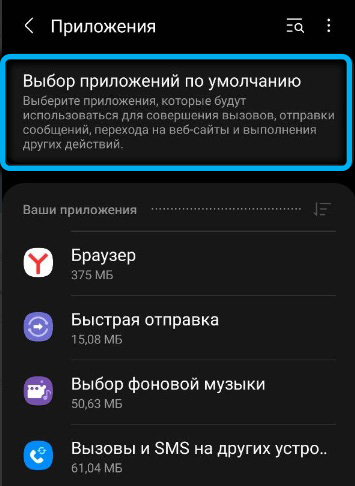
- кликаем по тексту «Переход по ссылкам»;
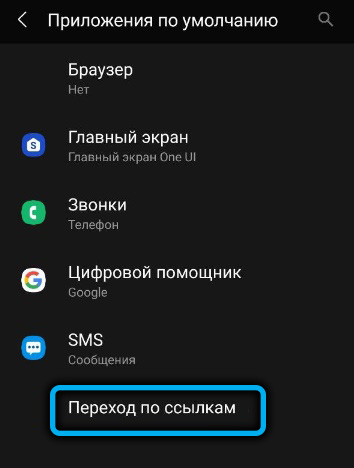
- ищем в списке строку «Почта Mail.ru», тапаем по ней;
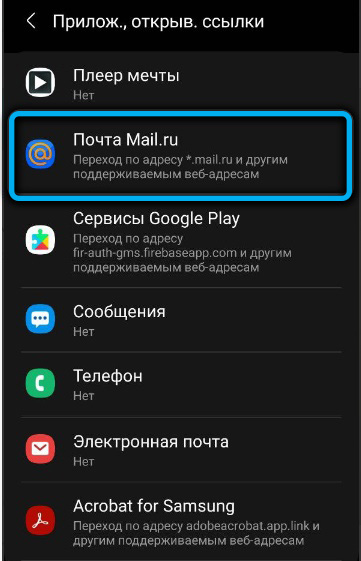
- выбираем опцию «Открытие поддерживаемых ссылок»;
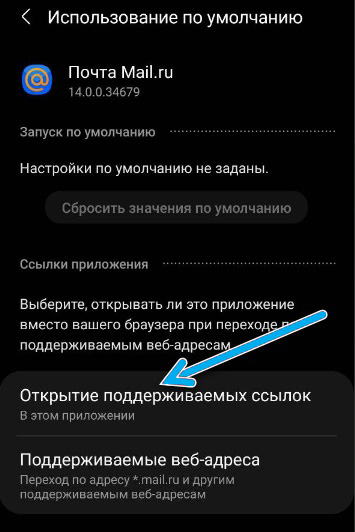
- в новом окошке кликаем по кнопке «В другом приложении» и выбираем браузерный вариант, который хотим использовать для просмотра почты. Или выбираем вариант «Не открывать», и тогда каждый раз при переходе по адресу, ведущему на mail.ru, будет появляться окошко с возможностью выбора необходимого варианта его открытия
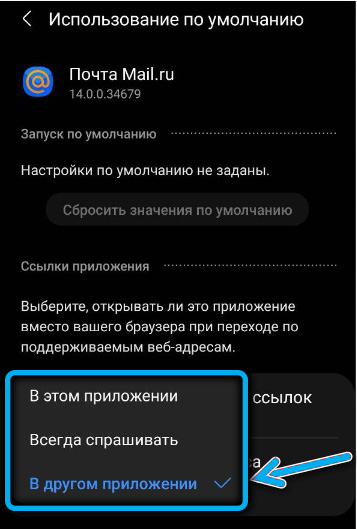 .
.
На смартфонах Xiaomi такой вариант неприменим, поэтому владельцам этих телефонов стоит воспользоваться утилитой Hidden Settings for MIUI, о которой мы уже упоминали.
Установка веб-обозревателя по умолчанию с использованием собственных настроек
Многие браузерные мобильные версии позволяют изменять ассоциации для открытия URL-адресов через собственные настройки.
К примеру, для Яндекс.Браузера для этого нужно следовать такому алгоритму:
- запускаем интернет-обозреватель;
- кликаем по меню (три точки или полоски в статусной строке);
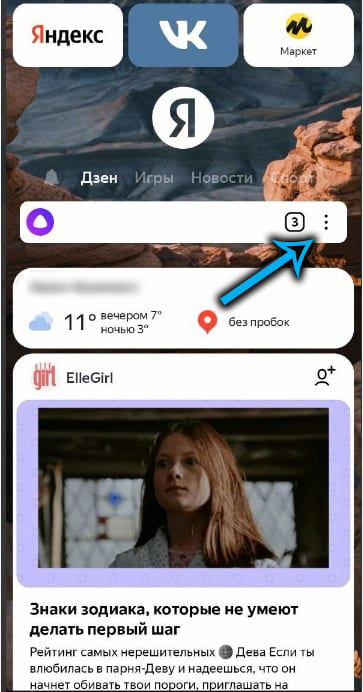
- выбираем вкладку «Браузер по умолчанию»;
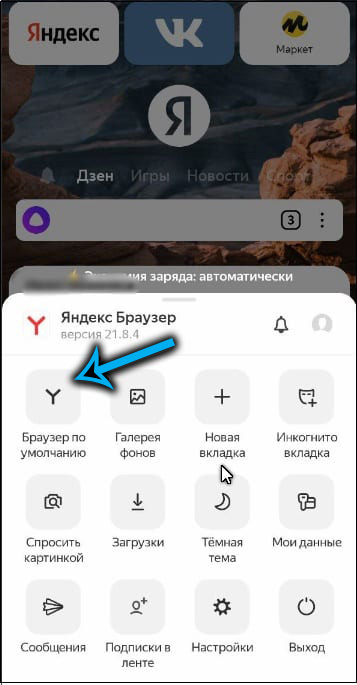
- откроется окно со списком установленных интернет-навигаторов;
- выбираем нужный вариант и кликаем по кнопке «По умолчанию».
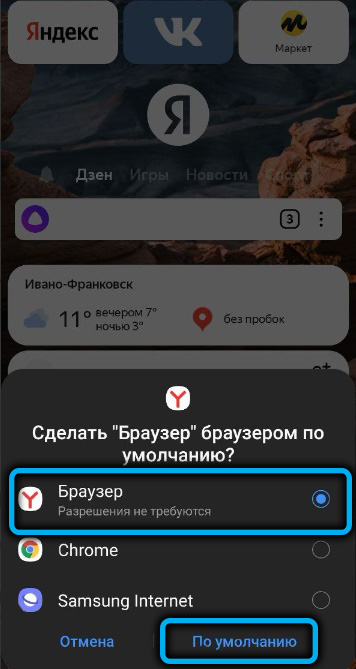
Для браузера Mozilla соответствующие настройки выглядят следующим образом:
- запустите приложение Firefox;
- заходим в меню (три горизонтальные полоски);
- кликаем по пункту меню «Настройки»;
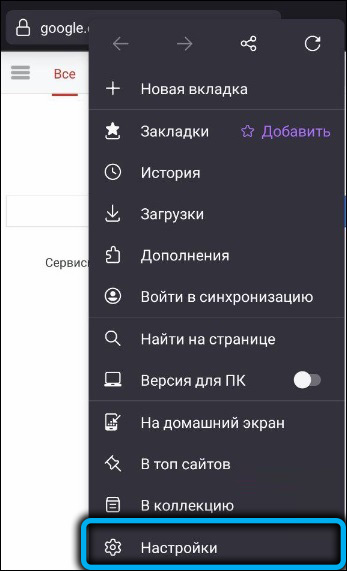
- активируем опцию «Установить браузером по умолчанию» посредством сдвига ползунка вправо;
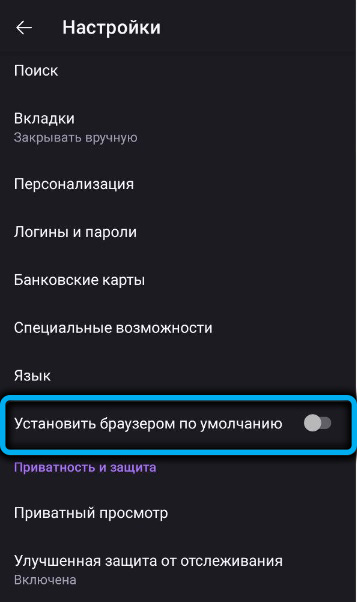
- выбираем нужный браузер и кликаем по кнопке «По умолчанию».
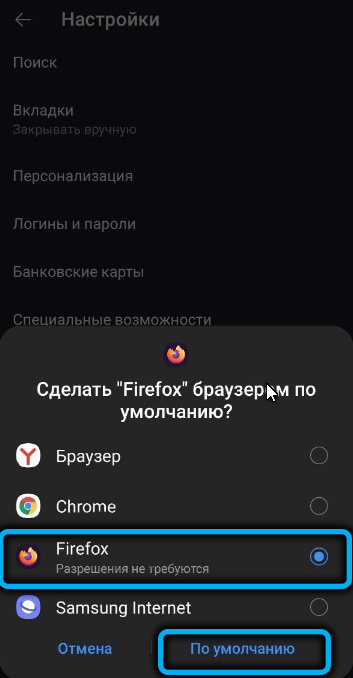
На браузере Opera операция смены дефолтного браузера выглядит так:
- запускаем Opera;
- тапаем по пиктограмме с изображением головы человечка (в нижней части окна программы);
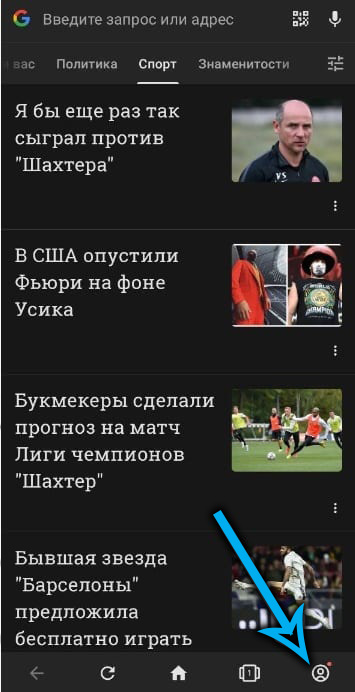
- кликаем по иконке шестерёнки (заходим ив настройки обозревателя);
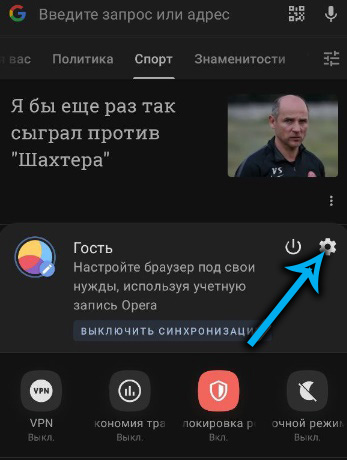
- тапаем по строке «Браузер по умолчанию»;
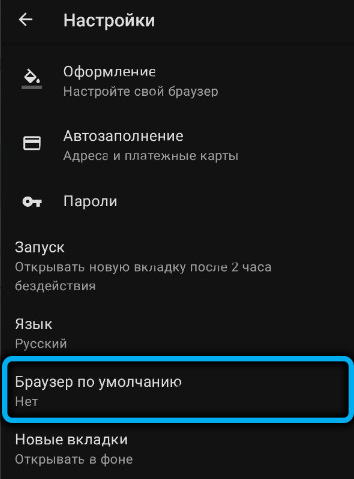
- выбираем из списка нужное приложение для серфинга и кликаем по кнопке «По умолчанию».
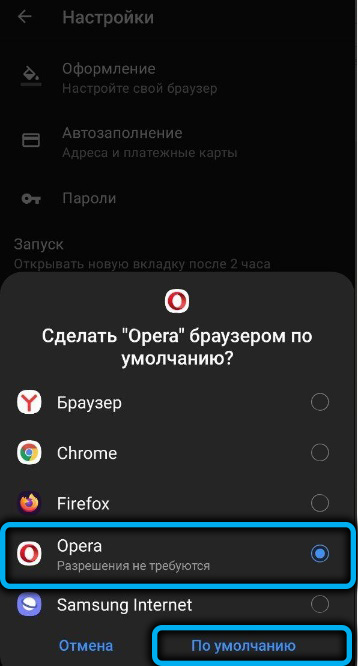
Как видим, в Android-телефонах изменение используемого по умолчанию браузера (или приложения) производится в несколько кликов, так что этой процедурой могут воспользоваться и пользователи с минимальным опытом использования таких смартфонов.
Источник: nastroyvse.ru