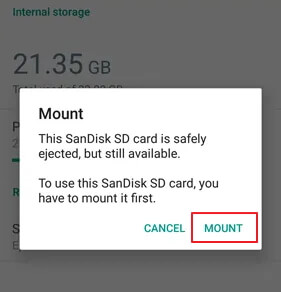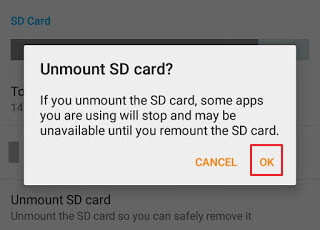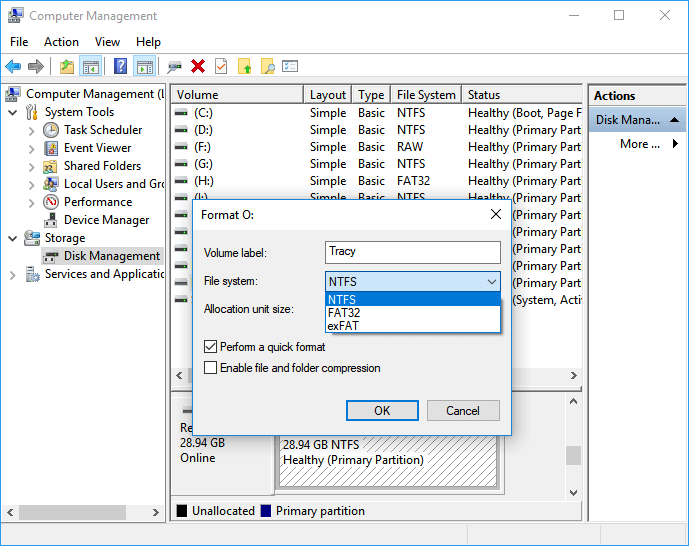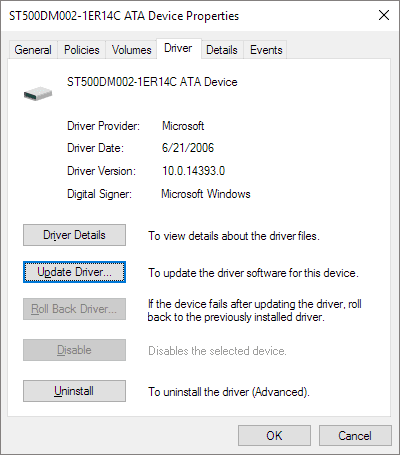Современный смартфон – это целый мультимедийный центр в кармане, который практически полностью способен заменить компьютер. С каждым днем устройства усовершенствуются – становятся мощнее, быстрее, у них появляются новые функции. При этом важно, чтобы smartphone обладал достаточным объемом памяти.
К сожалению, внутреннее хранилище не всегда способно вместить все необходимые данные. В этом случае можно получить дополнительное свободное пространство путем установки карты micro SD. Рассмотрим, как подключить карту памяти на “Андроид”.
Как подключить карту памяти на телефоне Samsung
На смартфонах Samsung используются карты памяти формата MicroSD. Они позволяют расширить встроенное хранилище устройства на 32, 64, 128 и даже еще больше гигабайт. В конечном итоге пользователь получает недорогой смарт с огромным объемом памяти для хранения самых разных файлов от фото и видео до документов.
КАК НА SAMSUNG СОХРАНЯТЬ НА КАРТУ ПАМЯТИ/КАК НА САМСУНГЕ СОХРАНЯТЬ НА SD СД/УВЕЛИЧИТЬ ПАМЯТЬ ANDROID
Чтобы вставить MicroSD-карточку в свой смартфон Самсунг, необходимо для начала извлечь лоток для установки элемента. Как правило, он совмещен со слотом под SIM-карты и располагается на одном из торцов девайса. Для извлечения используется скрепка, которая идет в комплекте с устройством. Но можно обойтись и обычной иголкой.

Вставив скрепку в отверстие, владелец смарта услышит небольшой щелчок, и лоток автоматически выдвинется, чтобы его можно было удобно подхватить пальцами. Затем в соответствующий слот необходимо аккуратно положить карточку памяти. А как только все элементы будут установлены, следует задвинуть лоток обратно в смартфон.
Обратите внимание, что в ультрабюджетных моделях серии Galaxy Core и старых смартфонах Самсунг слот для карт памяти располагается под съемной задней крышкой, а не в специальном лотке.
Все! Карта памяти готова к использованию. На экране Самсунга появится уведомление о подключении внешнего носителя, а в диспетчере файлов помимо папок из внутреннего хранилища отобразятся каталоги, автоматически созданные для MicroSD-карточки.




Как перенести файлы на карту памяти
Карта памяти формата MicroSD является полноценным хранилищем для самых разных файлов. Поэтому пользователь с легкостью может переместить фото, видео и другие данные из внутреннего хранилища на внешний накопитель.
Для выполнения операции понадобится установить карту памяти, а затем открыть диспетчер файлов на телефоне. Здесь от владельца устройства потребуется выделить все те мультимедийные данные, которые нуждаются в переносе. Отметив все необходимые файлы, следует нажать кнопку «Переместить» и указать место перемещения. В его качестве должна выступать одна из папок карточки MicroSD.

После этого начнется процесс переноса данных. Он займет некоторое время. В зависимости от количества переносимых файлов и особенностей памяти операция займет от 1 до 30 минут. Но не пугайтесь такого верхнего порога времени. Обычно пользователи тратят на перенос не более 5 минут, а на время ожидания можно как обычно юзать смартфон, просматривая ленту соцсетей или видео на YouTube.
Как настроить сохранение файлов на карту памяти
Как правило, человек приходит к решению приобрести MicroSD-карточку в тот момент, когда понимает, что места во внутренней памяти не хватает для решения повседневных задач. Но после переноса файлов многие замечают одну не очень приятную вещь: информация продолжает по умолчанию сохранятся на встроенный накопитель.
Чтобы подобного не произошло, необходимо настроить автоматическое сохранение файлов на карту памяти. В первую очередь это касается фотографий и видео, которые пользователь записывает на свой Самсунг. Откройте приложение «Камера», перейдите в настройки и в качестве места сохранения выберете карту MicroSD.
Несмотря на смену места сохранения, все фото и видео продолжат отображаться в галерее.
Наконец, останется настроить сохранение файлов, которые загружаются из интернета. Для этого откройте используемый браузер и перейдите в его настройки. В разделе «Веб-сайты и загрузки» необходимо обратить внимание на пункт «Место сохранения файлов». Здесь выбираем карту памяти, после чего все загружаемые данные будут появляться в одной из папок MicroSD-карты.

Форматируем карту с помощью ADB для использования в качестве внутреннего хранилища
На некоторых устройствах функция недоступна, но есть возможность подключить флешку в качестве хранилища другим способом. Однако стоит отметить, что этот способ весьма трудоемкий и может причинить вреду устройству, по этому, если не уверены в своих силах, то лучше подобным не заниматься самостоятельно.
Чтобы воспользоваться этим способом, потребуется совершить много действий. Нужно загрузить с сайта и произвести установку Android SDK, затем загрузить и установить с официального сайта драйвера для устройства, а так же, требуется включить «режим отладки по USB» на устройстве.
Далее надо зайти в консоль adb и вбить команды, представленные ниже:
- adb shell
- sm list-disks (после выполнения будет выдан id в виде disk:ХХХ,ХХ его следует записать и ввести в следующей строке)
- sm partition disk:ХХХ,ХХ private
Затем потребуется отключить телефон, перейти в настройки и нажать по sd, выбрать меню и кликнуть «Перенести данные». Все, на этом действия закончены.
- Что делать, если Андроид не сохраняет приложения на карту памяти
Как перенести приложения на карту памяти
Обычно люди покупают SD-карту для хранения на ней мультимедийных файлов. И это действительно удобная схема, когда приложения лежат во внутреннем хранилище, а фото и видео – на внешнем накопителе. Но размер современных игр и программ настолько большой, что порой они не умещаются во внутренней памяти.
Из-за низкой скорости внешних накопителей Samsung не позволяет перенести приложения полностью на карту памяти. Но на внешний накопитель можно отправить кэш проги.
Чтобы перенести приложения на SD-накопитель, следуйте действиям из данной инструкции:
- Откройте настройки.
- Перейдите в раздел «Приложения».

- Выберете нужную программу.
- Нажмите кнопку «Изменить».

- Выберете карту памяти в качестве места размещения кэша.
Если же вы хотите переместить приложение целиком на карту, чего Samsung делать не рекомендует, то воспользуйтесь видеоинструкцией. На ней подробным образом описывается весь процесс от начала и до конца.
Этап 1: Первичная настройка
В «чистом» Android 10 процесс первичного конфигурирования карты памяти выглядит следующим образом:
Как исправить ошибку не обнаруживаемой SD-карты в телефоне Android / Windows [Новое 2022]
Если ваша карта памяти Android (карта micro SD или TF) не обнаруживается и данные не отображаются, сохраняйте спокойствие. Здесь вы найдете 7 способов эффективно исправить ошибку SD-карты, которая не отображается на мобильных устройствах или ПК. Выполните следующие действия, чтобы ваша SD-карта была распознана и снова появилась. Если вы потеряли важные фотографии, видео и документы на карте памяти, программа для восстановления данных EaseUS поможет вам немедленно восстановить ваши файлы.
Относится к:Исправить SD-карту не обнаруженную в Android, SD-карта не отображается в мобильном телефоне, SD-карта не читается и другие ошибки.
Вы в конце концов хотите узнать»как мне исправить ошибку карта micro SD не обнаружена»или»почему моя SD-карта не читается на моем телефоне»? Не беспокойтесь, если ваша SD-карта не читается на вашем телефоне.
Чтобы сделать карту памяти обнаруженной на телефоне Android, попробуйте два способа:
- Часть 1. Сделайте SD-карту обнаруженной на телефоне Android
- Часть 2. Ремонт нечитаемой карты памяти Android на ПК
Вот конкретные методы для обнаружения SD-карты и восстановления необнаруженных SD-карт на вашем телефоне Android и ПК без потери данных:
Решения Способы сделать SD-карту читаемой Повторно вставьте SD-карту в свой телефон Если SD-карта памяти не определяется в мобильных телефонах Android, сначала попробуйте повторно вставить SD-карту. Все шаги Отключите и переустановите SD-карту Затем попробуйте отключить и снова подключить SD-карту, чтобы она была обнаружена на вашем телефоне Android. Все шаги Смените устройство чтения SD-карт и подключитесь к ПК Если SD-карту не удается обнаружить на вашем ПК, попробуйте заменить устройство чтения SD-карт и повторно подключить его к ПК. Все шаги Восстановите данные, отформатируйте SD-карту в FAT32 Если файловая система SD-карты повреждена, она не отобразится. Восстановите данные с SD-карты и отформатируйте. Все шаги Больше эффективных способов Чтобы SD-карта была обнаружена, обновите драйвер карты, запустите CHKDSK, покажите скрытые файлы и удалите вирус. Все шаги Обратите внимание, если ваша SD-карта повреждена, вам придется отправить ее в ремонт. Способы исправления на этой странице работают только для того, чтобы сделать «физически здоровую» SD-карту доступной для чтения. Неважно, знаете ли вы, почему SD-карта не обнаруживаются на телефоне Android.
Сначала выполните способы, описанные в части 1, чтобы отобразить SD-карту. Если ошибка все еще возникает, попробуйте исправить в Части 2, чтобы сделать SD-карту доступной для чтения и снова рабочей. Давайте посмотрим, как сделать так, чтобы ваша SD-карта Android была обнаружена на вашем телефоне и ПК без потери данных.
Часть 1. Исправить SD-карту, не обнаруженную на телефоне Android
Подходит к:Исправить ошибку «не удалось обнаружить SD-карту памяти» в мобильных телефонах Android, которые поддерживают расширение памяти.
Что делать, если моя SD-карта не определяется в моем телефоне? Расслабтесь! Попробуйте два способа, описанных здесь, чтобы ваша SD-карта отображалась на вашем телефоне:
Способ 1. Повторно вставьте карту памяти SD в телефон.
Шаг 1. Выключите Android телефон и отсоедините SD-карту.
Шаг 2. Извлеките SD-карту и проверьте, чиста ли она. В противном случае удалите грязь с SD-карты.
Шаг 3. Вставьте SD-карту обратно в слот для SD-карты в телефоне.
Шаг 4. Включите телефон и проверьте, определяется ли ваша карта памяти сейчас.
Если карта по-прежнему не распознается, перейдите к способу 2.
Способ 2. Отключите и перемонтируйте SD-карту на Android
Шаг 1.Нажмите «Настройки» на телефоне и выберите «Хранилище».
Шаг 2.Нажмите «Хранилище» > «SD-карта» > «Смонтировать».
После этого перезагрузите телефон и проверьте, есть ли у вас доступ к SD-карте. Если она все еще не работает, используйте следующую процедуру для отключения и повторного подключения SD-карты:
Шаг 1.Зайдите в «Настройки» на вашем телефоне Android.
Шаг 2.Нажмите «SD-карта» и нажмите «Отключить SD-карту». Затем «ОК» для подтверждения.
Шаг 3.Теперь снова установите SD-карту, выключите телефон, отключите и снова вставьте карту памяти обратно в телефон.
Шаг 4.Перезагрузите телефон.
После этого ваш мобильный телефон должен читать SD-карту, и вы снова сможете использовать сохраненные файлы.
SD-карта Android установлена как доступная только для чтения
Если SD-карта показывает, что она доступна только для чтения после установки, используйте это пошаговое руководство, чтобы отменить состояние только для чтения.
Если SD-карта по-прежнему не отображается на вашем телефоне, выньте SD-карту из телефона и подключите ее к компьютеру. Затем попробуйте способы из следующей части, чтобы ваша SD-карта снова стала читаемой.
Часть 2. Исправить ошибку SD-карта Android не обнаружена, не отображается на ПК
Подходит к:Исправить ошибку SD-карта телефона Android не обнаружена, не отображается, не читается на ПК без потери данных.
Если SD-карта не распознается после того, как вы попробовали способы, описанные в Части 1, не волнуйтесь. Следуя шагам, перечисленным в этом разделе, вы снова заставите SD-карту работать.
- Решение 1. Измените устройство чтения SD-карт и подключите к ПК
- Решение 2. Восстановите данные SD-карты и отформатируйте ее в FAT32
- Решение 3. Обновите драйвер SD-карты
- Решение 4. Запустите CHKDSK, чтобы исправить ошибку Android SD карта не обнаружена.
- Решение 5. Показать скрытые файлы на SD-карте и удалить вирус
Давайте приступим к ремонту вашей SD-карты, обнаруживаемой на вашем компьютере, без потери данных.
Решение 1. Измените устройство чтения SD-карт и подключите карту памяти к ПК.
Шаг 1.Вставьте SD-карту памяти в устройство для чтения SD-карт и подключите его к компьютеру.
Шаг 2.Проверьте, отображается ли SD-карта на вашем компьютере.
Шаг 3.Если нет, используйте другое устройство для чтения SD-карт. Повторно подключите SD-карту к компьютеру.
Это поможет вам быстро определить, связана ли проблема с телефоном или с самой SD-картой / картой памяти.
- Если вы видите все данные на карте, SD-карта работает правильно. Проблема в вашем телефоне Android. Вы должны отправить его в ремонт.
- Если карта памяти не читается на вашем ПК, следуйте приведенным ниже решениям, чтобы восстановить SD-карту без потери данных.
Решение 2. Восстановите данные SD-карты и отформатируйте ее в FAT32
Если SD-карта установлена правильно, но не отображается на телефоне, вероятная причина заключается в том, что файловая система SD-карты не поддерживается телефоном. Лучшее решение — отформатировать SD-карту в FAT32.
Поскольку при форматировании удаляются все файлы на SD-карте, вам следует восстановить данные с SD-карты перед ее форматированием в FAT32. Для этого у вас есть два варианта:
Восстановите данные с SD-карты Android
Профессиональное программное обеспечение для восстановления данных — EaseUS Data Recovery Wizard поможет вам восстановить и /извлечь все данные из SD-карты / карты памяти Android за три шага.
Выполните следующие действия, чтобы получить все свои личные файлы с SD-карты:
Шаг 1: подключите свою проблемную карту памяти к компьютеру.
Вставьте карту в картридер и подключите его к исправному ПК/ноутбуку.
Шаг 2: запустите программу восстановления данных от EaseUS и начните сканировать карту.
Запустите EaseUS Data Recovery Wizard на своем ПК и выберите карту памяти в столбце «Внешние устройства».
Затем нажмите «Сканировать», чтобы начать поиск потерянных (удаленных) данных на SD-карте.
Шаг 3: проверьте и восстановите потерянные данные.
Вы можете предварительно оценить состояние найденных фото и документов (посмотреть, открываются ли они / проверить их) — для этого достаточно двойного клика мышки по нужному файлу. Затем нажмите «Восстановить», чтобы сохранить файлы в безопасном месте на вашем ПК или внешнем хранилище.
Шаг 1.Загрузите EaseUS Data Recovery Wizard — надежное программное обеспечение для восстановления SD-карт для Windows на свой компьютер. Подключите SD-карту к компьютеру либо с помощью устройства чтения карт, либо подключив устройство, которое ее содержит. Запустите программное обеспечение, чтобы увидеть SD-карту из списка дисков, представленного в интерфейсе. Выберите SD-карту и нажмите «Сканировать».
Отформатируйте карту памяти SD в FAT32
Теперь вы можете отформатировать SD-карту памяти в FAT32 и снова сделать ее доступной для чтения на вашем телефоне. Здесь мы покажем вам, как отформатировать SD-карту в FAT32 с помощью утилиты «Управление дисками»:
Шаг 1.Вставьте SD-карту в свой компьютер, щелкните правой кнопкой мыши «Этот компьютер» и выберите «Управление».
Шаг 2.Перейдите в «Управление дисками», щелкните карту памяти правой кнопкой мыши и выберите «Форматировать».
Шаг 3.Установите файловую систему SD-карты FAT32 и нажмите «ОК».
Шаг 4.Сохраните ранее восстановленные данные на SD-карту, безопасно отключите ее и снова вставьте в свой телефон Android.
Шаг 5.Перезагрузите телефон и проверьте, отображаются ли файлы и SD-карта. Если нет, вернитесь к Решению 2 в Части 1, чтобы смонтировать эту карту.
После выполнения этих шагов карта памяти или SD-карта теперь может быть читаемой и обнаруженой вашим телефоном Android. Вы можете снова использовать ранее восстановленные данные на своем телефоне.
Решение 3. Обновите драйвер карты памяти / SD-карты
Если драйвер SD-карты устарел, ваша карта памяти не может быть обнаружена на мобильном телефоне или ПК. Выполните следующие действия, чтобы обновить драйвер карты памяти SD и сделать его снова доступной для чтения:
Шаг 1.Подключите карту памяти к компьютеру через устройство для чтения SD-карт.
Шаг 2.Щелкните правой кнопкой мыши «Мой компьютер» или «Этот компьютер» и выберите «Управление».
Шаг 3.Щелкните «Диспетчер устройств» и разверните «Дисковые накопители».
Шаг 4.Щелкните правой кнопкой мыши свою SD-карту и выберите «Свойства».
Шаг 5.Перейдите на вкладку «Драйвер», как показано ниже, и нажмите «Обновить драйвер».
Терпеливо дождитесь установки последней версии драйвера и перезагрузите компьютер.
Шаг 6.Отключите и вставьте SD-карту в телефон, перезагрузитесь, чтобы проверить, обнаруживает ли ее ваш мобильный телефон.
Примечание: Если процесс обновления драйвера завершится неудачно, обратитесь к производителю SD-карты или загрузите драйвер вручную с его официального сайта.
Решение 4. Запустите CHKDSK, чтобы исправить ошибку Android SD карта не обнаружена.
Если на карте памяти или SD-карте есть внутренняя ошибка или поврежденные сектора, их нельзя будет прочитать на вашем мобильном телефоне или ПК. К счастью, вы можете запустить команду CHKDSK, чтобы исправить и решить эту проблему.
Примечание: Запуск chkdsk может привести к потере данных. Итак, выполните восстановление данных заранее, а затем продолжайте использовать метод CMD.
Выполните следующие действия, чтобы сделать SD-карту доступной для чтения с помощью команды CHKDSK:
Шаг 1.Нажмите клавиши Win+R, чтобы открыть диалоговое окно «Выполнить», и введите cmd. Нажмите Enter.
Шаг 2. Введитеchkdsk D: / f и нажмите Enter. (при условии, что D — буква диска вашей карты памяти)
Или вы можете ввестиchkdsk D:/f /offlinescanandfixи нажать Enter.
Шаг 3.Если приведенные выше командные строки не работают, введитеchkdsk D: /f /r /xи нажмите Enter.
Шаг 4.После этого отключите и вставьте SD-карту обратно в телефон и перезагрузите мобильный.
Это должно исправить ошибку карты памяти SD и снова сделать карту доступной.
Решение 5. Показать скрытые файлы на SD-карте и удалить вирус
Обратите внимание, что иногда вирусы илизаражение вредоносным ПОможет привести к тому, что ваши файлы на SD-карте будут скрыты, что заставит вас думать, что карту невозможно обнаружить на вашем телефоне или ПК. Не волнуйтесь, если вы не знаете, как обойти это препятствие.
Если вы будете следовать приведенным ниже инструкциям, вы вернете скрытые файлы на своей SD-карте и с легкостью очистите все вирусы:
Показать скрытые файлы на SD-карте
EaseUS CleanGenius — это удобный инструмент для ремонта компьютера, который одновременно безопасен и легок. Это прекрасная альтернатива команде CHKDSK. Используйте этот инструмент в один клик, чтобы легко исправить поврежденную файловую систему.
EaseUS CleanGenius — это удобный инструмент для ремонта компьютера, который одновременно безопасен и легок. Это прекрасная альтернатива команде CHKDSK. Используйте этот инструмент в один клик, чтобы легко исправить поврежденную файловую систему.
Step 1. СКАЧАТЬ EaseUS CleanGenius на вашем компьютере и завершите установку.
Step 2. Запустите программу. Щелкните «Optimization», а затем выберите «File Showing».
Step 3. Выберите диск с поврежденной файловой системой. Установите флажок «Check and fix file system error» и нажмите «Execute».
Step 4. Подождите, пока инструмент выполнит ремонтную задачу. После этого нажмите кнопку «here», чтобы проверить диск.
Не забудьте сохранить файлы на другом безопасном устройстве и продолжите следующие шаги.
Удалить вирус с SD-карты
Шаг 1.Подключите SD-карту к компьютеру.
Шаг 2.Загрузите и запустите антивирусное программное обеспечение на свой компьютер.
Шаг 3.Просканируйте свое устройство на наличие вирусов или вредоносных программ и удалите обнаруженные объекты.
Как только процесс будет завершен, вы можете сохранить данные обратно на SD-карту. Вы можете безопасно вставить карту обратно в телефон и использовать ее и данные.
Поделитесь чтобы помочь:
Придерживаясь вышеуказанных решений, вы можете снова отобразить карту памяти телефона Android без потери данных. Если результат вас устраивает, поделитесь своим опытом на Facebook и помогите большему количеству друзей:
Почему SD-карта не определяется и как избежать этой ошибки
Вы можете задаться вопросом, из-за чего SD-карта не может быть обнаружена на вашем телефоне. Также вы можете захотеть узнать, как избежать повторения этой ошибки. Сначала ознакомьтесь с причинами, и здесь у нас есть несколько советов, которые помогут вам убедиться, что SD-карта всегда обнаруживается на вашем мобильном телефоне.
1. Причины ошибки SD карта не обнаружена:
- Слот для карты памяти SD имеет незакрепленную пружину.
- SD-карта установлена неправильно.
- Файловая система SD-карты не поддерживается телефоном.
- SD-карта имеет ошибку файловой системы или содержит поврежденные сектора.
- Драйвер SD-карты устарел.
- SD-карта повреждена.
- Заражение вирусом или вредоносным ПО.
2. Советы по сохранению обнаружения SD-карты на вашем телефоне:
- Отформатируйте SD-карту с файловой системой, совместимой с Android, SD-карту — по умолчанию FAT32.
- Правильно установите SD-карту в свой телефон Android.
- Запустите антивирусное сканирование своего телефона.
Завершение
В этом руководстве мы собрали 7 практических решений в двух частях, чтобы помочь вам сделать вашу карту памяти Android обнаруживаемой, а также объяснили причины, по которым возникает ошибка обнаружения SD-карты.
Чтобы избежать ненужной потери данных на карте памяти Android при исправлении этой ошибки, мы рекомендуем вам восстановить данные с SD-карты в качестве меры резервного копирования, используя надежное EaseUSпрограммное обеспечение для восстановления данных.
Выполнив исправления, представленные на этой странице, вы снова сможете нормально использовать SD-карту на своем телефоне.
Если у вас есть дополнительные вопросы по этой проблеме, ознакомьтесь с ответами на следующие часто задаваемые вопросы, которые могут пролить свет на информацию, которую вы ищете.
Люди тоже спрашивают
1. Как исправить файлы, которые не отображаются на моей SD-карте?
Вот несколько способов просматривать файлы и в то же время исправить ошибку не отображения файлов на SD-карте:
- Проверьте переключатель блокировки
- Отобразите файлы
- Отсканируйте и удалите вирусы
- Восстановите потерянные файлы или те, которые не отображаются
- Восстановите поврежденную SD-карту
- Отформатируйте SD-карту
Подробное пошаговое руководство можно найти перейдя кфайлы SD-карты не отображаютсяна мобильном телефоне, камере или ПК для получения помощи.
2. Почему моя SD-карта не отображается на моем компьютере?
Как объясняется на этой странице, многие факторы могут помешать отображению вашей SD-карты на компьютере, в том числе:
- Проблемное соединение
- Конфликт букв диска SD-карты
- Неверная или неподдерживаемая файловая система на SD-карте
- SD-карта настроена как скрытая
- Драйвер SD-карты устарел
Вот несколько практических решений, которые вы можете попробовать на этой странице во второй части:
- Обновите драйвер карты памяти SD
- Запустите команду CHKDSK, чтобы исправить ошибки SD-карты
- Исправьте ошибку файловой системы SD-карты с помощью альтернативного программного обеспечения CMD
- Восстановите данные и отформатируйте SD-карту
С помощью этих решений вы можете исправить ошибку отображения SD-карты как на телефонах Android, так и на компьютерах с Windows.
3. Что делать, если ноутбук не распознает SD-карту?
Когда ваш ноутбук иликомпьютер не распознает SD-карту, вы можете попробовать обходные пути:
- Замените устройство чтения SD-карты и повторно подключите его к компьютеру.
- Измените букву диска SD-карты.
- Обновите драйвер SD-карты.
- Запустите команду CMD CHKDSK, чтобы исправить ошибку файловой системы SD-карты.
- Восстановите данные SD-карты и отформатируйте SD-карту в FAT32 (меньше 32 ГБ) или exFAT (больше 32 ГБ).
Последние статьи — Также в программе EaseUS
Источник: www.easeus.ru
Почему телефон может не видеть карту памяти microSD, и что с этим делать [Андроид]
Доброго времени суток!
Много памяти не бывает (тем более, если речь идет о телефоне) ! И нередко, чтобы немного освободить внутренней памяти, либо для переноса информации с одного устройства на другое — нам приходится прибегать к помощи SD карт.
И, к сожалению, волокиты и проблем с ними не меньше, чем со многими другими накопителями (теми же USB флешками, например).
В этой статье хочу остановиться на одной популярной проблеме: насчет видимости microSD карт телефонами. Вопросов по ним достаточно много, и часть из них (самых общих) я решил объединить в одну инструкцию. Думаю, заметка будет весьма кстати, всем, кто столкнется со схожей проблемой.
Теперь конкретно по теме.
Причины, из-за которых телефон не видит microSD
Программная ошибка
Пожалуй, начать статью следует с самого очевидного. Нередко в виду различных программных сбоев некоторые приложения могут неправильно начать определять карту памяти (и соответственно работать с ней не получится. Кстати, при этом может так стать, что в настройках Андроид она вообще не будет отображаться).
Первое, что следует сделать в этом случае — просто перезагрузить смартфон ( примечание : для этого достаточно зажать кнопку включения на 3-5 сек., пока не появится соответствующее меню, пример ниже) .
Для принудительной перезагрузки устройства (например, из-за «мертвого» зависания) — необходимо зажать кнопку включения на 10 сек.
Кстати, если телефон после подключения карты памяти начинает зависать (тормозить, и вести себя не естественно) — велик риск, что карта памяти пришла в негодность (т.е. он ее видит, пытается с ней работать, но она «не отвечает». ) . В этом случае, попробуйте вынуть SD карту и подключить ее к ПК (для более детальной проверки. ).
Как проверить карту памяти (microSD) на компьютере (для справки)
1) Вставить microSD в SD адаптер ( прим. : идет часто в комплекте при покупке) и подключить его к компьютеру. Обратите внимание, что microSD нужно вставить в адаптер до упора (многие это не делают, и поэтому карта не читается на ПК).
Если у вас на ПК нет кардридера для чтения SD карт, то его можно приобрести в каком-нибудь китайском интернет магазине (представляет из себя устройство, размером с обычную USB флешку) — https://ocomp.info/kitayskie-internet-magazinyi.html
Вставка карты памяти microSD в SD адаптер
2) Зайти в «Этот компьютер» («Мой компьютер») — в идеале там должна появиться подключенная SD карта (как на скрине ниже).
Если этого не произойдет — попробуйте открыть управление дисками , и посмотрите, отформатирована ли карта ( примечание : не отформатированные накопители часто вообще не отображаются в проводнике) .
3) Откройте свойства этой SD карты.
Свойства SD карты
4) Во вкладке «Сервис» запустите проверку диска на наличие ошибок (см. скрин ниже).
5) Проверка может занять некоторое время. После ее проведения вы узнаете, были ли ошибки на накопителе, и были ли они исправлены. Пример ниже.
Проверить и восстановить диск
Дополнительно в помощь!
Программы для ремонта USB флешек, SD карт (диагностика и тестирование, форматирование, восстановление) — https://ocomp.info/usb-flash-utilityi.html
MicroSD не отформатирована (или почему появляется ошибка «невозможно подключить SD»)
Разновидностей подобной ошибки достаточно много (зависит от версии Андроид, да и самой марки телефона (одна из версий показана на скрине ниже) ).
Невозможно подключить microSD
Чаще всего ошибка появляется из-за того, что:
SD карта отформатирована в какую-нибудь незнакомую для Андроида файловую систему (например, NTFS. Компьютер-то такую карту увидит, а вот телефон — скорее всего нет*);
Файловая система SD карты
Чтобы исправить подобные проблемы, достаточно отформатировать SD карту в FAT 32 (* кроме тех случаев, когда карта памяти несовместима с аппаратом; об этом чуть ниже в статье) .
Как отформатировать карту памяти в FAT32
Способ 1 (в Windows)
1) Подключить SD карту к ПК и зайти в «Этот компьютер» . (можно нажать сочетание Win+E, и после того, как откроется проводник — выбрать в левом меню оное, см. пример ниже)
2) Далее на SD карте нажать правой кнопкой мышки и в появившемся контекстном меню выбрать «Форматировать. » .
Форматировать SD карту
3) В следующем шаге указать файловую систему FAT32 и нажать на «Начать» .
Важно! Форматирование уничтожит все данные на накопителе.
Файловая система FAT32
4) Если все прошло корректно — появится сообщение о том, что форматирование было завершено. Можно вынуть microSD и подключить к телефону.
Способ 2 (через спец. утилиты)
Если средствами Windows отформатировать не получилось (например, ОС может начать зависать при обращении к накопителю) — рекомендую попробовать спец. утилиты. Скажем, JetFlash Recovery Tool или SD Formatter способны отформатировать даже сбойные и плохо-работающие SD карты. Рекомендую попробовать (ссылку на них привожу ниже).
Главное окно утилиты JetFlash Recovery Tool — скриншот работы
Дополнение!
Как отформатировать карту памяти (инструкция) — https://ocomp.info/kak-otformatirovat-kartu-pamyati.html
Несовместимость карты памяти с телефоном
Карты памяти отличаются друг от друга не только размером и производителем, но и типом, классом (скоростью работы). В качестве наглядной иллюстрации привожу фото упаковки от одного известного производителя: обратите внимание на маркировку SDXC.
Kingston — фото упаковки SD карт
Собственно, зная какого типа ваша карта можно легко узнать сможет ли работать с ней телефон: достаточно открыть спецификацию к аппарату (должна идти в комплекте к новому устройству, либо можно воспользоваться интернетом. Иногда эту информацию можно найти на упаковке) .
Кстати, относительно-старые телефоны могут поддерживать карты памяти далеко не всех объемов. Обратите внимание на фото упаковки одного бюджетного телефона Samsung. Этот момент также следует уточнить.
Поддержка карт не более 16 ГБ
Плохой контакт (например, из-за окисления контактов, пыли)
В некоторых случаях (если телефон роняли; использовали в пыльных помещениях или там, где высокая влажность и пр.) может так стать, что медные контакты карты памяти будут «плохо» соприкасаться с контактами телефона. В результате, аппарат просто ее не увидит, как будто она и не была подключена.
В этом случае, можно порекомендовать достать карту памяти из устройства, и протереть контакты спиртовой салфеткой. Обратите внимание, делать это нужно осторожно: толщина карты не такая уж и большая, и ее легко можно повредить.
Отмечу, что также нельзя исключать, что есть проблема и с дорожками на телефоне. Почистить их, как правило, гораздо сложнее (во многим зависит от модели аппарата). В ряде случаев лучше для этого обратиться в сервис.
Когда можно говорить о том, что есть аппаратная проблема с телефоном:
- он не видит 2-3 разных SD карты (которые работают на других устройствах: ПК, ноутбук и пр.);
- вы проверили, что данные SD карты (которые подключаете*) совместимы с вашим аппаратом, и они отформатированы в нужную файловую систему (чаще всего FAT 32);
- вы проводили сброс аппарата до заводских настроек (как это делается), но это не дало никаких результатов.
Карта памяти была повреждена
Чаще всего, карта памяти приходит в негодность из-за механических повреждений (например, многие кладут карту в карман, а потом, неудачно присаживаются или поворачиваются ). Также нередки случаи, когда пользователи торопятся побыстрее подключить/отключить SD карту к телефону и силой надавливая на ее, «заставляют» ее трескаться.
Сломанные MicroSD карты
Вообще, для начала обратите внимание на внешний вид карты: совсем не обязательно, что она будет сломана наполовину (как на фото выше). Нередки случаи, когда у карты «отколот» лишь небольшой краешек.
Когда, вообще, можно говорить о том, что SD карта повреждена* (при усл., что на ней нет видимых следов):
- вы подключали ее к 2-3 разным устройствам (ПК, телефон, ноутбук) и ни одно из них ее не распознало (не увидело);
- почистили медные контакты спиртовой салфеткой, но это также не дало результатов;
- попробовали отформатировать ее на ПК спец. утилитами (которые в ряде случаев «видят» даже те флешки/SD карты, которые не отображает Windows);
- крайне желательно также поверить офиц. сайт производителя вашей SD карты (на нем могут быть спец. утилиты для восстановления).
Важно!
Если на карте памяти были памятные фото, видео (и другие файлы) — не торопитесь ее выкидывать. В крупных городах есть сервисы, которые профессионально занимаются восстановлением данных (правда, это стоит не дешево, но всё же. ). Возможно, что им удастся что-то вытащить с вашей карты.
Популярные вопросы
Почему при подключении телефона к ПК — Windows карту памяти не видит (хотя телефон с ней работает и все ОК) .
Скорее всего, в настройках Андроида не разрешена передача файлов (т.е. телефон по умолчанию, при подключении его к USB-порту компьютера — только заряжается). Сделано так в целях безопасности.
Как включить: да просто зайти в раздел настроек Андроид «Подключение устройства» , открыть вкладку «USB» и поставить ползунок в режим «Передача файлов» (см. скрин ниже).
Настройки Андроид — передача файлов / Кликабельно
Далее, запустив проводник и войдя в память телефона, вы увидите, что стала отображаться SD-карта (см. скрин ниже). С ней можно работать также, как с обычным подключенным накопителем.
SD карта отображается в проводнике
Подключил карту памяти к компьютеру, но Windows ее также не определяет: в «Моем компьютере» пусто. Что делать если ни телефон, ни Windows не видит SD?
1) Обратите внимание, до конца ли microSD вставлена в SD адаптер (см. фото ниже). Это одна из самых популярных ошибок начинающих.
Вставка карты памяти microSD в SD адаптер
2) Попробуйте запустить управление дисками , возможно ваша карта памяти просто не отформатирована (если ваша карта памяти не отформатирована, то проводник в ряде случаев ее не отображает, а вот управление дисками видит как отформатированные, так и не отформатированные накопители)
diskmgmt.msc — запускаем управление дисками
3) Проверьте, отображается ли ваш кард-ридер в диспетчере устройств (как его открыть). Возможно, что в Windows просто отсутствуют драйвера на ваше устройство.
Диспетчер устройств — проверка драйвера
4) Для диагностики и восстановления карт памяти есть спец. утилиты (уже давал ссылку выше, еще раз: https://ocomp.info/usb-flash-utilityi.html). Рекомендуется воспользоваться их помощью.
Если все вышеперечисленные шаги не дали результатов, и вашу SD карту не видят разные 2-3 устройства, скорее всего она повреждена. Здесь либо обращаться в сервис (чтобы попытаться вытащить какие-то данные с нее), либо, просто заменить карту на новую.
Купил карту памяти на 512 ГБ, но больше 16 ГБ записать не получается, какая-то ошибка. Что делать?
Сложно сказать наверняка (возможно, какие-то логические ошибки), но высока вероятность, что вы «попались» на рекламу: некоторые китайские производители намеренно завышают объем памяти своих SD карт (USB флешек). Т.е. реальный объем карты памяти, например, 16 ГБ, а продают ее как на 128 ГБ (скажем).
Причем, что самое интересное, если ее подключить к ПК/телефону — то в свойствах вы увидите 128 ГБ, но при попытке записать какие-то данные на нее больше 16 ГБ (реальных) не получится!
Вообще, эта тема достаточно обширна. Рекомендую ознакомиться с одной моей прошлой статьей (ссылка на нее ниже).
Как узнать реальный объем флешки и восстановить ее работоспособность (китайские подделки на 120, 240, 500-1000 ГБ) — https://ocomp.info/kak-uznat-realnyiy-obem-fleshki.html
У меня карта памяти определяется, и я могу ее открыть. Но на ней пропали файлы (фото, видео, документы). Можно ли их как-то восстановить?
Сказать наверняка сложно. Многое зависит от того, как они «пропали»: просто удалены через проводник, либо в следствии вирусной атаки, либо было произведено форматирование накопителя, либо еще что-то.
Но вообще, определенные шансы есть. Рекомендую вам ознакомиться с одной моей инструкцией, ссылка на нее ниже (многие пользователи по ней уже восстановили часть своих потерянных данных) .
Инструкция!
Как восстановить фото и документы с MicroSD карты памяти или USB-флешки — https://ocomp.info/kak-vosstanovit-foto-s-sd-karty.html
Источник: ocomp.info