При подключении к беспроводной сети Wi-Fi пользователи часто сталкиваются с необходимостью ввести некий ключ безопасности сети. В данной статье мы расскажем, что такое ключ безопасности беспроводной сети Wi-Fi, а также как узнать этот ключ с помощью настроек роутера, компьютера или ноутбука, на котором он сохранен.
Что такое ключ безопасности Wi-Fi
Для того чтобы разобраться с тем, что такое ключ безопасности, нужно сказать несколько слов о разных типах сети Wi-Fi. Сеть Wi-Fi может быть открытой или защищенной. Открытая сеть никак не защищена и для подключения к такой сети не нужно вводить никаких данных. К открытой сети может подключится любой желающий, главное находиться в пределах действия сети.
Это очень удобно для обеспечения доступа к Интернету в публичных местах. Защищенная сеть, наоборот, закрыта для случайных пользователей. Защищенные сети обычно используют для построения офисных, рабочих и домашних беспроводных сетей. Для того чтобы подключиться к такой сети нужно знать секретный набор символов, который называют ключом безопасности Wi-Fi или паролем.
Ключ безопасности сети Wi-Fi — что это и как узнать
В общем, ключ безопасности Wi-Fi – это пароль, который нужно знать для подключения к сети. В момент подключения к защищенной сети, устройство, которым вы пользуетесь, обязательно попросит ввести ключ безопасности или пароль. После ввода этой информации происходит проверка правильности введенного пароля и если пароль верный, то происходит подключение. Если же пароль неверный, то происходит разрыв подключения.
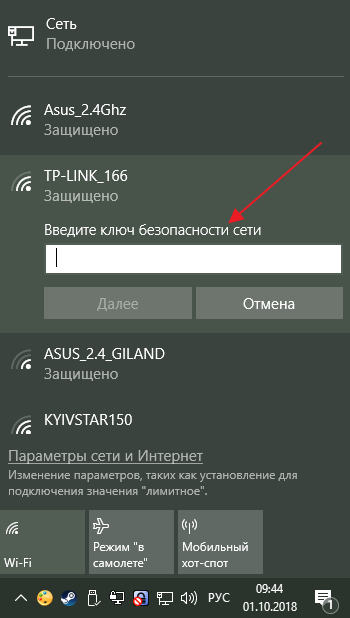
Нужно отметить, что здесь есть некоторая путаница в терминах. На некоторых устройствах (например, на мобильных гаджетах с операционной системой Android или iOS) данный ключ безопасности называют паролем. То есть в пользователя просят ввести пароль, и он сразу понимает, что от него требуется для подключения к сети.
В то же время на ноутбуках и компьютерах с операционной системой Windows используется более правильное название, а именно «ключ безопасности». Использование термина «ключ безопасности» часто запутывает неопытных пользователей, поскольку они не понимают, что от них требуется.
Как узнать ключ безопасности беспроводной сети
Ключ безопасности Wi-Fi устанавливается на устройстве, которое создает данную беспроводную сеть. Это может быть беспроводный роутер или точка доступа Wi-Fi. Поэтому, самый надежный способ узнать ключ безопасности Wi-Fi – это зайти в настройки роутера или точки доступа и посмотреть.
Для того чтобы зайти в настройки роутера вам нужно сначала подключиться к сети этого роутера. Это можно сделать по кабелю или по Wi-Fi (при подключении через Wi-Fi вход в настройки может быть заблокирован). Дальше нужно открыть любой браузера и ввести в адресную строку IP-адрес роутера (обычно это 192.168.0.1 или 192.168.1.1).

После этого появится запрос на ввод имени пользователя (логин) и пароля. Стандартный логин и пароль часто указывается на нижней стороне роутера, также эта информация есть в инструкции к роутеру.
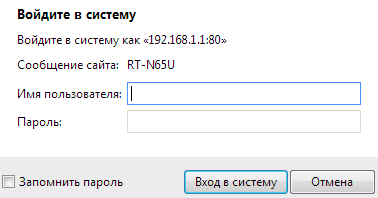
После ввода логина и пароля вы попадете в веб-интерфейс роутера. Здесь нужно найти раздел с настройками Wi-Fi. Обычно данный раздел называется Wi-Fi, Wireless network, WLAN или Беспроводная сеть. В разделе с настройками Wi-Fi вы сможете найти ключ безопасности, необходимый для подключения.
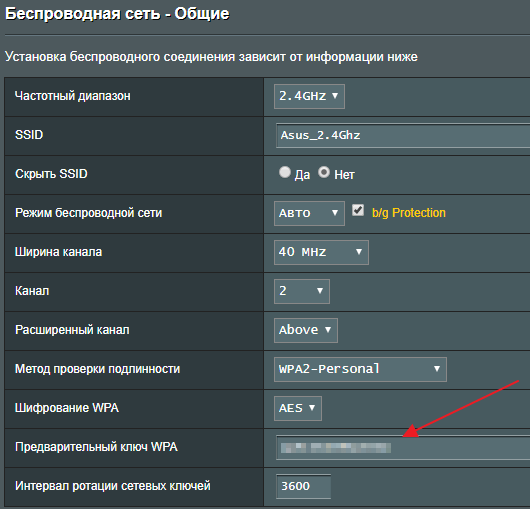
Если у вас есть компьютер, на котором ключ безопасности сохранен, то вы можете его посмотреть, не заходя в настройки роутера. Для этого нужно открыть «Центр управления сетями и общим доступом». В Windows 7 для этого нужно кликнуть правой кнопкой мышки по иконке сетевого подключения или зайти в «Панель управления» и открыть раздел «Сеть и Интернет – Центр управления сетями и общим доступом»

В Windows 10 для этого проще всего воспользоваться меню «Выполнить». Нажмите комбинацию клавиш Windows-R и выполните команду «control.exe /name Microsoft.NetworkandSharingCenter».
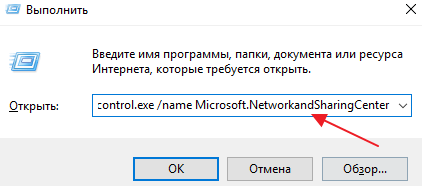
В окне «Центр управления сетями и общим доступом» нужно перейти по ссылке «Управление беспроводными сетями».

Здесь нужно найти нужную Wi-Fi сеть, нажать на нее правой кнопкой мышки и перейти в «Свойства».
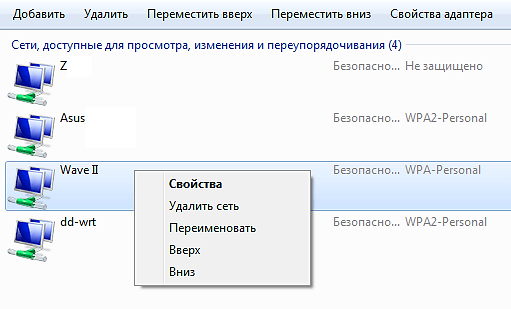
В результате появится окно со свойствами выбранной Wi-Fi сети. Чтобы посмотреть сохраненный ключ безопасности перейдите на вкладку «Безопасность» и включите опцию «Отображать вводимые знаки». После этого в текстовом поле «Ключ безопасности сети» появится нужные вам данные.
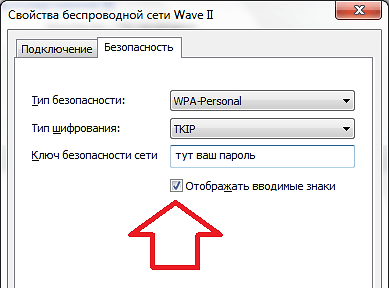
Если же у вас нет доступа к роутеру и нет сохраненного пароля на компьютере, то вам нужно обратиться за помощью к системному администратору или Интернет-провайдеру, который обслуживает вашу беспроводную сеть Wi-Fi.
- Забыл пароль от WiFi
- Как подключить ноутбук на Windows 7 к Wi-Fi
- Как поставить пароль на Wi-Fi
- Как подключить компьютер к Интернету через мобильный телефон
- Как подключить роутер
Источник: comp-security.net
Как посмотреть пароль от сети Wi-Fi на Android
Часто случается так, что нам нужно подключить новый смартфон или планшет к беспроводной сети, но код мы не помним. Не спешите расстраиваться и лезть в настройки роутера. Можно показать пароль Wi-Fi на Android устройстве, при условии, что оно ранее было подключено к этой точке доступа.
Как узнать ключ от своей сети на смартфоне
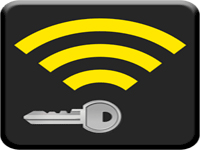
Каждая операционная система, в том числе и Android, сохраняет информацию о подключении к сети в файле. Вам же нужно просто отыскать и открыть его. Как же это сделать? Существует два способа, как посмотреть пароль Wi-Fi на Android:
- Установить сторонний проводник и найти требуемую информацию вручную.
- Использовать специальное приложение.
Стоит помнить, что оба способа требуют полного доступа администратора (Root права). Первый вариант подразумевает установку проводника, при помощи которого вы сможете открыть системные папки и посмотреть требуемую информацию. Наибольшим распространением пользуется утилита Root Explorer.
Итак, давайте рассмотрим оба способа, как узнать пароль Wi-Fi, подробнее.
Поиск информации о сети вручную
Для начала откройте Google Play, найдите и установите программу Root Explorer. При первом запуске программа попросит предоставить Root права. Предоставьте их. Только так вы сможете получить доступ к системным папкам. Теперь остается только найти место хранения пароля к Wi-Fi сети.
Он сохранен в файле, который называется «wpa_supplicant.conf».

Для начала войдите в папку «Data». Именно здесь располагаются данные, содержащие информацию о настройках, подключениях и конфигурации системы.

Далее найдите папку «Misc». Здесь найдите папку «Wi-Fi». Именно в ней хранится необходимый нам файл. Открывать его нужно в текстовом редакторе, например, в блокноте. Здесь вы увидите список всех соединений, к которым подключался смартфон.
SSID – это название сети, а в строке «PSK» будет отображаться требуемый ключ безопасности.
Установка приложения для извлечения ключа безопасности
Android Wi-Fi password finder – это программа, позволяющая извлечь информацию о сети, к которой был подключен смартфон. Подобных приложений достаточно много. Более того, все они работают по одному принципу. Суть в том, чтобы отыскать вышеупомянутый файл и вывести его информацию на экран.
Все это делается автоматически, благодаря чему пользователю не нужно самостоятельно искать нужный каталог и открывать файл в текстовом редакторе: приложение позволяет автоматически извлечь пароль на Wi-Fi и вывести его на дисплей.
Наверное, самым простым и удобным в использовании приложением является Wi-Fi IP and password Explorer.

Работает оно по такому же принципу, но при этом имеет наиболее простой и понятный интерфейс. Его можно скачать с Google Play абсолютно бесплатно. Как уже говорилось выше, чтобы программа смогла показать сохраненный пароль к Wi-Fi, потребуются Root права.
Вам же останется просто запустить утилиту и поставить галочку в строке «Show password».

На этом процедура завершена. Система покажет ключ, вам остается только запомнить его или переписать. Стоит предупредить, что если вы откроете Root права на устройстве, которое еще на гарантии, то она «сгорит». Это означает, что в случае поломки вы будете оплачивать ремонт самостоятельно.
Более того, открытие полного доступа связано с определенными рисками, и если вы неопытный пользователь, то не стоит открывать системные каталоги и что-то удалять или изменять в них. Это может повлечь сбои в работе операционной системы, а также поломку устройства.
Как узнать пароль от Wi-Fі на Аndroid: Видео
Источник: kingdia.com
Ключ безопасности от беспроводной сети Wi-Fi
Ключ безопасности сети является паролем, используя который можно подключиться к работающей сети Wi-Fi. От него напрямую зависит безопасное функционирование беспроводной сети. Основная задача его заключается в ограждении пользователя (хозяина) Wi-Fi от несанкционированного подключения к ней.
Некоторым может показаться, что такое подключение, в общем-то, не сильно будет мешать работе в интернете. На самом же деле оно чревато значительным уменьшением скорости интернета. Поэтому, созданию пароля необходимо уделять самое пристальное внимание.
Кроме собственно сложности создаваемого пароля, на степень безопасности беспроводной сети Wi-Fi в значительной степени влияет тип шифрования данных. Значимость типа шифрования объясняется тем, что все данные, передающиеся в рамках конкретной сети зашифрованы. Такая система позволяет оградиться от несанкционированного подключения, т. к. не зная пароля, сторонний пользователь при помощи своего устройства просто не сможет расшифровать передающиеся в рамках беспроводной сети данные.
Виды шифрования сети
В настоящее время Wi-Fi маршрутизаторы используют три разных типа шифрования.
Отличаются они друг от друга не только количеством доступных для создания пароля символов, но и другими не менее важными особенностями.
Самым ненадежным и менее популярным типом шифрования на сегодняшний день является WEP. В общем-то, этот тип шифрования использовался раньше и сейчас применяется редко. И дело тут не только в моральной старости такого типа шифрования. Он действительно достаточно ненадежный.
Пользователи, использующие устройства с WEP-шифрованием имеют довольно высокие шансы на то, что их собственный ключ безопасности сети будет взломан сторонним пользователем. Данный вид шифрования не поддерживается многими современными Wi-Fi роутерами.
Последние два типа шифрования намного более надежны и гораздо чаще используются. При этом у пользователей имеется возможность выбрать уровень безопасности сети. Так, WPA и WPA2 поддерживают два вида проверки безопасности.
Один из них рассчитан на обычных пользователей и содержит один уникальный пароль для всех подключаемых устройств.
Другой используется для предприятий и значительно повышает уровень надежности сети Wi-Fi. Суть его заключается в том, что для каждого отдельного устройства создается собственный уникальный ключ безопасности.
Таким образом, становится практически невозможно без разрешения подключиться к чужой сети.
Тем не менее, выбирая свой будущий маршрутизатор, следует остановить свой выбор именно на той модели, которая поддерживает именно WPA2-шифрование. Объясняется ее большей надежностью в сравнении с WPA. Хотя, конечно же, WPA-шифрование является достаточно качественным. Большинство маршрутизаторов поддерживают оба эти вида шифрования.
Как узнать свой ключ безопасности сети Wi-Fi
Чтобы узнать свой ключ безопасности от беспроводной сети можно воспользоваться несколькими способами:
- Проще всего узнать свой ключ через настройки маршрутизатора. Для этого необходимо будет просто зайти в его веб-интерфейс, использую стандартный пароль для входа (если его не меняли). Обычно, и пароль и логин для входа – это «admin». Кроме того, эти данные можно посмотреть и на самом роутере. После этого нужно будет зайти в меню «Беспроводной режим», выбрать там пункт «Защита беспроводного режима». Там, вы и можно взять собственный ключ безопасности, найти его не составит проблем он либо так и называется «ключ безопасности», либо «пароль PSK», возможно на различных моделях роутеров различное название.

- Также узнать пароль от Wi-Fi возможно в панели управления. Для этого нужно кликнуть мышкой по значку сети, расположенному в правом нижнем углу экрана, рядом с часами. Оттуда понадобится зайти в «Центр управления сетями и общим доступом». Далее следует перейти по вкладке «Управление беспроводными сетями». Там следует найти собственную сеть и кликнуть по ней ПКМ(правой кнопкой мыши), после чего, выбрать в открывшемся окошке «Свойства». Затем, нужно будет перейти в раздел «Безопасность» и отметить галочкой графу «Отображать вводимые знаки». Такое действие покажет скрываемые ранее символы пароля.
- Узнать забытый пароль от Wi-Fi легче всего в уже подключенном к сети компьютере. Для этого нужно также нажать ЛКМ(левой кнопкой мыши) на значок и выбрать имя сети, напротив которого написано «Подключено». Затем на нее необходимо будет нажать ПКМ(правой кнопкой мыши) еще раз и зайти в «Свойства». Там нужно будет так же выбрать «Безопасность» — «Отображать вводимые знаки». После этого можно будет узнать забытый пароль от сети.

Посмотрите видео: что такое ключ беспроводной Wi-Fi сети:
 Почему Wi-Fi очень медленно работает
Почему Wi-Fi очень медленно работает  Почему не подключается Wi-Fi?
Почему не подключается Wi-Fi?  Подключение двух роутеров к одной сети
Подключение двух роутеров к одной сети  Как прошить роутер
Как прошить роутер
Источник: winetwork.ru