Кнопка меню – одна из основных кнопок любого смартфона Samsung. Она помогает быстро и удобно переключаться между различными приложениями и настройками, не забивая главный экран ненужными ярлыками и иконками. Тем не менее, некоторым пользователям может быть непросто найти эту кнопку на своих устройствах, особенно если они впервые работают с смартфонами Samsung.
Например, в некоторых моделях телефонов Samsung (например, Galaxy S9 и S10) кнопка меню была заменена на различные жесты или сочетания клавиш. В других же моделях, таких как Galaxy A50 или A70, она по-прежнему находится на традиционном месте, в нижней части экрана.
Если вы ищете кнопку меню на своем телефоне Samsung и не можете ее найти, не переживайте – мы расскажем вам, как ее найти в зависимости от модели устройства.
Что за кнопка меню
Кнопка меню — это одна из основных кнопок на большинстве мобильных устройств. Она может располагаться в различных местах телефона в зависимости от модели и производителя. Кнопка меню обычно состоит из трех горизонтальных линий, но может выглядеть иначе на некоторых устройствах.
Настройки главного экрана в смартфоне Samsung
Функции кнопки меню
Нажатие на кнопку меню открывает список доступных опций и функций для приложения или экрана, на котором вы находитесь. Эти опции могут включать настройки, печать, поиск и другие функции, которые позволяют настроить или оптимизировать использование гаджета.
Кнопка меню часто присутствует на экране приложений, когда вы открываете любое приложение на телефоне. Использование ее в разных контекстах может изменять набор доступных опций и функций.
Изменения в использовании кнопки меню
В последних версиях операционных систем Android и IOS большинство производителей убрали кнопку меню из своих моделей телефонов и заменили на другие способы доступа к контекстному меню, например, проведением пальца вниз или вправо от выбранного объекта на экране, двойным касанием или долгим удержанием значка или элемента.
Таким образом, наличие кнопки меню на телефоне самсунг и других устройствах зависит от модели и версии прошивки, используемых на устройстве. Если вы не можете найти кнопку меню на своем телефоне, возможно, ваша модель устройства уже использует более современный способ доступа к функциям и опциям.
Читать еще: Преимущества тейпирования: зачем лишняя защита для твоих суставов?
Как зайти в меню андроид на самсунг
1. Использование кнопки Home
Если ваше устройство оснащено кнопкой «Home», то для доступа к меню андроид достаточно нажать ее один раз.
2. Использование значка приложений
Если на экране вашего устройства имеется значок приложений, то для доступа к меню андроид необходимо нажать на этот значок.
3. Использование сочетания клавиш
Некоторые устройства могут иметь специальное сочетание клавиш для доступа к меню андроид. Например, на некоторых моделях Samsung это можно сделать, нажав одновременно на кнопки «Сила» и «Громкость вниз».
4. Использование функции «Ok Google»
Некоторые устройства Samsung также имеют функцию «Ok Google», которая позволяет просто произнести определенную фразу для доступа к меню андроид. Для этого зайдите в настройки Google и включите функцию «Ok Google», затем произнесите фразу «Ok Google, открыть меню».
- Используйте кнопку «Home», значок приложений, сочетание клавиш или функцию «Ok Google» для доступа к меню андроид на Samsung.
- Если вы используете сочетие клавиш, обратитесь к руководству пользователя вашего устройства, чтобы узнать, какое именно сочетание нужно использовать.
- Если вы не можете найти меню андроид, попробуйте выполнить поиск по устройству в поисковой строке или обратитесь к руководству пользователя.
Как открыть бут меню самсунг телефон
1. Выключите телефон
Для открытия бут меню на телефоне Samsung нужно сначала выключить телефон.
2. Зажмите определенную комбинацию кнопок
Для того, чтобы войти в бут меню, нужно зажать определенную комбинацию кнопок. В зависимости от модели Samsung телефона, комбинация может отличаться, но самая распространенная это зажать одновременно кнопки «Громкость вниз», «Домой» и «Питание».
3. Ожидайте включения телефона
После нажатия комбинации кнопок, телефон начнет загружаться в специальном режиме, который называется бут меню. Ожидайте, пока телефон полностью загрузится.
4. Используйте бут меню
После открытия бут меню, вы сможете выбрать нужные параметры для устройства. Например, можно выполнить сброс настроек до заводских, обновить прошивку, очистить кеш и многое другое.
- Обратите внимание, что использование бут меню может привести к потере данных.
- Если у вас возникли проблемы при входе в бут меню, обратитесь в сервисный центр Samsung.
Где находится главное меню
Если вы используете телефон Samsung, то главное меню может находиться в разных местах в зависимости от модели. В большинстве случаев, кнопка меню на телефоне Samsung расположена на нижней части экрана. Она выглядит как тройная полоса, и по нажатию на нее открывается меню приложения.
Если ваш телефон Samsung не имеет кнопку меню на внешней панели, то попробуйте свайпнуть вниз сверху экрана. Это может вызвать меню приложения. В некоторых моделях телефонов Samsung можно нажать и удерживать кнопку «Домой», чтобы вызвать меню приложения.
Важный момент: если вы обнаружили, что кнопка меню отсутствует на вашем телефоне Samsung, то попробуйте обновить программное обеспечение телефона или свои приложения. Возможно, в новой версии появился новый способ вызова меню.
Читать еще: Зачем нужна информационная безопасность: 5 причин охранять ваши данные
Как найти меню на новых моделях Samsung
На новых моделях Samsung, таких как Galaxy S8, S9 и S10, кнопка меню была заменена на иконку «переключения приложений». Это иконка находится на нижней части экрана и выглядит как две полоски, расположенные горизонтально. Если вы нажмете на иконку, то откроется меню приложений.
Если вы не видите иконку «переключения приложений» на своем новом телефоне Samsung, то попробуйте свайпнуть вниз сверху экрана и поискать эту иконку в списке. Вы также можете попробовать удерживать кнопку home button на вашем устройстве для вызова меню приложений.
Как найти меню на Андроиде
1. Проверьте дисплей в поисках кнопки меню
Кнопка меню может находиться на разных местах на разных устройствах, и на некоторых моделях Samsung она находится на дисплее. Проверьте экран своего устройства на наличие значка меню. Это может быть иконка с тремя точками или три горизонтальные линии.
2. Используйте жесты
Некоторые модели Samsung выполняют функции кнопки меню жестами. Например, зажмите на дисплее кнопку «назад» вместо нажатия, чтобы вызвать меню. Также может быть жест свайпа вверх по дисплею.
3. Попробуйте нажать на кнопку «регулировка громкости»
На некоторых моделях Samsung кнопка регулировки громкости также выполняет функцию кнопки меню. Попробуйте нажать на нее на короткое время и посмотрите, появится ли меню.
4. Используйте приложение Samsung SmartThings
Если ничего не работает, попробуйте загрузить приложение Samsung SmartThings, которое позволяет настроить кнопки на вашем устройстве. Возможно, данное приложение поможет вам найти кнопку меню на вашем устройстве.
Как зайти в меню на Андроиде?
На большинстве устройств на базе операционной системы Андроид, меню находится в панели уведомлений, доступной с любой страницы главного экрана. Но есть и другие способы открыть меню на Андроиде.
1. Кнопка «Настройки». Часто меню находится непосредственно в приложении «Настройки», которое можно найти на главном экране. Нажмите на иконку приложения «Настройки», именуемую «шестеренка», а затем найдите пункт меню «Основные параметры» или «Дополнительные возможности».
2. Долгое нажатие на кнопку «Домой». Некоторые устройства на Андроиде имеют кнопку «Домой», расположенную внизу среди других кнопок. Долгое нажатие на эту кнопку откроет меню на некоторых устройствах.
3. Использование голосового помощника. На многих устройствах Андроид доступен голосовой помощник, который поможет найти нужное меню. Вы можете сказать «Открыть меню» или «Перейти в настройки», и устройство откроет нужное окно.
4. Панель быстрого доступа. Если это возможно, задействуйте панель быстрого доступа. Нажмите на кнопку «Вниз» или «Вправо» на панели уведомлений, чтобы открыть панель быстрого доступа, которая обычно содержит ряд ярлыков к настройкам и другим опциям.
Существует несколько способов, чтобы зайти в меню на Андроиде. Выберите тот, который наиболее удобен для вашего устройства и наслаждайтесь использованием вашего Андроид телефона.
Как зайти в меню проверки самсунг
Шаг 1: Откройте приложение «Номер телефона»
Перейдите на главный экран своего Samsung и найдите иконку с приложением «Номер телефона». Если вы не можете найти эту иконку на главном экране, существуют два способа найти ее:
- Свайп влево или вправо, чтобы открыть область с дополнительными приложениями. Если приложение «Номер телефона» не находится на первой странице, продолжайте свайпнуть до тех пор, пока его не найдете.
- Нажмите на значок «Приложения», который находится внизу главного экрана, и найдите приложение «Номер телефона» среди всех других приложений.
Читать еще: Что значит слово Ессентуки: история и значения названия
Шаг 2: Введите код проверки
В приложении «Номер телефона» вы увидите поле, в которое нужно ввести код проверки. Этот код был отправлен вам на ваш номер телефона при активации устройства Samsung. Введите этот код и нажмите кнопку «Подтвердить».
Шаг 3: Зайдите в меню проверки
После успешной проверки вы будете перенаправлены на страницу с настройками. Нажмите на значок с тремя точками в верхнем правом углу экрана. Это откроет выпадающее меню. В меню выберите пункт «Настройки проверки».
Шаг 4: Проверьте настройки
Вы находитесь в меню проверки Samsung, где можно проверить настройки телефона и увидеть состояние проверки устройства. В этом меню вы можете изменить настройки и включить или выключить проверку безопасности устройства.
Вопрос-ответ:
Как найти кнопку меню на Samsung?
Кнопки меню на телефонах Samsung могут быть размещены по-разному в зависимости от модели устройства и версии операционной системы. В старых моделях телефонов кнопка меню находится обычно справа от кнопки домой (центральной кнопки). В новых моделях наличие кнопки меню зависит от версии ОС и настроек устройства.
В некоторых случаях вместо физической кнопки меню используется жест, например, свайп вниз по экрану. Вы можете также найти кнопку меню приложения на экране телефона. Чтобы найти кнопку меню, следует обратиться к руководству пользователя для вашего конкретного телефона Samsung или выполнить поиск в интернете, как это сделать на модели вашего устройства.
Где расположена кнопка меню на Samsung Galaxy S8?
На самом деле, на Samsung Galaxy S8 кнопки меню нет. На устройствах Galaxy S8 используется настройка «без физических кнопок», которая заменяет традиционные кнопки на экран панели навигации. Приложения, которые требуют доступа к кнопкам меню, могут отобразить эту кнопку в верхнем правом углу экрана. Также из интерфейса Android Nougat, который работает на Samsung Galaxy S8, кнопки меню могут быть доступны через значок «три точки», который появляется в правой верхней части экрана в приложениях, где он применяется.
Я потерял кнопку меню на телефоне Samsung. Что делать?
Если вы потеряли кнопку меню на телефоне Samsung, возможно, что она была отключена в настройках вашего устройства или неактивна в приложении, которое вы используете. Проверьте настройки вашего устройства, чтобы убедиться, что кнопка меню включена. Если это не помогает, вы можете попробовать выполнить сброс до заводских настроек, чтобы вернуть телефон к настройкам по умолчанию. Обратитесь к руководству пользователя для вашего телефона Samsung или свяжитесь с технической поддержкой Samsung для получения дополнительной помощи.
Источник: assma.ru
Настройка телевизора Самсунг — Универсальная пошаговая инструкция
Ваш новый телефон Android практически настроен. Тем не менее, также настоятельно рекомендуется установить инструменты, которые позволят вам контролировать и контролировать расход заряда батареи, процессора или памяти и передачу данных. Вот некоторые из лучших предложений:
- Onavo
позволяет контролировать передачу данных через Интернет. - 3G Watchdog
даже более подробный, чем Onavo, также доступен в виде виджета - AutoKiller
автоматически закрывает неактивные приложения для экономии
ресурсов
процессора и батареи - JuiceDefender
помогает экономить энергию
Ручной поиск каналов — инструкция
Ручная настройка каналов на телевизоре Samsung выполняется в определенной последовательности:
- В меню выбирается настройка вручную.
- Вместо антенны нужно выбрать кабель.
- Нажать на пункт «страна» и выбрать Восточную Европу.
- При запросе пин-кода вводится один из вариантов: 0000, 1111, 1234.
- В разделе «параметры» выбирается граничная частота в диапазоне 298-362 тыс. кГц.
- В «поиске» выставляется «сеть», после чего выбираем поиск, выявляющий все доступные варианты.
- Каждый найденный канал сохраняется отдельно.
Как пользоваться инженерным меню
Инженерное меню на телефонных аппаратах Samsung в первоначальной версии обеспечивает выполнение полной диагностики и всесторонней настройки смартфонов. Но впоследствии, еще в период разработки, его возможности резко сокращают. В итоге опция лишь открывает доступ к данным по некоторым аппаратным компонентам и позволяет выполнять базовое тестирование.
Возможности Engineering Mode
Например, на Galaxy A5 и S6 в основном каталоге размещены категории:
- Telephony;
- Connectivity;
- HW Testing.
В первой папке можно настроить:
- автоответчик;
- GSM частоты;
- стандарты соединений 2G, 3G, LTE;
- доступ во всемирную сеть и прочие параметры, относящееся к телефонии.
В Connectivity определяют параметры работы беспроводных соединений: Wi-Fi, Bluetooth, радио. Изменения, выполненные в этом разделе, способны нарушить работу устройства или вовсе вывести его из строя.
HW Testing предназначена для тестирования аппаратной компоненты — процессора, аккумулятора, акустической системы, оптики, сенсорных панелей и тому подобного.
Например, сервисное меню помогает на телефоне Самсунг снижать нагрузку на батарею. Нужно зайти в скрытые настройки Андроид и:
- открыть Telephony;
- войти в BandMode, где можно указать сканируемые GSM-частоты;
- убрать галочки везде, кроме 900 и 1800, что соответствуют российским стандартам;
- подтвердить действие, коснувшись SET.

В результате автономный модуль перестанет искать недоступные на территории страны форматы, что существенно повысит время работы аккумулятора.

Список команд инженерного меню Самсунг
Для вывода сведений по смартфону используют такие коды:
- *#06# – IMEI;
- *#0837# – серия ОС;
- *#1234# или *#9999# – версия прошивки;
- *#0001# – серийные данные;
- *#0228# – энергоемкость;
- *#9900# – Dump;
Сервисный режим активируется комбинациями #0011# или #0909#. Чтобы войти в журнал ошибок набирают *#8999*377#. Если необходимо начать кольцевое тестирование вводят *#0283#.
Чтобы попасть в настроечные таблицы, набирают:
- *#8999*523#, *#9998*523*0# или *#9998*523# – контраст дисплея;
- *#0808# – USB;
- *#4777*8665#*#0523# – дисплей;
- номер — GPRS/EDGE;
- *2767*380927# – WAP;
- *2767*927# или *2767*73738927# — откат параметров WAP;
- *2767*380667# — MMS;
- *335# — удаление всех MMS;
- #*2256# — калибровка аккумулятора;
- *#0228# — данные об аккумуляторе;
- *#9998*246#*#9998*246# или *#9998*228# — статус аккумулятора;
- *#9990# — тестирование батареи;
- *#9998*324# – отладчик.
- *#8999*8378# – громкость динамиков и микрофона.
Как поставить фото на контакт в Samsung A50

Настройте блокировку экрана
Вы уже вошли в свою учетную запись Google и находитесь на главном экране. Теперь самое время установить блокировку экрана для вашего Android. Почему? Потому что в случае потери или кражи все ваши данные могут попасть в нежелательные руки.
Некоторые люди предпочитают использовать Android без паролей и других средств блокировки, говорят, что это гораздо удобнее. Обязательно стоит помнить, что Android предлагает другие формы безопасности для мобильных устройств, помимо использования кодов безопасности — например, рисование рисунков или распознавание лиц.
Настройка каналов при использовании приставки от сотовых операторов
В многоквартирных домах, в определенных условиях, имеется возможность просмотра IPTV. Аббревиатура расшифровывается, как Internet Protocol Television. Данное телевидение не требует отдельного подключения к сети, но для его работы необходим интернет-протокол. Оператор обеспечивает подводку цифрового кабеля в квартиру и дает приставку во временное пользование. Данное устройство занимается декодированием и трансляцией каналов.
Подключение и настройки выполняются специалистами. Однако в случае каких-либо сбоев или обновлениях с выходом новых трансляций, потребуется дополнительная настройка. С этой целью выполняется вход в меню, далее в настройках выбирается «Поиск каналов» и запускается «Автонастройка». Обычно все этим и ограничивается, без ввода других данных.
Войдите в свою учетную запись Google.
При первом запуске нашего нового телефона Android вам будет предложено заполнить определенные данные. Одним из них является вход в вашу учетную запись Google. Вы можете пропустить этот шаг, но мы не рекомендуем его.
После входа в учетную запись Google ваши данные будут автоматически переданы со старых устройств Android. Конечно, если ваши данные были синхронизированы с облаком Google. Благодаря учетной записи Google вы также получите доступ к приложениям, играм и мультимедиа из Google Play.
Особенности просмотра каналов через приставку
Всем известно, что в устаревших моделях Самсунг цифровое вещание не поддерживается. Для распознавания таких каналов требуются специальные тв приставки. Перед покупкой такого оборудования нужно проверить разъемы ТВ, чтобы соединительный кабель подходил к обоим устройствам.
Как подключить и настроить приставку
Перед тем как настраивать цифровое телевидение через приставку, все оборудование должно быть собрано и правильно подключено. Все действия выполняются в следующем порядке:
- Проверить установленную антенну, которая должна соответствовать используемой приставке. Подробные указания относительно монтажа и настроек имеются в инструкции, поставляемой с оборудованием. Кроме антенны, можно воспользоваться кабельным подключением.
- Приставка выбирается по разным параметрам, в том числе и по дополнительным функциям. Чем больше таких опций, тем дороже устройство.
- Проверить варианты подключений, при необходимости – купить специальный переходник
- После подключения оборудования, его нужно запустить в работу и настроить бесплатные базовые каналы в количестве 20 шт.
Если есть желание увеличить число каналов, кроме приставки потребуется САМ-модуль с платным пакетом, как у кабельного телевидения.

Настройка каналов — Автоматическая и ручная
Для решения задачи, как подключить телевизор Самсунг к цифровому вещанию через приставку, требуется выполнить простые действия:
- Через пульт управления выполнить вход в меню нажатием клавиши «Source».
- В открывшемся окне нажать HDMI Через этот разъем проходит цифровой поток телевизионного вещания.
- Найти «Автопоиск» и запустить его. Приставка сама выберет нужные частоты, обнаружит на них список доступных каналов и сохранит для дальнейшего просмотра.
Что делать если телевизор не видит каналов при поиске
В ходе автоматической настройки цифрового вещания возможны различные сбои и отклонения от установленного порядка действий. Причинами неполадок могут быть антенна или приставка, а также неправильное соединение всех компонентов между собой.
Для успешного разрешения подобной ситуации, нужно выполнить следующие действия:
- Проверить подключение телевизора и приставки. Если оно выполнено неправильно, прибор не будет опознан телевизором. При нажатии на иконку HDMI 1 появится сообщение об отсутствии сигнала.
- Вернуть приставку к заводским настройкам с полной перезагрузкой. Для этого выполняется вход в меню, выбирается вкладка «Настройки», далее – «Восстановить . Возможные пароли для этого: 0000, 1111, 1234.
- Выполнить повторное подключение и настройку антенны. Для улучшения качества соединения можно воспользоваться усилителем сигнала. Все манипуляции следует проводит с учетом расположения дома и самой антенны относительно вышки. При большом расстоянии потребуется и более сильное приемное устройство.
Установите альтернативные магазины
Google Play в порядке, но есть некоторые приложения, которые вы не можете найти там. Иногда вы можете найти невероятное продвижение в альтернативном магазине. Итак, давайте установим программы, такие как:
В то же время следите за черным рынком и всеми файлами, свободно доступными в Интернете. Они часто содержат пиратские приложения, которые могут поставить под угрозу безопасность системы. Если вы не хотите никаких вирусов или других неприятных проблем, вы должны быть очень осторожны при установке APK-файла.

Установите приложения Google
Скрытые функции Galaxy S8: вы должны знать об этих хитростях


Не каждая удобная функция Galaxy S8 видна сразу. Одни из них хорошенько упрятаны, другие просто утонули во множестве пунктов меню настроек. Мы расскажем вам о полезных хитростях, которые должен знать каждый пользователь Galaxy S8.

Спрятанная в Galaxy S8 кнопка «Home»
Новая кнопка «Home» к числу спрятанных функций относится в прямом смысле этого слова. Вместо механической «настоящей» кнопки в Galaxy S8 есть «сенсор давления», который располагается внутри смартфона, под дисплеем. Тот, кто при выключенном экране нажмет на смартфон в нижней его части, почти привычным образом активирует S8. Кстати, пройдя по цепочке пунктов меню «Настройки» — «Дисплей» — «Панель навигации», можно дойти до «Чувствительность кнопки Home» и настроить, насколько чутко сенсор должен реагировать на прикосновения.
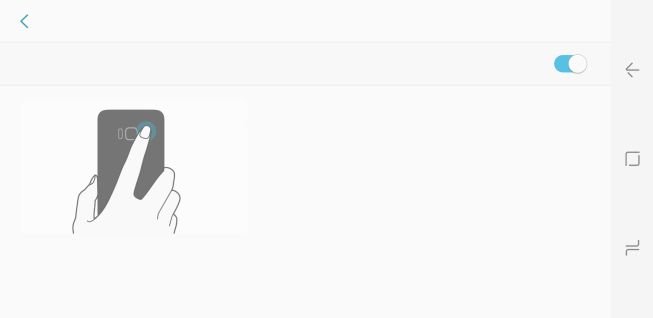
Меняем расположение программных кнопок управления
Расположение кнопок управления в смартфонах от компании Samsung часто вызывало раздражение у Android-пользователей, которые привыкли к моделям других производителей. Ведь в отличии от того, как это заведено у Google, компания Samsung располагает кнопку «Назад» на правой, а «Недавние приложения» — на левой сторонах. В Galaxy S8 ничего не поменялось, но теперь у пользователей есть возможность «отзеркалить» расположение данных кнопок. Для этого следует перейти в «Установки» — «Дисплей» — «Панель навигации» — «Расположение кнопок». Саму панель, к сожалению, произвольным образом переместить не получится.
Используем Google Assistant вместо Bixby
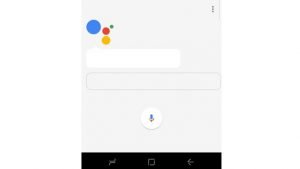
Большие надежды связывает компания Samsung со своим цифровым ассистентом Bixby, который должен обеспечить полноценное голосовое управление Galaxy S8, что по состоянию на апрель 2017 года не реализовано. Но оказывается, в системе спрятался и Google Assistant, которому все это уже удается: тот, кто долго будет жать на программную кнопку «Home», тот запустит новый сервис Google. К сожалению, компания Samsung не позволяет переназначать соответствующую кнопку вызова Bixby.
Напоминания на Edge-панели
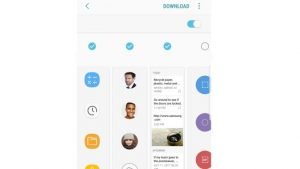
Для тех, кто предпочитает «напоминалки» набирать текстом, а не диктовать голосовому помощнику, компания Samsung предлагает новое приложение Reminder, которое можно интегрировать в скрывающуюся Edge-панель. Для этого вам нужно сделать свайп по тонкой белой полоске к правому краю дисплея, чтобы открыть мини-меню.
Через колесико установок можно настроить в соответствующем меню, какие панели должны отображаться в так называемом «боковом экране». Наряду с «Календарем» пользователи S8 могут активировать здесь помимо прочего и «Reminder», а также приложение «Заметки». В меню «…» вы можете настроить расположение, величину и прозрачность белой полоски на краю дисплея. Если эта функция вам совсем не нужна, можете деактивировать её в меню «Настройки» — «Дисплей» — «Боковой экран».
Меняем разрешение экрана
Как и Galaxy S7 после обновления до Android 7, Galaxy S8 тоже работает не с максимально возможным разрешением экрана, а с FullHD+, то есть 2220×1080 пикселей. Если вам этого будет мало, можете увеличить плотность изображения через «Настройки» — «Дисплей» — «Разрешение экрана» до максимальных 2960х1440 пикселей, то есть WQHD+. Впрочем, на практике разницу между этими двумя режимами вы вряд ли почувствуете. Так как в режиме работы с разрешением FHD+ во время тестовых испытаний смартфоны работали примерно на 20 минут дольше, мы рекомендуем сохранить стандартные установки.
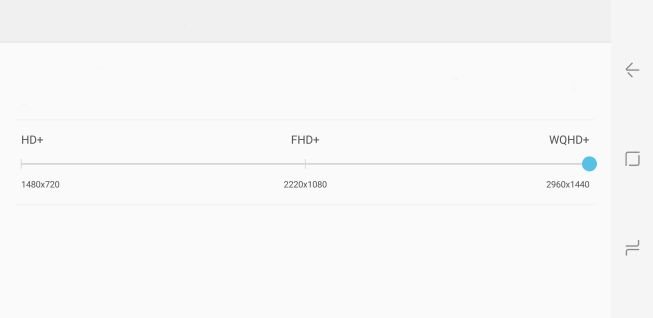
Хитрости камеры: быстрый старт, зум, селфи-режим
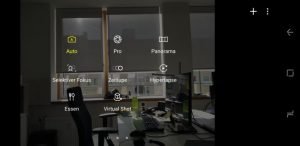
Одной из самых практичных функций S7 является быстрый запуск приложения камеры через двойное нажатие на кнопку «Home». У S8 есть аналогичная функция, только дважды нажимать надо на кнопку «Power». Таким же образом в уже открытом приложении камеры пользователь может переключаться между основной камерой и фронтальной. Альтернативный способ — вертикальный свайп по экрану.
Удобной также можем назвать и возможность зумирования «одной рукой»: для этого надо тянуть вправо или влево, в зависимости от желаемого изменения масштаба, за кнопку спуска затвора. Кто сделает горизонтальный свайп через изображение предпросмотра вправо, тот откроет расширенное меню настроек, а влево — параметры фильтров.
Активируем многооконный режим
На экране Galaxy S8, имеющем соотношение сторон 18:9, два одновременно открытых приложения смотрятся рядом вполне приемлемо. Для этого нужно нажать на символ «недавних приложений» и кликнуть на символ с двумя прямоугольниками в заголовке нужного приложения. Именно его система и разместит на верхней половине экрана. На нижней вы, как обычно, управляете другими приложениями. Чтобы закрыть такое отображение, вам нужно выдвинуть с рабочего стола инфо-центр и рядом с Multi-Windows нажать на «X».
Кроме того, функция, которую можно найти в «Настройки» — «Расширенные функции» — «Multi Window», еще и очень гибкая в настройке. Здесь вы можете активировать оба переключателя, чтобы многооконный режим включался через длительное нажатие на символ «недавних приложений», либо при уменьшении активного приложения, когда вы тянете левый угол окна к центру экрана. В первом случае закрытие осуществляется через длительное нажатие на символ «недавних приложений», во втором — через нажатие на «X».
Свободное масштабирование окон во время тестовых испытаний удавалось нам не очень хорошо. Второй вариант переключения гораздо более удобный.
Используем режим управления одной рукой
В большинстве случаев Galaxy S8 можно достаточно хорошо управлять одной рукой. Но тот, кто хотел бы иметь управляющие элементы еще ближе к большому пальцу, может воспользоваться специальным режимом управления одной рукой. Данную функцию можно найти в «Настройки» — «Расширенные функции» — «Режим управления одной рукой». Теперь вы сможете выбрать, каким движением пальца изображение будет уменьшаться — свайпом из нижнего угла или тройным нажатием на кнопку «Home» — и все готово. После этого S8 может отображать контент только на части экрана, в уменьшенном виде, но по нашему мнению, это лишено всякого смысла.
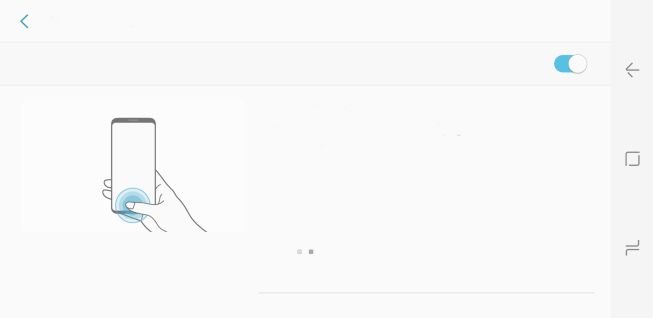
Конфигурируем центр уведомлений
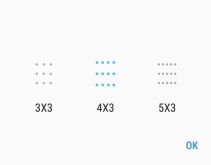
Тому, кто часто пользуется различными «быстрыми ссылками» в инфо-центре, будет удобно настроить его под себя, чтобы наиболее часто вызываемые функции были под рукой еще ближе. Для этого нужно два раза проскроллить вниз, а затем нажать на три точки в верхнем левом углу. Через «настройку сетки кнопок» вы определяете, сколько «быстрых ссылок» вы хотите видеть, а через «расположение кнопок» указываете, какие из них считаете наиболее полезными. В меню настроек Galaxy S8 скрываются и другие интересные функции, так что в нем определенно стоит хорошенько покопаться.
Более подробно о Galaxy S8 и Galaxy S8 Plus вы можете почитать в отчетах о полноценном тестировании данных смартфонов. Насколько хорошим по нашему мнению оказался сканер радужной оболочки глаза и система распознавания лица, мы расскажем в отдельной статье.
Источник: ichip.ru