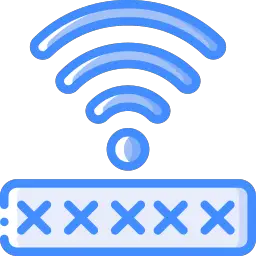
Как зайти в роутер с телефона на 192.168.1.1 и 192.168.0.1
Прошли те тёмные времена, когда для настройки модема и маршрутизатора обязательно требовался компьютер. Сейчас всё обстоит куда проще! Можно зайти в роутер с телефона, настроить доступ в Интернет, локальную сеть и Wi-Fi без использования ноутбука или ПК.
Даже вход на 192.168.1.1 и 192.168.0.1 стал оптимизирован под мобильные устройства: производители не только сделали адаптированный веб-интерфейс, который нормально отображается на маленьких экранах гаджетов, но и выпустили специальные мобильные приложения. Я покажу несколько способов как зайти на роутер через телефон или планшет и настроить его без помощи компьютера и не подключаясь LAN-кабелем. Готовы? Тогда погнали!

Как узнать пароль от модема
Начну я с такого утверждения: вход в настройки Wi-Fi роутера со смартфона или планшета ничем не отличается от того, как это происходит на компьютере. Есть несколько небольших нюансов, о которых я расскажу несколько позднее, а в остальном — всё абсолютно идентично.
Перед тем, как приступать к настройке Вай-Фай роутера через смартфон, нужно убедится, что он включен и успел загрузится (это занимает 2-3 минуты после включения). Некоторые модели могут требовать наличие активного подключения к провайдеру, то есть должен быть вставлен кабель в WAN-порт устройства!
Вход 192.168.1.1 и 192.168.0.1 через браузер
Так как у мобильных гаджетов нет LAN-порта, то единственный способ зайти на роутер через телефон либо планшет — это подключиться к его сети Вай-Фай. Если Вы знаете его пароль, то это не проблема. А если это новый роутер, который только-только вытащили из коробки и собрались подключать к провайдеру?! И здесь ничего сложного! Переворачиваем его и ищем наклейку, в которой указана модель, серийный номер и прочая информация о девайсе.
Вот, к примеру, как это выглядит на Keenetic’ах:

Как Вы можете заметить, в наклейке написано название беспроводной сети, которое для удобства производители делают состоящим из названия фирмы производителя и последних знаков аппаратного сетевого адреса — TP-Link_2205, Keenetic-4155, RT-WiFi_21F2 и т.п. Там же обычно написан и пароль Wi-Fi. Если он не написан, то значит доступ открытый, то есть без пароля!
В общем, запускаете на мобильнике поиск сетей Вай-Фай, находите в списке обнаруженных сеток свою и подключаетесь к ней как обычно:

Как обойти пароль на Wi Fi. Бесплатный Wi Fi
После того, как Вы успешно подцепитесь к Вай-Фаю, надо запустить браузер на телефоне и ввести поисковой строке адрес роутера из наклейки.
Адрес маршрутизатора в локальной сети, логин и пароль для входа в веб-интерфейс написаны в табличке, приклеенной на его корпусе.
Вот так выглядит вход в роутер с телефона на адрес 192.168.1.1 для роутера TP-Link:

После ввода логина или пароля, если они введены правильно, должна появится статусная страничка, в которой указана вся информация о работе устройства доступа в настоящий момент. Дальше можно приступать к настройке роутера через телефон либо планшет.
Зайти по QR-коду через телефон
Отдельно хочу рассказать про очень удобной способ входа в настройки роутера — через QR-код. Сейчас всё больше и больше производителей стали прибегать к вот какой хитрости. Зная, что многие захотят настроить маршрутизатор через телефон, они на его наклейке печатают дополнительно QR-код, который содержит все необходимые данные — имя и пароль Wi-Fi, IP-адрес или URL для входа.
QR-код из наклейки поможет быстрее зайти в роутер через телефон. Просто наведите камеру и отсканируйте его!
Сначала так делали Xiaomi и Keenetic, а позже эту практику стали перенимать и другие производители. Сейчас зачастую даже нет необходимости устанавливать специальное приложение-сканер QR — на многих современных телефонах это уже умеет штатная камера.

Просто берём в руки смартфон, запускаем на нём камеру, сканируем код. Дальше, после распознавания, будет открыт веб-браузер с нужным адресом — обычно это 192.168.0.1, либо 192.168.1.1, реже используется какой-либо иной адрес.
Настройка роутера через приложение
Ещё один очень удобный и простой способ зайти на 192.168.0.1 или 192.168.1.1 чтобы настроить подключение к Интернету и беспроводную сеть на роутере — это использовать специальное мобильное приложение. Любой крупный производитель сетевого оборудования сейчас имеет такое приложение.
Как это работает?! Достаточно открыть App Store для iPhone или Google Play Market для Android-смартфонов и ввести там название производителя своего роутера. Некоторые производители указывают ссылку на программу сразу на коробке от аппарата.

Телефон через приложение находит сеть роутера, подключается к ней и дальше можно выполнить настройку вручную или запустить специальный Мастер.
Кстати, современные Wi-Fi Mesh системы, как правило, настраиваются только через мобильное приложение со смартфона или планшета. Вот так выглядит специальный фирменный софт от TP-Link для Меш-систем DECO:

Главное — всегда помните, что если что-то сделали не так и потеряли доступ к маршрутизатору, то всегда можно сбросить настройки с помощью кнопки Reset и сделать всё заново! Подробные инструкции можно найти на нашем блоге в соответствующем разделе.
Источник: 192-168-0-1.info
Как посмотреть пароль от своего WiFi быстро и просто!


Привет! Сегодня я покажу самые простые способы как узнать и где посмотреть пароль от своего WiFi дома или на работе. Один из них должен точно прийти Вам на помощь! Если вы ранее уже подключались к этой беспроводной сети или под рукой есть подключенное устройство, то будет значительно проще. А вот подключение осуществляется впервые — немного сложнее.
Итак, погнали!
Пароль написан на роутере
Самый простой случай, который, как ни странно, спасает почти в половине подобных ситуаций. Дело в том, что любой роутер или точка доступа идёт уже с предварительно настроенной сетью WiFi. Причём раньше, на старых моделях, установленный с завода по умолчанию ключ безопасности использовался всех устройствах этой модели.
Например, роутеры Tenda с паролем 12345678 или netis с паролем password. Сейчас это уже редко встречается и в основном на каждый беспроводной маршрутизатор генерируется свой, уникальный пароль. Найти его на многих моделях можно найти на стикере, который наклеен на роутере снизу или сзади. Например, такой:

Как Вы можете заметить, на стикере указано имя беспроводной сети, которое используется по-умолчанию и сгенерированный заводом пароль на WiFi.

На двухдиапазонных роутерах, которые умеют работать в диапазоне 2,4 ГГц и 5 ГГц, имя сети SSID и пароль на Вай-Фай указывается для обоих диапазонах.
Сохраненные пароли от WiFi в Windows 10
Если вы можете подключится к той сети со своего компьютера или ноутбука с Windows 10, то чтобы посмотреть пароль Вай-Фай от неё, зайдите в параметрах системы в раздел Сеть и Интернет >> Wi-Fi.

Там кликните на ссылку «Настройка параметров адаптера» чтобы открылось окно сетевых соединений:

Находим там беспроводную сеть и кликаем по подключению правой кнопкой. В появившемся меню выберите пункт «Состояние». И снова откроется окно состояния подключения:

Кликаем на кнопку «Свойства беспроводной сети». В следующем окошке переходим на вкладку «безопасность» и ставим галку «Отображать вводимые знаки». В поле «Ключ безопасности сети» будет показан пароль для этой сети WiFi.
Если Вы не можете подключиться к сети в данный момент времени, но ранее к ней подключались, тогда можно посмотреть пароль на WiFi в сохранённых профилях Windows 10. Для этого откройте командную строку с правами «Администратора». В ней надо будет ввести команду:
netsh wlan show profile name=имя_сети key=clear
То есть в моём случае имя сети cherdak и команда будет выглядеть так:
netsh wlan show profile name=cherdak key=clear
Результат будет выглядеть следующим образом:

Вывод команды содержит кучу разной информации. Нас же интересует строка «Содержимое ключа» — вот именно там можно узнать пароль своего WiFi.
Как узнать пароль от WiFi на Android
На смартфоне или планшете под управлением ОС Android, точно так же, как и на ПК или ноутбуке, вы тоже можете посмотреть пароль своего WiFi. Для этого нужно воспользоваться программой WiFi Password Show:

Но здесь есть одна оговорочка — вы должны предварительно получить права рута в Андроиде. В противном случае программа не сможет прочитать и показать сохранённые пароли.
Смотрим пароль Вай-Фай на роутере
Ну и, конечно же, не стоит забывать о том, что пароль WiFi на своём роутере Вы всегда можете посмотреть или изменить через его настройки. О том как попасть туда я уже подробно рассказал здесь — ссылка.

Попав в веб-интерфейс устройства, откройте параметры настройки WiFi. Они так же могут называться, как «Беспроводная сеть» или «WLAN». Там должен быть отдельный подраздел с параметрами безопасности, где указывается стандарт шифрования, а ниже, в соответствующем поле — пароль от Вай-Фай. Его можно посмотреть, либо сменить на какой-либо иной. После смены пароля не забудьте сохранить настройки и перезагрузить роутер!
Инструкции и советы:
- 192.168.l.l недоступен, в чём причина?
- 192.168 0.1 Вход в роутер D-Link и TP-Link
- Поменять пароль WiFi роутера
- admin admin не подходит — что делать?
- 192.168.100.1 Huawei HG8245
- Как настроить вай-фай на TP-Link
- Как поставить и поменять пароль на вход
- 192.168.1.1 my keenetic net
- Как зайти в настройки роутера TP-Link, Asus
- Забыл пароль на 192.168.1.1 — как быть?
- Для чего нужен IP-адрес 192.168.1.1
- Что такое VLAN 802.1 Q тегирование?!
- Настройка сети в Debian и Ubuntu Linux?!
- Ошибки подключения к Интернету PPP и VPN
- Вход на tplinklogin.net для роутера ТП-Линк
- Настройка WiFi ASUS
- Обновление прошивки роутера
- CentOS: настройка сети из консоли
- Обновление прошивки роутера
- Модем Промсвязь М-200 А
- Настройка модема MT-PON-AT4 для ByFly
- Роутер не сохраняет настройки
- Как узнать пароль от своего WiFi
- tplinkwifi.net и tplinkmodem.net
- Как посмотреть ip адрес роутера
- Как сменить канал на роутере
- Почему роутер не раздаёт WiFi
- Как скрыть сеть WiFi на роутере
- Как отключить WiFi на роутере
- Как сменить DNS сервер Windows 10
- Настройка Huawei HG532E
Полезная информация:
- Как подключить ADSL модем
- Как раздать WiFi без роутера
- Как подключить роутер FTTB ETTH
- Статическая маршрутизация Windows 10
- Трассировка маршрута сети
- Как пинговать ip адрес роутера
- Технология доступа FTTX, FTTB, FTTC
- Цифровое телевидение iptv Ростелеком
- Как повысить скорость роутера
- IP телефония SIP от Мегафон, МТС
- Ubiquity AirOS пароль по умолчанию
- Wireless Multicast Forwarding
- Что такое маска подсети 255.255.255.0
- Стандарты wifi 802.11 b/g/n
- Какой пароль роутера Ростелеком
- Решение проблем с DNS сервером
- Что такое метрика сети и маршрута
- Чем отличаются серый и белый IP адреса
- Как узнать MAC адрес по IP
- Как измерить скорость Интернет соединения
- Как создать сеть между компьютерами
- Как увеличить скорость WiFi
- Как поменять пароль WiFi Ростелеком
- Как соединить два роутера
- Как настроить режим WDS мост на TP-Link
- Как подключить компьютер к компьютеру
- Как посмотреть пароль от своего WiFi роутера
- Mikrotik проброс портов Routerboard
- где пароль WiFi в Windows 10
- Чем отличается коммутатор от маршрутизатора и роутера
- Почему горит красным лампочка Интернет
- Почему плохо работает WiFi роутер
- Как открыть порты
- Почему плохо работает wi-fi
- Вход в админку роутера Ростелеком
Реклама и объявления:
Other versions:
- English
- Spanish and Portuguese
Источник: 192-168-1-1.ru