Как устанавливать приложения на телевизор Самсунг, если его нет в Apps?
Как известно, телевизоры Самсунг не работают напрямую с Плей Маркет, а используют свой собственный цифровой магазин приложений, имеющий название «Apps». Вы можете перейти в него, скачать оттуда понравившееся приложение на ваш ТВ Самсунг, и далее пользоваться функционалом указанного приложения.
Если же нужного приложения в «Apps» не окажется, то такое приложение понадобится установить со стороны. Для этого вам обязательно понадобиться компьютер. Также необходимо, чтобы ваш телевизор и PC были подключены к одной беспроводной сети.
Перед запуском процесса установки стороннего приложения на ТВ Самсунг отключите временно на ПК антивирус и брандмауэр, способные помешать процессу.
Далее мы расскажем, как инсталлировать приложение на телевизор Самсунг с 2021 и более поздних годов выпуска, если его нет в Apps. Сама установка занимает несколько этапов:
- Инсталляция специализированного софта на ПК;
- Сопряжение вашего ПК и ТВ Самсунг;
- Установка стороннего приложения на телевизор.
Ниже мы разберём каждый из указанных этапов.
Находим, скачиваем и устанавливаем приложение смотрим ру на телевизоре Samsung smart tv | Moicom.ru
Как найти приложения в Galaxy Apps
Некоторые из вас могут быть опытными охотниками за приложениями и просто хотят знать, как получить удовольствие от вашего устройства. Если это вы, перейдите к разделу «Как загружать приложения из Galaxy Apps».

- Запустите приложения Galaxy на главном экране или нажав « Приложения» в правом нижнем углу экрана. Это округлый белый квадрат с перевернутой радугой и надписью «Галактика».
- Найдите приложение, которое вы хотите скачать.
-
Нажмите « Категория»,чтобы просмотреть приложения в таких группах, как «Игры», «Социальные сети и общение» и «Фотография».
- Нажмите Best Picks или проведите пальцем влево, чтобы просмотреть приложения, рекомендованные Samsung.
- Нажмите « Для Galaxy» или проведите пальцем влево, чтобы просмотреть приложения, доступные исключительно пользователям Samsung.
- Нажмите Top или проведите пальцем влево, чтобы просмотреть приложения с самым высоким рейтингом в магазине. Чтобы просмотреть платный контент, нажмите « Топ бесплатно», чтобы раскрыть его, и выберите «Топ платных».
- Нажмите « Поиск» в правом верхнем углу экрана, чтобы выполнить поиск приложений по названию.
- Нажмите на приложение, чтобы просмотреть информацию о приложении и отзывы.
Инсталляция софта Tizen Studio на ПК
Первым делом необходимо скачать и установить программу «Tizen Studio». На момент написания данной статьи актуальна версия продукта 4.1. Перейдите по данной нами ссылки, скачайте и запустите версию программы «Tizen Studio 4.1 with IDE installer» на ваш ПК.
После запуска инсталляционного файла нажмите на «Accept».
Далее определитесь с местом директориями расположения программы и её данных. Нажмите на «Install» и дождитесь завершения установки программы.
После завершения установки проверьте, стоит ли галочка рядом с опцией «Launch the Package Manager», после чего кликните на «Finish».
После появления меню во вкладке «Main SDK» найдите пункт «TIZEN SDK Tools», справа от данного пункта кликните на «Install», и дождитесь завершения установки.
После установки данных инструментов выберите среднюю вкладку «Extensions SDK», и справа от опции «Extras» нажмите на «Install».
В появившейся табличке нажмите внизу на «Accept All». Дождитесь завершения процесса установки.
После завершения установки кликните справа сверху на крестик, в появившемся окне поставьте галочку рядом с опцией «Launch the Tizen Studio» и запустите «Tizen Studio».
Первый этап на этом будет закончен. Всё это нужно сделать для установки приложений на ТВ Самсунг Смарт ТВ, если этого приложения нет в Apps.
Galaxy Wearable — что это?
Galaxy Wearable — это приложение для подключения любого носимого устройства от Samsung к смартфонам на Android и iPhone. К примеру, если вы купили смарт-часы Galaxy Watch Active 2 или фитнес-трекер Galaxy Fit, без этого приложения купленное устройство не будет работать со смартфоном.
Что интересно, вам не нужно загружать отдельное приложение для каждого типа устройств (часы, наушники, браслеты) — все они добавляются в Galaxy Wearable:
Если у вас нет носимых устройств от Samsung и вы не планируете покупать их в ближайшее время, можете удалить приложение Galaxy Wearable.
PENUP
PENUP — это не просто приложение, а целая социальная сеть для творческих людей. Данное приложение идет «в комплекте» со смартфонами серии Galaxy Note, но его также можно бесплатно скачать на любой другой телефон.
Здесь можно раскрашивать различные заготовки, учиться рисовать и даже участвовать в конкурсах.
Пользователи по всему миру оценивают работы друг друга, а также могут общаться в комментариях. Каждые 15 дней в PENUP обновляется главная тема, на которую каждый человек может сделать свой рисунок и посоревноваться с другими участниками:
Все рисунки и достижения в PENUP сохраняются на серверах Samsung и также доступны на сайте PENUP.
Сопряжение ноутбука со Смарт ТВ Самсунг
Далее нам нужно связать наш ТВ и программу «Tizen». Включите Смарт ТВ, наведите на него пульт, и быстро наберите на пульте 1,2,3,4,5. Это позволит запустить режим разработчика на телевизоре («Developer Mode»).
В данном меню вам необходимо активировать опцию «ON», а чуть ниже в 4 полях прописать IP-адрес вашего ноутбука. Для этого кликните на значок вай-фай в панели задач справа, найдите в перечне вашу точку вай-фай, и кликните рядом с ней на «Свойства».
Открывшуюся страницу промотайте в самый низ, и здесь будет параметр «IPv4-адрес» и какие-то значение. Оно нам и понадобится.
Возвращаемся к ТВ, и вводим там указанное значение, после чего нажимаем на «ОК».
Телевизор запросит перезагрузку, предложив выключить и включить его или просто зажать кнопку питания на пульте на 2 секунды.
Перезагрузите телевизор Самсунг с помощью предложенных альтернатив, и он перезагрузится в режиме разработчика.
Возвращаемся к нашей программе на ПК. В её меню найдите значок «Device Manager» и кликните на него.
В открывшемся окне справа кликните на Remote Device Manager.
В следующем окне жмём на кнопку «Scan Devices».
Он найдет ваш ТВ, затем передвиньте ползунок связи на «On». Соединение с телевизором будет установлено.
Подключение и настройка
Сначала нужно настроить Интернет-соединение: через кабель Ethernet, модем или роутер. Для стабильной работы телевидения необходима скорость приема-передачи данных более 15 Мб/сек.

- Включить телевизор.
- Зайти в меню через кнопку «SMART» или «Smart Hub» на пульте. После того, как откроется приложение, нужно зарегистрироваться.
- Нажать пункт «Создать учетную запись» при помощи управляющих кнопок телевизора или кнопки «А» пульта.
- Высветится окно о принятии пользовательского соглашения – согласиться.
- Задать логин и пароль.
- Регистрация требует подтверждения. Для этого нужно поставить галочку в пункте «Receive E-Mail on Samsung Smart TV».
- Завершение – авторизация. Снова войти в меню Смарт ТВ. В списке зарегистрированных пользователей найти свое имя и ввести пароль.

Настройка завершена. Пользователь без авторизации может смотреть видео и другие мультимедиа, но без выхода в Интернет.
Для получения обновлений утилит нужно выполнить синхронизацию устройства и сервера. Для этого:
- Зайти в сервис.
- Авторизоваться.
- Кнопкой «D» или «Tools» открыть окно настроек.
- Выбрать строку «Разработка».

Данные для ввода можно получить из договора или руководства по эксплуатации. Также эту информацию предоставляют продавцы или консультанты сервисного центра Samsung. Добавление устройства выполняется кнопкой «Зарегистрировать приставку».
Установка приложения на Смарт ТВ телевизора Самсунг
Для установки приложения переходим к нашей программе «Tizen», и жмём вверху на значок «Сертификат».
Откроется менеджер сертификатов, нажимаем на «+», далее выбираем «Samsung».
Далее выберите «TV», на следующем окне дайте имя вашему сертификату и нажмите на «Next».
Далее опять нажмите на «Next».
На следующем окне введите имя автора и пароль к вашему сертификату из 8 символов (дважды), затем нажмите на «Next».
Затем вам понадобится перейти на сайт Самсунг, зарегистрировать на сайте ваш аккаунт, и войти в него. После входа на сайт сертификат будет создан.
Далее возвращаемся к нашему Device Manager, наводим курсор на найденный ранее телевизор, жмём правую клавишу мышки, и выбираем «Permit to install application».
Останется загрузить в крайнее левое поле виджеты для вашего ТВ Самсунг. Их можно найти на таких ресурсах как smarttvnews.ru, getsapp.ru, smarttvapp.ru и других.
Скачайте нужный виджет и перетащите его в боковое поле слева, после чего нажимаем «Finish».
Слева отобразится виджет, его нужно переконвертировать в проект Tizen. Наведите на него курсор, нажмите правую кнопку мышки, и выберите «Convert to Tizen Project».
Далее в открывшемся меню в «Profile» выбираем «TV Samsung» и жмём на «Finish».
Далее нужно опять навести мышку на наш виджет, нажать правую кнопку мышки, выбрать опцию «Run as – Tizen Web Application».
После завершения обработки нужный виджет появится на телевизоре.
Это также пригодится: как обновить браузер на Самсунг Смарт ТВ.
Как обновить приложения в магазине приложений Samsung
Вам нравятся глючные приложения? Вам нравится, когда ваш высокий балл выходит из окна, когда ваша игра падает? Конечно нет! Держите свои приложения Samsung в актуальном состоянии! Вот как:
Как вручную обновить приложения, которые вы загрузили из магазина Samsung
Есть два способа убедиться, что ваши приложения обновлены. Вот как вы вручную обновляете приложения, загруженные из магазина приложений Samsung.
- Запустите приложения Galaxy на главном экране или нажав « Приложения» в правом нижнем углу экрана. Это округлый белый квадрат с перевернутой радугой и надписью «Галактика».
- Нажмите Galaxy Apps в левом верхнем углу экрана.

- Нажмите Мои приложения в списке.
- Нажмите « Обновления», чтобы узнать, есть ли приложения, требующие обновления.
- Нажмите « Обновить все», если существует несколько приложений, требующих обновления, или нажмите приложение, которое вы хотите обновить, и нажмите « Обновить» .

Проблема даты и времени на гаджете
Если вдруг не работает Плей Маркет на Android после всех описанных танцев с бубном, обратите внимание на такую «мелочь», как время и дата. Случается, что при некорректно поставленных часах и календаре пользователю вылетает ошибка о проблемах с Интернет-подключением.
Советуем проверить настройки гаджета насчёт выхода в сеть либо настройки роутера в случае применения Wi-Fi. Потом загляните в раздел, отвечающий за выставление правильного времени и даты. Придя к «месту назначения», активируйте строчки «Дата и время сети» и «Пояс сети».
Обновление Play Market
Представленный лайфхак мало отличается от укрощения кэша, тем не менее разберём и его. Если техника «накосячила» с бесконечными апгрейдами, то есть возможность вернуться на круги своя. Метод актуален в случае отставания телефона от разработок в области информационного продукта.
Проще говоря, никто не застрахован от устаревания «железа». Поэтому, когда не работает Плей Маркет на Android, сделайте шаг назад и поставьте изначальную версию онлайн-магазина, придерживаясь следующего алгоритма:
- зайдите в конфигурацию сотового девайса;
- откройте знакомый диспетчер софта;
- нажмите на иконку Google Play;
- кликните по надписи «Стереть обновления» (либо «Удалить обновления»).
- дальше Вы уже знаете – перезапустить мобильник.
Game Launcher — что это?
Game Launcher — это своеобразный игровой центр от Samsung. В этом приложении отображаются все игры, установленные на вашем смартфоне. Здесь ведется подробный учет игрового времени (сколько потрачено на игры за день, во что именно играли). Также в приложении можно увидеть рейтинг игроков и рейтинг игр.
Кроме того, Game Launcher позволяет изменять настройки производительности для каждой игры, управлять уведомлениями, чтобы они не отвлекали от игрового процесса и записывать видео во время игры. Все игры можно скрыть со смартфона, чтобы они отображались только в приложении Game Launcher.
Удалить Game Launcher нельзя, однако эта опция отключается в настройках смартфона.
OneDrive — что это?
OneDrive — это облачное хранилище от Microsoft, которое устанавливается на все смартфоны Samsung в рамках партнерства двух компаний. Помимо OneDrive, Samsung обычно предустанавливает и офисные приложения от Microsoft.
Смысл OneDrive заключается в том, что вы можете хранить свои файлы на сервере Microsoft и обмениваться ними между устройствами. Приложение OneDrive доступно для Windows, iPhone, Android и других платформ.
Все, что вы скопируете в каталог OneDrive на своем компьютере, автоматически появится и на смартфоне, а также будет доступно через веб-приложение.
Конечно же, Microsoft платит огромные деньги компании Samsung не для того, чтобы бесплатно облегчить вам жизнь. Изначально пользователю доступен базовый тариф — 5 Гб, после чего компания попросит перейти на ежемесячную оплату за дополнительные гигабайты.
Если вам не нужно облачное хранилище или вы пользуетесь аналогичным решением от Google (приложение Google Диск), тогда можете удалять OneDrive. То же касается и платных офисных программ. Их также можно заменить бесплатными аналогами от Google или других компаний.
Bixby — что это?
Bixby — это голосовой помощник от компании Samsung, а также целый набор функций на базе искусственного интеллекта. Впервые представленный еще в марте 2021 года, он так и не научился понимать русский язык. А потому не представляет никакого интереса для русскоязычных пользователей.
Помимо функций ассистента, приложение Bixby позволяет с помощью камеры смартфона переводить текст, определять объекты и искать похожие изображения в интернете.
Также в Bixby есть специальный режим под названием «Bixby Home». Это отдельный экран с информационными карточками приложений (по аналогии с виджетами), благодаря которым можно получать различную информацию, не запуская сами программы:

Но самой интересной и полезной функцией Bixby являются Сценарии Bixby. К сожалению, она доступна на довольно ограниченном количестве смартфонов от Samsung. Эта функция позволяет полностью автоматизировать различные рутинные действия на смартфоне.
У нас выходил подробный материал о сценариях Bixby, поэтому крайне рекомендуем прочитать его.
Samsung Notes — что это?
Samsung Notes — это очень мощное и функциональное приложение для работы с заметками. В основном поставляется со смартфонами линейки Galaxy Note, но бесплатно доступно и для всех остальных пользователей.
В данном приложении можно создавать текстовые или графические заметки, программа умеет очень точно распознавать рукописный ввод, а также поддерживает экспорт заметок в PDF-файл, документ Word, картинку или текстовый файл.
Все заметки можно разбивать по категориям (темам), а также защищать некоторые из них паролем. При удалении приложения или смене смартфона, вся информация в Samsung Notes сохраняется благодаря синхронизации с учетной записью Samsung.
Источник: shop-tv-goods.ru
Как обновить приложения в смарт тв самсунг
Значение такой фразы как «смарт-девайс» знают все, ведь сегодня каждый из нас широко применяет возможности планшетов или телефонов. Очередь дошла и до других устройств. Далее мы рассмотрим, как установить приложение на телевизор Samsung Smart TV.
При покупке такого девайса не всякий пользователь знает все его функции, а там находится огромное количество виджетов на любой вкус. Главное в установке программы знать действия куда зайти, а так это дело довольно простое. Samsung Smart TV позволит вам окунуться в мир всех своих возможностей, содержащихся в телевизоре.

Как скачать приложение
Различные приложения на Smart TV показывают насколько телевизоры становятся умнее. У фирмы Samsung бесплатных виджетов очень большое количество и они выполняют различные функции и тем самым расширяют возможности.
Компания запрещает устанавливать сторонние приложения, так как идет расчет на то, что такого количества хватит для обычного пользователя. Всех их также можно найти и скачать в официальном магазине Apps. Несмотря на это ограничение, все же есть шансы устанавливать программы с других сайтов. Также их можно размещать на облако, что значительно уменьшит место на устройстве.
Дополнительная информация! Компания заблокировала возможность установки приложений с флешки и обойти эту ситуацию непросто.
Каждый владелец Smart TV не догадывается, какой мир перед ним открывается с помощью виджетов. В зависимости от своего назначения они делятся на категории, в которых можно найти и выбрать что угодно.
В основном список таков:
- Онлайн просмотр фильмов, блогов, сериалов, концертов и т.д.;
- Музыкальные аудиоплееры, где можно послушать музыкальные новинки на любой вкус;
- Игры — здесь разнообразие безгранично, так как они делятся на множество подгрупп, жанры, возрастные категории;
- Сервис дополнительных программ для слежения за курсом валют, мировым временем, погодой и прочим.
Обратите внимание! Часть производителей вместе с Play Market, предлагают своим пользователям собственные магазины с приложениями, например, у Samsung в меню присутствует Apps, в Sony есть Fork Player, а LG владеет Game World.
Сначала рассмотрим как проходит процесс скачивания виджета на смарт тв:
- Включаем тв и заходим в основное меню, используем для этого пульт.
- Выбираем раздел «Сеть», чтобы убедиться в подключении тв к интернету.
- Создаем аккаунт, если при покупке устройства его не установлено. В некоторых приборах он общий для всех программ под названием Smart Hub. Если такой программы нет заходим во всем известен Play Market.
- В строке логин вводим адрес почты, придумываем и запоминаем пароль и жмем флажок «Согласен с условиями». Теперь аккаунт доступен.
- В пункте «поиск» вводим название программы, которую необходимо скачать. Если же неизвестно что вам нужно, можно зайти на любой виджет и прочитать всю необходимую информацию на его странице.
- Для скачивания программы кликаем «Загрузка». После окончания выйдет окно, которое укажет на то, что она уже в вашем телевизоре и можно ею пользоваться.
Важно! Перед тем как скачать приложение на свой телевизор нужно проверить наличие памяти на устройстве.
Описание товара часто можно встретить на английском языке, если вы им не владеете, то лучше обращать внимание на количество скачиваний, отзывы и оценки. Даже если поймете, что оно вам не нужно, можно запросто его удалить.
Установка виджетов
Каждого владельца интересует, как установить неофициальную программу на Smart TV, то есть те, которых нет в магазине Apps. Именно эти функции смарт обычно наиболее востребованные.
Для того, чтобы процесс проходил без проблем, необходимо придерживаться следующих рекомендаций:
- Проблемы связи ПК и телевизора исчезнут, если выключить брандмауэр антивируса;
- Процесс установки означает синхронизацию ТВ и компьютера, для этого нужно создать кабинет пользователя под названием «Develop».
- Нажимаем Internet TV, переходим в настройки — авторизовать владельца типа «Develop»;
- Можно приступать к установке виджета.
Серия B и C
Теперь рассмотрим, как проходит загрузка для моделей Самсунг B и C:
- Перегружаем ТВ;
- Нажимаем на «Internet TV», далее жмем на кнопку «А»;
- Выбираем юзера, чтоб войти вводим PIN код;
- Заходим в меню, выбираем «настройки»;
- Обязательным есть выбор пункта «Developer», там надо вписать IP адрес и сохраняем;
- В этом окне выбираем пункт «Synchronize»;
- Соглашаемся со всеми действиями.
Самсунг серии D
Данная модель компании Samsung требует авторизацию нового юзера. Делается это очень просто. На пульте нажать «Smart HUB», далее букву «А», вошли в меню. Теперь происходит стандартная процедура авторизации, после которой можно устанавливать требуемые виджеты.
Процесс таков:
- Нажимаем клавишу Smart и красную кнопку «А»
- Кликнув на кнопку «D» переходим и создаем раздел с пользователем «Develop»;
- Жмем «Server IP» и в окно, которое открылось вводим необходимые числа;
- Далее следует кнопка «Synchronize», в результате такого действия создастся виджет nStreamLMOD и OVP;
- Покидаем раздел установки;
- Кликаем на клавишу «А», чтобы призвести выход из уч. записи;
- Снова заходим в систему;
- Там и будет находиться список загруженных программ.
Серия Е
Серия Е отличается от других тем, что после нажатия кнопок SmartHub и «А» появляется надпись «Счет Samsung». Его бояться не нужно, в свободное поле вводим «develop», после чего запоминаем или записываем сгенерированный телевизором пароль. Далее жмем «Вход», после чего можно приступать к установке разных программ.
Для этого потребуется:
- Вход под своей учетной записью;
- Выбираем раздел «Сервис», нажав на ПУ Tools;
- Находим в опциях — Developer;
- После этого ищем «IP-адрес», где вводим необходимый IP;
- В пункте разработки будут находиться обновленные программы, чтобы его запустить жмем на «Синхронизация программ пользователя».
Серия F
На модель серии F не просто будет авторизовать пользователя, поэтому перед тем, как приступить к установке виджетов, рассмотрим этот процесс подробнее. Для этого посредством ПУ заходим в меню, в котором находим функции Smart. Аккаунт можно определить, выбрав его из списка. Покидаем меню, предварительно нажав на флажок «Запомнить пароль».
Установка проходит так:
- На ПУ жмем SmartHub для доступа к дополнительным программам;
- Нажимаем «Параметры» и выбираем «IP Settings»;
- Прописываем IP адрес сервера;
- Жмем «Start App Sync», чтобы увидеть список приложений;
- по нужде выполняем перезагрузку ТВ.
Установка с флешки
Установка сторонних виджетов с флеш-памяти возможна не на всех телевизорах и этот процесс не из легких, но если выполнять все рекомендации можно в дальнейшем пользоваться своей любимой программой на экране. Такая возможность есть у Samsung Smart TV 6 серии и Samsung С и B.
Важно! Для установки с флешки виджета изначально должен быть установлен NstreamLmod.
Рассмотрим подробнее, как все это происходит в первом варианте телевизора:
- Первым делом на флешке необходимо создать каталог с файлами, где содержатся скачанные файлы.
- Далее устанавливаем периферийное устройство в телевизор и находим его в списке устройств.
- Выполняем вход в Смарт Хаб и запускаем NstreamLmod.
- В письме выбираем пункт «Сканер USB» и видим архивы.
- Нажимаем на нужный и начинается процесс скачивания.
- После загрузки выходим из меню Смарт Хаб и выключаем телевизор.
- Включаем телик, снова заходим в Smart Hub и видим в списке нужную нам программу.
Справка! В Samsung С и B установленные программы в пометкой «user» во время установки новой программы с флешки будут удалены. Для решения этой проблемы, нужно хранить все используемые файлы, чтобы все потом восстановить.
Нюансы при установке виджетов на ТВ с флешки
Приложение NstreamLmod к сожалению функционирует в тестовом режиме 30 дней, перед работой с ним необходимо убедиться, что он еще работает. Установить бесплатно повторно вам не удастся.
Но выход из этой ситуации есть. Нужно запустить LMod и выбрать список от «Tsnakemana». Далее кликаем «USB накопитель» и заново выполняет все установки.
Иногда выбивает ошибку при открытии программы, но пугаться сразу не нужно, так как после перегрузки телевизора ее можно найти и открыть через меню Смарт Хаб.
Удаление программ
Бывает такое, что нам надоедает то или иное приложение и возникает вопрос, как удалить программы. Также появляются на рынке лучшие и усовершенствованные версии, которые хочется испытать.
Для того, чтобы удалить виджет нужно воспользоваться такими рекомендациями:
- Запускаем раздел Smart Hub, чтоб зайти в свой аккаунт;
- Заходим в магазин приложений Самсунг;
- Жмем на пульте букву «С» желтого цвета, она включит режим редактирования;
- Выбираем программу, которую хотим удалить;
- Нажимаем кнопку «удалить», это позволит исчезнуть приложению с вашего меню.
Сегодня разберем все возможные вопросы, связанные с приложениями Samsung Apps. Разберемся с тем как их устанавливать, обновлять или же удалять ненужные. А для удобства перемещения по меню Smart TV, между приложениями и сервисами рекомендую купить компьютерную мышку. Подойдет абсолютно любая мышь, главное, чтобы она была с USB интерфейсом (хотя сейчас наверное все такие).
Можно взять самую дешевую проводную, а можно и беспроводную взять, чтобы не ходить к телевизору каждый раз. Вставить в любой USB разъем.
Новые статьи по Smart TV LG:
Как установить новые приложения в Samsung Apps
Итак, заходим в меню Smart TV (разноцветная кнопка в виде М):

И заходим в магазин приложений Samsung Apps, нажав на одноименную кнопку:
Примечание. Если данной кнопки у вас нет, то вам необходимо обновить приложения. Для этого нажимаете на ссылку «Сервис» в правом нижнем углу экрана или же на пульте нажимаете на кнопку «Tools»:

и в появившемся меню — выбираете пункт «Обновление приложений»:

Дальше телевизор автоматически все обновит и кнопка Samsung Apps должна появиться. Если же не появилась, то выключите, а затем снова включите телевизор.
Идем дальше. Итак, мы вошли в магазин Samsung Apps:

здесь перед нами огромное количество различных программ и для просмотра фильмов и спортивных передач, и информационных ресурсов и куча всего остального. Большинство из них, к сожалению, предназначены для просмотра передач на английском, но и для русскоязычных зрителей тоже кое чего есть.
Как вы видите, здесь все разбито по категориям. Также можете зайти в «Наиболее популярные приложения» и там выбрать что то подходящее для себя. Чтобы узнать подробную информацию о понравившемся сервисе, выбираем и нажимаем на нем «Enter» на пульте или же кликаем мышкой. Откроется меню данного виджета и вы увидите доп. информацию, а также здесь же можно будет установить его, чтобы в дальнейшем можно было смотреть фильмы или другие передачи с помощью данного сервиса:

Здесь, справа, вы видите краткую информацию, о том, что вы можете смотреть с помощью этой apps, а слева, при желании, вы можете установить данное приложение на свой телевизор. Для чего нажимаете на кнопку «Загрузка», появится уведомление о начале установки:

Здесь ничего нажимать не нужно. Ждем пока все установится. После установки, появится еще одно окно — уведомление о завершении установки:

теперь вы можете либо сразу же запустить приложение и посмотреть что оно из себя предстваляет. Либо же отложить тесты на потом, закрыть это окошечко и продолжить установку других приложений дальше.
Таким же способом устанавливаете дальше всё что пришлось по душе.
Примечание. Бывает так, что установка зависает. Или же вроде как установилось одно — два, дальше ничего не хочет устанавливаться. Выход из этой ситуации такой — выключите телевизор (иногда даже с розетки можно отключить, если ничего не получается), а затем опять его включите и все должно заработать нормально.
Как удалить ненужные Samsung Apps приложения
Сделать это можно двумя путями.
1. В главном меню Смарт ТВ кликнуть правой кнопкой мыши на ненужном приложении и выбрать пункт «Удалить»:

2. Или же зайти в магазин приложений Samsung Apps — перейти в раздел «Загруженные приложения»:

Выбрать здесь, в правом окне, тот сервис, который хотите удалить, заходите в его меню (нажимаете на нем «Enter» или мышкой) и слева нажимаете на пункт «Удалить»:

Примечание. Стоит отметить, что удалить вы сможете приложения только сторонних разработчиков, стандартные же (они уже изначально установлены) удалить никак не получится.
Также еще хотел бы отметить, что если у вас случился какой то конкретный глюк Smart TV — не устанавливаются дополнительные приложения или же и вовсе нет кнопки Samsung Apps хотя вы и обновили все, в таком случае может помочь общий сброс настроек.
Как сделать общий сброс настроек Smart TV
Сделать это можно следующим образом. В меню Смарт ТВ, нажимаем «Tools» на пульте или же выбираем меню «Сервис» в правом нижнем углу экрана и в появившемся окне выбираем «Настройки»:

Дальше выбираем пункт «Сброс»:

появится подтверждающее окно, где вам необходимо будет ввести PIN код для сброса настроек и подтвердить свое действие. PIN код по умолчанию — 0000 (четыре нуля).
Естественно, что после этой операции все ваши настройки на Smart TV и установленные приложения будут уничтожены, и все придется делать по новому.
Ну вот собственно и все что я хотел вам сегодня рассказать о установке и управлении приложениями из Samsung Apps. Если остались какие либо вопросы — задавайте в комментариях.
А я с вами ненадолго прощаюсь. Всего доброго! И до скорых встреч.
Частенько у владельцев Самсунг смарт ТВ возникают те или иные проблемы, которые, спустя какое-то время, сами собой пропадают и всё начинает работать как надо. Вот, как ближайший пример, коммент Владимира:

и спустя несколько дней он же пишет, что все решилось само собой:

случай не единичный, поэтому решил добавить это в статью, чтобы вы, в случае каких-то проблем, не паниковали, а для начала, просто подождали . Есть вероятность, что выпустили сырую прошивку, которая дает сбой или работает с ошибками. И как только разработчики увидят проблему и решат её, то телевизор снова заработает как нужно.
Обновление приложения на Samsung, как правило происходит автоматически, но если этого не произошло и на ТВ установлена старая версия приложения, обновить его можно следующими способами:
- для телевизоров 2012-2013 года выпуска обновление производится через раздел «Дополнительные приложения» в SmartHUB:

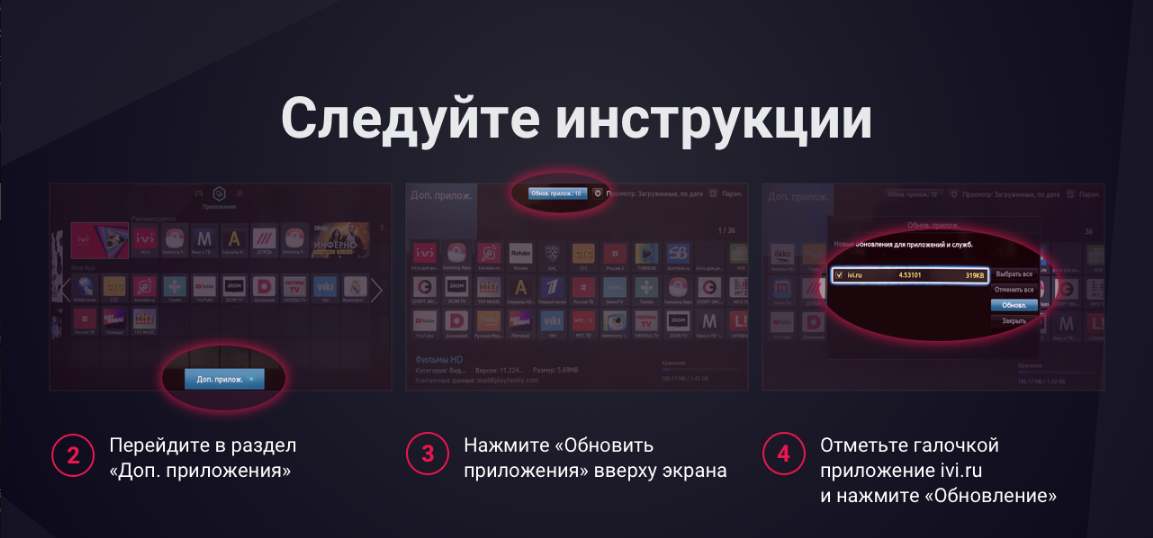
- для моделей телевизоров, выпускаемых с 2014 года обновление производится через раздел Samsung Apps

Эта статья была полезна для 19 людей. Эта статья помогла Вам?
Источник: hololenses.ru
Как найти и установить виджеты и приложения для Samsung Smart TV в 2021
Samsung Smart TV позволяет использовать телевизор не только для просмотра телепередач, но и подобно компьютеру, устанавливая и запуская различные приложения. При этом нужно работать только с теми, которые предназначены для работы именно с определенной предустановленной операционной системой.
Разработчики предусмотрели возможность простой установки различного рода стандартных приложений. Для Самсунговских Смарт ТВ эту процедуру можно провести через Smart Hub.
Существует также большое количество программ от сторонних разработчиков, которые скачивают с различных сайтов.

Самсунговский smarthub
При их выборе нужно учитывать, что не гарантируется полная совместимость с операционной системой и оборудованием. Качество работы таких приложений не обязательно будет на хорошем уровне. В некоторых случаях нельзя исключить возможность того, что в приложениях может присутствовать вредоносный код.
С другой стороны, приложения от сторонних разработчиков существенно расширяют функциональность Samsung Smart TV. При выборе их нужно скачивать только с тех сайтов, которым пользователь доверяет.
Популярные приложения на Samsung Smart TV
Для установки доступны различные виды приложений. Наиболее популярными категориями являются социальные сети, сервисы для показа видео, плееры для качественного просмотра. Часто используются приложения для общения через интернет для видео и голосового общения, а также мессенджеры.
В качестве примеров можно привести следующие программы:
- Если на Smart TV будет установлено приложение NetFlix, то откроется доступ к огромной медиатеке. С его помощью можно просматривать телепередачи или фильмы, имеющиеся на этом ресурсе.
- С помощью Skype можно общаться с помощью голосовых сообщений или в формате видеосвязи. В последнем случае потребуется наличие видеокамеры. При этом можно получать изображения на большом экране.
Одним из наиболее известных неофициальных приложений является ForkPlayer. После установки он открывает свободный доступ к большому количеству видеосервисов. При этом простота и удобство использования программы позволяют комфортно с ней работать даже новичкам.
Лучшие и популярные приложения для телевизоров Смарт Тв.






Официальные приложения
Использование официальных приложений гарантирует их качественную работу, отсутствие вредоносного кода и полную совместимость. Перейдя в Smart Hub, пользователь увидит много программ, которые сгруппированы по категориям.
Чтобы получить доступ к установке приложений, нужно открыть настройки. После этого пользователь увидит главное меню. Далее необходимо кликнуть по строке Smart Hub.

Установка приложений на телевизор Samsung через Tizen Studio – видео инструкция по установке виджетов и программ на Смарт тв Самсунг:
Как установить сторонние приложения на Samsung Smart TV?
При проведении установки сторонних приложений нужно учитывать особенности инсталляции в Smart TV различных серий. Далее будет рассказано о процедурах установки с учётом различий. В каждом случае на определённом этапе будет необходимо ввести IP-адрес приложения. Описание процедуры инсталляции будет сделано для установки ForkPlayer, адрес для этого: 85.17.30.89.
Ссылка на скачивание
Описание для серий B или C
Процедура состоит из следующих шагов:
- Выбирают Internet TV.
- В настройках переходят к созданию нового аккаунта.
- В качестве его имени нужно взять «developed».

- После сохранения данных, необходимо осуществить перезагрузку телевизора.
- Нужно запустить Internet TV, нажать на пульте дистанционного управления клавишу A и войти в аккаунт.
- В меню кликнуть по строке Developer. Нужно ввести заранее приготовленный IP-адрес для закачки приложения.

- Перейти в Synchronize user applications, затем подтвердить ввод данных нажатием
После этого произойдёт загрузка и установка выбранного приложения.
Установка для серии D и E
В начале установки приложения необходимо создать нового пользователя. Это делается так же, как и для серий B или C. Далее осуществляют такие шаги:

- На пульте нажимают на кнопку D.
- Кликнув на «Сервер IP», вводят искомый IP-адрес.
- Нажимают на Synchronise.
- После этого выполняют переход в главное меню.
- Для выхода из своего аккаунта на пульте нажимают на кнопку D.
- Нужно выйти из Smart TV, а затем зайти снова.
После этого можно будет пользоваться только что установленной программой.
Для марки F
Для установки сторонних приложений владельцу необходимо сделать следующее:

- Нужно зайти в меню функций и перейти к учётной записи.
- В качестве логина вводят «develop», пароля — «sso1029dev!», затем выходят.
- Далее производят вход в Smart Hub, затем — в «Приложения».
- В параметрах в качестве IP settings вводят IP адрес приложения.
- Переходят в подпункт «Start App Sync». После этого выходят и осуществляют перезапуск телевизора.
Теперь пользователь может запустить недавно установленное приложение.
Для серии H
Установка делается с помощью таких действий:

- Открывают меню Smart Hub.
- Переходят в подраздел Samsung Account. Заходят в свой аккаунт. При этом в качестве логина применяют develop, а поле для ввода пароля не заполняют.
- Далее переходят к синхронизации. В «IP setting» вводят IP-адрес приложения.
- Нажимают Start User App Sync.
Установка в серии J
В рассматриваемой ситуации удобно производить установку с помощью флешки. При этом будет нужно предпринять следующие шаги:
- На компьютере запустить браузер и перейти на сайт, где можно скачать нужное пользователю приложение для Smart TV.
- После загрузки его копируют на флешку, которая перед этим должна быть отформатирована. Все файлы в виде архивов должны находиться в директории «userwidget».
- Флешку вставляют в телевизор. Установка будет запущена в автоматическом режиме.
После этого приложением можно будет пользоваться.
Серия M
В этом случае установку выполняют через Tizen Studio. Чтобы применить такой способ, на компьютере, соединённом с Samsung Smart TV, требуется предварительно установить Java последней версии. Далее предпринимают следующие шаги:
- В Tizen Studio запускают Package Manager. Открывают Tizen SDK tool и нажимают кнопку
- После установки регистрируют свой аккаунт. При этом запоминают IP-адрес
- На Smart TV заходят в Smart Hub, затем переходят к дополнительным приложениям.
- Вводят комбинацию символов 12345 и кликают по «ON». Затем вводят IP-адрес и подтверждают данные нажатием «OK».

- Телевизор необходимо перезагрузить и войти в раздел «Приложения». Далее открывают учётную запись и нажимают на знак «+».
- На компьютере производят запуск «Tizen Studio».
- Выбирают раздел «Подключение ТВ».
- Кликают по «+», затем указывают имя и IP-адрес для закачки приложения.
- Нажимают Add, затем
- Переходят в меню Tools, открывают подраздел «Certificate Manager».
- Нажимают на знак «+», который находится рядом с корзиной.
- Выбирают Samsung, затем ТВ. Вводят имя и пароль, которые необходимо запомнить.
- Необходимо ввести данные своего аккаунта в Samsung.

После этого происходит установка приложения на Смарт ТВ.
Как установить сторонние приложения на Смарт тв Самсунг – видео инструкция:










Установка виджетов с флешки
Установка приложений с USB носителя возможна не на всех моделях Smart TV Samsung. Процесс этот довольно сложный, но если соблюдать последовательность правильно, в итоге, любимая программа покажется на экране. Отлично подходят для этой цели телевизоры Smart TV 6, серий С и B. Предварительно создайте файловый каталог на флешке со скаченными файлами.
Установите периферийный девайс в ТВ и найдите его в реестре устройств. Теперь нужно зайти в «Smarthub» для запуска NstreamLmod. Выбрав раздел «USB Scanner», можно видеть архивы. Нажимайте на тот, который вас интересует и скачивание запускается. По окончанию загрузки следует выйти из «Smarthub» меню и выключить телевизор.
Включив его снова, войдите в «Smarthub», и увидите нужное вам приложение.
Особенности при установке виджетов на тв с флешки
К сожалению, программа NstreamLmod работает в тестовом режиме только месяц. Каждый раз перед пользованием придется проверять ее активность. Бесплатная установка приложений возможна лишь раз. Решение все же существует, и это будет запуск LMod с выбором списка из «Tsnakemana». Нажимаем «USB накопитель» и проводим все инсталляции заново. Иногда, открывая программу, выходит ошибка, это не страшно.
После перезагрузки устройства, программу возможно найти и запустить с помощью меню «Smarthub».
Как найти приложение
Чтобы найти подходящие пользователю приложения, можно воспользоваться различными способами. Наиболее распространёнными из них являются следующие.
Через Smart Hub
Получение официальных приложений из Smart Hub является встроенной возможностью Samsung Smart TV. Перейдя в соответствующий раздел, пользователь увидит список доступных категорий, где сможет просмотреть доступные варианты и ознакомиться с их описаниями.
Чтобы инсталлировать приложение достаточно выбрать его и запустить установку. Достоинством такого способа является высокое качество приложений и полная совместимость с операционной системой Tizen OS, используемой для работы Samsung Smart TV.

Через социальные сети
Все наиболее популярные социальные сети выпускают специальные приложения, которые обеспечивают доступ к ним. Такие программы существуют и для Smart TV. Пользователи могут скачать и установить программы-клиенты в соответствии со своими приоритетами.
Видеосервисы
Основное назначение телевизора — просмотр видео. В интернете есть большое количество видео сервисов, предоставляющих доступ к большому количеству фильмов и телепередач. Практически каждый такой сервис выпустил приложение, открывающее доступ к его контенту.
Форумы пользователей
Речь идёт о сайтах, где общаются пользователи Smart TV и обмениваются опытом. Здесь можно узнать множество мнений о различных приложениях и получить ссылку для их скачивания.
Сайты разработчиков
Многие известные приложения имеют сайты, которые им посвящены. Оттуда пользователи смогут провести установку последней версии, узнать всю необходимую информацию о работе с программой.

Локальные архивы
Если у пользователя на своём компьютере хранятся нужные приложения, соединив Smart TV с ним через сеть, можно произвести установку. Другой аналогичный способ — произвести установку с флешки. При этом потребуется заранее найти соответствующие приложения и сохранить их у себя.
Архив актуальных приложений для Самсунг смарт Тв на 2021 год .
Почему не устанавливается виджет
Бывают случаи, когда виджеты не получается установить на Samsung Smart TV, в силу определенных ошибок. Часто, такая проблема возникает из-за сбоя загрузки. Наблюдается приостановка инсталляции или отсутствует отклик при нажатии на приложение. Иногда причину вовсе не удается выяснить. Все же можно попробовать решить данную проблему.
Решение проблемы
Для начала, убедитесь, что сеть подключена и интернет работает исправно. В момент приостановки информационного потока, данные могли затеряться, а быть может сам процесс загрузки был прерван. Необходимо проверить и роутер, попробуйте применить RJ45 кабель напрямую в телевизор. Также стоит проверить действенность лицензии программы.
Программа считается лицензионной только если была скачена с официального ресурса. Повторите попытку установки, но в этот раз через флешку.
Источник: akzatochka.ru