Инструмент «Диспетчер устройств», присутствующий в большинстве версий Windows, используется для управления установленным оборудованием. С помощью этого инструмента вы можете найти все установленные аппаратные устройства, такие как мониторы, сетевые адаптеры, видеоадаптеры, клавиатуры, дисководы, аудиовходы и выходы, звуковые, видео и игровые контроллеры и т. Д. Если есть проблема с любым установленным оборудованием или связанных драйверов, диспетчер устройств можно использовать для устранения неполадок.
С помощью диспетчера устройств вы можете получить информацию об установленных аппаратных устройствах и драйверах, а также отключить конкретное устройство, обновить или удалить драйверы автоматически или вручную, откатить драйвер к его предыдущему состоянию (версии), выполнить сканирование на предмет изменений оборудования и настроить параметры управления питанием. Если некоторые устройства «скрыты», вы можете раскрыть их с помощью диспетчера устройств.
Открытие Диспетчера устройств с помощью поиска
- Для шустрого вызова большинства инструментов в «Десятке» целесообразно пользоваться поиском. Для вызова интерфейса встроенной поисковой системы кликните по пиктограмме лупы на панели задач или зажмите комбинацию клавиш Win + S.
- В появившемся окне начните писать название инструмента, а после формирования списка с результатами щёлкните по требуемой пиктограмме.

Только не говори никому.. Как легко можно восстановить жидкокристаллический экран..
Также можете ввести «devmgmt.msc» – результат будет аналогичным.
Через контекстное меню кнопки Пуск Windows 10
Зажмите правую клавишу на значке «окна», в выпавшем перечне кликните по нужному варианту.

При помощи запуск диспетчера устройств из диалогового окна «Выполнить»
Командный интерпретатор – окно «Выполнить» – позволяет шустро выполнять рутинные действия, если знать нужные для этого команды. Для его вызова воспользуйтесь комбинацией клавиш Win + R, для вызова консоли MMC в текстовой форме пропишите «devmgmt.msc» и кликайте «ОК» либо жмите «Ввод» на клавиатуре.

- Откройте контекстное меню значка Этот компьютер, жмите «Управление».

2. В вертикальном меню жмите по разделу с названием «Диспетчер устройств».
Умеете ли Вы открывать диспетчер устройств?
Через пункт Параметры
Первый способ

- Вызовите Параметры удобным способом: через Пуск, комбинацией Win + I или иначе. В окне воспользуйтесь поисковой строкой – начните вводить «диспетчер…» и выберите подходящий вариант в выпадающем списке с результатами.
Второй способ.

2. На главном окне выберите «Система».

Открыть Диспетчер устройств через командную строку
Запустить Диспетчер устройств можно из командной строки.
- Откройте её любым методом, например, через Win + X (от имени администратора), выполненной в адресной строке Проводника командой «cmd».

2. В чёрном окне системной консоли Windows 10 пропишите «devmgmt.msc», после нажмите Enter.

Через системную папку ОС
Исполняемый файл, который запускается вследствие выполнения описанных выше команд, хранится в одной из системных директорий на диске C:.
Способов вызвать Диспетчер устройств для управления компьютером на платформе Windows 10 выполнением его исполняемого файла несколько.
Первый способ
- Выполните команду «%windir%system32devmgmt.msc» любым способом: поиск, командный интерпретатор, адресная строка Проводника (на примере).

Проводник вызывается комбинацией клавиш Win + E, двойным кликом по каталогу Этот компьютер и прочими методами.
Второй способ
- Вызовите встроенный файловый обозреватель клавишами Win + E. Перейдите в каталог %windir%system32, в нём запустите файл devmgmt.msc.

Через управление компьютером
- Зажмите клавиши Win + X, выберите строчку «Управление компьютером».

2. В одноимённом разделе в левой части окна выберите объект «Диспетчер устройств».

Через Диспетчер задач
- Не самый популярный способ вызвать менеджер устройств. Войдите в менеджер задач комбинацией клавиш Ctrl + Shift + Esc или иным способом. Через пункт главного меню «Файл» вызовите диалог создания новой задачи.

2. В знакомом окне командного интерпретатора выполните «devmgmt.msc».

Через создание новой оснастки консоли
Windows позволяет формировать индивидуальные оснастки для контроля и настройки Windows 10.
- Воспользуйтесь комбинацией Win + R.
- Выполните команду «mmc».
Её понимает поиск и адресная строки Проводника.

3. Сочетанием клавиш Ctrl + M или через пункт главного меню в корне консоли вызовите диалог управления оснастками.

4. Добавьте Диспетчер устройств и сохраните изменения.

5. Конфигурацию MMC можно сохранить через пункт меню «Файл» либо сочетанием клавиш Ctrl + S.

6. В диалоге сохранения задайте имя и путь хранения файла.

С помощью ярлыка
- При частом обращении к инструменту целесообразно создать ярлык для его шустрого запуска. Откройте папку %windir%system32. В ней отыщите файл devmgmt.msc, кликните по нему правой кнопкой, нажмите «Создать ярлык».

2. Появившийся ниже ярлык поместите в удобное место.

Вследствие клика по нему Диспетчер устройств будет запущен.
Через панель управления
Последний вариант запуска менеджера оборудования в Windows 10 – Панель управления.
- Откройте её через Win + X либо командой «control».

2. Кликните по одноимённой пиктограмме.

3. Если элементы сгруппированы по категориям, переключите вид на крупные либо мелкие значки. Иначе ярлык находится в подразделе «Оборудование и звук».

Через Windows PowerShell
- В Windows 7 появился инструмент для автоматизации управления операционной системой. Присутствует он и в «Десятке» с рядом усовершенствований. Вызывается через Пуск: каталог Windows PowerShell. Или просто вбейте в поиске PowerShell

2. В окне инструмента выполните известную команду «devmgmt.msc» – введите либо вставьте из буфера правым кликом. Затем нажмите «Ввод».

Теперь, используя любой из представленных выше способов, можно открыть диспетчер устройств в операционной системе Windows 10.
Источник: vsenotebooki.ru
Руководство по диспетчеру устройств Windows: открытие, исправление проблем и удаленный доступ
Диспетчер устройств – это инструмент, позволяющий просматривать и управлять устройствами, подключенными к компьютеру. Он используется для диагностики и устранения проблем с устройствами, такими как принтеры, графические карты, жесткие диски и другие.
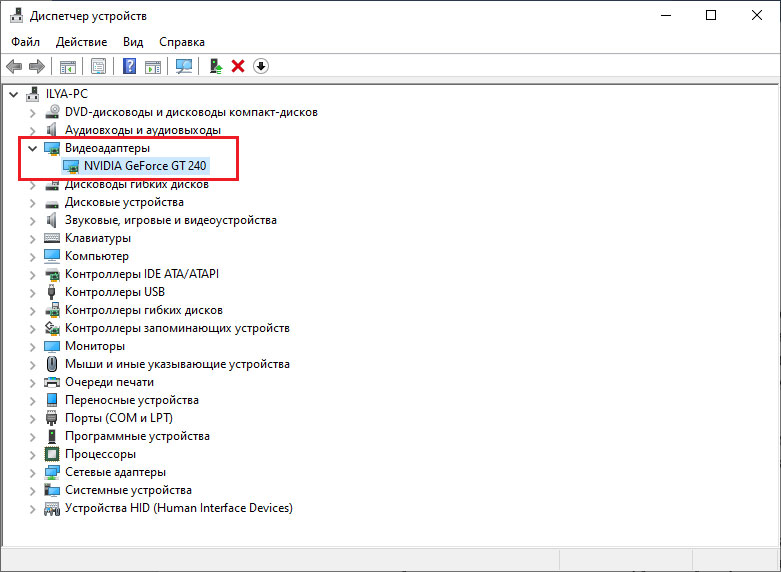
Как открыть диспетчер устройств в Windows 7
Открытие диспетчера устройств в Windows 7 можно выполнить следующими способами:
- С помощью панели управления:
- Нажмите кнопку «Пуск»
- Выберите «Панель управления»
- Выберите «Система и безопасность»
- Нажмите «Устройства и принтеры»
- С помощью командной строки:
- Нажмите кнопку «Пуск»
- Выберите «Выполнить»
- В поле выполнения введите «devmgmt.msc»
- Нажмите кнопку «OK»
- С помощью контекстного меню:
- Правый клик на значок компьютера на рабочем столе
- Выберите «Управление»
- Выберите «Устройства и принтеры»
Как только вы выполните любой из этих способов, вы откроете диспетчер устройств и сможете управлять всеми устройствами, подключенными к компьютеру.
Как открыть диспетчер устройств в Windows 10
Открытие диспетчера устройств в Windows 10 может быть выполнено следующими способами:
- С помощью панели быстрого доступа: нажмите правую кнопку мыши на Пуск и выберите «Диспетчер устройств» в контекстном меню.
- С помощью командной строки: нажмите клавишу Windows + X и выберите «Диспетчер устройств» в контекстном меню.
- С помощью поиска Windows: нажмите клавишу Windows и введите «диспетчер устройств» в поиске. Выберите «Диспетчер устройств» в результатах поиска.
- Через Панель управления: откройте Панель управления, выберите «Система и безопасность», а затем «Диспетчер устройств».
После открытия диспетчера устройств вы увидите список всех установленных в системе устройств и возможность управления ими.
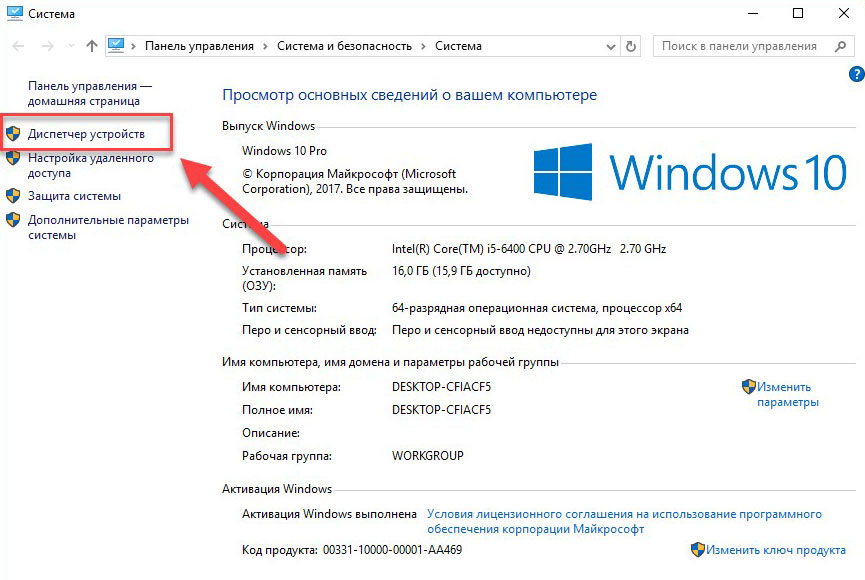
Решение проблемы, когда диспетчер устройств не видит устройство
Если вы не можете найти устройство в диспетчере устройств, не паникуйте. Следующие действия могут помочь решить эту проблему:
- Проверьте соединение устройства с компьютером.
- Убедитесь, что устройство включено и работает нормально.
- Установите недостающие драйверы для устройства.
- Обновите драйверы устройства, если установлены устаревшие.
- Отключите и вновь подключите устройство, чтобы перезагрузить его.
- Перезагрузите компьютер, чтобы выполнить обновление системы.
- Если проблема не устранена, попробуйте отключить антивирусные программы или удалите устройство из диспетчера устройств и вновь его подключите.
Отображение системных устройств и устройств с ошибками в диспетчере устройств
Диспетчер устройств в Windows показывает список всех установленных в системе устройств, в том числе и системные устройства (такие как видеокарта, звуковая карта, мышь и клавиатура), и устройства с ошибками. Ошибка может проявляться в виде красных восклицательных знаков или желтых треугольников. Красный восклицательный знак отображается у устройства, для которого не установлен драйвер или драйвер несовместим с операционной системой. Желтый треугольник у устройства, которое имеет проблемы с конфигурацией или работой.
Отображение устройств с ошибками помогает пользователю быстро находить и устранять проблемы с устройствами. Диспетчер устройств может предложить решение некоторых проблем с устройствами: обновление драйверов устройств, восстановление устройств, отключение и включение устройств, диагностика и решение проблем с драйверами.
Отключение или удаление устройств из диспетчера устройств
Отключение или удаление устройств из диспетчера устройств может выполняться в целях повышения безопасности или производительности системы, а также для решения проблем с данным устройством. Для отключения устройства можно использовать опцию «Отключить устройство» в диспетчере устройств. Удаление устройства выполняется через опцию «Удалить устройство» и может также включать удаление драйверов. Однако, необходимо проверить, что вы имеете администраторские права и что операция не повлечет необратимые изменения.
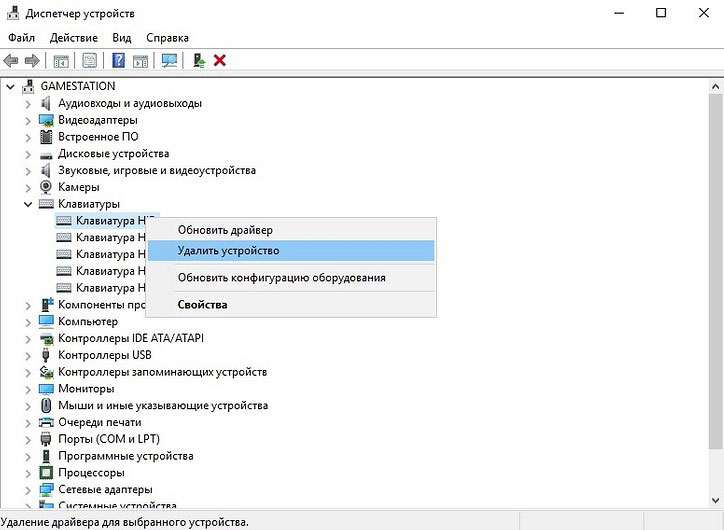
Обновление драйверов устройств через диспетчер устройств
Обновление драйверов устройств — это процесс, который позволяет заменить старые или нерабочие версии драйверов на новые и более современные. Обновление может улучшить производительность и функциональность устройства. Обновление драйверов может быть выполнено через диспетчер устройств в Windows. Необходимо найти имя устройства, которое нуждается в обновлении, в списке устройств в диспетчере устройств, а затем выполнить поиск и установку обновленной версии драйвера через Интернет.
В Windows существует возможность для отката драйвера в случае если что-то пошло не так. Это можно сделать через функцию Системного восстановления в операционной системе Windows, чтобы вернуть систему к предыдущему состоянию, которое было до обновления драйвера. Также можно использовать специальную утилиту отката драйвера, которая позволяет откатить обновление драйвера.
Удаленный диспетчер устройств и его использование
Удаленный диспетчер устройств — это утилита, позволяющая администратору управлять драйверами и устройствами на удаленных компьютерах. Он может использоваться для удаления или обновления драйверов, а также для мониторинга состояния устройств. Это может быть полезно, если необходимо устранить проблемы с устройствами на удаленных компьютерах без необходимости присутствия в месте установки.
Источник: comprost.ru
Как включить отображение скрытых устройств в Диспетчере устройств
Вы можете включить отображение скрытых устройств в Диспетчере устройств, что может быть полезным при удалении драйверов и настроек устройств, отключены от компьютера. Диспетчер устройств является крайне важной составляющей каждого компьютера на Windows. В нем пользователи могут управлять всеми внешними и внутренними компонентами ПК, настраивать их параметры, обновлять, откатывать или переустанавливать драйверы, а также искать различные сведения об устройствах. Диспетчер устройств отображает основные компоненты компьютера, но некоторое оборудование скрыто по умолчанию. В этой статье вы найдете инструкцию, как отобразить скрытые устройства в Диспетчере устройств.
Скрытые устройства в Диспетчере устройств
Есть несколько причин, по которым Диспетчер устройств не отображает определенный компонент вашего ПК. К примеру, устройства, не поддерживающие plug-and-play, или свойство NoDisplayClass в реестре системы. Также Диспетчер устройств может скрывать устройства, которые уже отключены от компьютера, но файлы реестра этих компонентов еще присутствуют в системе. Подробнее о скрытых устройствах в Диспетчере устройств вы можете узнать в официальной документации Windows .
Подсказка : вы можете отличить скрытое устройство от обычного по иконке. Обычное устройство отображается с нормальной иконкой, тогда как у скрытого компонента она полупрозрачная.
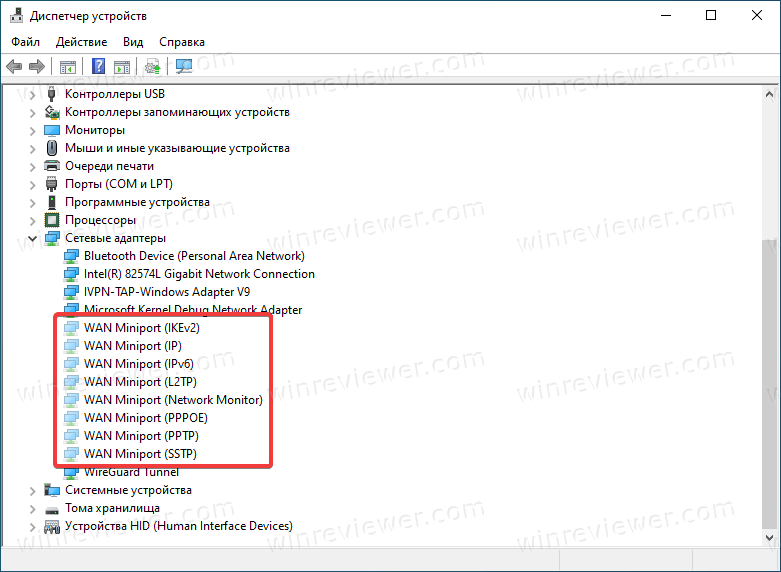
Если вы не можете найти устройство в Диспетчере устройств, попробуйте включить отображение скрытых устройств. Вот как это делается.
Включить отображение скрытых устройств в Диспетчере устройств
- Откройте Диспетчер устройств. Сделать это можно с помощью комбинации клавиш Win + X. В появившемся меню выберите Диспетчер устройств. Также можете воспользоваться командой devmgmt.msc в окне «Выполнить», которое вызывается кнопками Win + R.
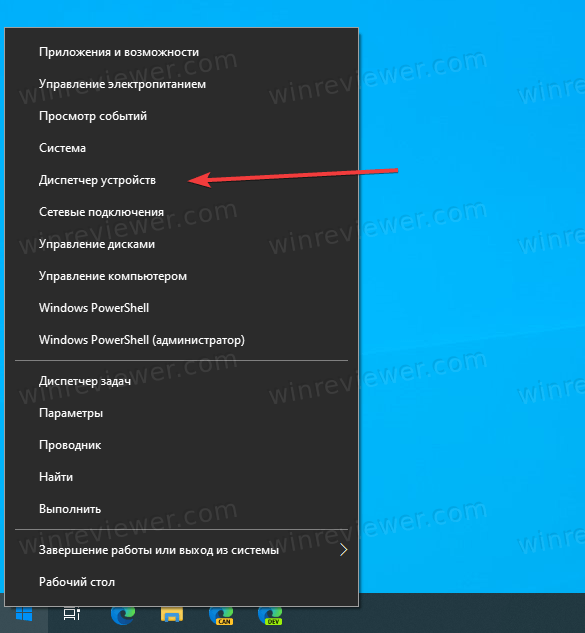
- В верхнем меню выберите Вид > Показать скрытые устройства.
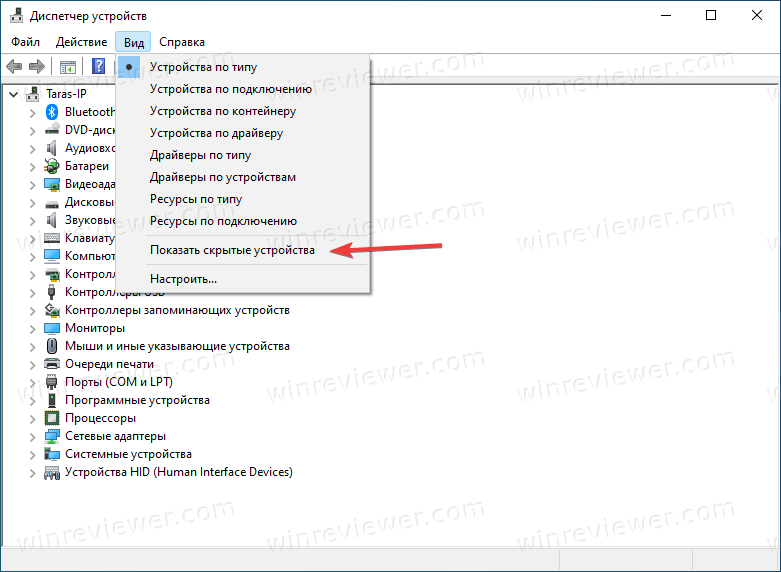
- Диспетчер устройств сразу отобразит все скрытые устройства, если таковые имеются. Чтобы скрыть их обратно, просто снимите отметку возле пункта Вид > Показать скрытые устройства.
Кстати , активировать видимость скрытых устройств в Диспетчере устройств можно и другим, менее очевидным способом. Для этого нажмите по порядку следующие кнопки: Win + X , затем M , затем Alt + V , затем W . По своей сути эта комбинация клавиш повторяет все действия, которые вы только что выполнили мышью, но в этом случае всё произойдет гораздо быстрее.
Готово. Теперь Диспетчер устройств отображает скрытые устройства, готовые для тех или иных действий.
Узнавайте о новых статьях быстрее. Подпишитесь на наши каналы в Telegram и Twitter.
Судя по тому, что вы читаете этот текст, вы дочитали эту статью до конца. Если она вам понравилась, поделитесь, пожалуйста, с помощью кнопок ниже. Спасибо за вашу поддержку!
Вы здесь: Главная страница » Windows » Windows 10 » Как включить отображение скрытых устройств в Диспетчере устройств
Публикации по теме
Сергей Ткаченко и Тарас Буря совместно работают над статьями на этом сайте. Благодаря их усилиям здесь появился целый пласт технических публикаций. Посмотреть все записи автора Сергей Ткаченко и Тарас Буря
Автор Сергей Ткаченко и Тарас Буря Опубликовано 26 мая 2021 28 мая 2021 Рубрики Windows 10 Метки Диспетчер устройств
Социальные сети
- Winrevew в Telegram
- Winreview в Twitter
Избранное
- Winaero Tweaker — моя всё-в-одном утилита
- Как разблокировать сразу все файлы в папке Загрузки в Windows 10
- Команды ms-settings Windows 11
- Контекстное меню Изменить владельца для файлов и папок в Windows 10
- Редактор реестра для новичка и не только
Источник: winreviewer.com