
При создании определенных документов, таких как рефераты, научные доклады, курсовые и дипломные работы, рано или поздно можно столкнуться с необходимостью написания римских цифр и чисел, и чаще всего она будет не единичной. К счастью, популярнейший текстовый редактор Microsoft Word позволяет это сделать без особых усилий.
Написание римских цифр в Ворде
Римские цифры и числа по своей сути мало чем отличаются от любых других символов, которые время от времени требуется вводить в Word. Следовательно, для их написания в текстовом документе можно и нужно использовать те же решения, что и в аналогичных случаях. Но есть и более очевидный вариант, с которого мы и начнем.
Способ 1: Латинские буквы
Для написания римских цифр используются семь букв латинского алфавита, которые записываются в определенной последовательности, продиктованной правилами. Вот их обозначения:
Как написать римские цифры на клавиатуре телефона
Правила написания римских чисел мы рассматривать не будем, озвучим лишь очевидный факт – в Microsoft Word это можно сделать с помощью латиницы, то есть, например, большими (прописными) буквами в английской или немецкой раскладке.

Подробнее: Форматирование текста в Ворде
Способ 2: Вставка символов
Если вы не хотите записывать римские цифры латинскими буквами, можно представить их в виде символов, которые имеются во встроенной библиотеке Microsoft Word. Для этого:
-
Указав место для будущей записи в документе, перейдите во вкладку «Вставка».



Примечание: Символы, обозначающие римские цифры и числа, доступны не для всех шрифтов, поэтому если вы не увидите их в наборе «Числовые символы», закройте окно вставки, измените шрифт и снова повторите действия из шагов №1-2 данной части статьи.
Секреты телефона #39. ♣♦ Скрытые символы на клавиатуре ♥♠
Способ 3: Преобразование кода в символ
В процессе выполнения предыдущего способа вы могли заметить, что каждый символ, представленный во встроенном наборе Microsoft Word, имеет свое кодовое обозначение. Зная его, а также комбинацию горячих клавиш, которая выполняет преобразование кода в символ, можно записать римские цифры без обращения к меню их вставки. Обозначения следующие:

| 2160 | I | 1 |
| 2161 | II | 2 |
| 2162 | III | 3 |
| 2163 | IV | 4 |
| 2164 | V | 5 |
| 2165 | VI | 6 |
| 2166 | VII | 7 |
| 2167 | VIII | 8 |
| 2168 | IX | 9 |
| 2169 | X | 10 |
| 216A | XI | 11 |
| 216B | XII | 12 |
| 216C | L | 50 |
| 216D | C | 100 |
| 216E | D | 500 |
| 216F | M | 1000 |
Первым в колонке (перед тире) указан код символа, вторым (после тире) – соответствующая ему римская цифра или число, третьим (в скобках) – арабское обозначение.
Примечание: Как и в предыдущем способе, для добавления символов римских цифр необходимо использовать шрифт, который их поддерживает.
- Введите код, соответствующий римской цифре или числу, которое требуется записать.

- Не делая отступа, то есть не нажимая «пробел», зажмите клавиши «ALT+X» и отпустите их.

- Кодовое обозначение будет преобразовано в соответствующий ему символ.

Важно: Коды, содержащие буквы латинского алфавита, нужно вводить в английской раскладке.

Для записи чисел, состоящих более чем из одной римской цифры (числа), путем преобразования в них кода, обязательно нужно делать отступы (пробелы) между уже преобразованным кодом и идущим за ним. После записи и преобразования их можно и нужно удалить.

Примечание: Если записанное римское число подчеркивается как ошибка (красная волнистая линия), воспользуйтесь контекстным меню для пропуска его проверки или добавления в словарь.

Способ 4: Преобразование арабских цифр в римские
Рассмотренные выше методы написания римских цифр нельзя назвать удобными. Во-первых, каждый символ, а точнее даже каждый элемент одной цифры (например, три единицы, с помощью которых записывается тройка) нужно вводить с клавиатуры отдельно или же обращаться к специальном разделу программы. Во-вторых, все они подразумевают знания правил написания. Избежать этих сложностей можно с помощью функции преобразования привычных нам арабских цифр и чисел в римские. Делается это следующим образом:
- В том месте, где планируете писать цифры, установите указатель курсора и нажмите на клавиатуре клавиши «CTRL+F9».

- В появившихся фигурных скобках запишите формулу следующего вида: =N*Roman
 где N – это арабские цифры, которые нужно представить в виде римских.
где N – это арабские цифры, которые нужно представить в виде римских. 
- Указав желаемое значение, нажмите на клавиатуре «F9» — это преобразует формулу в римские цифры, соответствующие тем, которые вы указали внутри скобок. Чтобы снять с записи выделение, просто кликните по пустому месту в документе.
 Так, в нашем примере арабские 2019 были преобразованы в римские MMXIX.
Так, в нашем примере арабские 2019 были преобразованы в римские MMXIX. 
Дополнительно: Назначение комбинаций клавиш и автозамена
Последний из рассмотренных нами способов написания римских цифр вполне можно назвать самым удобным, но можно самостоятельно создать ему не менее, а то и более достойную альтернативу. Как именно? Достаточно объединить между собой второй и третий способы этой статьи – обратиться к меню вставки символов и назначить для каждого нужного нам свои горячие клавиши.
- Перейдите во вкладку «Вставка» и откройте окно «Символ», выбрав пункт «Другие символы» в меню одноименной кнопки.

- Выберите набор «Числовые символы» и затем выделите в появившемся перечне римскую цифру «I» и нажмите на кнопку «Сочетание клавиш».

- В строке «Новое сочетание клавиш» введите желаемую комбинацию, нажимая эти клавиши на клавиатуре,
 после чего кликните по кнопке «Назначить».
после чего кликните по кнопке «Назначить». 
Если назначение и последующее использование горячих клавиш вам кажется не самым простым и удобным решением, вместо этого можно назначить автоматическую замену символов на римские цифры и числа.
-
Повторите действия из шагов №1-2, описанных выше, только вместо кнопки «Сочетание клавиш» нажмите «Автозамена».
Важно: Назначать параметры автозамены стоит весьма осторожно – если вы задействуете для этого какой-то часто используемый набор символов, который требуется записывать в его привычном виде, без замены (например, условный R2D2), нормально вводить его не получится – отступ после или ввод любого другого символа (например, запятая или кавычки) заменит его на назначенное вами обозначения. Для отмены этого постоянно придется нажимать «CTRL+Z».
Заключение
Римские цифры: как напечатать числительные в римской системе на ПК
Если вы ищете как набрать римские цифры на клавиатуре, значит вы попали по адресу.
В некоторых случаях пользователю в тексте необходимы римские цифры, но способы их печати известны не всем.
Такое написание числительных используется достаточно редко, но оно бывает необходимо в документах, научных работах, при составлении многоступенчатых списков и т. п.
Есть несколько способов их набора, и они будут рассмотрены ниже.

Английские буквы
Этот способ наиболее простой, но он требует от пользователя знания того, как выглядят числительные в такой системе счета и как строятся сложные и большие цифры.
Так как, по сути, они прописываются латинскими буквами, то можно написать их и на английском.
Сделайте это следующим образом:
- Измените раскладку клавиатуры на английскую (одновременным нажатием Alt + Shift или иначе, в зависимости от настроек);
- Включите Caps lock ;
- Пропечатайте числительное по одному знаку.
Для справки, ниже приведена таблица, с помощью которой можно составить число.
Таблица 1. Римские цифры и принцип построения числительного
Способ такой печати не самый простой, но это связано со сложностью и некоторым неудобством для современного человека самой римской системы.
Однако в научных работах и официальных документах, некоторых областях физики, математики и химии такой способ используется достаточно широко.
Имеется даже особенная сложная система написания больших чисел.
Коды
Windows поддерживает определенные кодировочные системы. Сейчас пойдет речь о системе ASCII.
Это американская кодировка, которая помогает напечатать различные символы, в том числе, и необходимые нам в данном случае.
Как же прописать римские числительные с помощью этого метода?
- Это невозможно на некоторых нетбуках и ноутбуках, так как можно сделать только с помощью NUM – клавиатуры (это тот отдельный блок цифр который расположен справа от основного блока клавиш);
- Зажмите кнопку Num Lock , это позволит работать с цифровым блоком;
- Зажмите ALT (строго левый);
- Введите цифровую комбинацию из таблицы ниже;
- Отпустите ALT для того, чтобы число преобразовалось;
- Снова зажмите ALT и начинайте ввод следующего символа.
Метод достаточно неудобный и трудоемкий.
| 73 | I | 1 |
| 86 | V | 5 |
| 88 | X | 10 |
| 76 | L | 50 |
| 67 | C | 100 |
| 68 | D | 500 |
| 77 | M | 1000 |
Кроме того, такая система работает не на всех операционных системах. Потому в настоящее время она уже почти не используется.
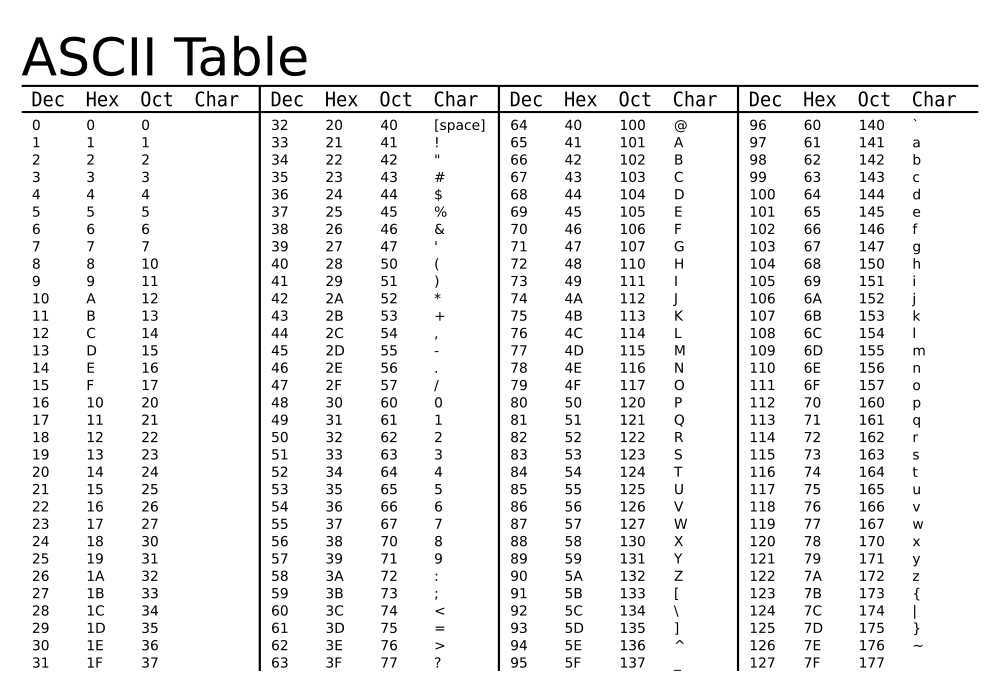
Символы в Word
Метод, который работает исключительно в программе Microsoft Office Word.
Он основан на том, что в этой программе поддерживается набор редких или специфических символов, как из области физики, так и химии, геометрии, высшей математики и других наук.
Есть там и ввод цифр в римской традиции.
Такой функционал вынесет в отдельный модуль, появление которого нужно вызывать определенным сочетанием клавиш. Как же напечатать необходимое с его помощью?
- Установите курсор на участок, в котором должно появиться новое число;
- Зажмите Ctrl + F9 ;
- Теперь появилось серое поле – это и есть поле ввода будущего числа, оно должно быть окружено фигурными скобками;
- Установите курсор в скобки и пропишите с клавиатуры =необходимое арабское число*ROMAN (заменив «необходимое арабское число» собственно на цифру, которую хотите напечатать, например, =335 арабское число*ROMAN);
- Снова нажмите F9 и команда применится;
- В сером поле ввода появится римский эквивалент арабского числа, введенного вами.
Метод исправно работает и помогает в написании больших чисел. Также он незаменим для тех пользователей, которые не знают правил построения числительных по такому канону.
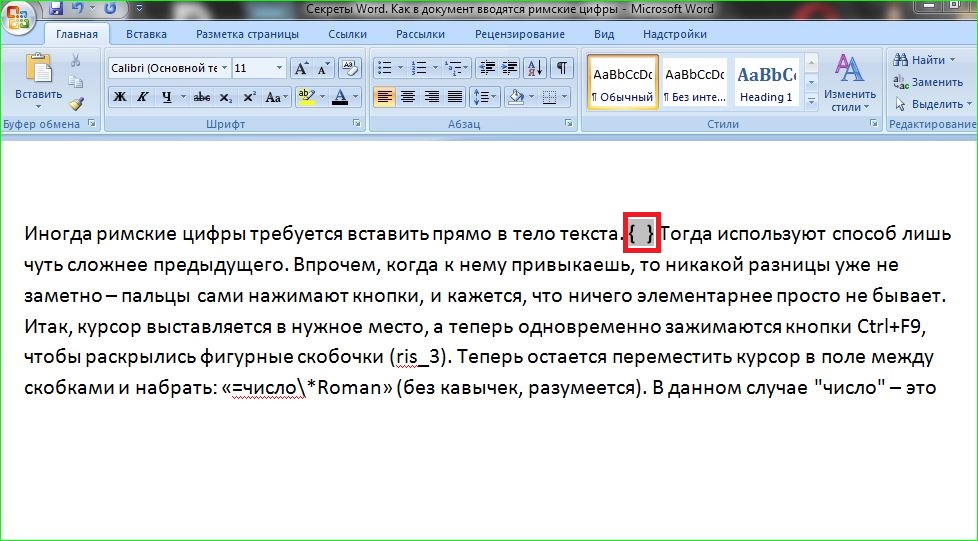
Также в текстовом редакторе можно таким образом прописывать нумерацию списков. Для этого необходимо нажать стрелку рядом с нумерованным списком на панели задач. В открывшемся окне выбрать соответствующий тип оформления.
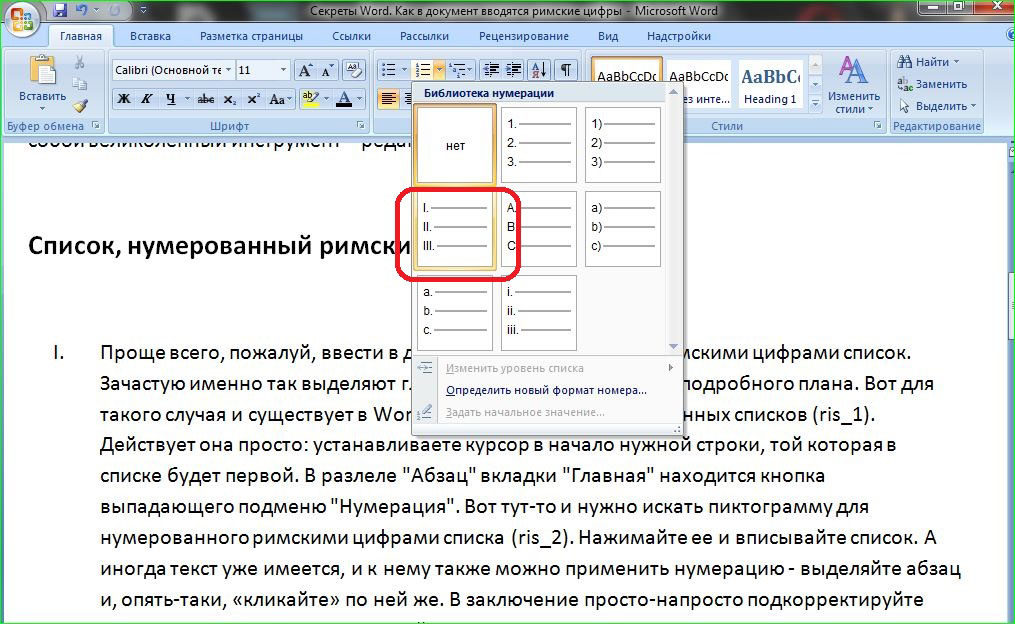
Гораздо сложнее приходится при работе на планшете. Так как там нет иного способа печати в такой системе, кроме как написание английскими буквами.
Хотя в настоящее время появились некоторые приложения – клавиатуры для работы в такой системе.
Источник: geek-nose.com
Учимся ставить римские цифры в документе Microsoft Word


При создании определенных документов, таких как рефераты, научные доклады, курсовые и дипломные работы, рано или поздно можно столкнуться с необходимостью написания римских цифр и чисел, и чаще всего она будет не единичной. К счастью, популярнейший текстовый редактор Microsoft Word позволяет это сделать без особых усилий.
Второй способ.
Как написать римские цифры в Word. Пишем римские цифры английскими большими буквами. Переключаем клавиатуру на английскую раскладку и печатаем большими (заглавными) буквами.
Вспоминаем, чтобы написать буквы заглавными нужно:
a)Или нажимаем клавишу «Caps Lock». b)Или нажимаем и удерживаем нажатой во время набора букв, клавишу «Shift».
Чтобы написать римскую цифру 1, нажимаем на клавишу буквы «I» (и английской).
Римская цифра 2 – II. Римская цифра 3 – III. Римская цифра 4 – IV (большие английские буквы I и V). Римская цифра 5 – V. Римская цифра 6 – VI. Римская цифра 7 – VII. Римская цифра 8 – VIII.
Римская цифра 9 – IX (большие английские буквы I и X). Римская цифра 10 – X. Римская цифра 50 – L. Римская цифра 100 – C. Римская цифра 500 – D. Римская цифра 1000 – M.
Здесь приведена таблица написания римских чисел.









Списки
Чтобы создать список, оформленный желаемыми значениями, в microsoft word необходимо перейти в главную вкладку и на верхней панели зайти в настройки нумерованных списков. В открывшемся меню следует выбрать необходимый вариант, после чего все списки, до следующих изменений в меню, будут оформляться необходимыми значениями.

Третий способ.
Как сделать римские цифры в Word. Применим формулу, которая будет переводить арабские числа в римские. Ставим курсор в то место, где нужно написать римское число. Нажимаем сочетание клавиш «Ctrl» + «F9».