
Размещено от Лиза Оу / 07 фев, 2023 16:00
Есть много способов скриншот вашего телефона Android. В большинстве случаев это зависит от марки или модели вашего телефона. В этом хорошо то, что если вы знакомы со своим телефоном, у вас не возникнет проблем с поиском инструмента для создания снимков экрана. Однако многие люди задаются вопросом, почему они не могут получить доступ к инструменту для создания снимков экрана.
Если у вас возникла та же проблема, вам нужно только активировать ее на своем телефоне Android. Кроме того, люди часто спрашивают: где хранятся скриншоты Android? Эта статья ответит на все вопросы в вашей голове. Вам нужно только прочитать его внимательно и вдумчиво. Он покажет вам расположение снимков экрана и процесс создания снимков с помощью FoneLab Screen Recorder.
Двигаться дальше.
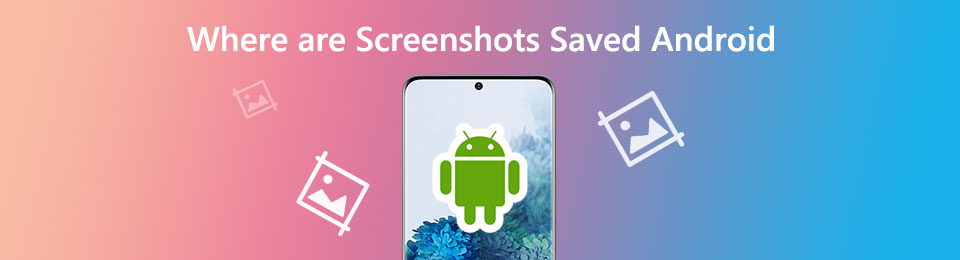
5 способов выполнения скриншота на телефоне Samsung Galaxy
- Часть 1. Где хранятся скриншоты на Android
- Часть 2. Как делать снимки экрана на Android с помощью FoneLab Screen Recorder
- Часть 3. Часто задаваемые вопросы о том, где хранятся скриншоты на Android
![]()
FoneLab Screen Recorder позволяет вам захватывать видео, аудио, онлайн-уроки и т. Д. На Windows / Mac, и вы можете легко настраивать размер, редактировать видео или аудио и многое другое.
- Записывайте видео, аудио, веб-камеру и делайте скриншоты на Windows / Mac.
- Предварительный просмотр данных перед сохранением.
- Это безопасно и просто в использовании.
Часть 1. Где хранятся скриншоты на Android
Я сделал скриншот с помощью телефона Android. Однако я не могу найти изображение, потому что мой телефон не уведомляет меня, где он его сохраняет. Где хранятся скриншоты на Android?
Ваши скриншоты имеют много возможных местоположений на вашем мобильном телефоне. Вы можете найти их на главном экране вашего телефона с их папками. В большинстве случаев папка называется «Папка снимков экрана». Кроме того, вы можете найти снимки снимков в альбоме снимков экрана вашего телефона. Если вы не можете найти их там, возможно, они спрятаны.
Вы можете найти их в редко используемых альбомах. Если вы хотите сложить их в одну папку или альбом, вам нужно всего лишь переместить их из одного места в другое.
Теперь, когда вы узнали, как изменить место сохранения скриншотов на Android и их расположение. Настало время открыть для себя процесс создания скриншотов. Следуйте приведенным ниже методам.
Шаг 1 Ищите свой телефон Настройки или принадлежности значок на главном интерфейсе. После этого вы увидите множество вариантов того, как вы хотите настроить свой телефон Android.
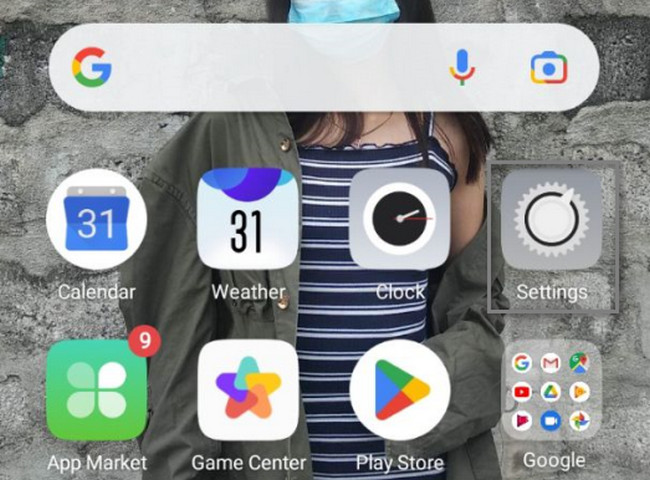
Шаг 2 Среди всех вариантов или опций найдите Умный и удобный икона. В этом случае вы найдете Скриншот инструмент внутри него. Вам нужно только настроить встроенный инструмент в зависимости от ваших предпочтений.
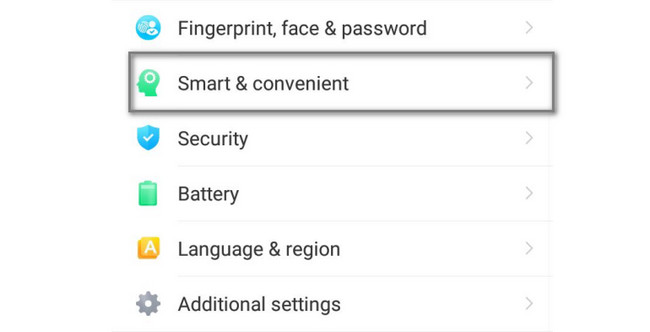
Шаг 3 Внутри Умный и удобный раздел, вы найдете множество команд на вашем телефоне Android. Выбрать Жесты и движения значок, чтобы увидеть доступные жесты для создания скриншотов на вашем экране.
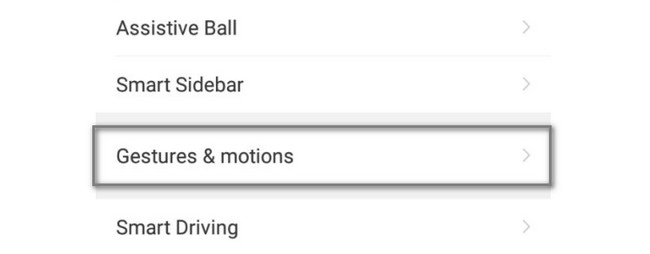
Шаг 4 Найдите Другое раздел настроек. В его нижней части вы увидите Снимок экрана тремя пальцами вариант. Чтобы активировать его, сдвиньте вправо ползуна для доступа к инструменту создания скриншотов. После процесса активации перейдите к экрану, снимки которого вы хотите сделать на своем телефоне Android.
После этого проведите тремя пальцами вниз, и устройство сделает быстрый снимок экрана вашего устройства. Кроме того, он автоматически сохранит изображение в альбоме вашего мобильного телефона.
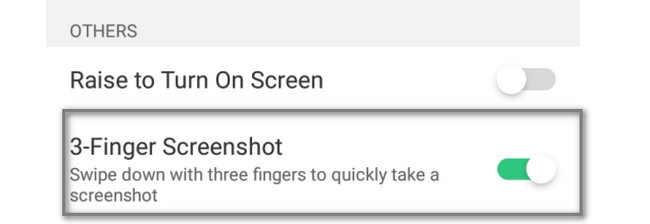
Если описанный выше метод кажется вам сложным, есть еще один способ сделать скриншот вашего телефона Android. Вы можете использовать программу записи экрана FoneLab. Перейдите ниже и продолжите чтение статьи.
Часть 2. Как делать снимки экрана на Android с помощью FoneLab Screen Recorder
Довольно интригующе, что вы будете использовать этот инструмент для записи экрана, чтобы сделать скриншот экрана Android. Вы не должны сомневаться FoneLab Screen Recorder. Этот экранный рекордер поможет вам делать скриншоты и запись экрана на вашем телефоне Android быстро. Преимущество этого инструмента в том, что он может делать высококачественное изображение после процесса создания скриншота.
Это не разрушит исходное изображение или качество изображения на экране. Кроме того, он поддерживает операционные системы Windows, macOS, Android и iPhone. Этот инструмент не сложен для использования таким новичком, как вы. Его функции доступны, потому что у них есть метки и имена. Хотите научиться им пользоваться?
Продолжить.
![]()
FoneLab Screen Recorder позволяет вам захватывать видео, аудио, онлайн-уроки и т. Д. На Windows / Mac, и вы можете легко настраивать размер, редактировать видео или аудио и многое другое.
- Записывайте видео, аудио, веб-камеру и делайте скриншоты на Windows / Mac.
- Предварительный просмотр данных перед сохранением.
- Это безопасно и просто в использовании.
Шаг 1 Загрузите средство записи экрана FoneLab, нажав Бесплатная загрузка кнопка. В главном интерфейсе нажмите кнопку Файл загруженного программного обеспечения на ваш компьютер. После этого настройте инструмент в зависимости от ваших предпочтений. После того, как вы закончите настройку, вы должны немедленно установить программное обеспечение. Запускайте его сразу после всех процессов по загрузке программы на ваш компьютер.
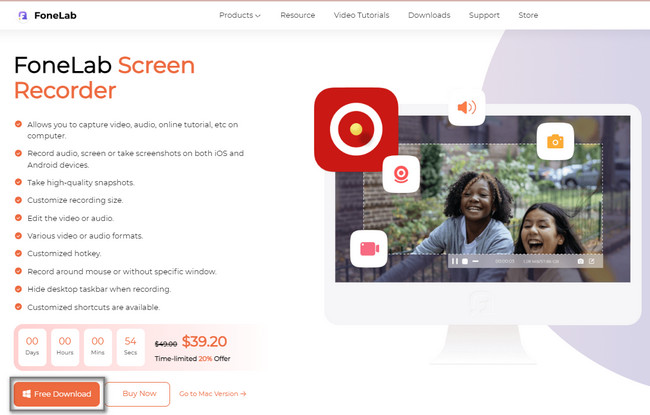
Шаг 2 В правой части инструмента щелкните значок Телефон икона. В этом случае вы увидите функции, связанные с зеркалированием вашего телефона на компьютере. Программное обеспечение потребует от вас выбрать операционную систему, которую вы будете использовать. Нажмите на Рекордер Android среди вариантов.
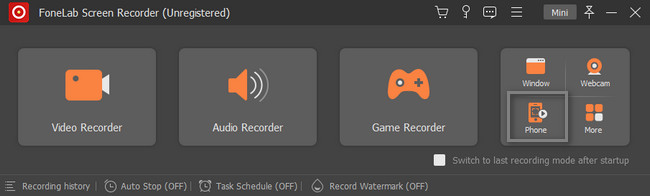
Шаг 3 Подключите телефон к той же сети WLAN и IP-адресу, что и компьютер. Выберите способ подключения телефона. Download the Зеркало FoneLab чтобы иметь доступ с вашего телефона Android. Вы можете подключить его с помощью Detect, PIN-кода или QR-кода. После этого коснитесь Разрешить кнопку, чтобы дать программе разрешение на доступ к вашему телефону Android.
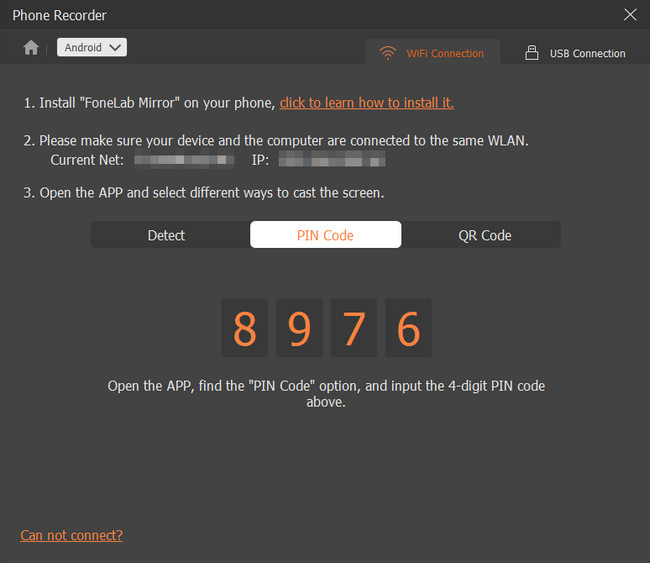
Шаг 4 Вы увидите, что компьютер отражает ваш телефон Android. Перейдите к экрану вашего телефона, который вы хотите сделать скриншот. После этого нажмите кнопку SnapShot значок в нижней части основного интерфейса. Программа немедленно сделает снимок экрана. После этого устройство моментально сохранит изображение.
Вы должны найти его только в одной из папок компьютера.
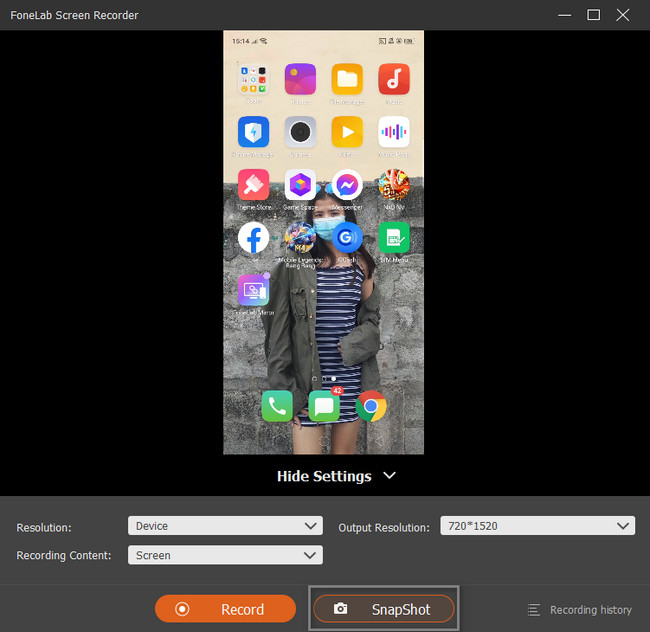
![]()
FoneLab Screen Recorder позволяет вам захватывать видео, аудио, онлайн-уроки и т. Д. На Windows / Mac, и вы можете легко настраивать размер, редактировать видео или аудио и многое другое.
- Записывайте видео, аудио, веб-камеру и делайте скриншоты на Windows / Mac.
- Предварительный просмотр данных перед сохранением.
- Это безопасно и просто в использовании.
Часть 3. Часто задаваемые вопросы о том, где хранятся скриншоты на Android
1. Какой ярлык для включения скриншотов на Самсунге?
На этот раз большинство мобильных телефонов позволяют своим пользователям использовать жесты для выполнения команды. Чтобы сделать скриншот Samsung, вам нужно сначала активировать его. Найдите Настройки значок на вашем телефоне. После этого перейдите в Расширенные функции кнопка.
Вы должны увидеть Движения и жесты, затем включите или активируйте Проведите пальцем по ладони для захвата. В этом случае вам нужно только провести ладонью, чтобы сделать снимок экрана.
2. Как сделать снимок экрана на iPhone?
Если на вашем iPhone нет кнопки «Домой», вы должны нажать кнопку «Домой». Боковую и Увеличение громкости кнопки, а затем отпустите. В этом случае iPhone сделает снимок экрана. С другой стороны, если устройство iPhone имеет Главная кнопку, нажмите Главная и Боковую кнопку одновременно, затем отпустите.
3. Как получить скриншоты на Android?
Найдите Галерея на вашем телефоне Android. После этого вы увидите все фотографии на своем мобильном телефоне. В его нижней части найдите Альбомы и выбрать их. Прокрутите вниз в самом низу основного интерфейса, затем выберите Недавно удалено альбом. Выберите фотографии, которые вы хотите получить.
Нажмите на Восстановить кнопку, чтобы восстановить их. Если вы не можете их найти, попробуйте Android Восстановление данных на компьютере для сканирования и восстановления удаленных изображений с Android.
FoneLab Screen Recorder является ведущим инструментом для создания скриншотов любого мобильного телефона, который вы используете. У вас не возникнет проблем с поиском места сохранения снимков экрана Android, потому что это программное обеспечение покажет вам их местоположение. Не стесняйтесь скачать его сейчас на свой компьютер. Наслаждайтесь использованием этого инструмента!
![]()
FoneLab Screen Recorder позволяет вам захватывать видео, аудио, онлайн-уроки и т. Д. На Windows / Mac, и вы можете легко настраивать размер, редактировать видео или аудио и многое другое.
- Записывайте видео, аудио, веб-камеру и делайте скриншоты на Windows / Mac.
- Предварительный просмотр данных перед сохранением.
- Это безопасно и просто в использовании.
Статьи по теме
- Запись онлайн встреч — Как записать аудио, видео и экраны веб-камеры
- Может Join.me записать конференц-звонок на вашем ПК и Mac? — Вот ответ, который вы должны знать
- Как записать видеовстречу в Google Hangouts
Источник: ru.fonelab.com
В какую папку сохраняются скриншоты на Андроиде и где их можно найти

Создание скриншотов – одна из основных функций смартфона. Она позволяет зафиксировать происходящее на экране устройства в виде изображения. В дальнейшем скрин, к примеру, можно отправить знакомым или использовать для других целей. Но вне зависимости от цели, ради которой сохранялась картинка, важно знать, где найти скриншот на телефоне Андроиде. В противном случае у вас не получится ни отправить изображение, ни удалить его.
Куда сохраняются скриншоты на Android

Скрины создаются разными способами, оттого может отличаться место их сохранения. При создании снимка ни встроенный софт, ни стороннее приложение не указывает папку, где будут находиться сохраненные картинки. Однако, как только скрин будет готов, вы увидите его миниатюру в углу экрана.
На некоторых моделях, тапнув по ней, можно автоматически попасть в каталог сохранения по умолчанию. Где-то данное действие приводит к запуску окна редактирования, а где-то миниатюра не появляется вовсе. Как бы то ни было, тап по иконке скриншота нельзя расценивать в качестве стопроцентного варианта поиска места сохранения снимка. Поэтому предлагается изучить информацию относительно стандартных папок, куда попадают скрины после создания.
Память телефона на Android
Если скрин создается стандартными средствами, то он сохраняется либо во внутренней памяти устройства, либо на внешнем накопителе (MicroSD-карте). Сначала предлагаем обратиться к папке, отвечающей за хранение изображений на внутреннем накопителе. Как правило, найти картинку удается в директории, расположенной по пути Внутренний накопитель/DCIM/Screenshots. 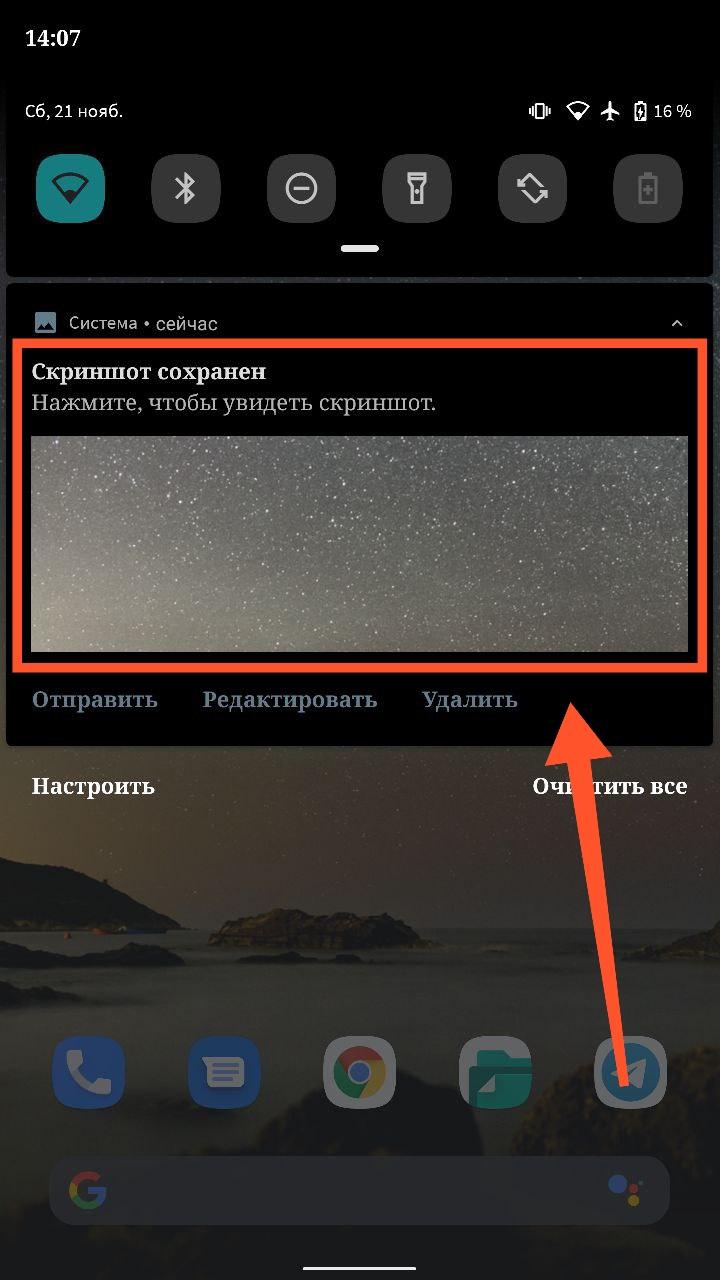 Чтобы получить доступ к папке и хранящимся в ней изображениям, нужно воспользоваться диспетчером файлов. Это может быть стандартное приложение «Проводник», установленное на любом телефоне, или программа от сторонних разработчиков.
Чтобы получить доступ к папке и хранящимся в ней изображениям, нужно воспользоваться диспетчером файлов. Это может быть стандартное приложение «Проводник», установленное на любом телефоне, или программа от сторонних разработчиков. 
На заметку. Также готовые скриншоты могут отображаться в приложении «Галерея», которое предназначено для просмотра и редактирования картинок и фотографий.

Карта памяти на Android

Несмотря на то, что карта памяти является внешним накопителем, скриншоты, созданные стандартными средствами смартфона, тоже хранятся в директории DCIM/Screenshots. Единственная особенность заключается в том, что исходным каталогом является не «Внутренний накопитель», а «SD карта». Следовательно, главное при поиске скрина – не ошибиться с выбором носителя в меню диспетчера файлов.
Что делать, если вы используете стороннее приложение для создания скриншотов?
- Запустите приложение «Галерея».

- Перейдите во вкладку «Альбомы».
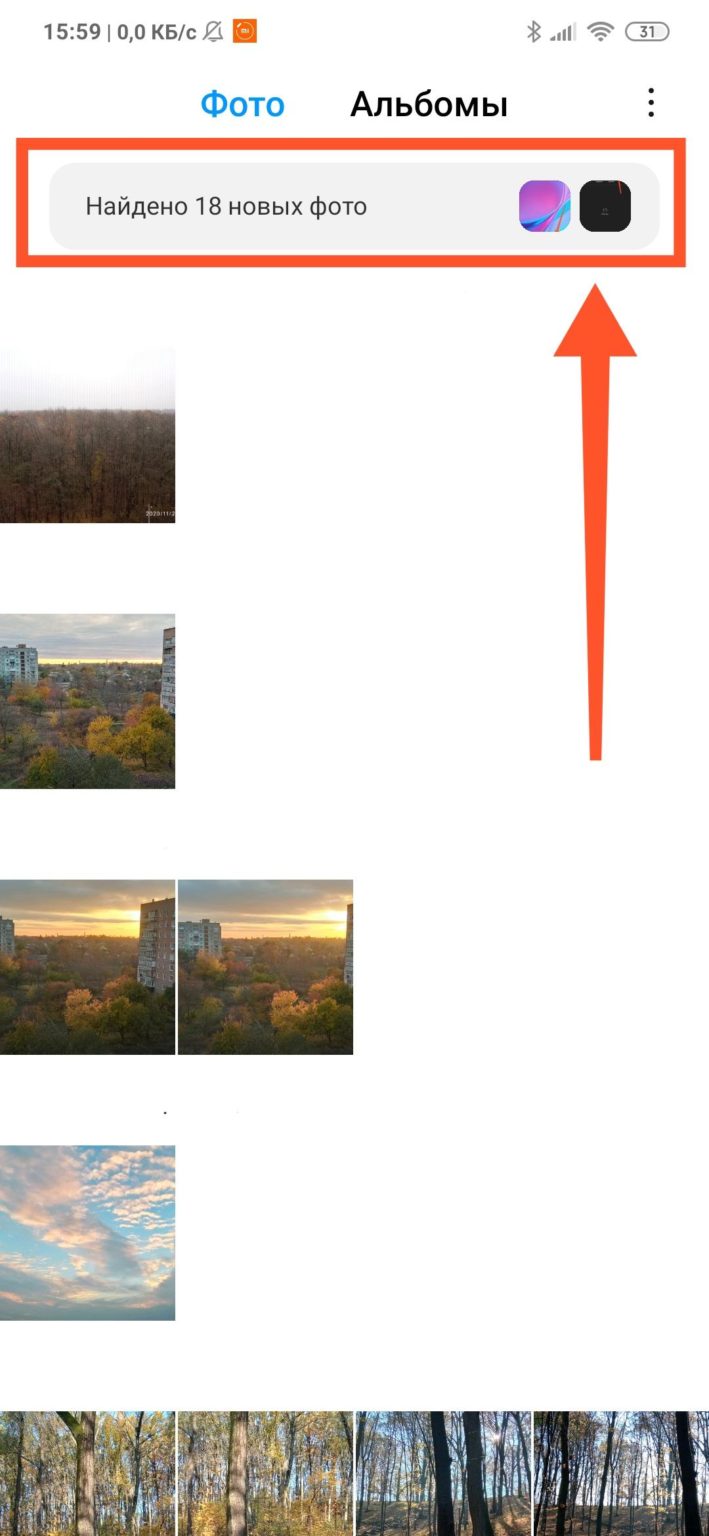
- Откройте альбом «Все фото».
- Выберите получившийся снимок.

- Нажмите кнопку в виде трех точек.
- Перейдите в раздел «Сведения».

Заключительный раздел также может называться «Свойства», но это не меняет сути. В любом случае здесь вы получите полную информацию относительно картинки, включая место ее расположения.
Где находятся эскизы скриншотов на телефоне Android?
При создании скриншота смартфон сохраняет не только само изображение, но и его эскиз, который используется для предварительного отображения картинки в «Галерее» и других программах просмотра. Он хранится отдельно от скрина и обычно находится в директории, расположенной по пути DCIM/.thumbnails. Опять же не забывайте о том, что данная папка может располагаться как во внутренней памяти, так и на внешнем носителе.
Важно. На большинстве смартфонов каталог «.thumbnails» по умолчанию скрывается. Чтобы найти его, нужно предварительно активировать опцию «Показывать скрытые элементы» в настройках своего диспетчера файлов.
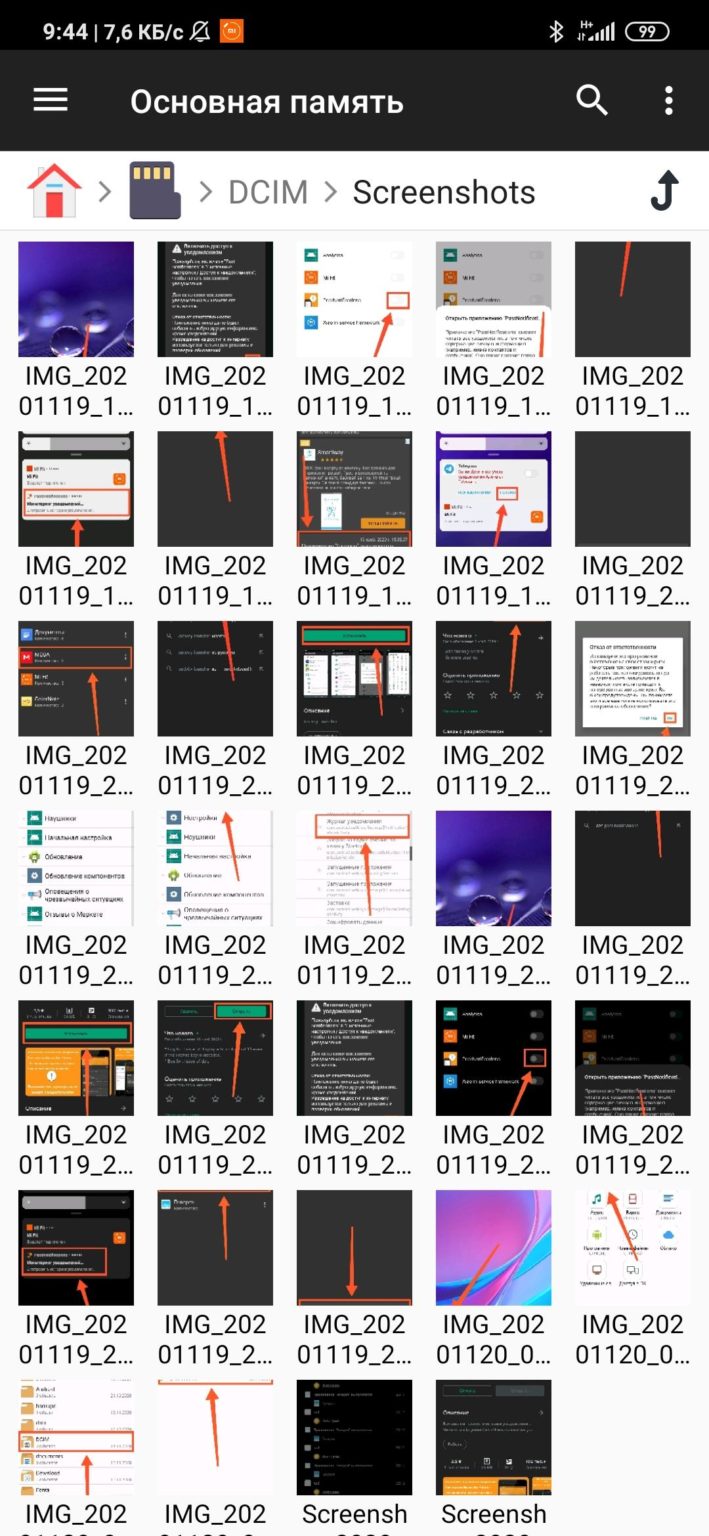
Изменение расположения скриншотов
Если мы говорим о стандартных методах получения скринов, то по умолчанию изменить место их сохранения невозможно. Да, есть отличия, которые касаются различных оболочек, обрамляющих стоковый Андроид, однако это частные и крайне редкие случаи.
Если же для получения снимка экрана используется сторонняя программа, то есть смысл поискать пункт изменения стандартной директории в ее настройках. Но даже если вам не удастся изменить место сохранения изображения, вы всегда сможете переместить его в любую понравившуюся папку:
- Откройте диспетчер файлов.
- Задержите палец на скрине.

- Через всплывающее меню выберите опцию «Переместить» (иногда располагается во вкладке «Еще»).
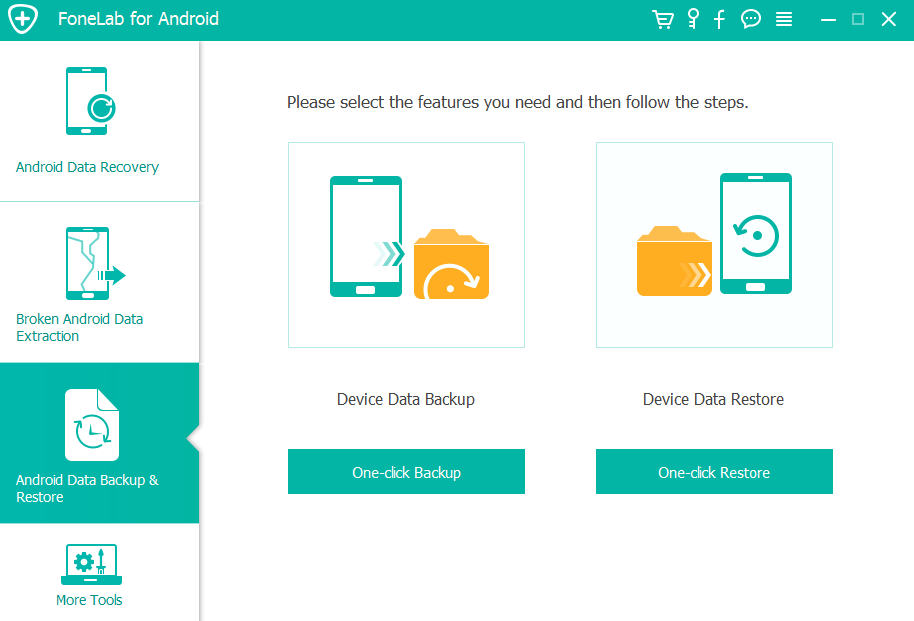
- Укажите новое место хранения.
- Нажмите кнопку «Переместить».

Аналогичным образом картинку можно переместить в другую директорию через компьютер, предварительно подключив к нему свой смартфон.
Источник: it-tehnik.ru
Все, что вам нужно знать о местоположении снимка экрана на Android
Где хранятся скриншоты или картинки на Android? Ответить на этот вопрос не всегда легко, поскольку расположение зависит от вашего производителя. Говорят, что картинка стоит тысячи слов, снимки экрана и фотографии — это удобный способ драгоценно сохранить информацию. Однако теряться при нахождении снимков экрана на телефоне раздражает. Из этого туториала Вы узнаете, как легко найти скриншоты на Android.
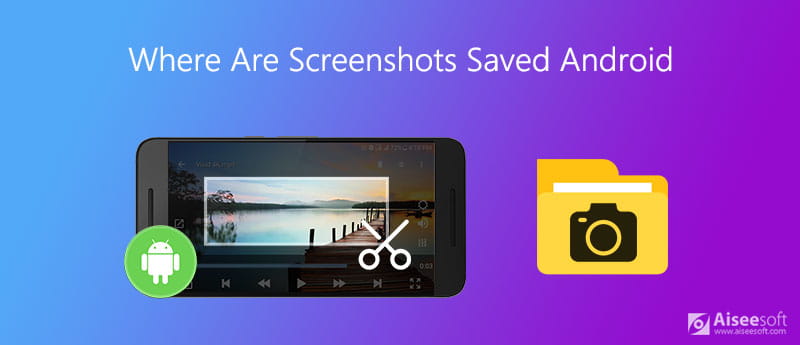
- Часть 1. Где сохраняются скриншоты на Android
- Часть 2: Как делать скриншоты на Android
- Часть 3: Часто задаваемые вопросы о том, где сохраняются скриншоты на Android
Часть 1. Где сохраняются скриншоты на Android
Пока вы делаете снимок экрана, внизу будет отображаться миниатюра с параметрами редактирования и публикации или без них. Через несколько секунд миниатюра исчезнет, если вы ничего не сделаете. Сейчас многие могут запутаться. Где хранится скриншот на Android? Скриншот исчезает навсегда? Не волнуйся!
Ваши снимки экрана безопасны и сохраняются в папке «Снимки экрана» на вашем устройстве. Вообще говоря, вы можете найти их в альбоме Скриншоты.
Найдите свой снимок экрана на Android 10 или более ранней версии
Перейдите в приложение «Фото» из панели приложений, коснитесь трех параллельных линий в верхнем левом углу и перейдите к Папки устройства . Теперь вы увидите Скриншоты альбом. Откройте его, и вы найдете снимок экрана.
Найдите свой снимок экрана на Android 11 или новее
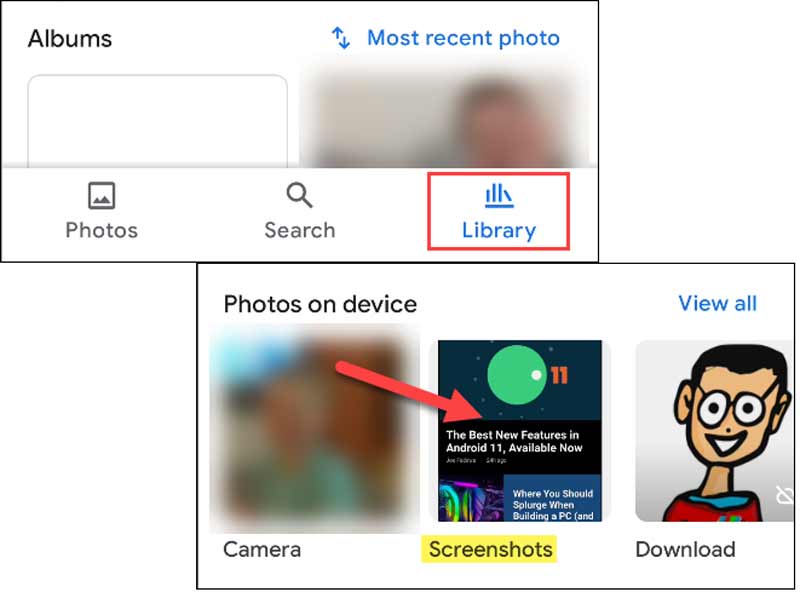
Также запустите приложение «Фото», коснитесь значка Библиотека экран снизу и перейдите к Скриншоты альбом под Фото на устройстве .
История станет другой, если вы предпочитаете делать скриншоты сторонними приложениями. Приложение Screen Master, например, сохраняет изображения и снимки экрана в Библиотека папка в приложении.
Часть 2: Как делать скриншоты на Android
Как видите, Google внесла множество обновлений в Android 11 и новее, в том числе способ делать снимки экрана. Поэтому мы проиллюстрируем рабочий процесс соответственно.
Как сделать снимок экрана на Android 10 или более ранней версии
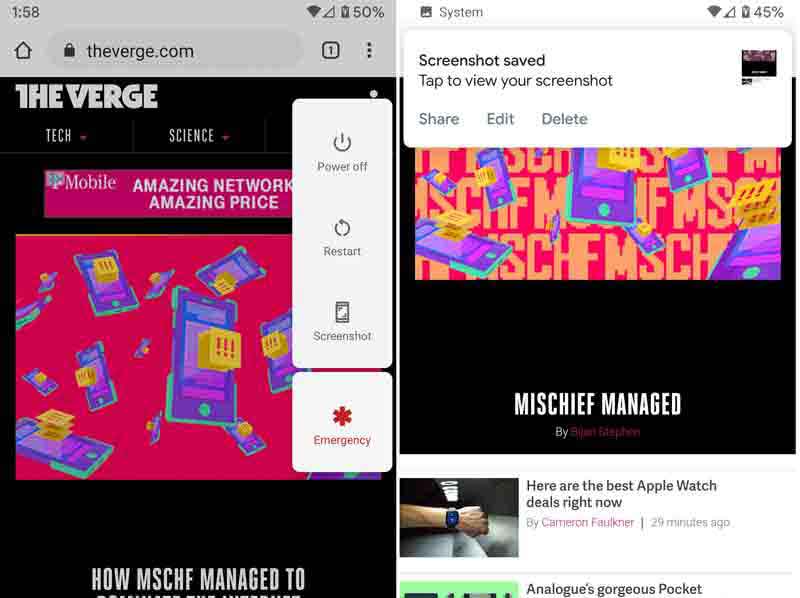
Войдите в экран, который вы хотите сохранить на телефоне Android, зажмите кнопку Питания кнопку, пока не увидите всплывающее окно.
Нажмите Скриншот вариант, а затем вы увидите эскиз с несколькими вариантами, например Поделиться , Редактировать и Удалить .
Если вы не предпримете никаких действий, снимок экрана будет сохранен на Android автоматически.
Как сделать снимок экрана на Android 11 и новее
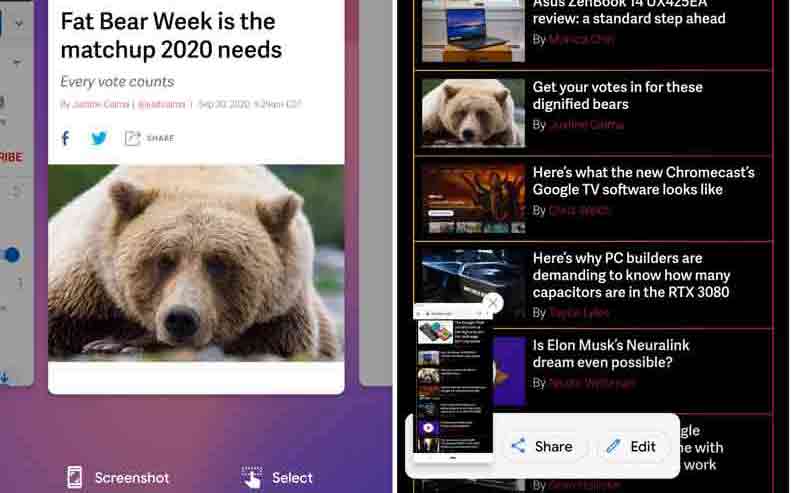
Удерживая нажатой Питания кнопки и Уменьшение громкости одновременно.
Затем экран перейдет в область многозадачности. Переключитесь на приложение, которое хотите записать, и коснитесь значка Скриншот в нижней части.
Наблюдения и советы этой статьи мы подготовили на основании опыта команды Скриншот Кнопка не появится, если вы используете 2-кнопочную навигацию.
Затем вы увидите снимок экрана в виде миниатюры в нижнем левом углу с Поделиться , и другие варианты.
Внимание : Помимо комбинации кнопок, вы также можете найти вариант снимка экрана на панели уведомлений или панели быстрых настроек. Это можно было бы назвать Скриншот , , Захват + , и т.д.
Рекомендую: Лучший скриншот Maker для ПК
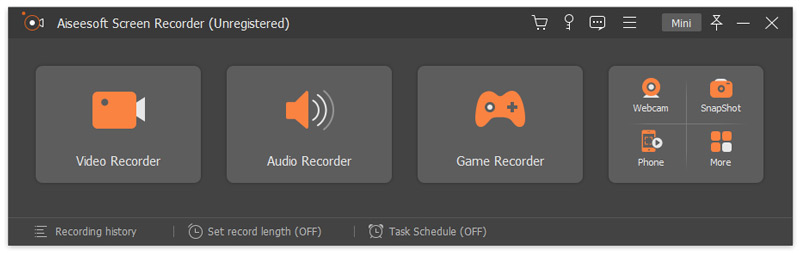
Как видите, сделать скриншоты на Android и найти, где они находятся, не так уж и сложно, если правильно подойти. Когда дело доходит до создания снимков экрана на ПК или Mac, мы рекомендуем Aiseesoft Screen Recorder. Это универсальный инструмент для создания снимков экрана, не требующий особых технических навыков.

- Сделайте скриншоты в полноэкранном режиме или конкретная область.
- Редактируйте снимки экрана, например добавляйте текст или рисунки.
- Оптимизируйте качество изображения с помощью передовых технологий.
- Сохраняйте скриншоты на жесткий диск, в буфер обмена или делитесь напрямую.
В любом случае, это лучший выбор для создания снимков экрана на компьютере как для новичков, так и для опытных пользователей.
Часть 3: Часто задаваемые вопросы о том, где сохраняются скриншоты на Android
Где мне найти папку со скриншотами на Android?
Ваши изображения могут храниться в разных папках на телефоне Android, но все они будут отображаться в галерее. Снимки экрана будут помещены либо в папку «Снимки экрана» в DCIM, либо в папку «Снимки экрана» в папке «Изображения».
Где находится папка со снимками экрана в Windows?
В Windows 10 и Windows 8.1 все снимки экрана, которые вы делаете без сторонних приложений, хранятся в той же папке по умолчанию, которая называется Снимки экрана в папке «Изображения», которая находится внутри вашей пользовательской папки. Читать дальше Куда делаются скриншоты в Windows чтобы узнать подробности.
Где хранятся скриншоты на Galaxy s8?
Одновременно нажмите и удерживайте клавиши питания и уменьшения громкости. Когда по краю экрана появится белая рамка, отпустите клавиши. Снимок экрана был сделан и сохранен в главном приложении «Галерея» или в альбоме «Снимки экрана».
Теперь вы должны понимать, где хранятся скриншоты и изображения с камеры во внутренней памяти Android. Кроме того, мы также рассказали вам, как делать скриншоты с помощью физических кнопок на устройстве Android. Aiseesoft Screen Recorder поможет вам легко делать скриншоты на компьютере. Вы можете попробовать наши решения, и если у вас возникнут вопросы, запишите их под этим постом.
Что вы думаете об этом посте.
Рейтинг: 4.7 / 5 (на основе голосов 231) Подпишитесь на нас в
Более Чтение
![]()
Оставьте свой комментарий и присоединяйтесь к нашему обсуждению
Снимок экрана Устранение неполадок

Screen Recorder
Aiseesoft Screen Recorder — лучшее программное обеспечение для записи экрана, позволяющее захватывать любые действия, такие как онлайн-видео, звонки с веб-камеры, игра на Windows / Mac.
Источник: ru.aiseesoft.com