Каждый пользователь смартфона Samsung хранит много данных на своем устройстве. Иногда может быть необходимо спрятать личные файлы и папки на своем смартфоне. В таких случаях приходится использовать функцию скрытых папок. Однако, найти скрытую папку может быть не так просто, поэтому мы подготовили для вас подробную инструкцию, как найти скрытую папку на телефоне Samsung.
- Как найти скрытую папку на Samsung: шаг за шагом
- Как найти и открыть скрытые файлы и папки на Windows
- Как вытащить скрытую папку на Windows
- Как посмотреть скрытую папку на телефоне Samsung
- Как посмотреть содержимое папки Download на телефоне Samsung
- Советы и рекомендации
- Выводы
Как найти скрытую папку на Samsung: шаг за шагом
- Откройте настройки. Для этого, нажмите на значок шестеренки на главном экране вашего телефона.
- Найдите Биометрия и безопасность. Для этого, прокрутите экран вниз и найдите данное окошко в настройках
- Нажмите на кнопку «Папка Knox» или «Защищенная папка».
- Для входа в папку может понадобиться пароль или отпечаток пальца.
Это всё, вы увидите все ваши скрытые файлы и папки. Однако, этот метод подходит только для телефонов Samsung, у которых имеется функция защищенных папок.
Как спрятать приложение на Samsung Galaxy A51 – невидимая папка Samsung Galaxy A51
Как найти и открыть скрытые файлы и папки на Windows
Некоторые пользователи смартфонов Samsung хранят свои файлы на компьютере. Для открытия скрытых файлов и папок в Windows, используйте следующую инструкцию:
- Откройте проводник, который находится внизу экрана.
- Нажмите на вкладку «Вид» в верхнем левом углу экрана.
- Выберите «Параметры» в выпадающем меню.
- Выберите «Изменить параметры папок и поиска» и нажмите на него.
- На вкладке «Вид» найдите раздел «Дополнительные параметры» и нажмите на него.
- Выберите «Показывать скрытые файлы, папки и диски».
- Нажмите на кнопку «ОК».
Теперь вы сможете легко найти и просмотреть все свои скрытые файлы и папки.
Как вытащить скрытую папку на Windows
Иногда скрытая папка может пропасть в проводнике Windows. Если это произошло на вашем компьютере, выполните следующие действия:
- Нажмите «Пуск» или клавишу Win на клавиатуре.
- Выберите «Панель управления».
- Нажмите на «Оформление и персонализация».
- Выберите «Параметры папок».
- Найдите на вкладке «Вид» раздел «Дополнительные параметры».
- Выберите «Показывать скрытые файлы, папки и диски».
- Нажмите на кнопку «ОК».
Теперь вы найдете все свои скрытые файлы и папки в проводнике.
Как посмотреть скрытую папку на телефоне Samsung
Если у вас вопрос, как посмотреть скрытую папку на телефоне Samsung, то необходимо выполнить следующие действия:
- Откройте приложение Google Files на Android-устройстве.
- Нажмите на кнопку «Просмотр» в нижней части экрана.
- Прокрутите страницу вниз до раздела «Подборки».
- Нажмите на секретную папку.
- Если используется PIN-код, введите его и нажмите на «Далее».
Теперь вы можете просматривать файлы в вашей скрытой папке.
Как посмотреть содержимое папки Download на телефоне Samsung
Хранение файлов в папке Download на телефоне Samsung является стандартной функцией. Если вы хотите просмотреть содержимое этой папки, выполните следующие действия:
- Откройте меню на вашем телефоне.
- Выберите приложение «Мои файлы».
- Найдите папку «Download».
- Нажмите на папку, чтобы просмотреть содержимое.
Советы и рекомендации
- Никогда не храните конфиденциальные данные на устройствах, которые не защищены доступом пароля, PIN-кода или отпечатка пальца.
- Для желающих оставаться анонимными, скрытые папки — это хороший способ сохранить конфиденциальность своих данных.
- Используйте пароли сильной сложности и меняйте их на регулярной основе.
- Тщательно думайте над необходимостью скрытых папок, так как это может сбивать с толку самих пользователей и вас в том числе.
Выводы
Как можно видеть, наша инструкция дает подробный обзор того, как найти скрытые файлы и папки на компьютере или телефоне Samsung. Эти шаги помогут вам легко хранить конфиденциальные данные на ваших устройствах и защитить их от нежелательных глаз. Но помните, что защита вашей частной информации также зависит от ваших действий и лучше принимать все возможные меры для сохранения конфиденциальности данных.
Как найти скрытую папку на андроид
Чтобы найти скрытую папку на устройстве Android, нужно открыть приложение Google Files и нажать «Просмотр» в нижней части экрана. Затем нужно прокрутить страницу вниз до раздела «Подборки» и выбрать «Секретная папка». Если в этой папке есть файлы, то для их просмотра потребуется указать PIN-код, если он был установлен. После ввода кода можно просмотреть все файлы, которые содержатся в этой скрытой папке. Эта функция может быть полезна для тех, кто хочет скрыть какую-то личную информацию на своем устройстве без необходимости удалять ее окончательно.
Как увидеть скрытую папку
Для того чтобы увидеть скрытую папку, необходимо открыть проводник на панели задач. Затем нужно выбрать в верхней панели Вид, после чего выскочит меню. Необходимо выбрать Параметры, а затем Изменить параметры папок и поиска. Откроется окно с настройками параметров папок.
На вкладке Вид в разделе Дополнительные параметры необходимо выбрать пункт Показывать скрытые файлы, папки и диски. После того, как пункт будет выбран, нужно нажать ОК, чтобы настройки сохранились. Теперь вы сможете видеть скрытые папки и файлы в проводнике. Это может быть полезно при работе с программами, которые используют скрытые файлы для своих целей.
Обратите внимание, что по умолчанию скрытые папки скрыты из соображений безопасности. Поэтому будьте осторожны при работе с такими файлами и только тогда открывайте их, когда вы точно знаете, что делаете.
Как найти секретную папку на андроид
В настоящее время все больше людей использует мобильные устройства на Android для хранения и обмена информацией. Однако, не все пользователи знают, как найти секретную папку на Android и посмотреть ее содержимое. Для того чтобы это сделать, необходимо открыть проводник на устройстве и нажать кнопку «Просмотр», которая находится в нижней части экрана.
Затем нужно проскроллить страницу вниз и найти раздел «Подборки», в котором находится кнопка «Секретная папка». Нажав на эту кнопку, вы сможете просмотреть все файлы, которые были сохранены в этой папке. Это очень полезная функция для тех, кто хочет хранить конфиденциальную информацию на своем мобильном устройстве.
Как вытащить скрытую папку
Для того чтобы вытащить скрытую папку на компьютере, нужно выполнить несколько простых действий. Прежде всего, нужно найти кнопку «Пуск» на рабочем столе и нажать на нее. После этого нужно выбрать в появившемся меню пункт «Панель управления», а затем перейти в раздел «Оформление и персонализация». Далее, нужно выбрать «Параметры папок» и перейти на вкладку «Вид».
В этом разделе нужно найти «Дополнительные параметры» и выбрать опцию «Показывать скрытые файлы, папки и диски». После этого нужно нажать на кнопку «ОК». Теперь скрытая папка будет отображаться на экране компьютера и можно будет легко получить к ней доступ.
Владельцы смартфонов Samsung, желающие защитить свои конфиденциальные данные, могут создать скрытую папку. Она может быть использована для хранения документов, фотографий, видео и любых других файлов, требующих конфиденциальности. Такая папка доступна только для тех пользователей, которые знают ее наличие и пароль для входа. Но где найти эту скрытую папку на устройствах Samsung?
Для этого нужно открыть меню «Настройки», выбрать раздел «Биометрия и безопасность» и найти там пункт «Папка Knox/ Защищенная папка». Нажав на него, пользователь увидит возможность создать свою скрытую папку с выбранным паролем. Этот метод защиты данных является надежным и эффективным, что делает его популярным среди пользователей Samsung.
Источник: gostevushka.ru
Как найти скрытые папки андроид?
Откройте Диспетчер файлов (File Manager). Затем нажмите Меню (Menu) > Настройки (Settings). Перейдите к разделу Дополнительно (Advanced) и установите параметр Показать скрытые файлы (Show hidden files) в положение ВКЛ (ON):
Как найти скрытые файлы на Android?
Как найти скрытые приложения на Android
Откройте меню «Настройки» на своем Android-смартфоне. В категории «Приложения» вы найдете все установленные программы — даже те, которые не отображаются в меню. Чтобы скрыть приложение, нажмите кнопку «Деактивировать». Чтобы показать спрятанную программу, выберите «Активировать».
Как открыть скрытые папки Samsung?
В верхнем правом углу жмем на иконку отображения файлов (квадрат) и в меню выбираем “Показать скрытые файлы”. Будут показаны все изображения, в том числе и системные.
Как найти скрытые папки?
Нажмите кнопку «Пуск» и выберите пункты Панель управления > Оформление и персонализация. Выберите Параметры папок, а затем откройте вкладку Вид. В разделе Дополнительные параметры выберите Показывать скрытые файлы, папки и диски, а затем нажмите кнопку ОК.
Как найти в телефоне Проводник?
- войти в гугл аккаунт;
- зайти в Play Market;
- найти нужный проводник, например, Es проводник;
Как найти скрытые контакты в телефоне?
- Запускаем программу Hangouts на смартфоне или планшете Андроид.
- Далее открываем “Меню”, затем “Настройки” и выбираем аккаунт.
- Нажимаем на “Скрытые контакты”.
- Что бы контакт появился в списке выбираем пункт “Показать”.
Где найти установленные приложения на андроид?
- Войдите в приложение Google Play Маркет. Коснитесь значка .
- Нажмите Мои приложения.
- Перед вами раскроется список всех приложений, когда-либо загруженных на устройство. .
- Выберите нужное приложение и нажмите Открыть или Установить.
Как найти отключенные приложения?
Коснитесь значка экрана приложений на начальном экране. Найдите и коснитесь Настройки > Приложения. Коснитесь Все приложения > Отключенные. Выберите приложение, которое вы хотите включить, после чего коснитесь Включить.
Как открыть скрытые фото на самсунг?
Нажмите на значок в виде белой папки с ключом; этот значок находится на панели приложений. В этом приложении можно просмотреть скрытые фотографии. Коснитесь Галерея в приложении «Защищенная папка». На экране отобразятся все скрытые фото.
Как открыть скрытые папки в Windows 10?
Откройте проводник на панели задач. Выберите Вид > Параметры > Изменить параметры папок и поиска. На вкладке Вид в разделе Дополнительные параметры выберите Показывать скрытые файлы, папки и диски и нажмите ОК.
Как можно открыть скрытые файлы на флешке?
- Нажмите кнопку Пуск > Введите: «панель управления» в поле поиска.
- Выберите представление в категориях и щелкните Оформление и персонализация.
- Нажмите Показ скрытых файлов и папок в Параметрах Проводника.
- Выберите Параметры Проводника > вкладка Вид > Показать скрытые файлы, папки и диски > применить.
Как найти скрытые фото в телефоне?
Показать скрытые файлы на Android
Откройте Диспетчер файлов (File Manager). Затем нажмите Меню (Menu) > Настройки (Settings). Перейдите к разделу Дополнительно (Advanced) и установите параметр Показать скрытые файлы (Show hidden files) в положение ВКЛ (ON):
Как найти скрытые папки на жестком диске?
Обычно, открыв Проводник на Windows 10 — > нажав вкладку просмотра — > затем выбрав опцию «Скрытые элементы», недоступные файлы и папки снова появятся на внешнем диске.
Источник: fortune-project.ru
Способы скрытия различных файлов на Android
На современных смартфонах, в том числе на базе Android, довольно много файлов различных форматов: видео, фото, музыка и т. д. Среди таковых может оказаться какая-либо личная информация, которую пользователю хотелось бы скрыть от любопытных глаз. О том, как скрыть файлы на Android, мы сегодня и поговорим.

Как скрыть файлы без сторонних приложений
Большинство производителей телефонов предусмотрело функцию скрытия файлов. Для этого не понадобится установка специальных приложений. Достаточно следовать приведённой ниже инструкции:
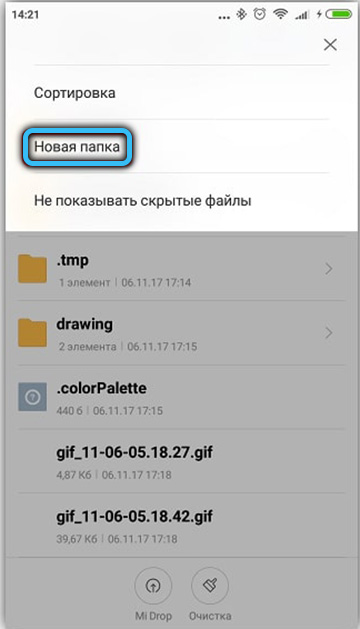
- Кликнуть на экране телефона по значку «Файлы», в открывшемся окне перейти в раздел «Внутренняя память».
- В контекстном меню необходимо создать новую папку и дать ей название.
ВАЖНО. Перед названием папки обязательно поставить точку «.».
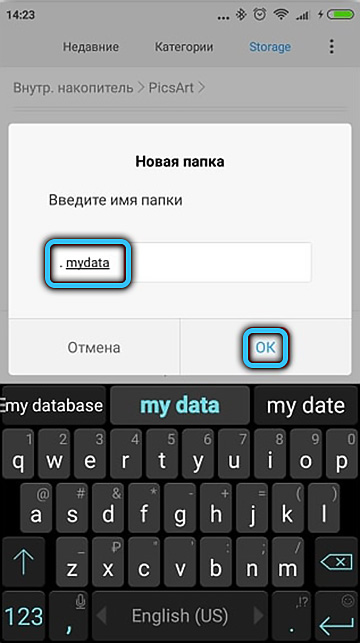
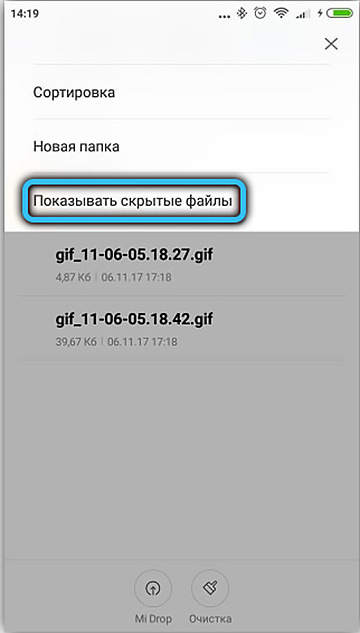
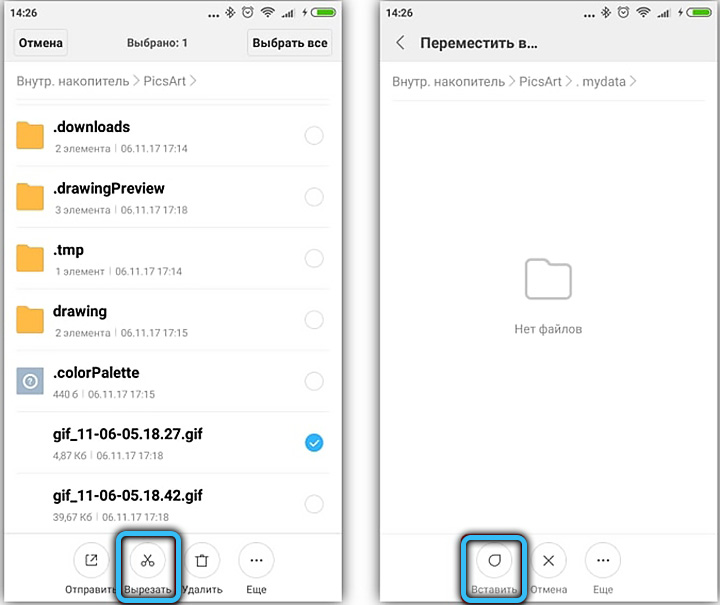
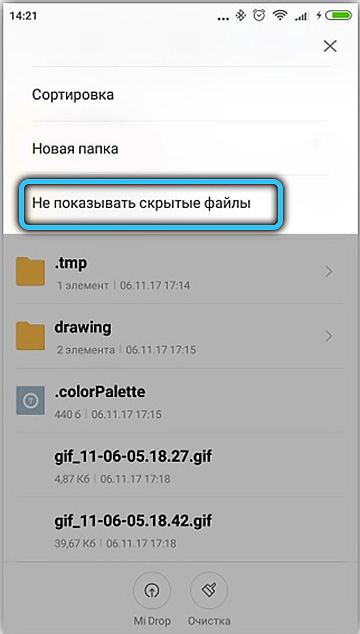
Последний пункт является самым важным, иначе файлы не будут скрыты, а просто перемещены в новую папку.
Создание секретной папки при помощи Google
Применение данного способа доступно для устройств версии Android 8.0 и выше. Для скрытия файлов понадобится наличие обновлённой до последней версии программы Google Files, которая обычно имеется среди установленных базовых приложений телефона.
- Открыть приложение.
- Кликнуть по значку «Просмотр» (располагается в нижней части экрана).
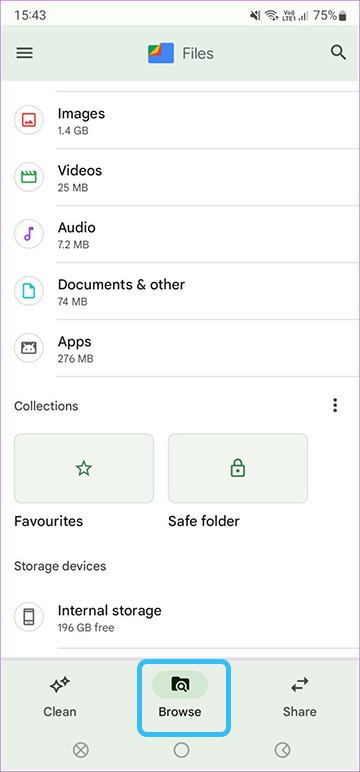
- Пролистав страницу вниз, нажать «Подборки», далее «Секретная папка».
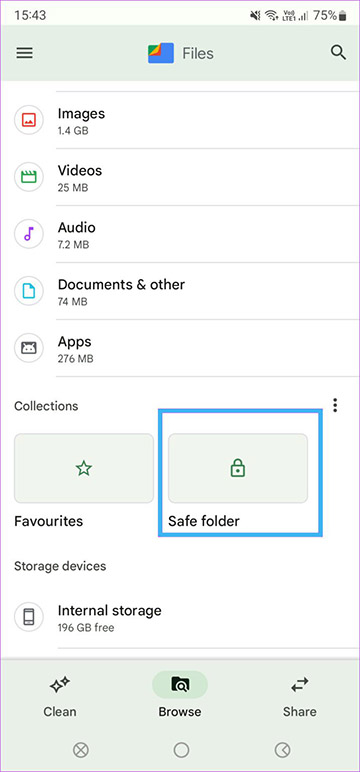
- Выбрать вариант защиты (PIN-код или графический ключ).
- Ввести вариацию защиты и повторить действие.
- Отметить необходимые файлы через приложение.
- Кликнуть на значок в виде трёх точек (в правом верхнем углу) и выбрать вариант «Переместить в секретную папку».
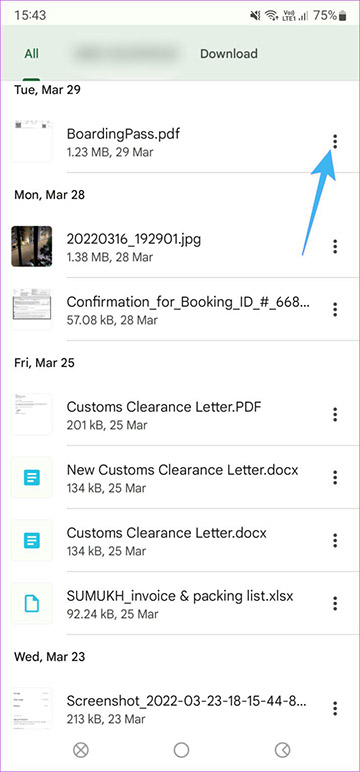
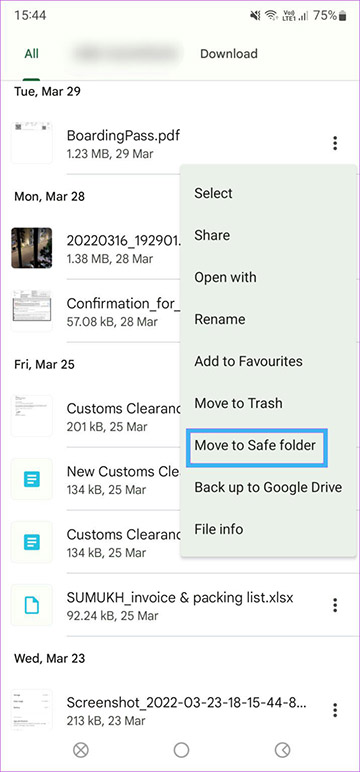
Чтобы открыть скрытые файлы на Android, достаточно войти в приложение и подтвердить действие введением графического ключа или PIN-кода.
Просмотр и открытие скрытых файлов при помощи приложений
Лучшим вариантом для того, чтобы открыть скрытые файлы на Android при помощи приложений, будет использование установленных из Google Play проводников. На примере разберём ES Проводник и Total Commander.
ES Проводник
Приложение имеет достаточно простой интерфейс, с которым разберётся даже начинающий пользователь. Для того чтобы скрыть папки на Android, достаточно вызвать меню проводника, свайпнуть пальцем вправо. Далее активировать функцию «Отображение скрытых файлов». Чтобы открыть скрытые файлы, нужно просто кликнуть по изображению папки, в которой они расположены.
Total Commander
В представлении данная программа вряд ли нуждается, проводник является одним из самых популярных приложений в своём роде. Total Commander позволяет скрывать, открывать и просматривать файлы на Android без изменения их атрибутов. Для отображения скрытых файлов необходимо в меню включить функцию «Отображать скрытые файлы», после чего перезапустить программу.
Скрытие файлов путём создания личного пространства
Самый простой способ скрытия личной информации, который изначально предусмотрен во многих моделях телефонов. Отлично подойдёт для того, чтобы оградить личные данные от лишних глаз. Для создания личного пространства в телефоне нужно выполнить следующие действия (на примере марки Huawei):
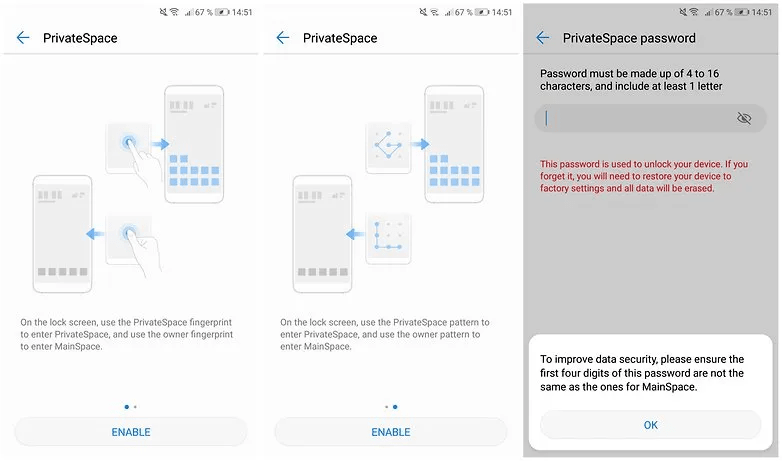
- В настройках перейти в пункт «Безопасность и конфиденциальность».
- Далее напротив графы «Личное пространство» переместить «ползунок» в активный режим.
- После активации система предложит ввести пароль, а после его повторить (также можно установить функции «Распознавание пользователя по отпечатку»).
ВАЖНО. Если на телефоне уже установлен пароль, то доступ к личному хранилищу данных будет осуществляться только путём введения нового пароля или использования отпечатка другого пальца.
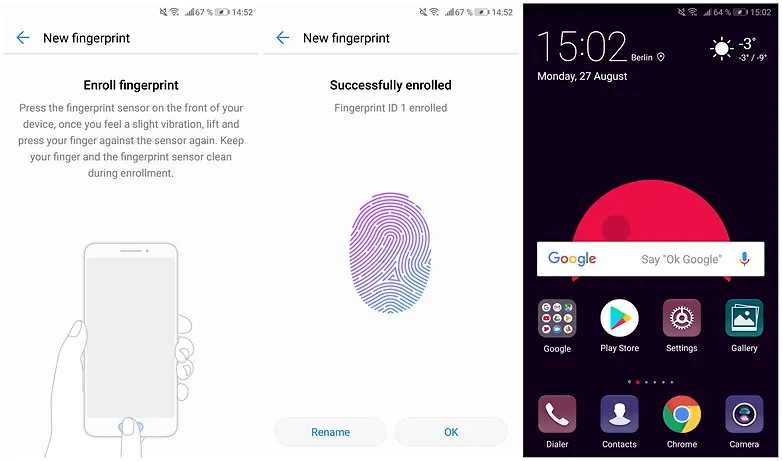
Далее необходимо переместить файлы из основного профиля, допустим «Галереи», в только что созданное второе пространство.
На устройствах от иных производителей данная функция может иметь другое название, однако принцип и алгоритм действий не имеет существенных отличий.
Вернуть видимость для скрытых файлов
Для того чтобы скрытая папка стала видимой, необходимо проделать два простых действия:
- В проводнике устройства Android включить видимость скрытых файлов – «Показать скрытые файлы».
- Папку со скрытыми файлами переименовать, удалить точку «.» в начале названия.
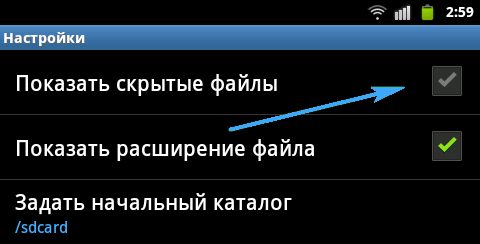
После выхода на главный экран и дальнейшего перехода в файлы устройства папка станет доступной для просмотра.
Различные способы удаления скрытых файлов
Удаление скрытых файлов на Android поможет телефону не переполнять память и работать гораздо стабильнее и быстрее. Зачастую пользователь сталкивается с проблемой переполненной памяти, хотя на устройстве нет приложений, занимающих много места.
Удаление скрытых файлов через Total Commander
Чтобы удалить скрытые файлы через Total Commander, нужно:
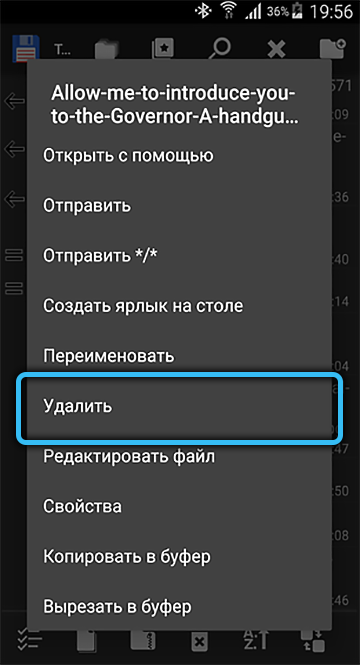
- Запустить приложение.
- Найти необходимые файлы или папку.
- Выделить и нажать на значок крестика, который расположен внизу панели.
- В сплывающем окне подтвердить удаление выбранных файлов.
Сброс настроек
Самый простой способ избавиться от всех файлов в один клик. Минус данной функции в том, что очищается вся память устройства, сохранение данных невозможно. Важные документы и файлы лучше предварительно переместить.
Плюсом сброса настроек до заводских параметров является полный возврат телефона к первоначальному состоянию. Данный способ отлично подойдёт для очистки телефона от всех вредоносных и скрытых файлов, переполняющих память.
Для полного удаления скрытых файлов на Android понадобится проделать следующее:
- В настройках устройства выбрать пункт «Восстановление системы» или «Восстановление и сброс» (в зависимости от модели телефона).
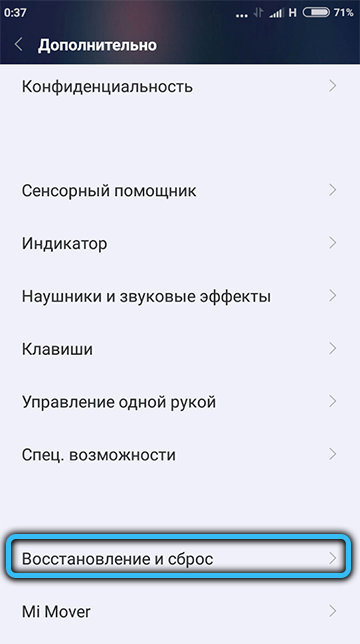
- Из предложенных вариантов выбрать «Сброс данных с полным форматированием».
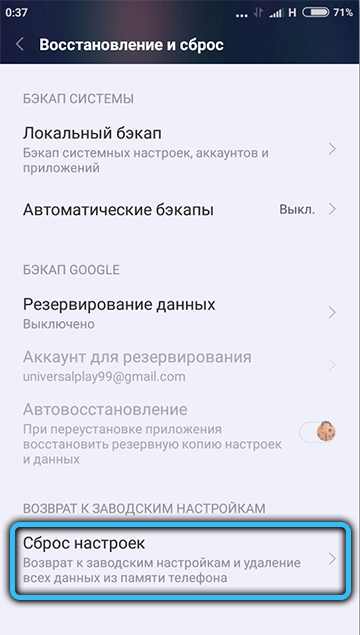
- После подтвердить действие и дождаться окончания процедуры.
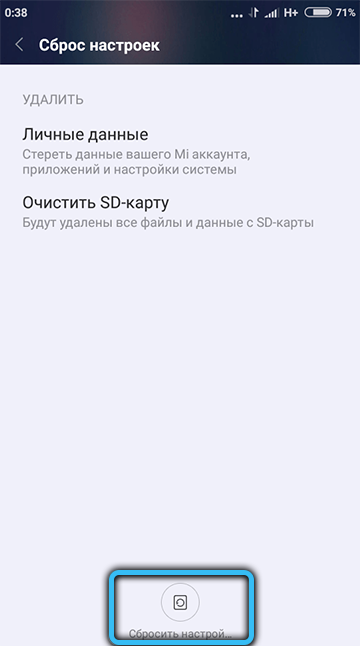
ВАЖНО. Ни в коем случае не перезагружать вручную телефон до полного завершения операции.
А каким из способов воспользовались вы? Легко ли у вас это получилось и помогло ли это проблеме? Делитесь своим опытом в комментариях.
Источник: nastroyvse.ru