
Рассказываем о том, как посмотреть историю в самых популярных мобильных браузерах и при необходимости ее почистить.
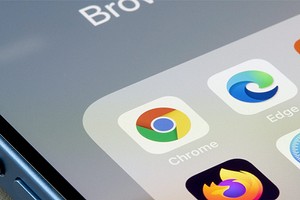
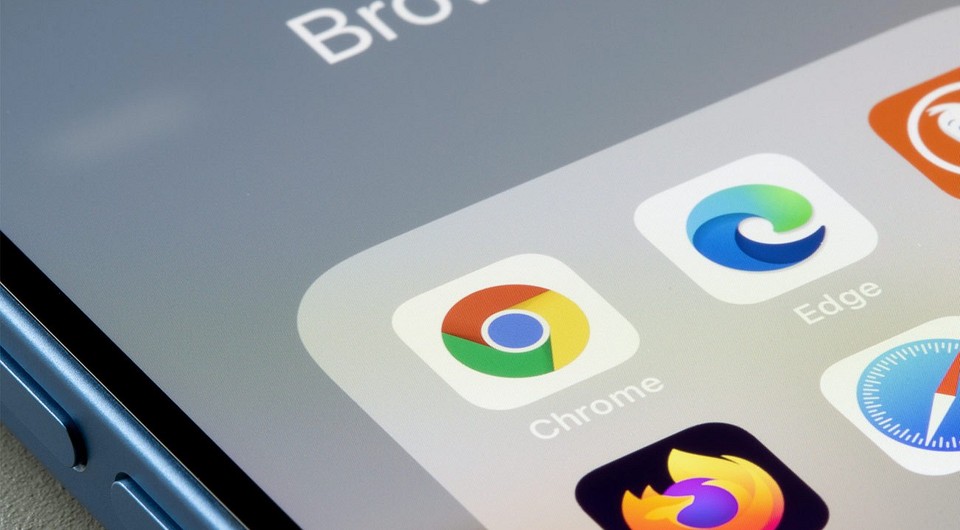
Каждый ваш шаг в интернете сохраняется в истории браузера. Иногда это удобно — в следующий раз сайты, которые вы уже посещали, загрузятся намного быстрее, а вы сэкономите драгоценный мобильный трафик. Однако время от времени историю браузера все-таки нужно чистить. И дело не только в желании сохранить свою конфиденциальность. Излишне раздутый кэш браузера и история посещений плохо сказываются на его скорости работы и занимает немалую часть совсем небезграничной памяти телефона.
Как Очистить Историю в Ютубе в 2023 на телефоне? Как Найти и Удалить, Очистить Историю YouTube?
В том, чтобы посмотреть и очистить историю браузера, нет ничего сложного. Сейчас мы расскажем, как это сделать в самых популярных программах.

Пока вы читаете эту статью, мы готовим другие, тоже интересные. Подпишитесь на наши каналы, чтобы не пропустить!
Google Chrome
- Запустите Chrome и войдите в настройки браузера, нажав на иконку с тремя точками в верхней правой части экрана.
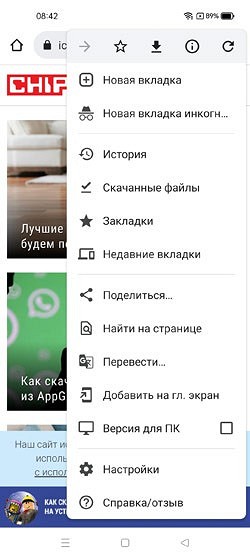
- Перейдите в раздел «История». Здесь вы можете посмотреть вашу историю в браузере, а при необходимости и очистить ее. Для этого нажмите «Очистить историю».
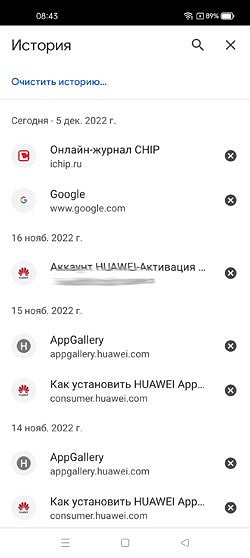
- Выберите период времени, за который нужно удалить историю браузера, и тип удаляемой информации: саму историю, файлы cookie и данные сайтов, а также сохраненные в кэше изображения и файлы. Если же вы перейдете на вкладку «Дополнительные», то сможете еще более тонко выбрать тип удаляемых данных.
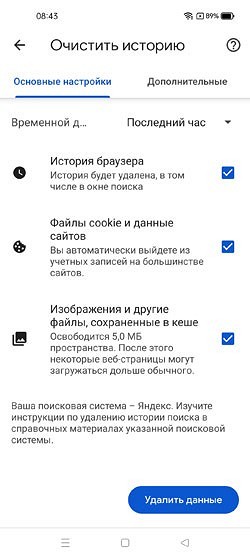
Яндекс.Браузер
- Тапните на иконку с тремя точками справа от кнопки с количеством вкладок.
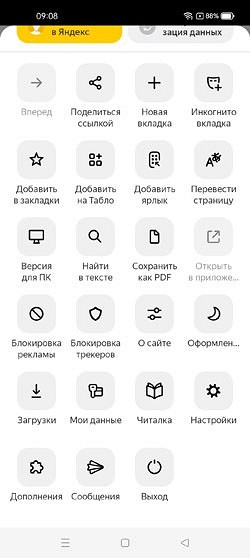
- Перейдите в настройки браузера.
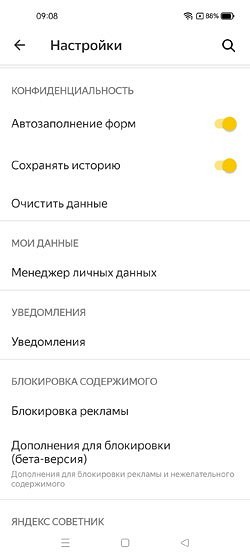
Как Посмотреть и Очистить Историю Просмотров и Поиска YouTube на Телефоне или Планшете на Андроид
- Найдите в них раздел «Конфиденциальность».

Здесь вы можете отключить сохранение истории и автозаполнение форм, а также удалить уже имеющуюся историю браузера. Для этого нажмите «Очистить данные», выберите данные, которые нужно удалить, и нажмите большую желтую кнопку «Очистить данные».
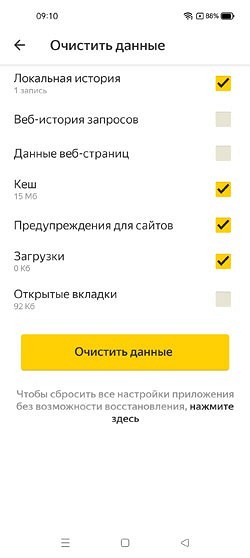
Для просмотра истории в Яндекс.Браузере нажмите на кнопку с количеством вкладок и в открывшемся окне кликните на иконку часов.
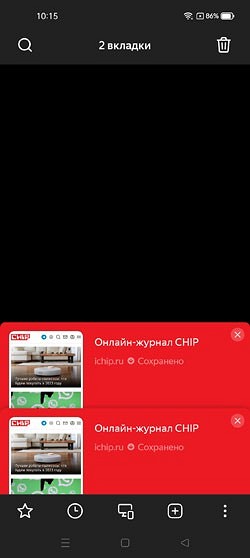
Mozilla Firefox
- Нажмите иконку с тремя точками в правой нижней части страницы.
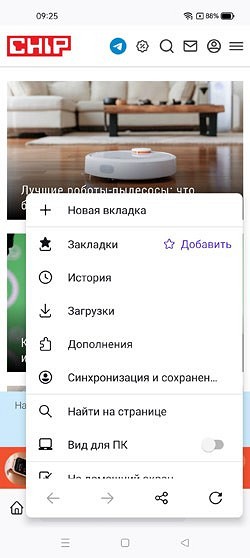
- Выберите пункт «История». Здесь вы сможете посмотреть историю браузера.
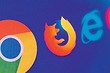
- Тапните на кнопку с изображением корзины, выберите промежуток времени, за который нужно удалить историю, и нажмите «Удалить».
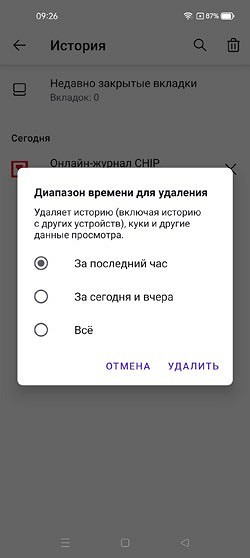
Opera
- Нажмите на кнопку с аватаркой в правой нижней части окна.
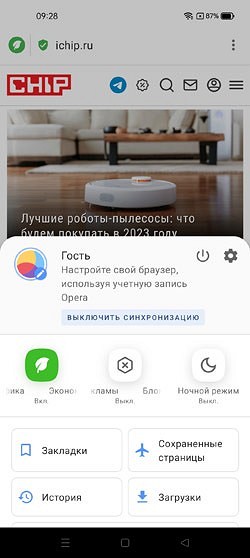
- Перейдите в раздел «История» для просмотра истории браузера.
- Нажмите на кнопку с изображением корзины и подтвердите удаление истории.
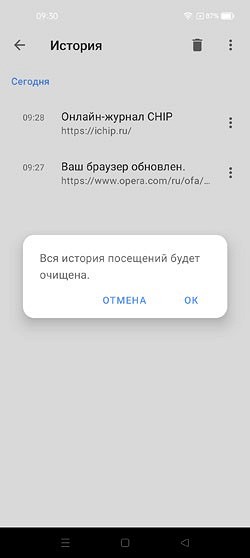
Microsoft Edge
- Нажмите на кнопку со вписанными в овал тремя точками в центре нижней части экрана.
- Для просмотра, а затем и удаления истории тапните на кнопку «Журнал».
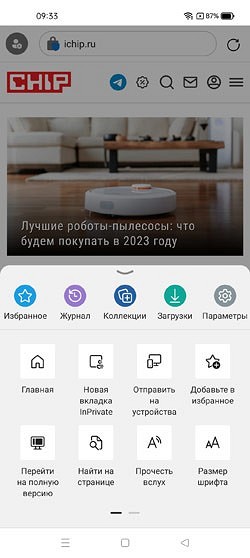
- Нажмите на значок с корзиной, выберите типы данных, которые нужно удалить, и нажмите «Удалить данные».
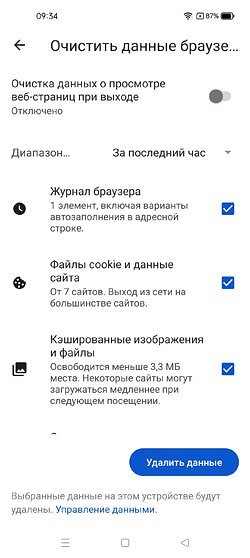
Там же можно включить функцию очистки данных о просмотренных веб-страницах при выходе из браузера.
Итоги
Как вы видите, в просмотре и удалении истории браузера нет ничего сложного. Более того, сам алгоритм удаления во всех браузерах если и не идентичен, то очень схож, по большей части отличаясь лишь названиями пунктов меню. Поэтому если вы знаете, как удалять историю в одной из программ, у вас вряд ли возникнут проблемы с аналогичными действиями в других браузерах.
- Как избавиться от телефонного спама и звонков мошенников
- Как создать на телефоне приватную папку, которую никто не увидит
Источник: ichip.ru
Просмотр истории браузера на Android-девайсе
В Гугл Хром для Андроид историю можно посмотреть в меню данного приложения. Для этого достаточно коснуться трех точек справа от адресной строки и выбрать соответствующий пункт – перед вами появится список ранее посещенных веб-ресурсов, открыть любой из которых можно касанием. В данном разделе также предусмотрена функция поиска, благодаря чему можно более быстро найти нужный адрес. Если же какую-то запись потребуется удалить, просто коснитесь расположенного справа от нее крестика.

Яндекс.Браузер
Интерфейс популярного среди русскоязычных пользователей интернет-обозревателя Яндекс, как и навигация в нем, несколько отличается от рассмотренного выше аналога Google. Так, чтобы открыть историю, необходимо коснуться значка с указанием количества активных вкладок под адресной строкой, а затем – с изображением часов. Перед вами появится список ранее посещенных веб-сайтов.

Mozilla Firefox
Файерфокс по части меню в целом и интересующей нас в рамках настоящей статьи задачи в частности практически повторяет Хром, с той лишь разницей, что необходимые элементы (адресная строка, кнопки навигации) расположены в нем не сверху, а снизу. Примечательно, что в этом браузере можно увидеть не только сохраненную за последнее время историю, но и недавно закрытые вкладки.

Opera
Навигация и параметры в Опере мало чем отличаются от таковых в рассмотренной выше Мазиле, а потому перейти к просмотру истории можно через соответствующий пункт меню, которое в данном веб-обозревателе выполнено в виде его логотипа, а не трех точек.

Microsoft Edge
Для того чтобы увидеть список ранее посещенных веб-ресурсов в браузере от компании Майкрософт, необходимо воспользоваться пунктом «История», доступным в его меню (три точки по центру навигационной панели, которая расположена внизу). Визуально данный раздел отличается, но в нашем случае это не имеет значения.

Samsung Браузер
В предустановленном на смартфонах Самсунг фирменном веб-обозревателе история тоже скрыта в меню, вызывается оно тапом по кнопке в виде трех горизонтальных полос на навигационной панели. Единственный нюанс заключается в том, что здесь данный раздел называется «Журнал». К слову, в нем хранятся не только посещенные сайты, но и просмотренные видео.

Mi Браузер
Элементы интерфейса и средства навигации стандартного браузера на мобильных устройствах Сяоми несколько не похожи на таковые в аналогичных приложениях других разработчиков, однако алгоритм взаимодействия с ними для решения нашей задачи довольно интуитивен. На нижней панели нажмите на крайний справа значок с изображением миниатюры пользователя, затем воспользуйтесь кнопкой «Закладки и история» и перейдите во вкладку «История». По умолчанию в этом разделе будет отображаться список посещенных за текущий день сайтов, однако при необходимости можно просмотреть записи за неделю и даже месяц, развернув соответствующие блоки.

UC Browser
Интернет-обозреватель, который привлекает пользовательскую аудиторию рядом дополнительных функций, отсутствующих в более популярных аналогах, предоставляет возможность просмотра веб-посещений по следующему пути: меню – «История» — «Веб-сайт». Как и рассмотренный выше Ми Браузер, этот группирует сайты по времени их последнего открытия, в данном случае деление происходит по дням.
Источник: noznet.ru