В данной статье мы расскажем, как найти вкладки в браузере Chrome на устройствах Android и предоставим полезные советы по управлению ими. Мы подробно разберем каждый шаг, чтобы помочь вам быстро ориентироваться в этом процессе. Для удобства чтения, мы представим информацию в формате Markdown в стиле профессионального эксперта.
- Как найти вкладки
- Как закрыть вкладку
- Как открыть сохраненные вкладки
- Как использовать быстрые клавиши
- Как включить отображение миниатюр вкладок
- Полезные советы
- Выводы
Как найти вкладки
Следуйте этим шагам, чтобы найти вкладки на устройстве Android:
- Откройте браузер Chrome на своем Android-устройстве.
- В правом верхнем углу экрана вы увидите значок переключения между вкладками. Нажмите на него.
- Вас ожидает интересный момент — открывается список всех открытых вкладок.
Как закрыть вкладку
Чтобы закрыть вкладку, вам необходимо выполнить следующие действия:
Поменять вид вкладок в хроме + Группировка вкладок / Это надо знать
- Откройте браузер Chrome на устройстве Android.
- В правом верхнем углу нужной вкладки вы увидите значок «Закрыть». Нажмите на него.
- Вы также можете закрыть вкладку, просто проведя по ней влево или вправо.
Как открыть сохраненные вкладки
Если вам нужно открыть сохраненную закладку, следуйте этим инструкциям:
- Откройте приложение Chrome на своем Android-устройстве.
- В правом верхнем углу экрана вы увидите значок «Еще» (три точки). Нажмите на него.
- В меню, которое откроется, выберите раздел «Закладки».
- Если адресная строка находится внизу экрана, проведите по ней вверх.
- Вы увидите звезду, которая является значком сохраненной закладки. Нажмите на нее.
- Вам предоставится список всех сохраненных закладок. Выберите нужную.
Как использовать быстрые клавиши
Чтобы быстро зайти в новую вкладку, воспользуйтесь следующими сочетаниями клавиш:
Как включить отображение миниатюр вкладок
Если вы хотите видеть миниатюры вкладок в Google Chrome, выполните следующие действия:
- Откройте браузер Google Chrome.
- В адресную строку введите «chrome://flags/#tab-hover-cards» и нажмите Enter.
- Найдите настройки «Tab Hover Cards» и «Tab Hover Card Images» и выберите «Enabled».
- Чтобы изменения вступили в силу, нажмите кнопку «Relaunch Now».
Полезные советы
- Если у вас открыто много вкладок и становится сложно ориентироваться, попробуйте нажать на значок с количеством вкладок на нижней панели справа.
- Чтобы быстро переключаться между открытыми вкладками, проведите пальцем по экрану влево или вправо.
Выводы
В данной статье мы рассмотрели различные способы нахождения вкладок в браузере Chrome на устройствах Android. Вы узнали, как найти открытые вкладки, как закрыть и открыть сохраненные закладки, а также как пользоваться быстрыми клавишами для удобного доступа к вкладкам. Также мы предоставили полезные советы, которые помогут вам эффективно управлять вкладками. Надеемся, что данная информация окажется полезной и сделает работу с вкладками на Android-устройствах более комфортной.
Как освободить память Смартфона? Очистка Папки Другое
Как сделать гиф в Телеграм на телефоне
После выбора ролика при помощи ползунка выберите нужный отрезок и нажмите «Флаг гиф», чтобы создать гифку. Можно также добавить текст, стикеры или рисунки к вашей гифке. После всех настроек нажмите кнопку «Готово» и отправляйте гифку в чат. Если вы хотите сохранить гифку только для себя, выберите «Избранное». Так вы сможете легко найти ее в своей медиатеке позже.
Теперь вы знаете, как создать и отправить гиф в Телеграме на телефоне. Это простой и удобный способ поделиться интересными и смешными моментами с друзьями или просто для себя. Попробуйте создать свою первую гифку и порадуйте своих близких!
Как сделать широкий шрифт в Телеграм
Чтобы сделать широкий шрифт в сообщениях Телеграма, есть несколько способов. Если вы хотите сделать текст жирным, то выделите нужный фрагмент текста двумя звездочками с обеих сторон. Например, текст будет отображаться как текст. Если же вам нужно сделать текст курсивным, то поставьте по два знака нижнего подчеркивания справа и слева от фрагмента.
То есть __текст__ будет выглядеть как текст. Если вы хотите получить моноширинный текст, то оберните нужный фрагмент в тройные апострофы. Такой текст будет выглядеть как текст. Используйте эти способы, чтобы добавить разнообразие в свои сообщения в Телеграме.
Как переключить камеру в телеграмме в кружочке
Если вы хотите переключиться на камеру в приложении Телеграм, вам необходимо выполнить несколько простых действий. Сначала откройте нужный чат. Затем, в сообщении, где вы хотите переключиться на камеру, нажмите на значок микрофона, который расположен рядом с полем ввода текста. После этого значок микрофона будет заменён значком камеры.
Нажимая на этот новый значок, вы сможете записать видео в кружочке, удерживая его. Если что-то пошло не так и вы хотите удалить сообщение с записанным видео, просто сделайте свайп влево и выберите опцию удаления. Теперь вы знаете, как переключиться на камеру в Телеграме и записать видео в кружочке.
Как изменить Звук на смс
Если вы хотите изменить звук уведомлений при получении СМС на своем телефоне, следуйте этим простым шагам. В первую очередь, откройте приложение «Настройки» на вашем устройстве. Затем найдите раздел «Звук и вибрация» и выберите «Звук уведомлений по умолчанию». В этом разделе вы увидите доступные варианты звуков для уведомлений. Выберите желаемый звук из списка.
После выбора звука, нажмите кнопку «Сохранить», чтобы применить его. Теперь, при получении нового СМС, ваше устройство будет воспроизводить выбранный вами звук уведомления. Это простое руководство поможет вам настроить звук для своих СМС уведомлений на телефоне.
Для того чтобы найти вкладки на Андроиде, следуйте этим инструкциям. Сначала откройте браузер Chrome на своем устройстве Android. Затем обратите внимание на адресную строку — справа от нее вы увидите значок, который позволяет переключаться между вкладками. Нажмите на этот значок, и вам будут показаны все открытые вкладки.
Если вы хотите закрыть конкретную вкладку, найдите ее в списке и нажмите на значок «Закрыть», который находится в правом верхнем углу. Также есть возможность закрыть вкладку, проведя по ней пальцем влево или вправо. Это удобно, если у вас открыто много вкладок и вы хотите быстро закрыть ненужные.
Источник: telegramy.ru
Как создавать и управлять закладками в Интернете Samsung?


Теперь, когда вы добавили закладку, было бы неплохо ее найти. Прежде чем вы отправитесь туда, было бы неплохо, если бы все закладки из вашего браузера волшебным образом появлялись на вашем телефоне? Если вы используете браузер Google Chrome на своем ПК и вошли в систему с учетной записью Gmail, есть хорошие новости: ваши закладки уже на вашем телефоне!
Чтобы попасть в закладки, нажмите и удерживайте кнопку «Меню». В появившемся меню нажмите «Закладки». Это приведет вас к вашим файлам закладок, которые отображаются в виде трех папок. :
Закладки для рабочего стола:
Вы можете найти все закладки из браузера Chrome на своем компьютере в папке «Закладки для рабочего стола». Просто откройте эту папку, и вот они.







Перейти к списку закладок
При первом использовании обозревателю сразу непонятно, где найти закладки в яндекс браузере на лэптопе, смартфоне. Если в десктопном варианте на помощь приходит курсор мыши, при наведении им на раздел пользователь видит всплывающую подсказку.
Открыть закладки в яндекс браузере в мобильном телефоне просто, если знать, где они расположены. Для перехода к избранным страницам в открытом приложении обозревателя нужно нажать на значок Вкладок. Иконка представляет собой квадрат с цифрой, которая обозначает количество открытых страниц у пользователя.

При отсутствии открытых вкладок на экране сразу отобразятся визуальные закладки. Для перехода к сохраненным сайтам нажимаем на изображение в форме крестика (плюса). Слева от табло, которое появляется на экране, находим знак в виде звезды, обозначающий избранные порталы. При нажатии на иконку попадаем в закладки.
Редактировать закладки в Интернете Samsung
Если вы хотите внести изменения в сохраненные закладки, Samsung Internet позволяет быстро и легко редактировать закладки. Вы можете редактировать заголовок закладки и ссылку на экране редактирования. Вы также можете переместить закладку и организовать ее в структуре папок.
Вот шаги для редактирования закладок в браузере Samsung:

- Запустите браузер Интернет-приложения Samsung.
- Нажать на внизу экрана. Это откроет список всех закладок на сегодняшний день.
- Нажмите на на экране закладок и выберите команду «Редактировать».
- Выберите закладку, которую вы хотите отредактировать, и нажмите кнопку «Изменить» в нижней части.
- Вносить изменения в закладку и нажмите кнопку «Сохранить».
Это отредактирует ваши закладки в соответствии с вашими предпочтениями в браузере Samsung и сохранит их. Как я уже упоминал, вы также можете создавать и перемещать закладки в разные структуры папок с помощью команды «Переместить».
Как удалить созданную закладку
Для удаления Интернет-ресурса из перечня избранных, требуется открыть закладки в яндекс браузере на андроид и выполнить три этапа процедуры.
- первый этап: выбираем в представленном перечне запись, которую будем удалять.
- второй этап: нажимаем на строку и удерживаем ее до появления окошка со списком опций.
- третий этап: в контекстном меню в списке операций выбираем удаление. И подтверждаем выполненное действие.
Теперь в перечне любимых сайтов пользователя удаленная вкладка отображаться не будет.

Как отредактировать созданную закладку
В процессе добавления сайтов в категорию избранных порталов, пользователь оставляет данные, предлагаемые обозревателем, либо корректирует закладки. Для корректировки необходимо знать, где найти закладки в яндекс браузере на телефоне.
Чтобы это сделать входим в меню закладок (нажав на соответствующую кнопку в правом нижнем углу обозревателя). Здесь в перечне сохраненных страниц выбираем ту, которую собираемся скорректировать. Чтобы перейти в режим исправления, строку с закладкой зажимаем и удерживаем до момента, пока на экране не появится контекстное меню.
Среди перечня пунктов, которые отображаются в контекстном меню, выбираем Изменить. Здесь пользователь меняет имя сайта, вводя название в соответствующее поле. При желании меняется адрес портала. Например, указывается короткий путь доступа. Обязательно сохранять выполненные изменения нажатием соответствующей кнопки.
Таким образом, пользователь самостоятельно управляет видом и оформлением списка избранных порталов. Также доступно удаление устаревшей информации.







Итог: Управление закладками в Samsung
Функция закладок в Интернет Самсунг довольно удобна. Вам просто нужно щелкнуть значок закладки, и вы сможете сохранить веб-сайт в своем браузере. Таким образом, вы сможете получить доступ к сохраненным веб-сайтам в удобное для вас время.
Вы можете создавать папки, чтобы закладки были разделены по жанрам. Вы также можете открывать, редактировать и удалять эти закладки в любое время, не беспокоясь. Закладки в браузере Samsung помогли мне отслеживать интересные веб-сайты, которые я смогу прочитать позже.
Вы добавляете и систематизируете закладки в интернет-браузере Samsung? Сообщите нам, как вы структурировали закладки?
Наконец, вот рекомендуемые веб-браузеры для вашего компьютера и мобильного телефона, которые вам стоит попробовать.
Где находятся закладки
Сперва расскажем об их расположении в основной версии обозревателя, а затем упомянем о Yandex.Lite.
Дополнительное меню
Чтобы на телефоне просмотреть закладки Яндекс:
- Запустите приложение. В поисковой строке тапните по иконке трех горизонтальных линий или окошка с цифрой — отображает общее количество открытых сайтов.

- В нижней строке щелкните по изображению корешка книги. В следующем окне появится перечень сохраненных адресов.

Не выходя с этой страницы:
- Сверху переключитесь на «Последнее».

- Здесь отобразятся «Мои сайты» и другая информация, сохраненная в личных коллекциях.

В основной, Alpha и Beta-версиях обозревателя эти действия остаются одинаковыми.
Видеоинструкция
Лучший способ восстановить потерянные / удаленные закладки на Android

- Как восстановить потерянные закладки на Android
- Как восстановить удаленные или потерянные закладки Chrome / Firefox на Android
- Узнайте больше о закладке
Видео гид о том, как восстановить удаленные закладки на Android


Как восстановить удаленные или потерянные закладки Chrome / Firefox на Android
В следующей части мы покажем вам, как восстановить удаленные закладки на Android с помощью восстановления закладок. Вы можете использовать его для поиска удаленных / потерянных закладок Android в соответствии с вашими потребностями.
Инструменты, которые вам нужны
1. Ваш Android телефон или планшет.
3. Windows или Mac компьютер.
Восстановление удаленных / потерянных закладок на Android с помощью приложения восстановления закладок
Если вы обычно используете свой телефон Android для просмотра своих любимых вещей в Интернете, независимо от того, используете ли вы Google Chrome, Firefox или Opera mini, вы должны добавить страницу в закладки для удобного просмотра. Когда-нибудь, когда вы обновите свои телефоны или браузеры, вы можете потерять свои закладки, как безопасно восстановить закладки Chrome / Firefox? Вот шаги, чтобы восстановить удаленные закладки на Android с профессиональным Android Восстановление данных, Просто скачайте и попробуйте бесплатно.
Шаг 1 Установите его и подключите устройство Android к компьютеру.
После загрузки этого программного обеспечения установите и запустите его на своем компьютере. Затем подключите свой телефон или планшет Android через USB-кабель. Здесь поддерживаются практически все устройства Andorid, такие как Samsung, HTC, LG, Motorola и другие.

Если вы подключаете свой телефон Android к компьютеру, и эта программа не может его обнаружить, вам нужно проверить свой телефон, чтобы убедиться, что у вас есть телефон Android Включить отладку USB.
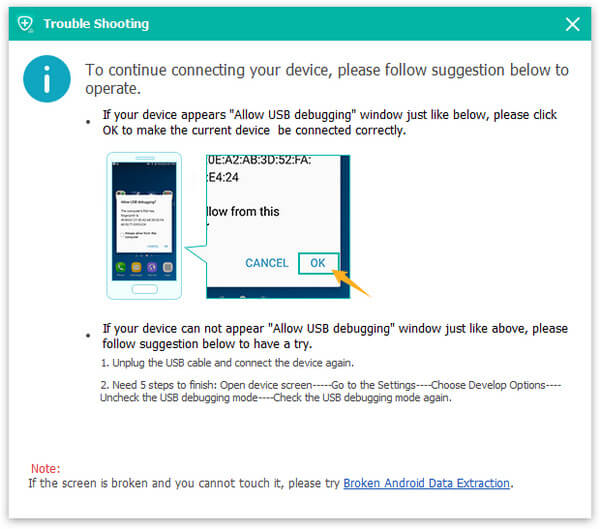
Шаг 2 Сканирование файлов браузера из ваших файлов Android.
Когда ваш телефон Android распознается программным обеспечением, вы можете увидеть все файлы из главного окна. Выберите «Документы» и нажмите «Далее» для сканирования. Кроме того, вы можете использовать эту программу для восстановить фотографии Android, видео, контакты, смс и т. д.
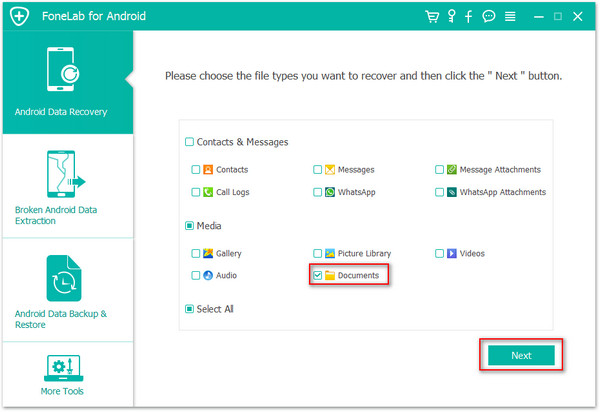
Шаг 3 Восстановить удаленные / потерянные закладки на Android.
После сканирования все удаленные / потерянные / существующие данные будут показаны в главном окне. И вы можете нажать «Отображать только удаленные элементы», просто найти удаленные / потерянные закладки, которые вы когда-либо делали, а затем нажать «Восстановить», чтобы вернуть удаленные закладки Firefox / Google Chrome.
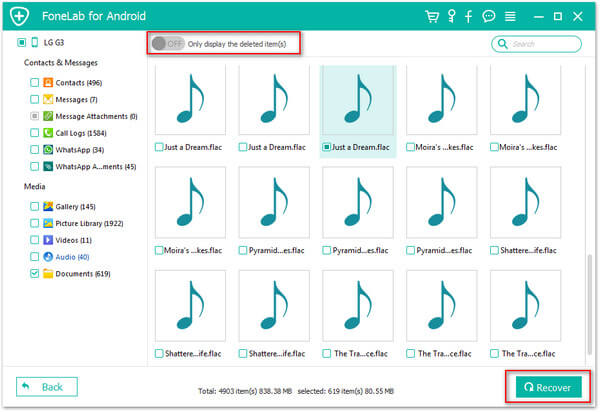
Когда процесс восстановления завершен, закладки были восстановлены на вашем компьютере в формате HTML. Вы можете открыть его в своем браузере или вернуть на свой телефон или планшет Android.
Вышеописанный процесс расскажет вам, как восстановить удаленные закладки с телефона Andorid. Если вы используете iPhone, вы также можете восстановить удаленные закладки из резервной копии iTunes если у вас есть резервная копия iTunes.
Что такое закладка
В нашей повседневной жизни все больше и больше пользователей Android любят просматривать веб-сайты в своих браузерах телефонов / планшетов, таких как Google Chrome, Firefox, Dolphin и Opera mini и т. Д. И они делают закладки и добавляют их на домашний экран для дальнейшего использования. Одним словом, закладки — это ссылки на веб-сайты, которые позволяют быстро и легко вернуться на часто посещаемые веб-страницы. Кроме того, люди могут управлять своими закладками, сортируя, переименовывая и удаляя закладки на Android.
Но, к сожалению, после того, как пользователи Android обновили свои браузеры Google Chrome, Firefox, Dolphin или Opera mini, закладки в этих браузерах исчезли. Так где же закладки? Как восстановить закладки в Chrome, Firefox или других браузерах? В следующем описании мы представим вам способ восстановления потерянных или удаленных закладок Android, который использует безопасное приложение Android Data Recovery для восстановления удаленных закладок на Android, включая ваши веб-закладки. После получения закладок вы можете сохранить и сохранить эти закладки на вашем компьютере, чтобы не потерять их снова.
Что вы думаете об этом посте.
Рейтинг: 4.8 / 5 (на основе рейтингов 130)
Источник: ru.aiseesoft.com