Изобретение браузерных закладок существенно облегчило жизнь множеству пользователей. Теперь нет необходимости всякий раз искать нужную страницу и перелопачивать множество материалов в поиске, ища именно тот, который когда-то пришёлся по душе. Ныне открытие нужных материалов производится за пару секунд, нужно лишь знать, где находится панель закладок в вашем веб-навигаторе. В данной статье мы разберём, где находятся закладки в мобильном Яндекс.Браузере для ОС Андроид, разъясним, как их найти, добавить и открыть.
Как сделать закладку в Яндекс на телефоне
Как установить Яндекс Браузер и его основные возможности, представлены в видео
Одной из самых полезных функций, которой пользователи редко отдают должное внимание, будет закладки. С ее помощью можно сохранить страничку и перейти к ней позже. При этом не важно, если сама вкладка будет закрыта.
Закладки сохраняются в отдельном месте в браузере. Пользователь может их создавать удалять и редактировать. Кроме того, можно сделать экспорт или импорт сохраненных ресурсов. Это будет полезно, если список интересующих страниц находятся на компьютере, а доступ нужно предоставить на телефон.
Где найти в Яндекс Браузере закладки на телефоне
Чтобы выполнять различные действия с закладками, их сперва необходимо создать. Для этого следует:
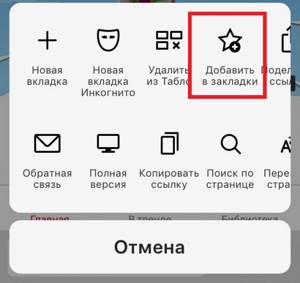
- Перейти на веб-страничку, из которой требуется сделать закладку.
- Нажать на значок трех точек или вертикальных полос.v
- Из списка выбрать пункт «Добавить в закладки».v
После этого закладка будет создана. Пользователь сможет открыть страницу в любой момент. Для этого нужно будет обратиться в специальное меню.
Браузер Яндекс предоставляет пользователю возможность сохранять не только адреса страничек, но и их оффлайн-копии. С помощью данной функции можно просматривать содержимое страницы без подключения к интернету. Стоит отметить, что после закрытия такой вкладки, оффлайн-копия будет полностью удалена.
Система способна сохранять до 50 копий таких страниц. Но здесь есть существенное ограничение. Дело в том, что открытые сайты сохраняются во встроенную память. Ее уменьшение плохо сказывается на работоспособности всего телефона. Поэтому, сохранять такие вкладки можно только на смартфонах, где встроенной памяти больше 1 Гб.
Изменение настроек
В «Панели закладок» веб-обозревателя через параметры – иконка в виде трех точек – можно:
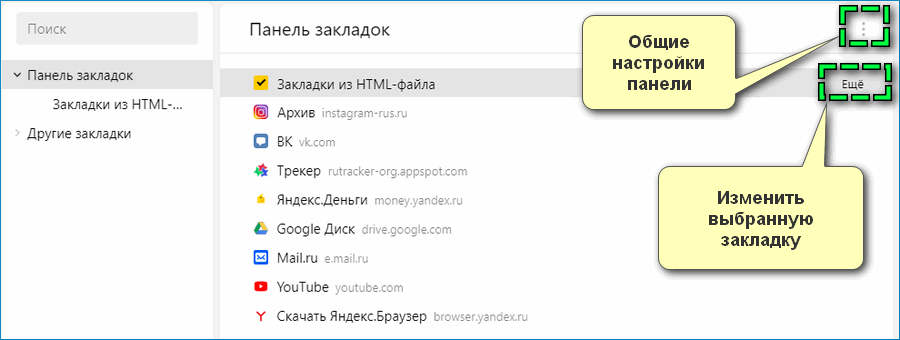
- добавлять новые избранные вкладки, указав название и адрес сайта;
- создавать папки для разделения ссылок по категориям;
- копировать адреса вкладок;
- упорядочивать по заголовкам закладки;
- импортировать и экспортировать сохраненные сайты в виде HTML файла.
Чтобы управлять конкретной страницей в избранном, наведите на ссылку в списке мышкой и кликните «Еще» справа от наименования. Выберите нужное действие в появившемся окне.
С помощью базовых настроек веб-обозревателя можно закрепить сохраненные ссылки в верхней панели, чтобы перейти по любой из них в один клик. Для этого откройте в «Настройках» блок «Интерфейс» и установите галочку на пункте «Показывать панель закладок».
На телефоне также можно изменить избранные ссылки в Яндекс.Браузере. Для этого откройте панель сохраненных веб-страниц и выберите нужную вкладку. Удерживайте на пункте пальцем до появления миниатюрного окна.
Использование горячих клавиш
Управлять закладками на компьютере можно с помощью следующих комбинаций клавиш :

Закладки в Яндекс.Браузере на Андроиде или компьютере помогают открывать важные или часто используемые сетевые страницы в два клика. Чтобы нужные вкладки всегда были на виду, можно закрепить избранные ссылки в верхней панели веб-обозревателя.
Где найти закладки в телефоне и открыть
Для того, чтобы пользоваться такой полезной функцией, как закладки. Необходимо знать, где именно они размещены. К тому же в Яндекс Браузере все они расположены в специальном меню, а не на видном месте:
1 способ
- Для начала необходимо открыть новую вкладку.
- Сделать это можно с помощью специального значка, трех вертикальных точек.
- Здесь есть пункт «Новая вкладка», на который и следует нажать.
- После этого откроется главное меню браузера.
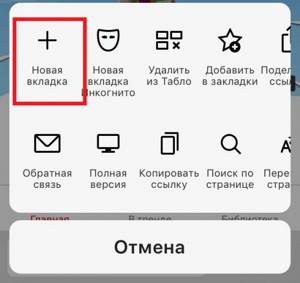
- Для открытия новой вкладки можно также нажать на значок цифры, которая расположена в квадрате и обозначает количество открытых вкладок. Затем нажать на плюсик, который находится по центру.
- Данный пункт можно пропустить, если открытых вкладок в обозревателе нет.
- После того, как стандартное меню будет открыто, пользователю необходимо нажать на значок трех точек и выбрать пункт «Закладок». В открытом окне будет отображен список всех сохраненных страниц.
- Для открытия одной из них, достаточно только кликнуть по названию. После этого откроется новое окно, которое будет содержать нужную страницу.
2 способ
Перейти в раздел закладок можно еще одним способом. Так, не обязательно открывать главное меню, чтобы просмотреть сохраненные страницы.
Такой метод больше подходит для обновленных версий браузера, где нужный раздел открывается в новом окне. В старых же версиях, такой способ может сбить текущую страницу.
Для начала необходимо открыть браузер Яндекс. Здесь скорее всего будет запущена страница, которая просматривалась ранее. В открытом окне пользователю следует нажать на значок трех вертикальных точек. На экране отобразится список возможностей для этой страницы. Для перехода в режим закладок следует нажать на соответствующую команду.
Как сохранить страницу на устройстве
Три проверенных способа , как сохранить в избранном страницу с компьютера:
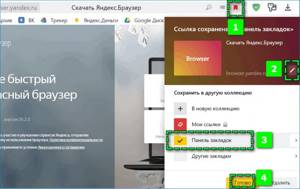
- Через Умную строку веб-обозревателя. Кликните на иконку флажка, расположенного в правом углу строки поиска. В появившемся окне укажите название и расположение ссылки.
- С помощью горячих клавиш – одновременно зажмите на клавиатуре комбинацию Ctrl+D.
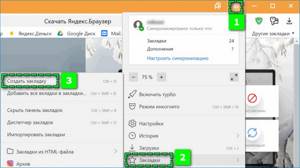
- Через Панель управления. Нажмите на иконку в верхней части экрана в виде трех параллельных прямых, найдите пункт «Закладки» — «Создать закладку».
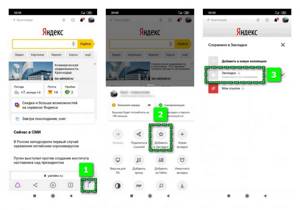
Чтобы добавить новую избранную вкладку в Яндекс.Браузере на Андроиде, кликните на иконку в виде трех точек в правом нижнем углу. Выберите пункт «Добавить закладку» — папку «Закладки».
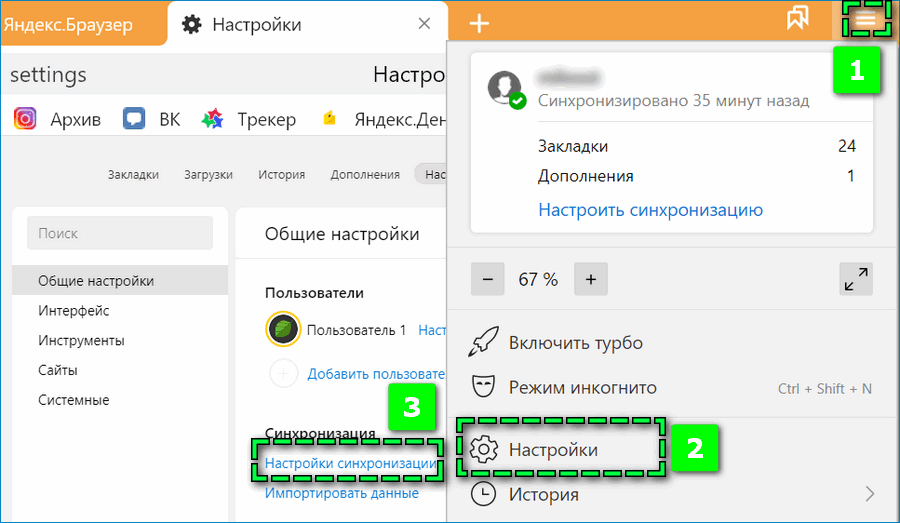
Избранное можно перенести на любое устройство, если активировать синхронизацию в Яндекс.Браузере. Откройте «Общие настройки» веб-обозревателя и перейдите по пункту «Настройки синхронизации». Далее потребуется авторизоваться в системе с помощью учетной записи Яндекс и включить функцию.
В дальнейшем при входе на другом компьютере или смартфоне по указанному электронному адресу и активации синхронизации данных, сохраненные вкладки отобразятся на новом устройстве.
Как отредактировать сохранённую закладку
Сохраненные страницы можно не только создавать или удалять. У пользователя также есть возможность их редактировать:
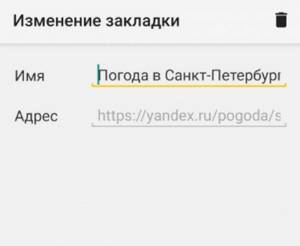
- К данному понятию можно отнести переименование и копирование самой ссылки.
- Также закладки можно переставлять между собой. Эта функция будет удобной для тех, у кого большое количество сохраненных страниц.
- Чтобы каждый раз не искать нужную, можно их расположить в удобной последовательности. Перенести в самый верх те, которые будут использоваться чаще всего.
- Чтобы это сделать, необходимо открыть раздел с закладками стандартным способом. После этого следует перейти в меню редактирования. Сделать это можно несколькими способами в зависимости от версии браузера.
- Пользователь может удерживать несколько секунд название ресурса. В случае с iPhone требуется нажать на команду «Изменить», которая находится в правом верхнем углу. Рядом с названием закладки появится значок трех вертикальных полос. Пользователю нужно зажать его и перемещать страницу вверх или вниз.
- Также закладки можно переименовывать. Данная функция будет полезна для тех, кто любит порядок во всем. К тому же, свое название позволит быстрее понять, что именно это за ресурс. Больше нет необходимости переходить на несколько страниц, чтобы найти нужную закладку.
- Для изменения названия следует перейти в раздел редактирования. Дальше нажать на само название страницы. В открытом окне пользователь может ввести любое название для ресурса. Для сохранения изменений следует нажать на соответствующую кнопку.
Больше возможностей доступно непосредственно на самой странице.
Подробнее о том, как работать с закладками можно посмотреть в данном видео
Как удалить закладки в телефоне
В телефоне может хранится ограниченное количество закладок. К тому же, когда их становится слишком много, пользователю тяжело найти нужную. Поэтому данный раздел рекомендуется регулярно чистить, удалить все неиспользуемые сохраненные страницы.
На iPhone
Для удаления какой-либо вкладки для начала следует перейти в соответствующий раздел. Здесь последовательность действий будет зависеть от версии самого приложения и смартфона. Чтобы удалить закладку в браузере Яндекс на iPhone, необходимо:
- Нажать на кнопку «Изменить», которая находится в правом верхнем углу.
- Выбрать значок «-», который расположен перед названием вкладки.
- Подтвердить действия.
После этого закладка будет полностью удалена с браузера.
На Андроид
Для Андроид последовательность действий может отличаться. Чтобы перейти в пункт редактирования, следует зажать название сохраненной страницы. После этого из списка выбрать пункт «Удалить», и подтвердить действия.
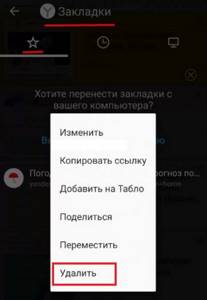
Удалить закладку можно и непосредственно на самой странице. Так, для начала ее необходимо ее открыть, а затем кликнуть на значок трех точек, который расположен в правом нижнем углу. В окне на месте команды «Добавить в закладки» появиться «Удалить из закладок».
А предусмотрены ли закладки специально для смартфонов?
Безусловно, функция «Закладки» — одна из самых практичных инструментов приложения и присутствие ее в мобильной версии значительно облегчает пользование. Поскольку в закладках сохраняются ссылки, всех необходимых сайтов и нет необходимости долго рыскать по сайту в поиске нужного объекта, просто открыть и работать.
Очень важным преимуществом Google Chrome перед аналоговыми браузерами состоит в синхронизации мобильной и компьютерной версий. А это значит, что с любого вашего устройства можно открыть любую вкладку.
Экспорт и импорт закладок на Андроиде
Пользователь может перенести все свои сохраненные страницы с телефона на компьютер и наоборот. Для этого требуется одна учетная запись на различных устройствах. На смартфоне необходимо перейти в меню с сохраненными вкладками и нажать на команду «Включить синхронизацию».
Последующая синхронизация будет происходить автоматически. Если пользователь добавит страницу в сохраненные на компьютере, она будет сохранена и на телефоне.
Рассмотри основные проблемы при работе с закладками в формате вопрос-ответ.
Можно ли импортировать или экспортировать закладки с разных браузеров?
Чтобы включить синхронизацию на разных устройствах, их требуется подключить к одному аккаунту. В большинстве случаев данный аккаунт связан с электронной почтой. Для Яндекс и, например, Гугл, они будут разными. Если же в разных браузерах использовался один аккаунт (например, в Опере и Яндексе), тогда проблем с импортом/экспортом не возникнет.
Я включил синхронизацию, но закладки не копируются, в чем заключается проблема?
В данном случае рекомендуется проверить доступ к интернету, а также подключение самого аккаунта. Иногда следует пройти повторную авторизацию, ввести данные от своего аккаунта, логин и пароль.
Можно ли отключить синхронизацию устройств?
Да. Для этого необходимо воспользоваться аналогичной последовательностью действий, как и для включения.
4.6 / 5 ( 30 голосов )
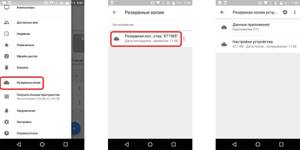
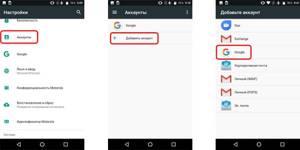
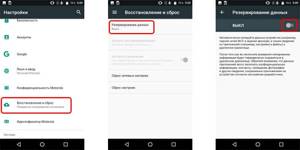
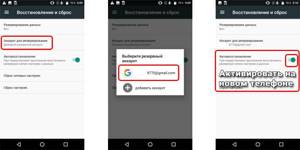
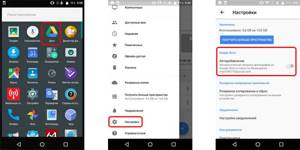
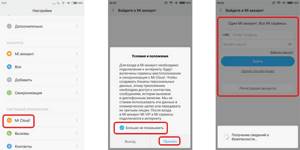
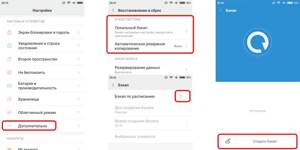
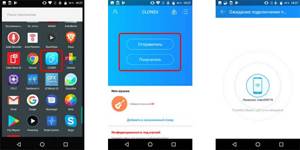
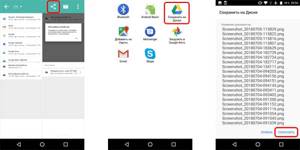
Перенос контактов
Начнем наш переезд с импорта контактов, поскольку эту процедуру придется проделать практически каждому пользователю.
Синхронизация с помощью Google аккаунта
С помощью сервисов Google можно удобно, а главное быстро выполнить копирование контактов на новый телефон. Оба устройства должны быть подключены к одному и тому же аккаунту. Хорошо, если вы помните пароль от аккаунта на старом телефоне, в таком случае достаточно зайти в настройки (раздел «Аккаунты») нового телефона и подключить аккаунт. Если же пароль вспомнить не удалось, то нужно создать новый аккаунт на одном из телефонов и войти в него на втором телефоне.
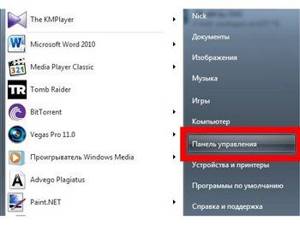
После подключения единого аккаунта нужно зайти в настройки и включить синхронизацию контактов. Оба телефона должны быть подключены к интернету. При таком переносе контакты привязываются к вашему google аккаунту, что имеет свои плюсы и минусы. Контакты останутся в телефоне при замене сим карты, но если вы отключите Google аккаунт, то потеряете все сохраненные номера, поэтому после успешной синхронизации рекомендуем скопировать контакты на сим карту или в память телефона.
Перенос контактов через Bluetooth
Сегодня практически невозможно встретить смартфон без Bluetooth модуля, и конечно его можно использовать для импорта контактов. Перед переносом можно просмотреть контакты и снять выделение с тех, которые вам явно не нужны.
- Включите Bluetooth на новом и старом телефоне.
- Убедитесь, что новый телефон обнаружил старый.
- Откройте «Контакты» старого телефона.
- Выделите все контакты.
- Найдите и откройте пункт «Импорт/экспорт» (Обмен, Поделиться).
- Выберите пункт, в котором встречается слово Bluetooth, название и описание отличается для разных моделей.
- Откроется список найденных устройств, выберите новый телефон.
- Подтвердите синхронизацию на втором устройстве.
Копирование на сим карту или карту памяти
В большинстве случаев сим карта и карта памяти мигрируют в новый телефон, этим можно воспользоваться для переноса контактов. Для переноса через сим карту просто скопируйте на неё все контакты.
Для переноса с помощью карты памяти откройте контакты телефона «донора», и найдите пункт «Импорт / экспорт», иногда он может называться «Обмен» или «Поделится». Выберите все контакты и способ переноса — sd карта. Вставьте карту памяти в новое устройство и с помощью того же пункта выполните экспорт контактов.
Перенос контактов с Android на IPhone
Выполнить перенос контактов с Android на IOS так же просто, достаточно знать несколько нюансов.
Способ 1: первый запуск
Если у вас в руках новый IPhone, то выполнить перенос очень просто. На Android телефон установите и запустите приложение Move to iOS из PlayMarket. После включения IPphone выберите пункт «Перенести данные с Android». В результате вы увидите десятизначный код. Этот код нужно ввести в Move to iOS, затем следуйте инструкциям приложения.
Это приложение позволит перенести не только контакты, но и другую информацию, вплоть до закладок браузера.
Способ 2: Сервисы Google
В случае с IPhone также можно выполнить экспорт контактов через Google аккаунт. На Android телефоне включаем синхронизацию контактов для нужного аккаунта как описано в начале этой статьи. На IPhone откройте настройки и в разделе «Почта, адреса, календари» выберите «Добавить учетную запись». Здесь нас интересует пункт «Учетная запись CardDAV», где и нужно указать данные Google аккаунта для синхронизации.
Копирование контактов с IPhone на Android
Пожалуй это самая сложная ситуация из рассмотренных сегодня, но всё же мы нашли простой способ. Воспользуемся приложением My Contacts Backup, которое нужно установить из App Store.
- Запустите приложение My Contacts Backup на IPhone и нажмите на кнопку Backup.
- Приложение создаст файл vCard, который нужно отправить на Andro >Перенос приложений
На старом смартфоне уже установлены все необходимые приложения, и естественно искать и устанавливать каждое из них на новый телефон желания нет. На самом деле достаточно подключить к новому телефону тот же Google аккаунт, что используется в PlayMarket старого устройства.
Откройте PlayMarket, на вкладке «Библиотека» перейдите к разделу «Мои приложения». В результате вы увидите список всех установленных на старом смартфоне приложений. Просто нажмите «Установить» напротив каждого из них.
Источник: og-smi.ru
Как открыть закладки на андроиде. Резервные копирование закладок на устройствах Android в легком пути. Как быстро включить закладку на Табло в Яндексе
Это делается довольно просто, буквально в несколько кликов. Кроме того, добавлять закладки в Яндекс Браузере можно 3 разными способами. Также ниже имеется инструкция, как сохранить страницы в мобильном Яндекс Браузере (на телефонах и планшетах Андроид). А какой из этих способов использовать – решать вам.
Первый способ самый простой.
- Зайдите на любой веб-сайт.
- Щелкните на серую звездочку, которая находится в правой части URL-строки.
- Нажмите «Готово».
Проверяйте: добавленная страница появится на панели закладок.
Кстати, по умолчанию она не отображается. Чтобы сделать ее видимой зайдите в «Настройки» и напротив строчки «Показывать панель» выберите пункт «Всегда». Дополнительно можно еще поставить галочку «Показывать иконку». Так красивее.

Если вы все сделали правильно, звездочка станет оранжевой. Если необходимо что-то отредактировать, нажмите на нее еще раз. Здесь вы можете:
- изменить название;
- выбрать другую папку;
- удалить страницу.
И еще один небольшой нюанс: после нажатия на звездочку вам не обязательно добавлять веб-сайты на быструю панель.

Как создать несколько закладок за один раз
Другой способ добавить на панель закладок Яндекс Браузера новые страницы – групповой.

Щелкните ПКМ на любой вкладке и выберите второй снизу пункт «Добавить все вкладки». Или просто щелкните Ctrl+Shift+D. Укажите папку и щелкните «Сохранить».

Таким способом, сохраняются абсолютно все открытые вкладки. Учитывайте это. То есть, либо закройте ненужные страницы, либо добавляйте их по одной.
Как быстро включить закладку на Табло в Яндексе
- Скопируйте адрес веб-сайта.
- Откройте новую вкладку.
- Перед вами будет отображено Табло. Щелкните кнопку «Добавить».
- Скопируйте сюда ссылку на сайта. При желании можете нажать «Добавить подпись» и сделать небольшую пометку.
- Готово. Теперь визуальные закладки пополнились еще одной новой кнопочкой.
Вот так просто добавить закладку на Табло в Яндексе. Таким образом можно быстро сохранять сколько угодно сайтов.

А если надо отредактировать или удалить какую-то вкладку, наведите на нее курсором и щелкните на значок шестеренки («Изменить») или крестик («Удалить»).
Как создать закладку в Яндексе на Андроид
И напоследок рассмотрим, как сделать закладку в Yandex на телефоне или планшете. В принципе, ничего сложного тут тоже нет.
Современные мобильные устройства имеют довольно большой объём как внутренней памяти, так и на SD-картах, что позволяет хранить изрядное количество самой разнообразной информации. Активно используя эту функцию, пользователи зачастую испытывают сложности с поиском нужных материалов, не зная, как найти файл или папку на Андроиде. Вот об этом мы и поговорим сегодня.
Поиск понадобившегося фотоснимка, благодаря стандартному приложению «Галерея» не представляет собой никакой сложности. Но вот найти файл или папку по названию будет гораздо сложнее, особенно если в смартфоне их хранится довольно много. В таких случаях мы можем воспользоваться какой-либо из программ под общим названием «Файловый менеджер».
Такие утилиты обычно предустановлены производителем гаджета на любом устройстве с ОС Android. Кроме того, можно воспользоваться приложением из магазина Google Play или другого проверенного источника. Рассмотрим, как работают каждый из этих вариантов.
С помощью встроенных инструментов
Как уже было сказано выше, практически все Андроид-устройства имеют в качестве стандартного ПО файловые менеджеры. Стоит учитывать, что на разных девайсах такие приложения могут несколько отличаться названиями: «Файлы», «Диспетчер файлов», «Диспетчер» и т.д.
Чтобы найти нужный файл/папку, находим на своём смартфоне файловый менеджер (на скриншоте «файлы»), открываем, выбираем зону поиска (память телефона или SD-карта), а затем категорию (например, «документы»), откроется папка с файлами, где можно выбрать нужный, или, нажимаем на нижней панели значок с изображением лупы. После этого появится клавиатура, с помощью которой нужно ввести имя файла:

После чего появятся результаты поиска, и мы увидим искомый файл.
С помощью стороннего софта
Если же на вашем смартфоне изначально не был предусмотрен стандартный файловый менеджер, то можно воспользоваться бесплатным из любого, заслуживающего доверия источника или из официального магазина Google Плей. Посмотрим, как будет работать такой инструмент на примере довольно популярного приложения ES Проводник.
После установки запускаем программу, в основном окне, если не вставлена эс-ди карта, будет указан раздел sdcard – это внутренняя память вашего Android-устройства. Если же карта памяти есть, то она будет обозначена как sdcard0, а память смартфона как sdcard1.
Теперь выбираем раздел, в котором будем искать файл или папку (на скриншоте sdcard1), открываем его, и здесь мы увидим всё содержимое. Для дальнейшего поиска нажимаем значок в виде лупы, расположенный на верхней панели и, используя клавиатуру, вводим название искомого файла/папки:

После этого программа найдёт и выведет на экран результаты поиска. Если вы решили воспользоваться другим файловым менеджером, то алгоритм поиска будет ровно таким же. А мне больше добавить нечего, будем считать, что вопрос, как на Андроиде найти папку или файл закрыт.
Разбираемся, как удалять закладки на планшете со стандартного Android-браузера, Google Chrome, Mozilla Firefox, Opera Mini и Dolphin Mini браузер. Начнем со встроенного в систему браузера.
Удаляем закладки со стандартного Андроид браузера . Нажимаем на кнопку закладок, как на скриншоте.


И в этом окне нажимаем “Удалить закладку”. Соглашаемся с удалением, и радуемся — у вас на одну закладку меньше.
Удаляем закладки из Google Chrome . Действия аналогичны стандартному браузеру. Вызываете настройки, в открывшемся списке нажимаете “Закладки”. Выбираете долгим нажатием закладку, от которой желаете избавиться, и жмете “Удалить закладку”.

Как удалить закладку с Mozilla Firefox . Открываете браузер, и выбираете вкладку “Закладки”. Долгое нажатие на закладку, затем “Удалить”.

Как удалить закладку в браузере Опера Мини. Жмете на огромную букву “О” в левом верхнем углу, и выбираете большую звездочку с надписью “Закладки”.

Вы попадете в меню управления закладок, где нужно выбрать ненавистную вам закладку, подержать палец, чтобы выскочило диалоговое окошко, и в нем нажать “Удалить”.

Как удалить закладку в Dolphin mini . Нажимаете на три точки, которые обведены красным на скриншоте, и выбираете “Bookmarks”.

“Зажимаем” закладку, и жмем Delete Bookmark. Кстати, в этом браузере можно удалить сразу все закладки, нажав “Delete all bookmarks”.

Если я не написал о каком-то браузере, спрашивайте в комментариях.
Яндекс браузер для андроид — простой в использовании и предлагает множество полезных опций для требовательных пользователей в частности функцию закладки, благодаря которой быстро можно найти сохраненные сайты, добавить новые и даже произвести импорт и импорт.
У него несложный, минималистический интерфейс, благодаря которому подавляющая часть экрана занята просматриваемой нами страницей.
Приложение также включает функцию Turbo, которая сжимает данные для улучшения скорости сайта, а благодаря функции SmartBox вы можете ввести критерии поиска в специальное окно, и система подсказок позволит вам быстрее найти необходимый контент и исправить любые орфографические ошибки.
Браузер яндекс автоматически импортирует настройки (закладки, историю просмотров и другие) и вам не нужно беспокоиться о вирусах — сайты проверяются системой безопасности с помощью антивируса Касперского.
Приложение позволяет осуществлять перевод иностранных сайтов и поддерживает девять языков, таких как английский, немецкий, французский, польский, украинский, итальянский, испанский, турецкий и русский.
Интересным дополнением также являются красочные виджеты, представляющие текущую информацию, в том числе погоду и пробки.
Как добавить закладки в браузер яндекс на телефоне или планшете андроид
Начнем с того что вам нужно вначале войти в учетную запись яндекса – иначе добавить закладки не получится, так как вы будете находится в режиме инкогнито.
Затем, после входа отрываете любой сайт, который хотите добавить в заклад и внизу с правой снизу нажмите на вертикальное троеточие.
Откроется раздел с настройками. Там вы должны найти пункт: «Добавить в закладки» и нажать на эту строку.
Вот таким простым способом можете быстро и легко добавить закладку в яндекс браузере для андроид (см. картинку выше).
Как найти и открыть закладки в яндекс браузере андроид

Как найти закладки яндекс браузера на андроиде? Найти не сложно. Все что вам нужно предпринять это кликнуть на значок «квадратик».
После этого внизу на черном фоне отобразиться небольшая панель управления – нас интересует значок «звездочка».
Он первый в списке с левой стороны. После клика по нему откроется раздел с закладками.
Чтобы открыть любую из закладок, просто нажмите на требуемую и можно сказать мгновенно ее сможете открыть (зависит от скорости интернета и «веса» сайта) См. изображение выше.
Где хранятся закладки в яндекс браузере на андроид
Где хранятся закладки в браузере яндекс найти можно, но вы там ничего не увидите, так как они как бы зашифрованы.
Это папка в памяти телефона. Путь такой: «Память устройств» -> «Android» -> «data» -> «com.yan…browser».
В отличии от, например, интернет эксплорер где все отображается на понятном языке, здесь ситуация другая.
Возможно кое-что и зависит от версии приложения, но на данный момент я не смог ничего разобрать.
Экспорт и импорт закладок на андроиде

Экспорт и импорт закладок в мобильной версии браузера андроид отличается о компьютерной.
Чтобы сделать импорт закладок вам нужно в настройках включить «Синхронизацию».
Можно также через «Bluetooth», «Wifi Direct», в «Заметки» в «Viber» и другие варианты.
Заключение
Внешний вид обозревателя полностью соответствует нынешнему стилю минимализма и есть несколько интересных моментов.
Когда мы вводим запрос, мы видим не только подсказки и возможные ответы, но и кнопки поиска в других поисковых системах. Конечно, поиск по умолчанию работает, но вы можете выбрать другой вариант:
То, что отображается в Chrome на новой вкладке, доступно на каждой странице в браузере Yandex. Разработчики заблаговременно поместили закладки в самые популярные сервисы.
В то же время некоторые из них работают интерактивно как виджеты. Здесь отображается текущий индикатор погоды или сообщений в социальных сетях Facebook или Vkontakte. Успехов.
Не закрытые своевременно вкладки на смартфонах, планшетах и других гаджетах с установленной операционной системой Android могут сильно грузить систему. Это особенно очевидно на аппаратах, обладающих не очень большой оперативной памятью. Вы будете замечать, что аккумулятор стал разряжаться быстрее. Что же делать? На самом деле алгоритм работы предельно прост, и существует несколько совсем не сложных способов устранить проблему.
Ошибки начинающих пользователей
Приходилось ли вам в начале вашего знакомства со смартфонами, работающими на «Андроиде», прекращать работу с приложением, просто возвращаясь на «рабочий стол»? Так делают многие, впоследствии же их начинает сильно удручать тот факт, что гаджет все больше и больше «тормозит».
Неопытные пользователи могут совсем не подозревать о том, что даже в том случае, если на экране они видят чистый «рабочий стол», на самом деле приложения, с которыми человек работал на этой неделе (а возможно, даже несколько месяцев назад!) зачастую продолжают работать в фоновом режиме. Это негативно сказывается на работоспособности устройства, особенно если вы его подолгу не перезагружаете. Поэтому мы сегодня мы вам подробно расскажем о том, как освободить память вашего аппарата.
Самый простой способ – это выбрать надпись «Выйти» или «Закрыть» после окончания работы приложения. Однако это не всегда удается (надпись отсутствует, приложение остается работать в режиме паузы и пр.).
Традиционный способ закрыть вкладки
Android Ice Cream Sahdwich (это Android 4.0) позволяет сделать это без проблем. Активировав экран гаджета, нужно нажать внизу на значок в виде двух прямоугольников. У некоторых моделей нужно продолжительно удерживать кнопку «Домой». Перед вами в виде списка появятся все вкладки, которые вы забыли закрыть (или намеренно оставили, надеясь вернуться к ним). Каждое изображение можно из списка удалить, просто потянув его пальцем в сторону или вниз.
На некоторых телефонах (например, HTC, Samsung) данный список может иметь несколько другой вид, однако принцип останется тем же.

Если вы нажмете на значок и будете удерживать палец на экране некоторое время, появится надпись: «Удаление из списка». Это еще один возможный способ выйти из приложения (применимо не на всех моделях).

Не забывайте, что некоторые приложения продолжат работать в фоновом режиме (даже если вы уже удалили значок). Прервать фоновые процессы можно следующим образом: сначала выполните те же действия, которые описаны в абзаце выше, потом выберите пункт «О приложении» и «Остановить».
Работать со списком на Android очень удобно, если некоторые вкладки вы хотите оставить «в близком доступе» (например, собираетесь использовать их сегодня, а в меню их долго искать).
Используем диспетчер приложений
Можно также открыть настройки (значок в виде шестеренки), затем «Приложения» и выбрать «Работающие». Если вы хотите приложение закрыть, выбираете пункт «Остановить». Обратите внимание на системное предупреждение рядом!

Программный способ закрыть вкладки на Android
Если же вам лень последовательно закрывать все вкладки, и появляются они в большом количестве и регулярно, вы можете установить на телефон программу, которая поможет сделать это одновременно. Например, Advanced Task Killer.
Скачав программу, запускаете ее и отмечаете галочками те приложения, которые нужно закрыть, или выбираете «Остановить все».
Источник: kalmius-info.ru
Где закладки в Яндекс браузере на телефоне
Привет! Сегодня я покажу вам где находятся закладки в приложении Яндекс браузер на телефоне. Вы можете очень просто и быстро сделать и посмотреть свои закладки. Смотрите инструкцию далее и пишите комментарии, если у вас есть вопросы. Поехали!)
Откройте на своём смартфоне приложение. На главной странице, в поле поиска справа, нажмите на значок с количеством открытых вкладок.

Далее, у вас откроется страница с вкладками ранее просмотренных страниц. Внизу слева нажмите на значок в виде звезды.

Далее, у вас откроется страница Закладки. Здесь будут отображаться все избранные страницы.

Смотрите, если у вас не сохранились просмотренные страницы, либо у вас их просто не было, в поле поиска будет отображаться кнопка меню (три полоски). Нажмите на неё и у вас сразу откроются закладки.

Как добавить закладку в Яндексе на телефоне
Откройте любой сайт. Внизу справа нажмите на кнопку Свойства (три точки).

В открывшемся окне нажмите на вкладку Добавить в закладки.

Всё готово. Теперь вы можете быстро открывать данный сайт прямо из закладок.
Источник: rankbrain.ru