Помогите, мне нужно перенести памятки с моего телефона на компьютер, и я не могу понять, как! У меня Samsung S5.
Это вопрос, которым мы займемся в этой статье; Как перенести заметки с устройства Samsung на компьютер. И те из вас, у кого нет Samsung может остаться, как и большинство уловок, которые мы будем использовать, применительно к другим брендам Android с небольшими изменениями.
Навигация:
- Используйте прямую передачу файлов через USB для передачи заметок Samsung на ваш компьютер.
- Используйте стороннее приложение для переноса заметок Samsung на ваш компьютер.
- Заключение
Используйте прямую передачу файлов через USB для передачи заметок Samsung на ваш компьютер.
Первое, что мы попробуем, касается вещей, о которых большинство людей лгут. А именно Компьютер, чтобы USB-кабель, и ваш Устройство Samsung. Он не требует почти никаких технических знаний и должен работать очень легко.
Однако не стоит переживать, если это не сработает. У нас есть другое решение, которое работает 100% времени. И что еще лучше, вам все равно не придется делать больше пары кликов.
Как найти СКРЫТЫЕ ПРИЛОЖЕНИЯ на телефоне SAMSUNG Galaxy Android?
Но вернемся к первому решению. Что мы сделаем, так это подключим наши Самсунг к нашему ПК и используйте встроенную функцию передачи файлов, чтобы получить наши памяток к нашему компьютеру.
Вот что мы сделаем:
- Подключите ваш Samsung к компьютеру.
- На вашем Samsung появится меню с вопросом, как вы хотите действовать.
- Выберите передача файлов .
- Затем найдите свое устройство в проводнике файлов на компьютере.
- Дважды щелкните по нему и введите Меморандум в строке поиска в верхней части экрана.
- Вы попадете в папку с именем Меморандум .
- Щелкните правой кнопкой мыши и выберите копия .
- После этого перейдите в место, где вы хотите сохранить заметки, щелкните правой кнопкой мыши в любой части экрана и нажмите макаронные изделия .
Используйте стороннее приложение для переноса заметок Samsung на ваш компьютер.
Как мы уже говорили ранее, иногда вышеуказанное решение может не работать. Или вы можете просто не чувствовать себя комфортно, возясь со своим драгоценным Самсунг или ваш ПК.
Вот почему мы также хотели бы рекомендовать Передача данных коммутатора Echoshare; приложение, которое позаботится обо всех ваших потребностях в передаче файлов быстро и эффективно.
Если быть более точным, вы можете наслаждаться:
- Беспрецедентная надежность профессионального продукта.
- Отсутствие кривой обучения пользовательского интерфейса.
- Быстрые и легкие результаты.
Итак, не ждите больше; скачать Echoshare Switch Data Transfer и переносить заметки с вашего Samsung на ваш ПК легко.
- Загрузите и установите Echoshare Switch Data Transfer.
Источник: ru.ios-data-recovery.com
Как закрепить заметки на главном экране на мобильных устройствах Samsung | ITIGIC
Выражайте свои идеи, пользуясь Samsung Notes. Удобное перо S Pen с низким уровнем задержки позволяет быстро делать заметки даже при выключенном экране и при просмотре видео, делать аннотации PDF и многое другое.
Где находятся заметки в телефоне Самсунг?
Для того, чтобы найти приложение «Samsung Notes» необходимо:
- свайпнуть по экрану мобильника снизу-вверх;
- в списке появившихся приложений найти одноименную иконку.

После запуска утилиты, можно сразу приступать к созданию новых записей. Для этого достаточно тапнуть по значку «+» на главном экране (расположен в правом нижнем углу). Заметки оснащены редактором, который позволяет:
- добавить к записям рисунок или чек-бокс;
- создать маркированные списки;
- изменять размеры и виды шрифтов;
- сохранять созданные записи.
Samsung Notes —
принципиально новый подход
к составлению заметок.
Samsung Notes позволяет составлять самые разные заметки: писать, рисовать и выделять различными стилями и цветами с использованием S Pen; добавлять фотографии и голосовые комментарии, а также сохранять заметки с поисковыми тегами. А когда внезапно озаряет вдохновение, воспользуйтесь S Pen, чтобы написать заметку на заблокированном экране.
* Доступность сервиса может зависеть от страны и региона, поставщика услуг, модели устройства и версии ОС.

Как оставить заметки на рабочем столе
Однако во многих случаях недостаточно просто записать заметки и сохранить их. это требует доступа к приложению и видеть все, что мы записали , Однако, когда заметка имеет жизненно важное значение, лучшее, что мы можем сделать, – это использовать трюк, чтобы закрепить ее на главном экране, чтобы быстро получить к ней доступ.
Для этого нам нужно будет провести пальцем вверх или вниз для доступа к экрану приложений. Затем мы ищем Samsung Notes и ищем важное примечание, которое нам нужно иметь в виду. Теперь нам нужно только нажать на три точки сверху и отметить опцию, «Закрепить на стартовом экране».
Теперь, наша заметка станет своего рода виджетом на якоре на рабочем столе. То есть, просто нажав на него, мы можем отредактировать его или переместить, чтобы изменить его место, как с любым другим виджетом. Когда он нам больше не нужен, мы можем удалить его, как и любой другой виджет, оставив палец нажатым на нем и выбрав опцию для удаления. Тем не менее, примечание будет продолжаться с остальными в Samsung Notes.
Пробел – Тачпад
Чтобы перенести курсор на другое место, необязательно мучиться и пытаться попасть пальцем между букв, можно просто зажать пробел и клавиатура превратится в тачпад. Не отпуская палец ведите по ней и курсор будет перемещаться.
Сканирование документов и QR-кода
Откройте камеру и наведите на документ или qr-код. Камера автоматически распознает и предложит отсканировать документ или расшифрует qr-код (если не получается, отключите средство оптимизации кадра в правом нижнем углу, функция распознавания qr-кода может быть отключена в настройках камеры.)
Как перенести заметки с Xiaomi на Samsung?
Для того, чтобы поделиться текстовыми данными с владельцем смартфона другой марки, можно использовать технологию Блютуз. Для передачи данных на устройство с такой же операционной системой, используют утилиту Трансфер. Алгоритм:
- Перейти в настройки Сяоми, выбрать «Другие» — «Трансфер».
- Указать стороны отправки: отправителя и получателя. Необходимо провести процедуру поиска и сопряжения устройств. Система сопряжения сгенерирует пароль, который нужно будет ввести и подтвердить обеим сторонам.
- Далее зайти в программу с заметками, выбрать нужные (проставив галочки) и отправить. Другая сторона должна будет разрешить принятие файлов. После получения согласия, начнется процесс передачи.
Переданные файлы будут сохранены в любую выбранную папку. Пользователь может выбрать путь и сохранить их в тот же месте, где хранятся заметки в Самсунг А50.
Как удалить заметку
- Открываем приложение «Samsung Notes».
- Жмем и удерживаем удаляемую заметку.
- Справа вверху жмем «⁞», а затем «Удалить».
*В некоторых моделях смартфонов Samsung кнопка удаления в виде корзины появиться в главном окне после выбора удаляемой заметки.
Теги: Приложения
| Обновлено: May 26, 2019
Синхронизация заметок и аудиозаписей
Больше не нужно прослушивать всю аудиозапись, чтобы найти определенный момент. Если делать заметки при записи звука, то в них проставляется тайм-код. Аудиокомментарий идеально подходит для важных встреч, интервью и лекций.
Как перенести заметки с Samsung на Xiaomi
Помимо технологии Блютуз, можно использовать современное приложение Mi Mover. Оно действует на более современных прошивках. Может быть использовано для переноса между двумя устройствами Xiaomi.
Важно: перенос с помощью Mi Mover возможен только с Андроид устройства на Сяоми, но не наоборот.
Заметки на Самсунг находятся в папке «Samsung Notes». Инструкция:
- На Samsung скачать программу через Плей Маркет и установить. На китайском устройстве ПО уже установлено и готово к использованию. Путь: «Система и устройство» — «Расширенные настройки» — Mi Mover.
- Запустить приложения на обоих смартфонах, подключить интернет.
- На телефоне-получателе (Xiaomi) делаем отметку о том, что ждем «посылку» («Я получатель»). На экране будет сгенерирован QR-код, который потребуется просканировать мобильником, с которого будет осуществляться отправка файлов.
- Затем потребуется выбрать на нем файлы для передачи. Сам процесс полностью автоматический. Никаких дополнительных действия для акцептирования приема производить не придется.

Cвязь с Windows
Вы можете связать свой телефон с компьютером и с помощью мышки и клавиатуры управлять вашим смартфоном на мониторе. Очень удобная функция позволяет не отвлекаться на ваш смартфон. Все уведомления, сообщения, звонки и прочее можно принимать на самом компьютере.
Инструкция по полному подключение есть в самом смартфоне, главное в панели уведомлений найти иконку связь с Windows, далее вам все расскажут. Ничего сложно нет, нужно будет отсканировать qr-код и зарегистрироваться в Microsoft, если у вас там нет аккаунта.
Есть ещё множество интересных функций о которых пользователи могут не знать. Уже вышла вторая часть .
Понравилось? Лайк и подписка. Спасибо!
Мой второй канал об играх – Кибербессмертие
Источник: vkspy.info
Создание заметок на Android — Статьи, обзоры
Для того, чтобы найти приложение «Samsung Notes» необходимо:
- свайпнуть по экрану мобильника снизу-вверх;
- в списке появившихся приложений найти одноименную иконку.

После запуска утилиты, можно сразу приступать к созданию новых записей. Для этого достаточно тапнуть по значку «+» на главном экране (расположен в правом нижнем углу). Заметки оснащены редактором, который позволяет:
- добавить к записям рисунок или чек-бокс;
- создать маркированные списки;
- изменять размеры и виды шрифтов;
- сохранять созданные записи.
Samsung Notes —
принципиально новый подход
к составлению заметок.
Samsung Notes позволяет составлять самые разные заметки: писать, рисовать и выделять различными стилями и цветами с использованием S Pen; добавлять фотографии и голосовые комментарии, а также сохранять заметки с поисковыми тегами. А когда внезапно озаряет вдохновение, воспользуйтесь S Pen, чтобы написать заметку на заблокированном экране.
* Доступность сервиса может зависеть от страны и региона, поставщика услуг, модели устройства и версии ОС.

Где в самсунге галакси находятся заметки типа блокнот
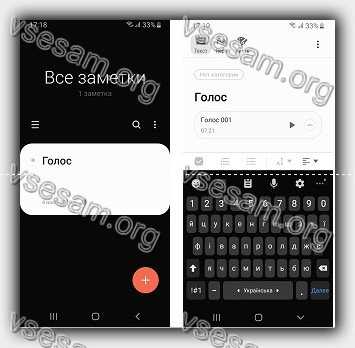
Найти, где в самсунге а50 находятся заметки очень просто – можно сказать в одно движение вашего пальца.
Для это где-то посередине зацепите экран и потяните его вверх (как я показал на картинке выше), после чего найдите значок с надписью «Samsung Notes» — это они и будут.
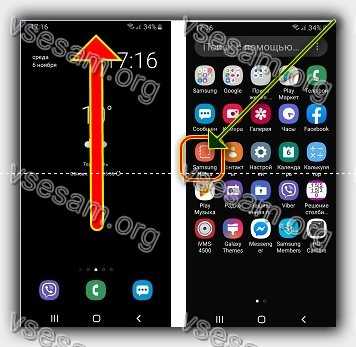
Только они скорее всего будут выглядеть немного иначе чем как у меня на картинке в начале этого раздела.
Это, потому что я их обновил, а у вас возможно старая версия. Чтобы обновить нажмите вверху на троеточие справа и выберите настройки – там будет параметр обновить, хотя лично я использую другие заметки, о которых расскажу ниже.
Где взять?
Существует три варианта получить это приложение:
- Купить смартфон, где программа входит в набор системных. Удалять в этом случае ее не рекомендуется, иначе на устройстве могут возникнуть различные проблемы;
- Приобрести мобильник, где приложение входит в состав дополнительного ПО. В этом случае, если владелец не собирается его использовать, удалять можно будет совершенно спокойно;
- Ну и третий вариант: зайти в Гугл Плэй, вбить название в поиск, скачать и установить.

Какие требования? Они достаточно минимальные – необходимо мобильное устройство, работающее на базе ОС Андроид версии 5.0 или выше. То есть, инсталлировать можно на технику и других производителей. Никто не запрещает это делать.
См. также: Как найти группу в Телеграмме и вступить в нее
Notebook — Делайте заметки
Оценка 4,5 Скачать
Современное и интересное приложение от компании Zoho. Приложение под андроид с заманчивым дизайном. Есть все четыре составляющих.
На компьютере есть только веб интерфейс и он только на английском. Приложение на русском.
Мне понравилось. Пользовался день. Есть перенос из Evernote. Возможно я перейду на него когда-то.
1. FairNote
- Типы заметок: текстовые записи и чек-листы.
- Каталогизация: метки.
- Синхронизация между устройствами: нет, только бэкап заметок в Dropbox или Google Drive.
- Доступ через веб или компьютер: нет.
- Напоминания: да.
Разработчики FairNote делают акцент на безопасности заметок. Вы можете зашифровать выбранные записи и защитить их паролем. Платная версия программы позволяет шифровать сразу все файлы одним нажатием и использовать вместо пароля сканер отпечатков пальцев.
FairNote — Encrypted Notes

Появится меню, в котором нужно будет выбрать формат отправки текстового файла. Это может быть:
- Samsung Notes (SDOC);
- Microsoft Word;
- PDF;
- изображение или только текст.
После сделанного выбора, файл автоматически будет преобразован в выбранный формат и отправлен адресату. Отправка может осуществляться через популярную социальную сеть или мессенджер. Главное, чтобы у адресата он был установлен. Затем запись может быть удалена, защищена паролем или закреплена на главном экране мобильника.
Удобная аннотация PDF
Можно с легкостью добавлять комментарии к рабочим и учебным документам. Импортируйте PDF-файлы вне зависимости от их размера и пишите прямо в них пером S Pen. Добавляйте заметки и диаграммы, выделяйте, зачеркивайте и подчеркивайте так, как хотите. А закончив, сохраните и перешлите документ адресатам.

Как перенести заметки с Xiaomi на Samsung?
Для того, чтобы поделиться текстовыми данными с владельцем смартфона другой марки, можно использовать технологию Блютуз. Для передачи данных на устройство с такой же операционной системой, используют утилиту Трансфер. Алгоритм:
- Перейти в настройки Сяоми, выбрать «Другие» — «Трансфер».
- Указать стороны отправки: отправителя и получателя. Необходимо провести процедуру поиска и сопряжения устройств. Система сопряжения сгенерирует пароль, который нужно будет ввести и подтвердить обеим сторонам.
- Далее зайти в программу с заметками, выбрать нужные (проставив галочки) и отправить. Другая сторона должна будет разрешить принятие файлов. После получения согласия, начнется процесс передачи.
См. также: Как отключить directx 11 на Windows 7 – удалить директ х
Переданные файлы будут сохранены в любую выбранную папку. Пользователь может выбрать путь и сохранить их в тот же месте, где хранятся заметки в Самсунг А50.
Другие заметки для телефона самсунг а50
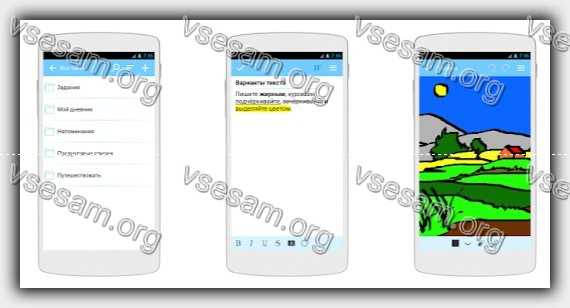
Простые приложения для создания заметок могут показаться неудобными, но существует очень много инструментов для хранения и отправки сообщений.
Например, вы можете отправить электронное письмо с информацией себе или использовать календарь, встроенный в андроид, для записи важной даты.
Есть также сложные приложения для создания списков задач облегчая запоминание важной информации, но слишком часто слишком сложной.
Конечно, люди, чья работа связана с выполнением разнообразных задач и проектов, многочисленными встречами, наверняка оценят полезность списков задач смартфона, но и для многих людей такая обширная функциональность не нужна.
Просто иногда нужно что-то сохранить — в этом случае пригодятся простые заметки как в вашем самсунге а50.
Лично мне больше всего понравилась программа под названием Save My Notes (установить можно с маркета).
Он сочетает в себе простоту использования с возможностью сохранять сообщения в различных формах, а не только в тексте.
Keep My Notes — это приложение, которое полностью выполняет задачу, выраженную в его названии.
Программа позволяет не только легко сохранять любые текстовые заметки, но и записывать звуковые уведомления или рисовать их на экране пальцем или стилусом.
Ни одно другое приложение в этом направлении не предлагает такие возможности. В то же время Keep My Notes остается очень простым в использовании приложением без ненужных для многих пользователей настроек, которые только излишне усложнят использование этой программы.
Сразу после запуска приложения отображается экран «Все заметки», в котором приложение представляет список всех записей, введенных до сих пор, независимо от их формы (эскиз, текст, список, запись).
Чтобы ввести новую запись, просто укажите знак +, видимый в верхней части экрана, а затем выберите из расширенного списка, какая форма подходит вам больше всего.
Диапазон выбора этих типов является элементом, который отличает это приложение от других программ, включенных в наш список.
Только «Сохранить» позволяет, например, сохранить запись как короткую, что зачастую не менее полезно, чем возможность сохранять важную информацию в текстовом виде.
Если кому-то не нравится стандартный синий цвет интерфейса, он может изменить его в меню «Настройки».
См. также: DNS сервера от Google
Введенные заметки могут быть сохранены в отдельных папках, вы также можете изменить их сортировку по умолчанию (по дате изменения от самой последней), изменив их, например, по цвету или папке, в которой они сохранены.
Все данные также могут быть легко заархивированы. Программа автоматически резервирует записи в файл с расширением «mynotesbackup», который можно легко перенести, например, на компьютер. Спасибо за посещение. Удачного дня.
«Предустановленная» функция
Не забывайте, что Samsung Notes является системным приложением и поставляется предварительно установленным на устройствах Galaxy, включая устройства с новым слоем OneUI или самые старые от компании. Но если в какой-то момент он смог исчезнуть или вы не обнаружили его установленным, мы можем получить доступ к его загрузке из Гугл игры со ссылкой, которую мы оставляем вам чуть ниже.
От рукописного текста к печатному и не только
Используя перо S Pen, можно вводить рукописный текст с последующим редактированием. Делайте заметки в пути, а затем корректируйте их одним нажатием. Выделяйте самое важное, изменяя цвет и шрифт, или мгновенно превращайте сложночитаемый рукописный текст в печатный.

Как делать заметки на рабочем столе?
С помощью клавиши «Пуск» откройте меню системы и введите в строке поиска «Sticky Notes». Приложение отобразится в результатах. Теперь вы можете создать свою первую заметку на маленьком желтом листе, который появится на рабочем столе Windows.
Сохранение заметок на смартфоне Android – лучшие приложения
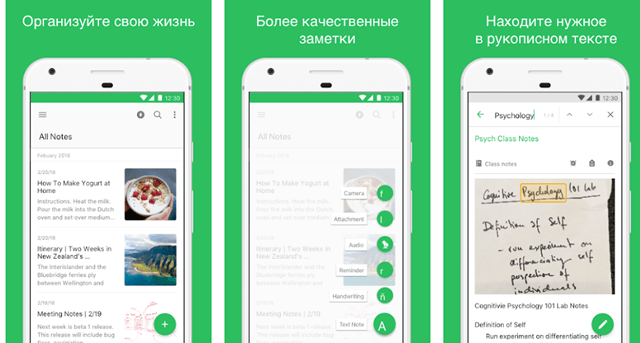
Это случается с каждым из нас: вы находитесь вне дома, и вдруг вспоминает, что вам нужно что-то сделать дома. Или вы заглядываете в свою кладовую и хотите убедиться, что запаслись всеми продуктами. Облегчить ведение поможет ваш смартфон и приложение для заметок. Но какое приложение лучше для вас?
Что такое заметки?
Незнакомые молодым пользователям ВК заметки появились вместе с социальной сетью. Это формат текстовых записей, в котором люди делились собственными мыслями, перепечатанными текстами. Лайков не было, а реакцию на пост друзья выражали в комментариях.

Заметки можно назвать отдаленным родственником современного редактора статей, но с ограниченными возможностями форматирования. В текст первое время нельзя было вставить фото и музыку – опция появилась к 2012 в попытках обновить формат, привлечь новых авторов. Однако изменения не помогли, и постепенно формат полностью переработали.
Источник: skini-minecraft.ru