Сегодня все больше людей предпочитают смотреть фильмы, видео и фотографии на больших экранах своих смарт ТВ. Однако, не всегда удобно передавать файлы на телевизор по проводам или с помощью флешек. В этой статье рассмотрим, как подключить свой ноутбук к смарт ТВ без использования проводов. Это удобное решение позволит насладиться просмотром любимого контента на большом экране, не ограничиваясь размерами ноутбука.
Первым шагом для подключения ноутбука к смарт ТВ без проводов — убедитесь, что оба устройства поддерживают технологию беспроводного подключения. В большинстве случаев эта функция называется «Wi-Fi Display» или «Miracast». Проверить наличие этой функции на ноутбуке можно в настройках системы, а в смарт ТВ — в меню подключений и настроек.
После того, как вы убедились, что оба устройства поддерживают беспроводное подключение, следующим шагом будет их сопряжение. В ноутбуке откройте панель управления и найдите раздел «Безопасность и сеть». В этом разделе вы должны найти настройки Wi-Fi Display или Miracast. Включите эту функцию и дождитесь, пока она найдет доступные смарт ТВ в вашей сети.
Как подключить ноутбук к Smart TV без проводов
После того, как ваш ноутбук обнаружит доступное смарт ТВ, выберите его из списка и нажмите на кнопку «Подключить». Процесс подключения может занять несколько секунд. Если все настройки выполнены правильно, вы увидите, как изображение с ноутбука отобразится на экране смарт ТВ. Теперь вы можете наслаждаться просмотром фильмов, видео и фотографий с помощью своего ноутбука на большом экране вашего смарт ТВ без проводов.
Подготовка ноутбука и смарт ТВ
Подключение ноутбука к смарт ТВ без проводов может быть достаточно удобным и позволит вам наслаждаться контентом с ноутбука на большом экране. Однако, для успешного подключения необходимо выполнить несколько шагов подготовки.
1. Проверьте настройки смарт ТВ:
- Убедитесь, что ваш смарт ТВ поддерживает беспроводное подключение.
- Установите последнюю версию прошивки для смарт ТВ.
- Включите Wi-Fi на смарт ТВ.
- Установите необходимые приложения для беспроводного подключения.
2. Проверьте настройки ноутбука:
- Убедитесь, что ваш ноутбук поддерживает беспроводное подключение.
- Установите последнюю версию драйверов для Wi-Fi на ноутбуке.
- Включите Wi-Fi на ноутбуке.
3. Установите необходимые приложения:
Для беспроводного подключения ноутбука к смарт ТВ вам может потребоваться установить приложение, поддерживающее данную функцию. На смарт ТВ это может быть приложение типа «Wireless Display» или «Screen Mirroring», а на ноутбуке — «Intel WiDi» или «Miracast». Убедитесь, что скачали и установили правильные приложения на обоих устройствах.
4. Подготовьте Wi-Fi соединение:
Убедитесь, что ваш смарт ТВ и ноутбук подключены к одной и той же Wi-Fi сети. Для этого проверьте настройки Wi-Fi на обоих устройствах и убедитесь, что они подключены к одной и той же сети.
5. Запустите приложение на смарт ТВ и ноутбуке:
Запустите поддерживаемое приложение на смарт ТВ и ноутбуке. В приложении на смарт ТВ вы должны увидеть доступные устройства для подключения, включая ваш ноутбук. Выберите ноутбук в списке и подтвердите подключение.
6. Наслаждайтесь контентом с ноутбука на смарт ТВ:
После успешного подключения вы сможете наслаждаться контентом с ноутбука на большом экране смарт ТВ. Вся информация, отображаемая на ноутбуке, будет отображаться на экране смарт ТВ.
Обратите внимание, что процедура подготовки может немного отличаться в зависимости от производителя устройств и используемых приложений. Поэтому не забудьте прочитать инструкции к вашему смарт ТВ и ноутбуку, а также искать дополнительную информацию в сети.
Wi-Fi соединение
Wi-Fi соединение является одним из наиболее удобных способов для подключения ноутбука к смарт ТВ без использования проводов. Для установления Wi-Fi соединения нужно выполнить следующие шаги:
- Убедитесь, что ваш ноутбук и смарт ТВ подключены к одной и той же домашней Wi-Fi сети.
- Настройте Wi-Fi соединение на смарт ТВ, следуя инструкциям производителя.
- На компьютере откройте центр управления сетями и обнаружьте домашнюю Wi-Fi сеть в списке доступных сетей.
- Выберите вашу домашнюю Wi-Fi сеть и введите пароль для подключения.
- Дождитесь, пока ноутбук подключится к Wi-Fi сети.
- Откройте желаемый контент на ноутбуке и выберите функцию «поделиться экраном» или аналогичную настройку в настройках системы.
- Выберите ваш смарт ТВ в списке доступных устройств для подключения.
- На смарт ТВ может быть показано окно запроса подтверждения соединения — нажмите «ОК» или «Подтвердить», чтобы установить соединение.
После выполнения всех этих шагов ноутбук будет успешно подключен к смарт ТВ через Wi-Fi соединение. Вы можете наслаждаться просмотром видео, фотографиями и другим контентом, который отображается на большом экране ТВ.
Подключение через Miracast
Если ваш ноутбук и смарт ТВ поддерживают технологию Miracast, вы можете подключить их друг к другу без использования проводов. Miracast позволяет передавать видео, аудио и изображения с экрана ноутбука на экран телевизора.
Для подключения через Miracast выполните следующие шаги:
- Убедитесь, что и ноутбук, и смарт ТВ поддерживают Miracast. Обычно эта информация указана в спецификациях устройств.
- На смарт ТВ откройте меню настроек и найдите раздел, связанный с подключением по Miracast. На некоторых моделях он может называться «Беспроводная отображение» или «Screen Mirroring».
- На ноутбуке откройте меню настроек Wi-Fi и найдите раздел, связанный с Miracast. Обычно это можно найти в разделе «Беспроводные сети» или подобном.
- Включите функцию Miracast как на ноутбуке, так и на смарт ТВ.
- На ноутбуке найдите список доступных устройств Miracast и выберите свой смарт ТВ в этом списке.
- После успешного подключения вы увидите изображение с ноутбука на экране смарт ТВ.
Обратите внимание, что процедура подключения может незначительно отличаться в зависимости от производителя и модели вашего ноутбука и смарт ТВ.
Если ваше устройство не поддерживает Miracast, вы можете рассмотреть другие способы подключения, такие как использование HDMI-кабеля или специальных программ для потоковой передачи.
Использование Chromecast
Один из самых популярных способов подключения ноутбука к смарт ТВ без проводов – использование устройства Chromecast. Chromecast – это небольшая медиа-приставка, которая подключается к HDMI-порту вашего ТВ и позволяет воспроизводить на нем контент с вашего ноутбука.
Для подключения ноутбука к смарт ТВ с помощью Chromecast вам понадобится следующее:
- Устройство Chromecast.
- Беспроводная Wi-Fi сеть.
- Ноутбук с установленным приложением Google Home.
Процесс подключения ноутбука к смарт ТВ с помощью Chromecast включает следующие шаги:
- Установите устройство Chromecast в HDMI-порт вашего ТВ и подключите его к источнику питания.
- На вашем ноутбуке запустите приложение Google Home и следуйте инструкциям по настройке Chromecast.
- После настройки приложение Google Home автоматически найдет ваш Chromecast и подключится к нему.
- Теперь вы можете передавать контент с вашего ноутбука на смарт ТВ. Для этого откройте приложение, которое вы хотите воспроизвести на ТВ (например, видеоплеер или стриминговый сервис), и нажмите на значок «Трансляция» или «Cast». В списке устройств выберите ваш Chromecast.
Теперь вы можете насладиться просмотром видео, фотографий или игр на большом экране вашего смарт ТВ без проводов!
Использование Chromecast является удобным и доступным способом подключения ноутбука к смарт ТВ без использования проводов. Это отличное решение для тех, кто хочет с легкостью передавать контент с ноутбука на ТВ и наслаждаться его просмотром в большом формате.
Подключение через HDMI
Для подключения ноутбука к смарт ТВ без использования проводов вариант с использованием HDMI является наиболее простым и эффективным. Для этого потребуется HDMI-кабель, который можно приобрести в любом магазине электроники.
- Сначала необходимо убедиться, что у вашего ноутбука и смарт ТВ есть порты HDMI. Этот разъем имеет прямоугольную форму и обычно обозначен надписью «HDMI».
- Подключите один конец HDMI-кабеля к порту HDMI на вашем ноутбуке и другой конец к порту HDMI на смарт ТВ.
- После подключения HDMI-кабеля переключите вход смарт ТВ на HDMI. Для этого вам потребуется найти на пульте управления кнопку «Источник» или «Input» и выбрать соответствующий вход HDMI.
- Как только устройства подключены и выбран правильный вход, на экране смарт ТВ должен появиться дублирующий изображение вашего ноутбука.
Теперь вы можете наслаждаться всеми преимуществами большого экрана смарт телевизора. Ноутбук и смарт ТВ будут работать по принципу «зеркального» дисплея, что означает, что все, что отображается на ноутбуке, будет отображаться и на смарт ТВ.
Источник: ds412.ru
Подключение ноутбука к телевизору через Wi-Fi-транслирование экрана на «Смарт ТВ»
Монитор ноутбука не всегда позволяет с комфортом просматривать любимые фильмы, играть в игры, искать информацию в Интернете. Поэтому многих пользователей интересует, как подключить ноутбук к телевизору через WiFi. Также выполнить подключение можно с помощью кабеля HDMI, но соединение по беспроводной Сети удобнее.
Настройка телевизора и ноутбука для синхронизации передачи данных
Подключить ноут к большому экрану несложно. Нужно выполнить ряд настроек, которые могут незначительно отличаться в зависимости от марки устройств. В первую очередь оба устройства должны подключиться к одному роутеру. Синхронизировать их можно в настройках меню: «Сеть» — «Настройка сети» и на компьютере, и на телевизоре.
и на телевизоре.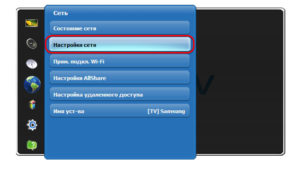 Если на ТВ отсутствует вай фай модуль, следует установить программу для передачи изображения на ноутбук.
Если на ТВ отсутствует вай фай модуль, следует установить программу для передачи изображения на ноутбук.
Инструкция для подключения ноутбука к телевизору по Wi-Fi для транслирования изображения разными способами
Выполнить соединение на всех ноутбуках с ОС Windows можно тремя способами. К ним относятся DLNA, WiDi, и WiFi-адаптеры.
Через DLNA-соединение
ТВ и ноутбук для соединения должны находиться в одной подсети. Современные телевизоры поддерживают технологию Wi-Fi Direct, позволяющую автоматически создать собственную Сеть. По ней и можно связать ноутбук и ТВ.
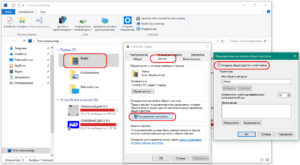
Для подключения ноутбука к телевизору через WiFi настраивается сервер DLNA. После подсоединения к одной сети следует разрешить папкам доступ. Это делается во вкладке «Доступ» — «Расширенные настройки». Около пункта «Открыть общий доступ» ставится галочка, после чего нажимают «Ok».
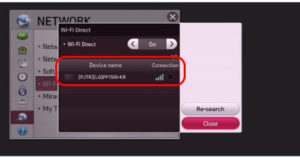
После этого на ТВ нужно проверить наличие доступных подключений. После появления соединения можно с ПК передавать контент на телевизор, выбрав команду «Воспроизвести».
Обратите внимание! Формат MKV современные ТВ не воспроизводят.
Технология WIDI Intel
С помощью WiDi можно выполнить дублирование изображения с использованием беспроводного канала. Для работы потребуется скачать драйвер с официального сайта Intel. Также следует убедиться, что телевизор может работать с WiDi.
Как выполнить настройку:
- Открыть установленную программу на ПК.
- Выбрать Miracast/Intel`s WiDi.
- Кликнуть On.
- Включить WiDi на телевизоре.
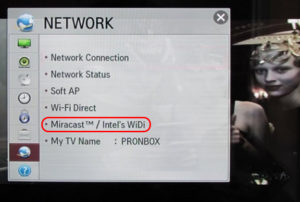
- При обнаружении сети нужно нажать «Подключить».
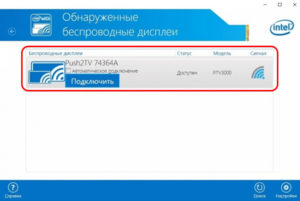
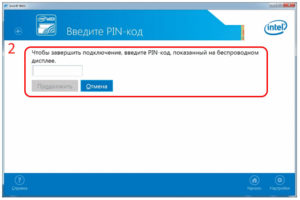
Иногда требуется ввести пин-код. Он указан на мониторе.
Затем открывается боковая панель Charms, в которой в разделе «Устройства» добавляется новый проектор.
Через Wi-Fi-адаптеры

Если отсутствует Smart TV, используются различные адаптеры, которые нужно подсоединять к HDMI-порту. Они представляют собой небольшую флешку, которую нужно вставить в телевизор. Есть разные варианты таких устройств: Android Mini PC, Google Chromecast являются самыми популярными.
Примеры для телевизоров популярных марок
У каждой модели есть свои особенности подключения. Общий принцип одинаков, но функции могут иметь разные названия.
Samsung
Для подсоединения ноутбука к телевизору «Самсунг» потребуется воспользоваться сторонними программами. Одной из таких является Allshare PC. Алгоритм подключения:
- «Меню» — «Сеть» — «Настройки сети» — «Пуск».
- Должен появиться список подключений, в котором выбирается нужный.
- По необходимости вводится пароль.

- На ноутбуке также выбирается Сеть, к которой подключен ТВ.
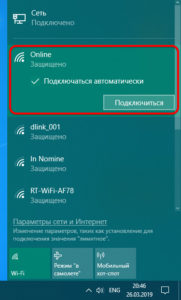
- Открывается скачанная программа.
- В меню появится сообщение о подключении ПК и ТВ к одному роутеру, следует объединить эти устройства.
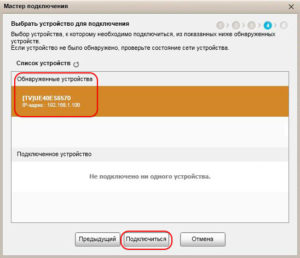
- Нужно создать папку, из которой будет транслироваться контент.
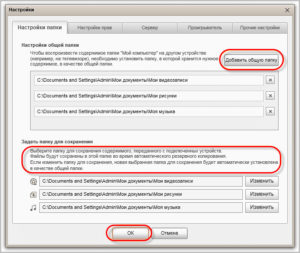
- Телевидение показывает и открывает приложение Allshare Play, в котором выбирается необходимый мультимедийный файл.
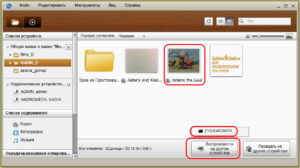
После этого можно просматривать контент на большом экране.
LG electronic
Для техники LG есть специальная программа — LG Smart Share. Ее нужно установить на компьютер. Затем выполняются следующие действия:
- Нужно открыть скачанную программу.
- Выбрать одну из категорий (музыка, фильмы, фото).
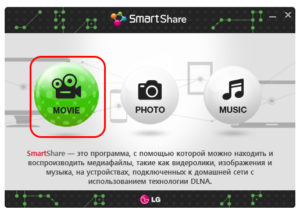
- Создать папки с контентом, который будет транслироваться на экран.
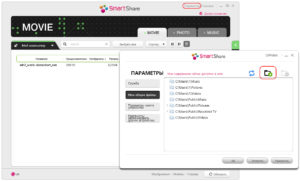
- На телевизоре открыть меню и выбрать Smart Share.

- Перейти в «Подключенные устройства» и выбрать Сеть, по которой происходит соединение.
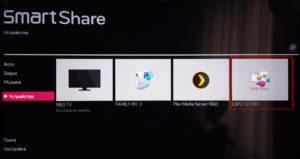
Затем из папки выбирается файл, который пользователь хочет вывести на дисплей.
Sony
Техника Sony, в том числе бравиа и другие поколения, подключается к ноутбуку с помощью программ Wi-Fi Direct. Алгоритм:
- На компьютере нужно выбрать «Проводник» — «Сеть», где активируется функция «Сетевое обнаружение и доступ к файлам отключены».
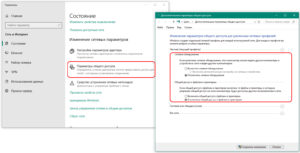
- Затем нужно нажать «Создать частную сеть» и переключить ее значение на «Домашняя» в настройках.
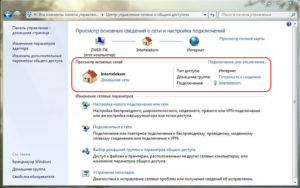
- Включить Wi-Fi-директ на ТВ во вкладке Home — «Сеть» — активировать «Встроенный WiFi» и Wi-Fi Direct.
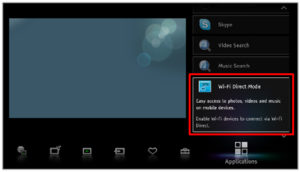
- Перейти в меню телевизора, настройки вай фай директ и найти подходящий объект.
Теперь можно соединить ноутбук и телевизор. Всю ТВ-электронику «Сони» можно подключать таким образом.
Приложения для передачи изображения на телевизор по сети Wi-Fi
Существует специально разработанное программное обеспечение, облегчающее сопряжение ноутбука и телевизора. К таким программам относятся Share Manager, Servio и другие.
Share Manager
Приложение Share Manager обязательно устанавливается на компьютер с «Виндовс», если просмотр будет происходить на телевизоре «Самсунг». Эта программа позволяет выполнить настройки контента и передать изображение на экран. Интерфейс приложения простой, состоит из файлового браузера и списка с папками. Доступные форматы ограничены только возможностями ТВ.
Как настроить приложение:
- Подсоединить ПК к ТВ.
- Включить устройства.
- Задать IP-адреса для компьютера и телевизора.
- Запустить программу и выбрать папку, из которой будет отправлен контент на монитор.
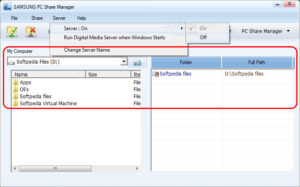
- Разрешить доступ папки к телевизору.
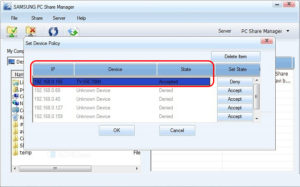
- Активировать «Установить состояние».
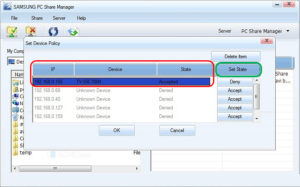
- Кликнуть «Принято».
Важно! Аналогичным способом работают и другие программы: Samsung Share, LG smart share и другие.
Serviio
Программа используется для трансляции видео, изображений на ТВ с использованием технологии DLNA. В приложении создается домашняя локальная сеть, по которой можно передавать данные на телевизор с ноутбука, планшета, смартфона или другого устройства. Есть русифицированная версия.
- Скачать и установить ПО.
- Запустить Serviio-Console.
- Найти в списке свой включенный телевизор.
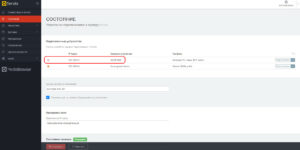
- Выбрать свой профиль Samsung TV/player (C/D/E-series).
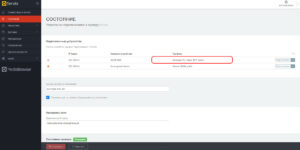
- Открыть «Медиатека» и добавить туда папку с контентом, пометить рядом галочками тип файлов.
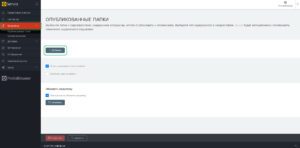
- Сохранить данные.
Теперь можно выбрать файл, который нужно запустить. Это происходит в Source – AllShare с логотипом Serviio. Там будет находиться папка с нужными документами.
При работе могут возникнуть следующие проблемы:
- При добавлении сервера в автозагрузку появляется ярлык программы. Его убрать можно только после полного отключения медиасервера.
- Медиасервер не дает перезагрузиться ПК, пока вручную не будет отключена программа Serviio.
Адаптеры для телевизоров без встроенного модуля Wi-Fi
Соединение по вайфай невозможно, если на телевизоре отсутствует модуль. Тогда приходится использовать дополнительные девайсы. В качестве адаптеров используются Google Chromecast, Android Mini PC, Compute Stick и другие.
Miracast (WiDi)
С помощью Miracast/WIDI Intel можно транслировать файлы на экране ТВ. Принцип работы следующий: передаваемое изображение сжимается и по беспроводной Сети передается на другое устройство. Происходит передача файлов быстро, задержки пользователю незаметны.
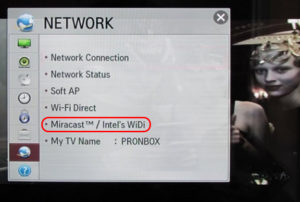
- Перейти в настройки ТВ.
- Активировать вай фай модуль.
- Включить функцию Miracast.
- Перейти в «Настройки»- «Параметры» — «Устройства» — «Подключенные устройства», добавить из списка приемник Miracast.
- Открыть на компьютере программу, найти свой телевизор и установить с ним подключение.
В боковой панели Charms можно добавить файлы, которые будут воспроизводиться на экране.
Google Chromecast
Приставка Google Chromecast позволяет сделать из телевизора «Смарт-ТВ». Подключается через микроUSB-кабель. Для обеспечения связи устанавливается на компьютер программа Chromecast.
- Подключить приставку к ТВ.

- Установить приложение.
- Открыть программу.
- Нажать «Поиск устройств».
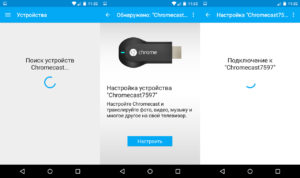
- Подключиться к найденному ТВ, если программа не видит его, снова нажать «Искать устройства».
- Выбрать медиафайл, который нужно показать на экране.
- Нажать «Начало трансляции».
Через программу на телевизор можно отправлять ролики с YouTube, фильмов на Google play, музыку с Google Play Music и других сервисов.
Android mini pc
Для Андроид-систем разработано специальное устройство Android mini pc. Внешне напоминает флешку. Этот гаджет является мини-компьютером, но без собственного монитора, источника питания и другой периферии. Настройка производится на самом телевизоре, который выступает в роли монитора.
- Подключить Android mini pc к ТВ через HDM.

- Подсоединить мышь к приставке и блок питания.

- Нажать Power.
- Выбрать в меню ТВ HDMI.
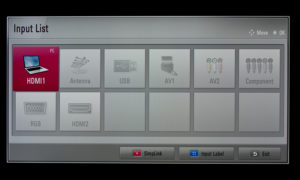
На экране пользователь увидит программы для Андроид. В меню «Настройки» нужно включить вай фай и подключиться к домашней Сети. После этого можно выполнить поиск нужных медиафайлов в Интернете.
Intel compute stick
Как и Android mini pc девайс Intel compute stick играет роль мини-компьютера. Объем памяти устройства составляет 32 ГБ, пользователю доступно около 17 Гб. Рекомендуется устанавливать на мини-компьютер «Линукс» или другую легковесную ОС, чтобы не занимать место. Intel compute stick не используется для выполнения сложных задач, но для подключения к телевизору и просмотру мультимедиа-файлов подходит отлично.
- Подключить Intel compute stick к телевизору.
- Подключить адаптер питания и мышь/клавиатуру.

- Включить Intel compute stick, нажав на кнопку питания.
- Подключиться к беспроводной Сети через «Системные настройки» — «Сеть».

- Настроить местоположение, раскладку клавиатуры, установить логин и пароль.
Возможные ошибки и пути их решения
Прежде чем отправить медиафайл на ТВ-экран, нужно убедиться, что его расширение поддерживается телевизором. Перед передачей файла выполняется преобразование формата.
Если изображение не появляется, следует проверить, к одной ли Сети подключены ПК и ТВ. Также рекомендуется обновить драйверы, если подключение производилось с помощью WiDi.
При пропадании изображения нужно убедиться, что компьютер включен. Если лэптоп перешел в режим сна, передача данных прервется.
Заключение
Соединение телевизора и ноутбука по Wi-Fi удобно тем, что не требуются лишние провода. Но у такого метода есть и свои недостатки. При слабой Сети могут появляться задержки сигнала. В остальном такой метод ничем не отличается от передачи информации через HDMI.

Подгорнов Илья Владимирович Всё статьи нашего сайта проходят аудит технического консультанта. Если у Вас остались вопросы, Вы всегда их можете задать на его странице.
Похожие статьи

Все о роутерах ASUS Компания ASUS специализируется на создании высокотехнологичной техники для разного рода деятельности. Фирма славится смартфонами, телевизорами, ноутбуками, системными платами.

Zyxel модели Keenetic 4G: как подключить и настроить С развитием технологий все большую популярность набирает беспроводной интернет. Для того чтобы использовать трафик без прямого подключения, необходимо использовать специальный WiFi-роутер с поддержкой 4G.

DSL 2640U: как подключить и настроить роутер (модем) Подключение к сети «Интернет» осуществляется по различным технологиям и протоколам. Одной из первых была телефонная линия, оставшись актуальной до сих пор. Технология, использующая данный вид связи, называется ADSL2+.
Источник: vpautine.ru
Как подключить ноутбук к смарт ТВ без проводов?
Как вывести изображение с ноутбука на экран телевизора?
- Подсоедините кабель к HDMI-выходу вашего ноутбука.
- Другой конец кабеля вставьте в HDMI-вход вашего телевизора. .
- На пульте дистанционного управления вашего телевизора нажмите кнопку, отвечающую за выбор источника отображаемого сигнала.
Как подключить ноутбук к телевизору через Wi-Fi Windows 10?
Для этого включите телевизор и ноутбук. На обоих устройствах должны быть активированы Wi-Fi адаптеры. Теперь на ноутбуке с Windows 10 зайдите в «Пуск | Параметры | Система | Дисплей» и в правой части в разделе «Несколько дисплеев» нажмите на «Подключиться к беспроводному дисплею».
Как перенести изображение с компьютера на экран телевизора?
- На совместимом компьютере включите функцию Wi-Fi. .
- Одновременно нажмите клавишу с логотипом Windows и клавишу C.
- Выберите значок Устройства (Devices).
- Выберите Проецирование (Project).
- Выберите Добавить дисплей (Add a display).
- Выберите Добавить устройство (Add a Device).
- Выберите номер модели телевизора.
Как создать домашнюю сеть с телевизором через Wi-Fi?
С пульта ДУ входим в меню телевизора, переходим к пункту «Сеть» и открываем вкладку «Настройка сети». В открывшемся мастере настройки сетевых соединений активируем пункт «Беспроводное подключение». Из открывшегося списка выбираем свою Wi-Fi сеть, ждем, пока пройдет проверка подключения, и вводим пароль доступа.
Как передать изображение с ПК на телевизор без проводов?
- На компьютере заходим в папку с медиаконтентом
- Наводим курсор на нужное фото, видео или аудио.
- Кликнув на правую кнопку мыши, находим раздел «Передать на устройство» (на семерке будет отображаться как «Воспроизвести на»).
- В предоставленном списке, выбираем телевизор
Как подключить компьютер к телевизору Smart TV?
- В компьютере и телевизоре должны быть разъемы HDMI.
- Для соединения нужен кабель HDMI.
- Кабель вставляется в разъемы телевизора и компьютера.
- На некоторых ноутбуках и компьютерах используется разъем Micro HDMI.
Как транслировать с ноутбука на телевизор Windows 10?
Подключение к беспроводному дисплею (телевизору) в Windows 10 по Miracast. Нажмите на клавиатуре сочетание клавиш Win + P (английская). Справа должно появится окно с разными вариантами вывода изображения. И там должен быть пункт «Подключение к беспроводному дисплею».
Как подключить компьютер к телевизору через HDMI Windows 10?
- Войдите в «Меню» телевизора и найдите пункт «Список ввода». Также его можно вызвать нажатием клавиши «Input» на пульте дистанционного управления.
- В появившемся перечне нажмите на источник входного сигнала: HDMI.
- После этого изображение с компьютера должно появится на телевизоре.
Как подключить ноутбук к телевизору Samsung Smart TV через wifi?
- Включить маршрутизатор (модем с модулем Wi-Fi), если он отключен.
- Подсоединить технику к одной точке доступа Wi Fi в настройках оборудования (SSID должны совпадать).
- Настроить сервер DLNA.
Как подключить телевизор как второй монитор через Wi-Fi?
- Зайти в меню телевизора и активировать синхронизацию по Miracast/WiDi. .
- Для подключения по WiDi надо установить на ПК приложение Intel Wirelles Display. .
- Пройти проверку безопасности – ввести код на ноутбуке, который появится на экране ТВ.
Как передать рабочий стол на ТВ через вайфай?
На телевизоре необходимо включить Wi-Fi и подключиться к домашней сети, после чего необходимо активировать технологию MiraCast. Далее на компьютере одновременно нажмите две клавиши «WIN» «P», чтобы вывести меню «Проецировать».
Как подключить телевизор LG к компьютеру без провода?
Подключите компьютер к телевизору.
Нажмите «Подключиться к беспроводному дисплею». Нажмите на название своего LG Smart TV. Введите код, если он отобразится на экране телевизора. Нажмите «Подключить».
Источник: dmcagency.ru