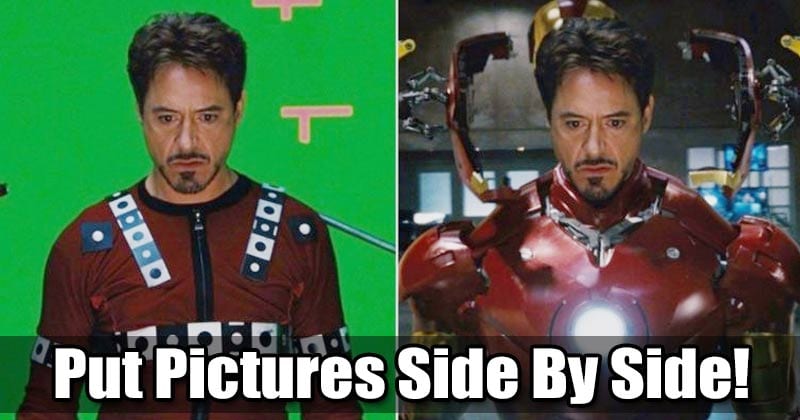

Согласитесь, бывают моменты, когда нам хочется объединить несколько фотографий в одну. Могут быть разные причины, по которым вам нужно будет разместить изображения рядом. Может быть, вы хотите показать свою фотографию трансформации с друзьями или просто одну, чтобы создать простой коллаж.
На Android делать снимки легко, но редактирование становится сложной задачей. Хотя для Android доступно множество приложений для редактирования фотографий, которые упрощают редактирование фотографий, большинство из них были сложными в использовании.
❗Как на телефоне СОЕДИНИТЬ ДВЕ ФОТОГРАФИИ в одну ◆ АНДРОИД/Сделать коллаж из фото ANDROID ◆ SAMSUNG❗
Нет необходимости в каком-либо приложении для расширенного редактирования фотографий, чтобы создать картинку для сравнения.
На сайте доступно множество легких и простых в использовании приложений.
Google Play Store Это может помочь вам быстро разместить два изображения рядом друг с другом.
Также читайте: 10 лучших приложений для фотоколлажей для Android
Как разместить две фотографии рядом на Android
Если вы также ищете способы объединить два изображения или хотите разместить два изображения бок о бок на Android, вы попали на нужную веб-страницу. В этой статье мы поделимся подробным руководством о том, как добавить две картинки рядом на Android. Давай проверим.
1. Использование Google Фото
Вам не нужно устанавливать какое-либо дополнительное приложение, чтобы разместить два изображения рядом на Android. Вы можете использовать встроенное приложение Google Фото для объединения фотографий на Android. Давайте посмотрим, как использовать Google Фото для объединения фотографий.
Шаг 1. Прежде всего, откройте приложение Google Фото на вашем Android-смартфоне.
Источник: tehnografi.com
Как объединить фотографии на Android
Хотите объединить или разместить фотографии рядом на своем телефоне Android? Вот несколько приложений, которые позволяют вам это сделать.
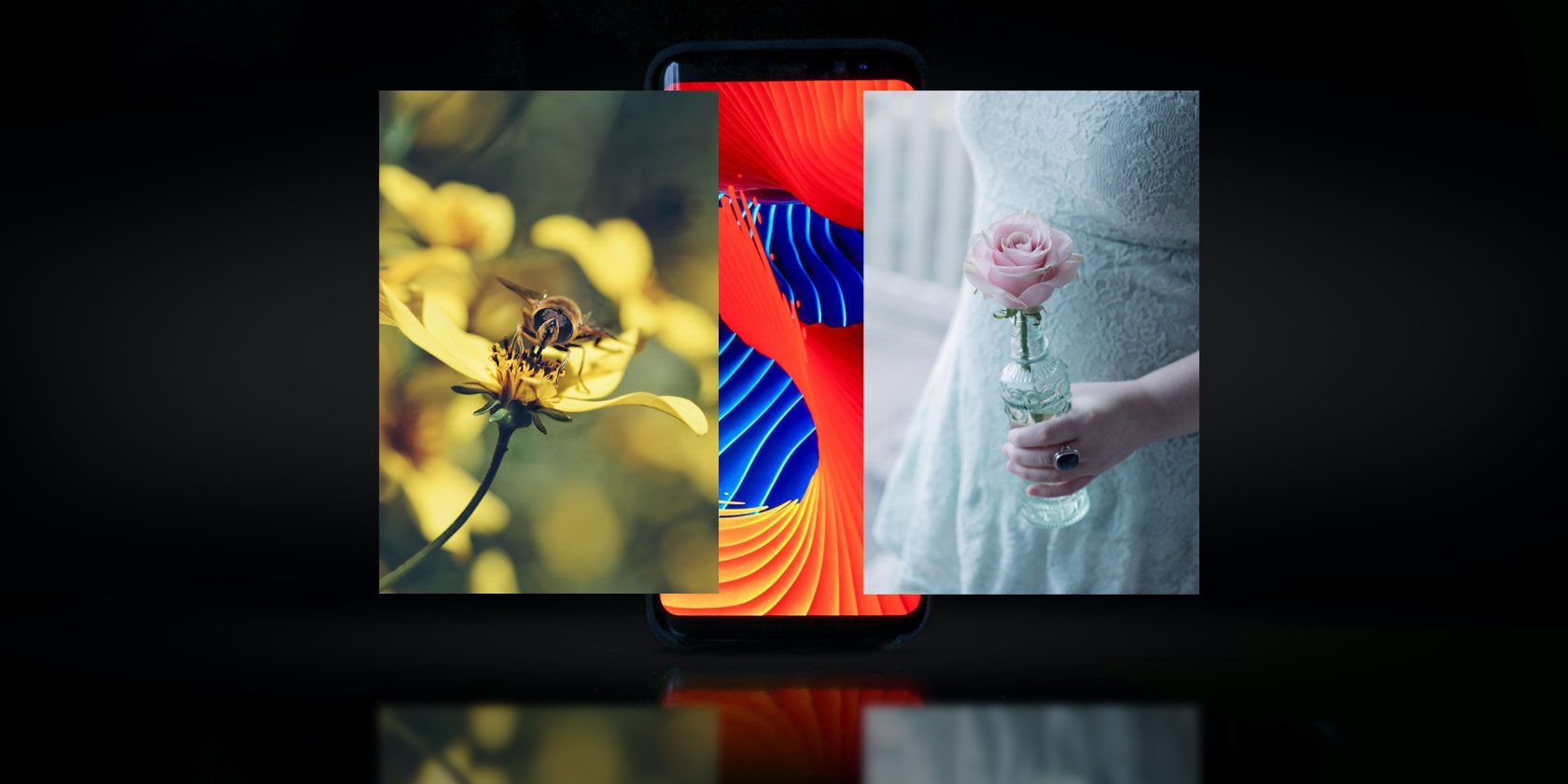
Есть много причин, по которым вы можете захотеть разместить фотографии рядом. Если вы хотите сделать это на устройстве Android, у вас есть несколько доступных вариантов. Существует множество приложений для редактирования изображений для Android, которые позволяют объединять фотографии. Вы можете использовать одно из этих приложений, и ваши изображения будут отображаться рядом на вашем телефоне.
В приведенном ниже руководстве мы покажем вам два способа объединения фотографий на Android.
Программы для Windows, мобильные приложения, игры — ВСЁ БЕСПЛАТНО, в нашем закрытом телеграмм канале — Подписывайтесь:)
1. Используйте Adobe Photoshop Express для объединения фотографий на Android
Бесплатное приложение Adobe Photoshop Express — одно из самых популярных приложений для редактирования фотографий, которое можно использовать для объединения фотографий на Android. Приложение позволяет размещать фотографии во многих макетах, и вы можете выбрать любой, который вам нравится.
Чтобы объединить фотографии на телефоне Android с этим приложением:
- Скачайте и установите Adobe Фотошоп Экспресс приложение на вашем устройстве.
- Запустите приложение и войдите в свою учетную запись Adobe. Если у вас его нет, вы можете создать новую учетную запись бесплатно.
- Предоставьте разрешение на хранение приложения.
- На главном экране приложения коснитесь значка коллажа в правом нижнем углу.
- Выберите изображения, которые вы хотите разместить рядом. Коснувшись изображения один раз, оно будет выбрано. Затем коснитесь следующего значка в правом нижнем углу.
- По умолчанию ваши фотографии будут использовать вертикальный макет, если вы выберете два или три изображения. В случае четырех или более изображений приложение поместит их в сетку. Чтобы изменить это, коснитесь любого макета предварительного просмотра на нижней панели инструментов, чтобы ваши фотографии отображались рядом или в выбранном вами макете.
- Вы можете сводить изображения двумя пальцами, чтобы настроить их.
- Когда вы будете довольны результатами, коснитесь значка «Поделиться» в правом верхнем углу.
- На следующем экране нажмите «Сохранить в галерее», чтобы сохранить объединенную фотографию.
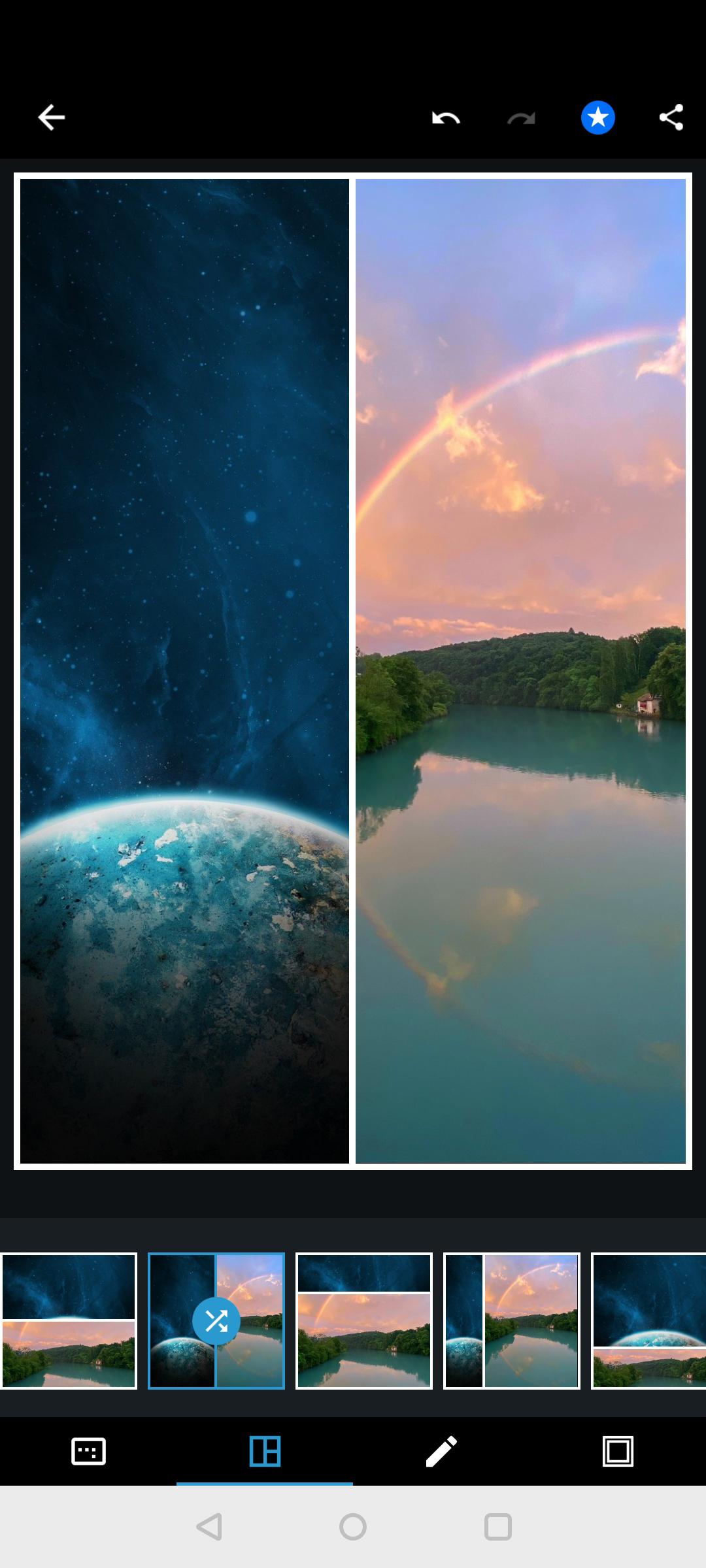
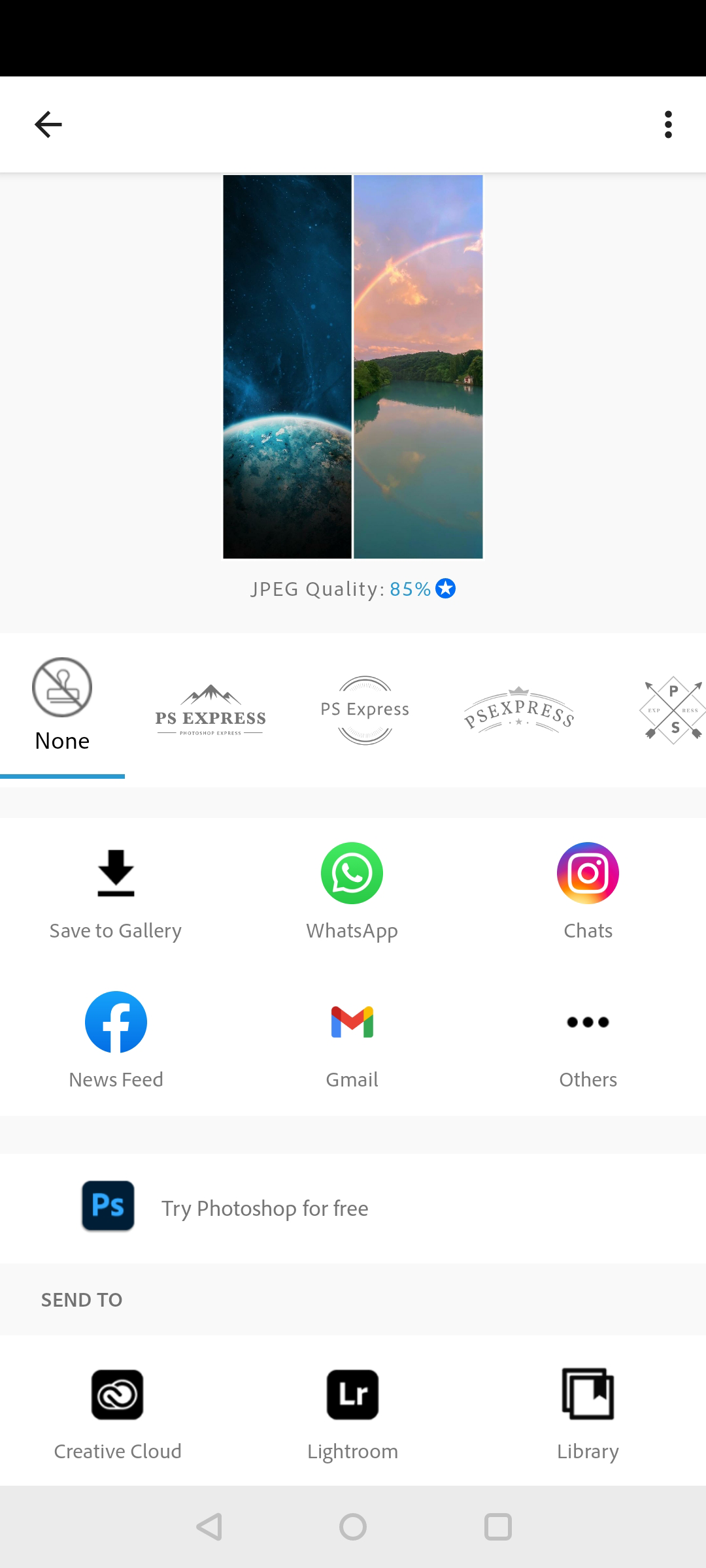
На последнем экране вы можете поделиться своими комбинированными фотографиями непосредственно со своими учетными записями в социальных сетях, а также с учетными записями электронной почты.
Adobe Photoshop Express выполняет свою работу, но это больше, чем просто приложение для слияния фотографий. Вы можете сделать гораздо больше в Adobe Photoshop Express. Если вы предпочитаете не использовать Adobe, существуют отличные альтернативы приложениям Adobe для редактирования изображений на Android.
2. Используйте Image Combiner для объединения фотографий на Android
Image Combiner — еще одно бесплатное приложение — предназначено для того, чтобы помочь вам объединить фотографии на ваших устройствах на базе Android. С помощью этого приложения вы можете выбрать любую из своих фотографий на телефоне и разместить их рядом. Если вместо этого вы хотите поместить изображение на другое изображение, вам нужно будет использовать приложения для смешивания фотографий Android, если ваши навыки работы с Photoshop недостаточны.
Приложение позаботится о настройке ваших изображений, поэтому вам не нужно вручную перемещать фотографии, чтобы они выглядели лучше. Чтобы использовать это приложение для объединения фотографий на вашем Android-устройстве:
- Установите бесплатную Комбинатор изображений приложение из Google Play Store, затем запустите приложение и примите его политику конфиденциальности, нажав Да, я согласен, чтобы продолжить.
- Нажмите «Объединить» и выберите «Добавить изображение» внизу, чтобы добавить фотографии, которые вы хотите объединить.
- Во всплывающем окне «Добавить изображение из» выберите «Галерея и другие источники». Нажмите «Разрешить», чтобы предоставить доступ к хранилищу приложения. Это приведет вас к вашему файловому менеджеру.
- На экране файлового менеджера коснитесь значка гамбургера в левом верхнем углу и выберите «Галерея». Это позволит вам выбрать фотографию из приложения «Галерея».
- Выберите фотографии, которые вы хотите объединить в одну, и коснитесь галочки в правом верхнем углу.
- Как только ваши фотографии появятся в приложении, нажмите «Объединить изображения» внизу. Это начинает помещать ваши фотографии рядом.
- Вы можете настроить, как ваши фотографии будут объединены. Например, вы можете комбинировать свои фотографии как по вертикали, так и по горизонтали. Выберите понравившийся вариант и нажмите Сохранить.
- Введите имя для новой комбинированной фотографии и нажмите «ОК». Ваша фотография теперь сохранена в приложении Галерея.
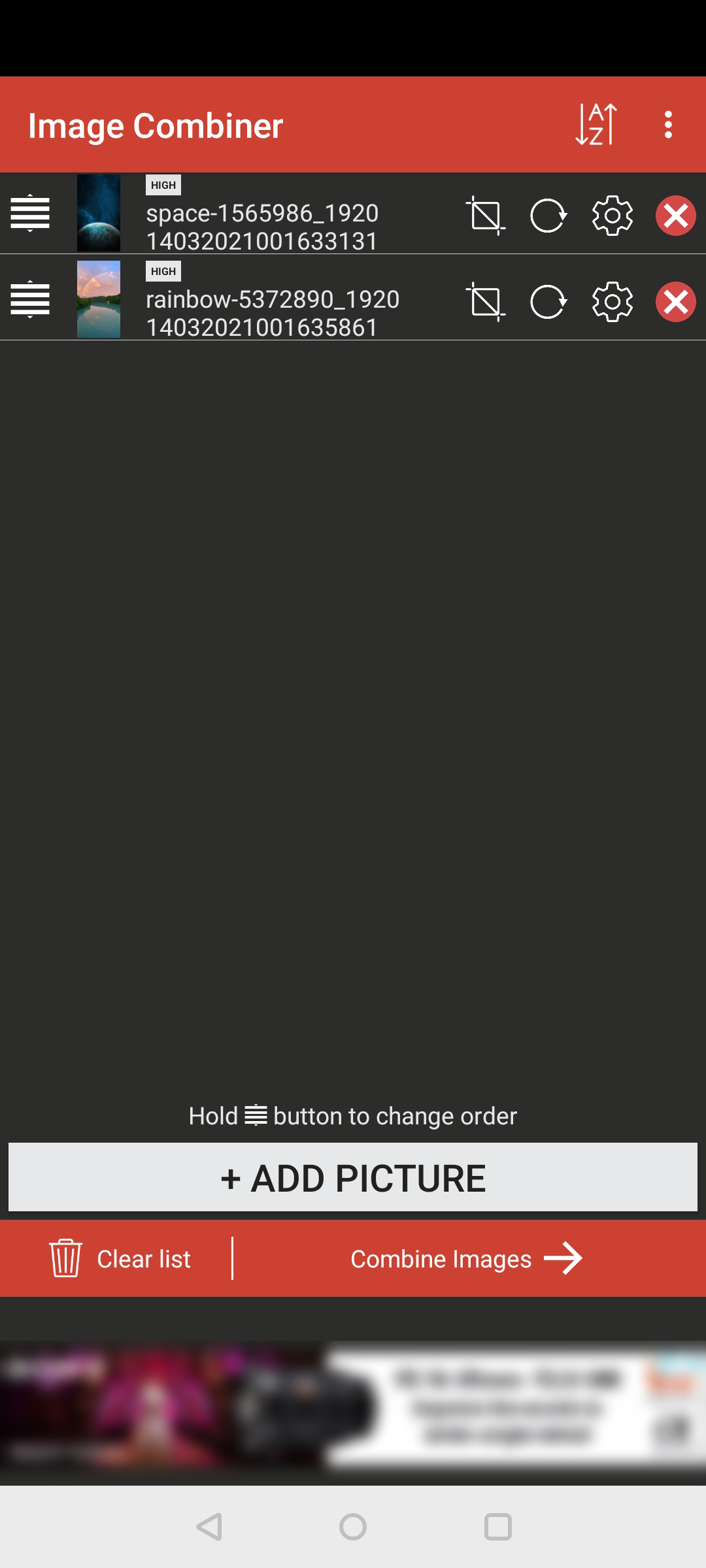
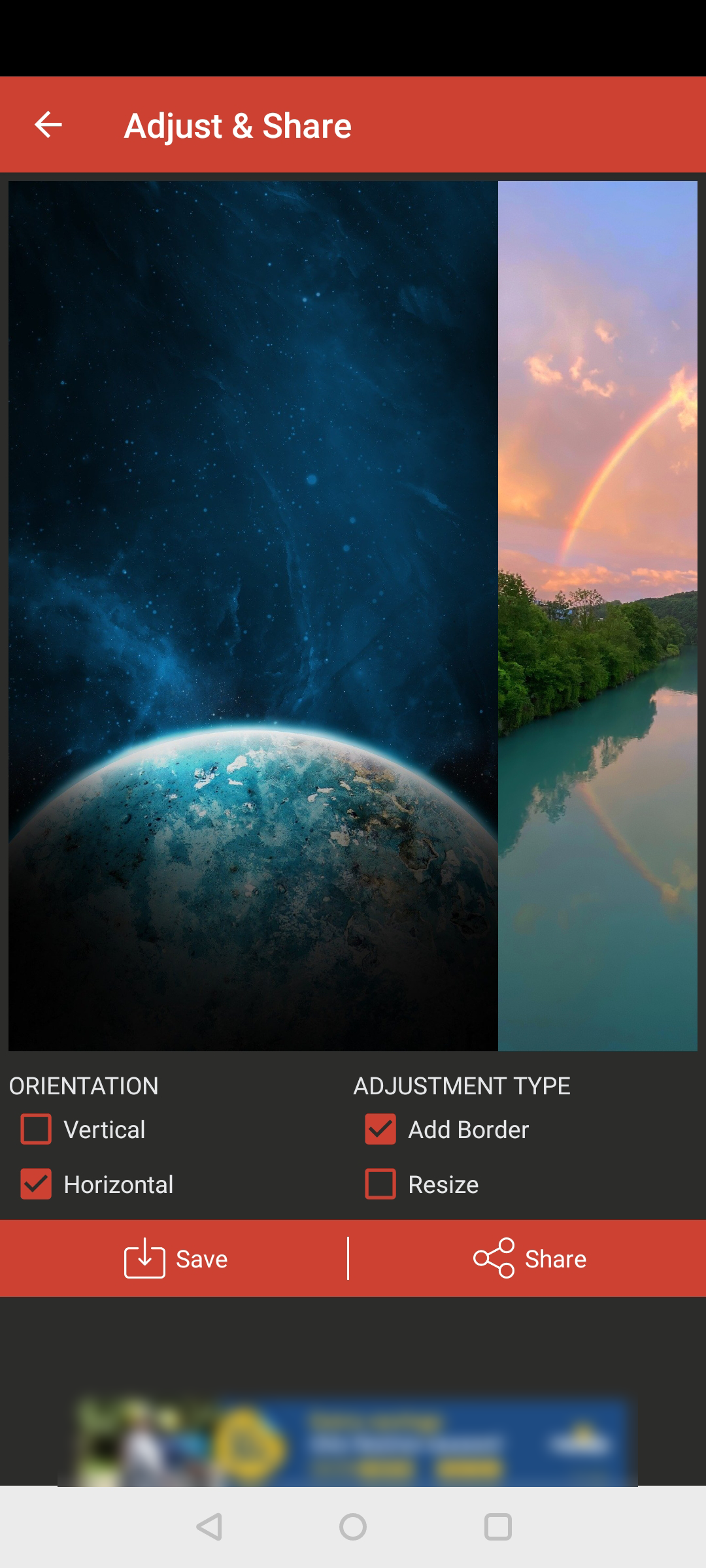
Если вы чувствуете, что качество изображения не соответствует вашим ожиданиям, откройте приложение, коснитесь трех точек в правом верхнем углу и выберите «Настройки». Вы увидите параметр с надписью «Качество изображения по умолчанию». Коснитесь этого параметра, чтобы выбрать качество объединенных фотографий. Имейте в виду, чем выше качество, которое вы выберете для своих фотографий, тем больше будет размер ваших фотографий.
Поместите фотографии рядом на устройствах Android
Если вы хотите объединить фотографии на своем телефоне Android, вам не нужно полагаться на настольное приложение, поскольку есть приложения, которые позволяют вам выполнять эту задачу прямо на вашем телефоне. Единственное предостережение: вы не можете поместить изображение на другое изображение с помощью этих приложений — вы можете разместить их только рядом.
Объединение фотографий — это только один из способов создания новых изображений на Android. Существуют приложения, которые также позволяют анимировать ваши изображения.
Источник: okdk.ru
Как соединить две фотографии в одну




 4.3 Оценок: 33 (Ваша: )
4.3 Оценок: 33 (Ваша: )
Хотите вместить в публикации в социальной сети как можно больше фото? Или похвастаться вашими достижениями в сравнении «до и после»? Совместите два или больше изображений в одну общую фотографию. Никаких специальных знаний не потребуется – только подходящая программа или сервис. Рассказываем, как соединить две фотографии в одну на компьютере или телефоне.
Посмотрите видео, чтобы узнать про самые простые способы:
Как совместить две фотографии
Чтобы объединить несколько снимков в один, не нужен сложный Фотошоп. Вы можете найти более удобную и легкую альтернативу. Программа ФотоКОЛЛАЖ поможет быстро сделать фото «два-в-одном» и не требует специальных навыков.
Шаг 1. Установите ФотоКОЛЛАЖ
Скачайте бесплатный инсталлятор и запустите распаковку двойным щелчком мыши по установочному файлу. Пройдите простой пошаговый алгоритм установки и разместите ярлык на рабочем столе компьютера для быстрого доступа.
Скачайте программу для объединения фото
Отлично работает на Windows 11, 10, 8, 7 и XP
Шаг 2. Создайте проект
Запустите софт и кликните «Новый коллаж», чтобы начать. В новом окне выберите вариант «Чистый проект». Укажите размер создаваемого коллажа вручную или выберите готовый из списка «Формат страницы». Обозначьте, какой ориентации будет фото: альбомная (горизонтальный лист) или книжная (вертикальный).

Установите размер изображения
Шаг 3. Объедините снимки
Чтобы объединить две картинки, найдите в проводнике слева папку, содержащую нужные файлы, и из окна превью ниже перетащите их на холст. Разместите снимки в нужном порядке, двигая по макету. Меняйте размер объектов, растягивая или сжимая рамку границ.

Разместите файлы на холсте в нужном порядке
Шаг 4. Обработайте фотографию
Чтобы обрезать изображение, воспользуйтесь кнопкой в виде перечеркнутого прямоугольника в панели управления. Укажите, какая область должна отображаться.

При необходимости можно обрезать фото
Программа также позволяет улучшить качество изображений. Вы можете отрегулировать яркость, контраст и прозрачность, кликнув иконку шестеренки. Также можно создать тень, наложить рамку, применить маску и повернуть кадр на любой угол.

Каждую картинку можно дополнительно обработать
Разверните вкладку «Эффекты и рамки» в левой колонке. Здесь также находятся рамки и маски, можно применить готовые художественные пресеты.

На объекты можно наложить рамки и маски, применить эффекты
Шаг 5. Сохраните картинку
ФотоКОЛЛАЖ поддерживает экспорт в форматы JPG, PNG, TIFF, BMP. Также тут есть функция прямой отправки фотографии на печать. Если вы хотите загрузить изображение в интернет, программа позволяет по максимуму уменьшить вес файла с сохранением высокого разрешения. Для этого разверните пункт «Файл» в главном меню и найдите «Сохранить JPEG с настройками качества».

Приложение позволяет максимально сжать файл без потери качества
Как соединить несколько фото в одно
Итак, теперь вы знаете, как совместить две картинки. Но что делать, если нужно объединить больше изображений? В ФотоКОЛЛАЖе вы сможете склеивать неограниченное количество фотографий в любой форме, по сетке или с наложением.
Шаг 1. Выберите вариант создания
Откройте программу и создайте новый коллаж или начните редактировать старый. Укажите вариант компоновки: автоколлаж или чистый проект. Если вы выберете второй вариант, все действия идентичны предыдущей инструкции, отличается лишь количество снимков. Функция автоколлажа позволяет комбинировать файлы по форме, тексту или сетке. Рассмотрим вариант сеткой как наиболее распространенный.

Создайте новый коллаж по сетке
Шаг 2. Настройте коллаж
Заранее подберите фото. Выберите вариант расположения картинок, исходя из их количества. Выделите подходящий вариант и нажмите «Далее».

Подберите шаблон, исходя из количества картинок
Установите формат коллажа и отрегулируйте расстояние между изображениями. Также доступно изменение количества файлов и расстояние от снимков до края.

Можно самостоятельно установить отступы и количество ячеек
Загрузите изображения для комбинации и нажмите «Далее». Настройте тень, рамки и порядок размещения по вашему усмотрению.

Фотографии можно украсить и изменить порядок расположения
Шаг 3. Отредактируйте и сохраните
Во внутреннем редакторе вы можете менять созданный макет: делать картинки больше, удалять элементы, применять эффекты, накладывать элементы друг на друга, добавлять надписи и украшения. Экспортируйте итог на жесткий диск или распечатайте.

Во внутреннем редакторе можно свободно менять размер и положение элементов
Как объединить фото онлайн
Работаете с планшета или на чужом компьютере и нет возможности установить нужный софт? Специальные сайты помогут объединить фото онлайн.
IMGonline
Этот сервис помогает обрабатывать файлы популярных форматов (JPG, PNG) и объединяет в себе несколько полезных инструментов редактирования. IMGOnline помогает склеить два фото, но вы можете комбинировать уже объединенные картинки. Сервис полностью на русском языке, не требует оплаты ни за одну из услуг и не накладывает водяной знак.

Сервис позволяет склеить только два файла
Сайт не меняет оригинальные параметры загруженных снимков (качество и формат). Минусом можно назвать лимит на размер фотографий: сервис не умеет обрабатывать слишком крупные файлы. Также сайт не распознает редкие расширения.
SEO Gift
SEO Gift позволяет комбинировать фото в неограниченных количествах. На сайте можно настроить отступы между картинками, выбрать формат (PNG, GIF, JPG), выбрать цвет фона и направление объединения (горизонтальное или вертикальное).

На сайте доступны детальные настройки коллажа
Крупным недостатком становится небольшой разрешенный размер: файл не должен быть больше 200 Кб. При превышении лимита сервис не уведомит об ошибке, а просто склеит файлы, которые соответствуют правилам. Результат посмотреть нельзя, так что в итоге вы можете получить совсем не то, что требовалось, и придется начинать все заново.
Как объединить две фотографии в одну на телефоне
Если фото было отснято на мобильный, логично, что вы захотите обработать картинку сразу на телефоне. Рассказываем, как совместить две фотографии на Айфоне и Андроиде.
PicsArt
Этот фоторедактор для iOS и Android пользуется широкой популярностью благодаря уникальным фильтрам и спецэффектам. Среди многочисленных инструментов приложения также присутствует функция создания фотоколлажа. Таким образом вы можете склеить две фотографии и даже больше в одно полотно.

В приложении нет функции объединения по горизонтали, только наложение слоев
PicsArt позволяет накладывать друг на друга фотографии разных форматов, обрабатывать отдельно каждый элемент или весь проект в целом. Можно добавлять рамки, текст, накладывать фильтры, увеличить или уменьшить размер фотографий. Проект сохраняется без водяных пометок. Единственное, что раздражает – агрессивная реклама платных функций, которая выскакивает посреди процесса работы.
Polarr
Мобильный фоторедактор Polarr работает на телефонах iPhone и Android и создан для продвинутого редактирования. Как и PicsArt, в нем имеется внушительный набор готовых фильтров, но он более продвинут: вы можете создавать собственные стили, проводить ретушь портретов, детально прорабатывать цветовую схему и многое другое. В том числе программа позволяет накладывать слои и текстуры. Благодаря этому вы можете соединить 2 фото и больше и даже настроить смешивание, как в Фотошопе. К сожалению, интерфейс не отличается удобством, а некоторые продвинутые инструменты сложны для новичков.

Polarr — один из самых продвинутых, но также самых сложных мобильных редакторов
Заключение
В этой статье мы рассмотрели, как соединить два фото на компьютере, онлайн и с помощью мобильного телефона. Самым удобным вариантом остаются программы на ПК, так как они не зависят от интернета и более удобны в управлении, чем мобильные приложения. Поэтому советуем скачать ФотоКОЛЛАЖ — он поможет справиться с задачей за считанные минуты, а результат порадует высоким качеством.
Скачайте программу для объединения фото
Отлично работает на Windows 11, 10, 8, 7 и XP
Часто задаваемые вопросы
Как соединить два фото в одно в Paint?
Откройте приложение. Перейдите во вкладку «Файл» и нажмите «Открыть». Создайте область для второго фото, растянув холст. Далее снова кликните по кнопке «Открыть» и укажите путь ко второй картинке. Выделите ее, скопируйте, а затем вставьте поверх первой. Дальше вы сможете настроить размеры изображения и переместить его в нужную область.
Удалите остатки холста и сохраните готовый файл.
Как объединить 4 фотографии в одну?
Подойдет любая программа для создания коллажей. Одна из лучших — ФотоКОЛЛАЖ. Выберите шаблон и, если требуется, вручную настройте его параметры: поля страницы, количество фотографий на листе и отступы между ними. После останется лишь загрузить изображения и добавить нужные эффекты.
Как соединить 2 человека на фото?
Вам поможет программа ФотоКОЛЛАЖ. Загрузите фото в редактор и поместите их на выбранный шаблон в нужном порядке. Далее нажмите «Кадрировать изображение» и обозначьте отображаемую область. Чтобы результат выглядел более презентабельно, не забудьте добавить эффекты и рамки.
Источник: amssoft.ru