После скачивания распакуйте архив. Затем программу необходимо запустить (кликните по файлу Setup.exe) и установить, следуя подсказкам на экране.
SW Update (Samsung Update) — утилита для установки и обновления драйверов и другого ПО для вашего ноутбука. Модель устройства ноутбука будет определена программой, а вам нужно выбрать свою операционную систему. Подобранные для вас файлы скачайте и установите драйверы.
В программе также есть функция выбора модели ноутбука. Нажмите на клавишу «найти модель» и внесите название в строку поиска. Из предложенного перечня драйверов и утилит выберите нужные и для скачивания нажмите «Экспортировать». Таким образом с помощью этой утилиты вы можете скачать со своего компьютера программное обеспечение для другой модели ноутбука.
Требуется подключение к Internet.
Как обновить БИОС на ноутбуке Samsung np355v5c
Видео-урок: как обновить БИОС
Современные пользователи электронной техники все чаще озадачиваются вопросом «Как обновить БИОС». Такая необходимость возникает довольно часто, ведь прошивка данной системы удаляет многие ошибки в работе ноутбука, стабилизирует и повышает производительность всех компонентов ОС Widows. В этой статье мы расскажем, как обновить БИОС на ноутбуке Samsung np355v5c.
Как обновить БИОС на ноутбуке Samsung это просто
Важно помнить, если вы испытываете трудности с такими процедурами, обратитесь к опытным специалистам по ремонту ноутбуков Samsung.
Пошаговая инструкция обновления БИОС
Рекомендуем перед началом процедуры сделать резервную копию БИОС и операционной системы.
Для начала мы определяем текущую версию БИОС на вашем ноутбуке. Это мы можем сделать при помощи приложения под названием msInfo32. Запускается оно с помощью ввода названия в окне «Выполнить». В данной программе в разделе «Сведения о системе» смотрим нужную нам информацию.
Далее заходим на сайт производителя и находим на нем страницу поддержки вашего ноутбука. Для этого целесообразно будет воспользоваться поиском по номеру модели. Чтобы узнать этот номер, переворачиваем ноутбук и смотрим на заводском штампе.
Далее мы запускаем наш файл, предварительно распаковав его.
Перед запуском обновления убедитесь, что уровень зарядки на вашем ноутбуке не менее 20%. После установки обновления, в программе msInfo32 можно тем же способом просмотреть установленную версию вашего БИОС.
Вы можете задать вопрос мастерам из нашего сервисного центра, позвонив по телефону или написав свой вопрос на форму обратной связи.
Ваше сообщение отправлено.
Спасибо за обращение.

Возможно вас также заинтересует
Ремонт ноутбуков Samsung за 1 день
Закажите ремонт в нашем сервисном центре, и получите исправное устройство в тот же день, с гарантией до 1 года
Добавить Комментарий

Как прошить BIOS ноутбука Samsung NP-RC520
Как зайти в БИОС в ноутбуке Samsung и как его обновить
В этой статье речь пойдет о том, как на современных ПК или ноутбуках с современными ОС типа Windows 8 или Windows 10 зайти в BIOS. Похоже вы уже отчаялись, задавая себе вопрос — а возможно ли это вообще на вашем ноутбуке? Может и БИОСа то никакого у вас нет?
Не бойтесь! Сейчас вы легко и просто выполните необходимые действия. Сделаем мы это на примере ноутбука SAMSUNG NP350V5C с установленной на нем Windows 8.
Также мы рассмотрим как можно обновить БИОС, а в конце статьи есть видео о том, как выполнить ее настройку перед установкой ОС Windows 7 или 8.
Разделим процесс запуска BIOS на 2 этапа. Итак, поехали…
Этап 1 : как зайти в загрузочное меню
Есть два кардинально отличающихся друг от друга способа.
Первый — с помощью особо выполненной перезагрузки ноутбука. Это и есть рекомендуемый способ.
Второй пригодится на крайний случай, если вы не можете зайти в систему, чтобы выполнить настройки первого способа.
Вариант с правильной перезагрузкой
Далее жмите пункт «Параметры», затем «Изменение параметров компьютера». После чего давите «Обновление и восстановление».

Далеко же произодитель затащил эту опцию!
Теперь жмем «Восстановление» и вот он — заветный пункт «Особые варианты загрузки» — нажимаем на «Перезагрузить сейчас».

Ваш Samsung (или что там у вас) покорно перезагрузится и окажется в загрузочном меню.
Экстремальный метод
Я применил этот метод единожды, когда на моем ноутбуке произошел серьезный сбой после обновления одного из приложения. Ноутбук зависал на старте и не хотел выдавать окно авторизации. Следовательно, я не мог зайти в систему, чтобы сделать перезагрузку с особыми параметрами.
Мне это требовалось сделать для восстановления системы, ну а вам, если у вас возникнет та же проблема, поможет войти в BIOS.
Предупреждаю! Применять этот способ возможно только в крайнем случае, когда других путей не остается.
Делается это так (я выполнял эти действия на изделии производства Samsung):
Этап 2 : запуск BIOS
Если вы сделали все правильно, то перед вами будет меню загрузки системы, в котором вам следует нажать на пункт «Диагностика».

Далее давите на «Дополнительные параметры».

И затем — на «Параметры встроенного ПО UEFI»

Переходим к заключительной фазе запуска — нажимаем «Перезагрузить».

Экран погаснет и через небольшое (а может долгое) время вы увидите экран BIOS:

Обновление БИОС
Обновлять БИОС настоятельно рекомендуется только с официальных сайтов производителей.
В моем случае, в браузере требуется зайти на сайт Samsung и ввести полное название модели (написано на нижней части корпуса ноутбука): NP350V5C-S1JRU
После нажатия кнопки Enter появляется список, в котором выбираем пункт из категории «Встроенное программное обеспечение»
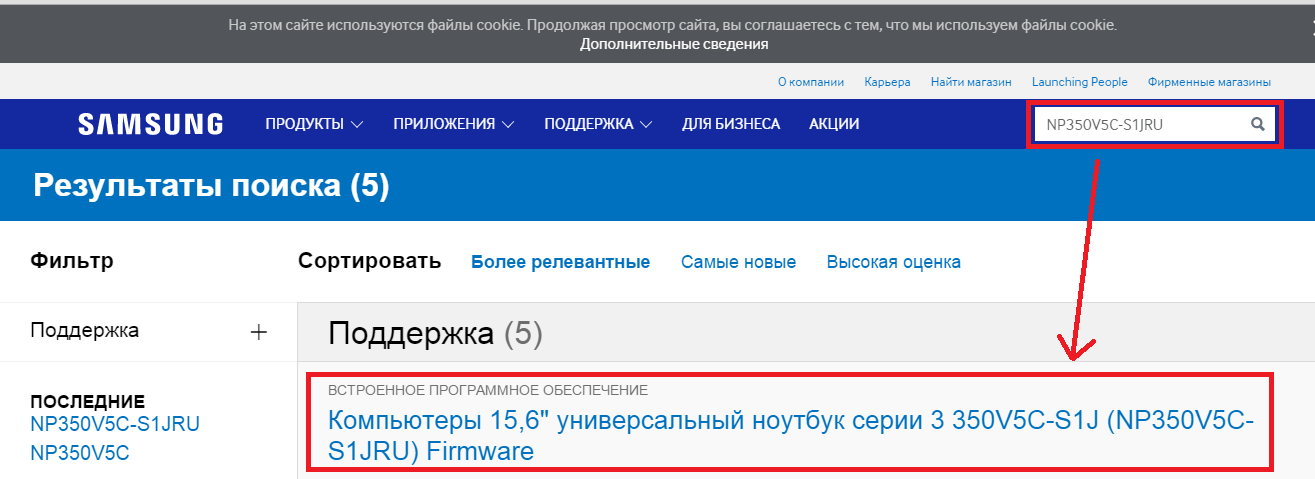
Далее листаем экран вниз и находим «Update Software», нажимаем на него, что приводит к скачиванию файла BIOSUpdate.exe
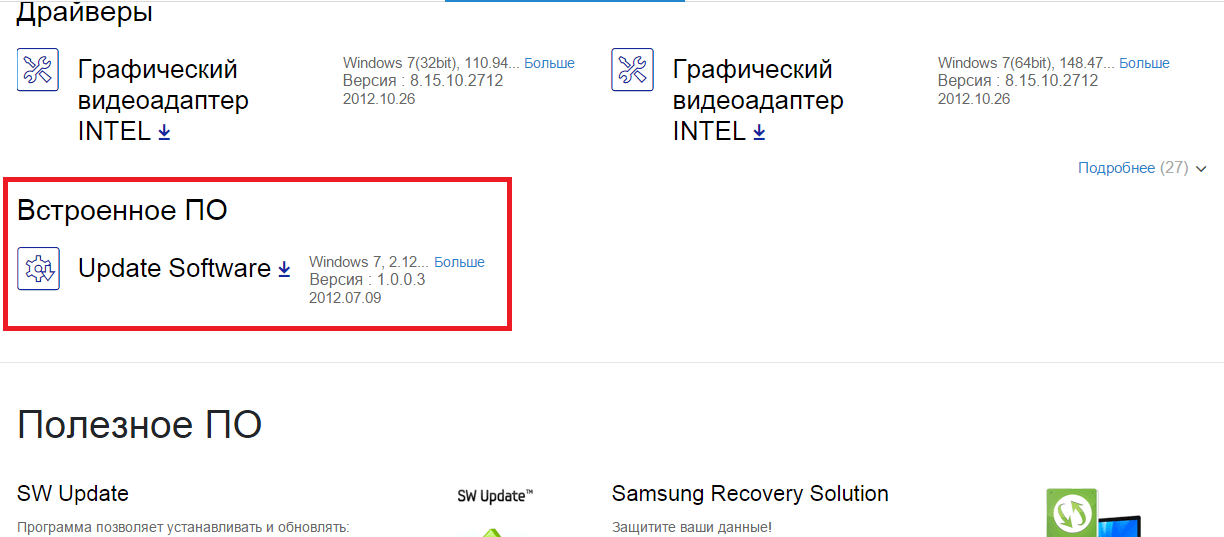
Так как я скачал его с официального сайта Samsung, то могу смело его запустить

и произвести обновление БИОС-а ноутбука:

В моем случае уже установлено последнее обновление. Если у вас доступна новая версия вам остается нажать последнюю кнопку, чтобы обновить BIOS.
Источник: doma35.ru
Обновление BIOS ноутбука Samsung RV520


Однажды попал в руки ноутбук производства Samsung и модели RV520 у которого «медленно» выходил из строя винчестер. Соответственно, была произведена замена жесткого диска на новый SSD, и тут обнаружилась проблема в виде невозможности установки Windows — каждый раз при загрузке с установочным диском/флэшкой ноутбук показывал просто черный экран. Первым делом было принято решение обновить BIOS у ноутбука, и ниже будет простая инструкция о том, как это сделать.
Инструкция по обновлению BIOS на ноутбуке Samsung RV520
Самое главное, что стоит знать — обновление BIOS на ноутбуке Samsung RV520 производится исключительно из Windows, поэтому пришлось установить в ноутбук обратно проблемный винчестер, и грузиться уже с него. Затем, нужно скачать программу для обновления BIOS — её можно найти на сайте Samsung. Найти её можно следующим способом:
- На сайте samsung.com нужно выбрать пункт «Поддержка», затем подпункт «Главная».
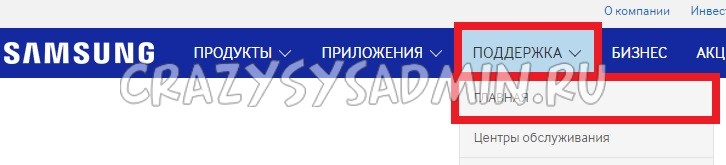
- На загрузившейся странице в строке с надписью «Введите название или код модели» нужно ввести RV520, после чего высветится список моделей этого ноутбука, среди которых нужно выбрать свою нужную.
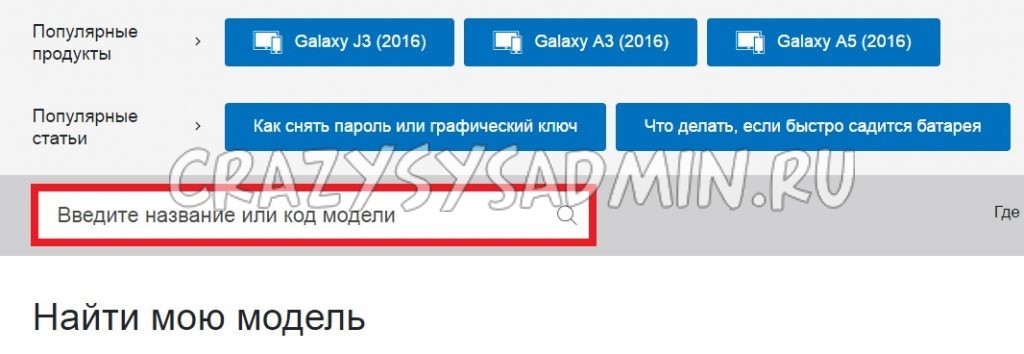
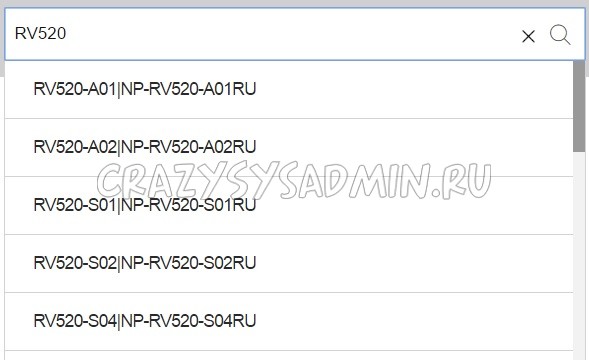
Узнать полный код модели можно на нижней стенке ноутбука.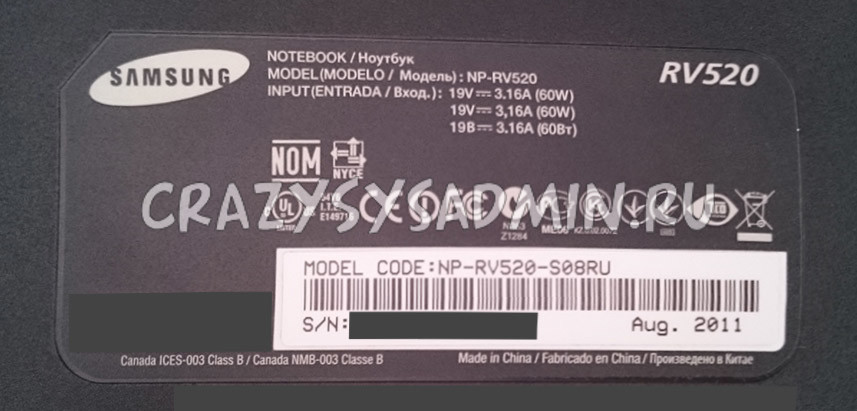
- На странице с нужной моделью ноутбука находим пункт «Загрузки и руководства», затем ниже нужно найти заголовок «Встроенное ПО», и там же «Update Software», что и является программой обновления BIOS на ноутбуке. Для скачивания достаточно просто нажать по названию — «Update Software».

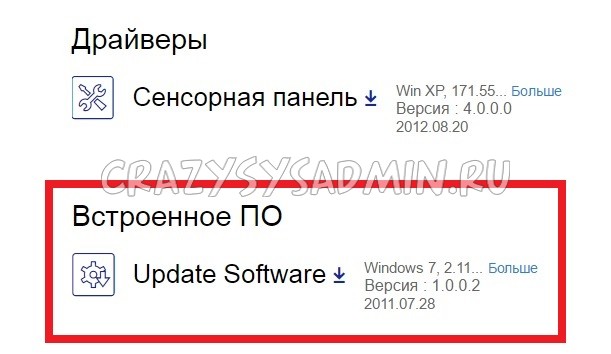
Загруженный файл необходимо запустить, после чего программа проанализирует текущую версию BIOS, и если есть более новая, предложит её обновить путем нажатия кнопки «Обновить».
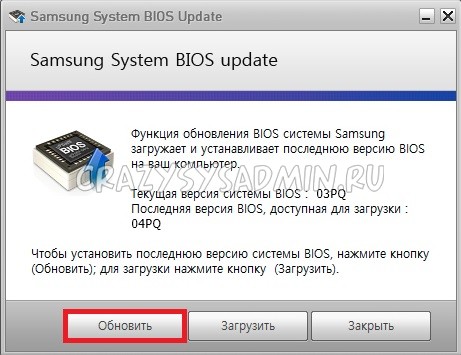
После нажатия кнопки «Обновить» начнется процедура обновления, состоящая из нескольких задач, таких как скачивание новой версии BIOS, сохранения резервной копии текущей версии и обновления до новой. После завершения обновления программа предложит выполнить перезагрузку.
Не в коем случае не выключайте ноутбук во время процедуры обновления! Это может привести к выходу из строя устройства!
Стоит отметить, что после обновления версии BIOS на ноутбуке, мне сразу удалось без проблем начать установку Windows, в то время как на старой версии просто показывало черный экран.
Источник: pc.ru
Обновление BIOS ноутбука Samsung
![]()
БИОС ноутбуков Samsung можно обновить только при помощи операционной системы Windows. Если на ноутбук вы установили другую ОС — базовый интерфейс придётся прошивать с загрузочной флешки.
Весь процесс обновления можно поделить на три шага: определение модели устройства, установка вспомогательной программы и непосредственно сама прошивка чипа.
Этап 1: Поиск подходящего программного обеспечения
На официальном сайте Samsung есть множество драйверов и программ для самых разных устройств. Поэтому сначала стоит выяснить, конкретно на какой линейке ноутбуков будет производиться обновление.
Перейти на официальный сайт Samsung
Найти страницу модели своего портативного компьютера можно следующим образом:
- Перейдите на сайт компании Samsung и кликните по иконке поиска.

- Определите серийный номер, который указан в наклейке на дне обшивки ноутбука.

- Введите этот номер в текстовое поле поиска на сайте производителя и нажмите «Enter».

- На странице устройства вам понадобится раздел «Руководства и загрузки». Его можно обнаружить, проскроллив страницу вниз либо нажав ссылку с соответствующей надписью.

Этап 2: Установка утилиты Easy Display Manager
Для поиска и установки обновления системе требуется утилита, функции которой задействует отдельное приложение прошивки. Поэтому в первую очередь нужно установить Easy Display Manager.
- На вкладке модели вашего ноутбука сочетанием клавиш «Ctrl» + «F» вызовите инструмент поиска по странице и введите название утилиты.
- После скачайте архив данного программного обеспечения. Сделать это можно, кликнув кнопку «Загрузить» на соответствующей панели списка загрузок. Упакованный файл открывается любым архиватором.

- В первой форме мастера установки нажмите кнопку «Next».

- Далее кнопкой «Install» начните установку софта.

- Дождитесь окончания инсталляции, и закройте мастер с помощью кнопки «Finish».

- По завершении данной процедуры лучше всего перезагрузить ноутбук.
Этап 3: Обновление версии БИОС
Последним шагом нужно установить само обновление. При этом вам необходим доступ в интернет, так как лаунчер скачивает файл прошивки непосредственно с серверов производителя.
- Снова откройте страницу списка загрузок своего устройства: в самом низу списка будет панель «Update Software», благодаря которой можно скачать соответствующее приложение.
- Кнопкой «Загрузить» скачайте нужный нам установщик и запустите его у себя на устройстве.

- В окне «Samsung System BIOS Update» вам потребуется кнопка «Обновить».

- Подождите, пока файл прошивки закачается на лэптоп.

- Программа предупредит, что во время обновления операционная система может работать с перебоями и что для стабильной работы менеджера рекомендуется закрыть все лишние приложения. Кнопкой «OK» нужно согласиться с этим сообщением.Внимание: после нажатия данной кнопки ни в коем случае не выключайте ноутбук и не закрывайте программу, пока процедура обновления не завершится, иначе он может перестать запускаться!

- Во время обновления откроется командное приложение «SFlash.exe», в котором будет виден прогресс прошивки.

- Когда возникнет сообщение об успешном обновлении БИОС, лэптоп нужно будет перезагрузить.
Вариант 2: Загрузочная флешка
Если у вас установлена какая-либо другая операционная система, например Linux, для обновления БИОС потребуется флешка или внешний жесткий диск с установленной на этот девайс Windows 7, 8, 10 или 11 — это называется Windows To Go (не путать с обычной загрузочной флешкой). В такой ситуации воспользуйтесь одним из приложений создания особых загрузочных устройств, а наши инструкции по ссылкам ниже вам в этом помогут.
Подробнеее:
Руководство по созданию флешки Windows To Go
Программы для установки Windows на флешку
В программной среде портативного носителя информации вы поэтапно сможете прошить БИОС, посредством воспроизведения всех действий из Варианта 1.
- ← Как удалить Apple ID
- Способы изменения фона в истории в Instagram →
Источник: gyzeev.ru