В настройках нажмите на вкладку Приложения. На странице приложений, вверху справа нажмите на кнопку Свойства (три точки). В открывшемся окне нажмите на вкладку Приложения по умолчанию. Далее, здесь вам нужно нажать на вкладку Веб-браузер.
Что значит ваш браузер устарел?
Если вам приходит уведомление «Ваш браузер устарел», «Вы используете устаревший браузер» или что-то еще в этом роде, при этом рядом будет информация о том, что требуется обязательное обновление и рядом кнопка «обновить» — будьте начеку. Нажимать на кнопку «Обновить» нельзя.
Что делать если браузер не поддерживается?
- Щелкните в адресной строке браузера и нажмите Вставить из буфера и перейти
- Затем, на открывшейся странице, в разделе Включить NPAPI нажмите Включить
- Внизу страницы появится предупреждение о перезапуске браузера, нажмите кнопку Перезапустить
Что делать если Google Chrome не обновляется?
- Перезагрузите ваше устройство .
- Проверьте ваше интернет-соединение .
- Прекратить автоматическое обновление всех приложений .
- Удалите Android System Webview и Chrome. .
- Очистить кеш, хранилище и принудительно остановить приложение .
- Выйти из программы бета-тестирования
Как обновить свой браузер на телефоне?
- Откройте магазин приложений Android.
- Вызовите главное меню нажатием на кнопку с тремя полосками в поисковой строке.
- Перейдите в раздел «Мои приложения и игры».
- Посмотрите, какие приложения указаны в списке «Обновления». Если среди них есть Chrome, нажмите возле него на кнопку «Обновить».
Как перезапустить браузер в телефоне?
Перейдите в раздел «Настройки > Приложения» системы Android, найдите и нажмите на браузер Google Chrome в списке. На экране управления приложением нажмите кнопку «Закрыть». Вернитесь на домашний экран Вашего устройства и снова запустите приложение.
Как обновить браузер на телефоне
Какая последняя версия браузера Гугл Хром?
| Последняя версия | iOS: 91.0.4472.80 (3 июня 2021) Microsoft Windows: 91.0.4472.114 (17 июня 2021) |
| Бета-версия | Microsoft Windows: 92.0.4515.59 (16 июня 2021) |
| Лицензия | бесплатное программное обеспечение |
| Сайт | google.com/chrome/ (англ.) |
Как открыть браузер Google Chrome?
- Скачайте установочный файл.
- Когда появится запрос, нажмите Выполнить или Сохранить.
- Если выбрать вариант Сохранить, то затем нужно дважды щелкнуть скачанный файл, чтобы приступить к установке. После окончания установки откроется окно браузера Chrome.
Как обновить хром без плей маркета?
Эту фичу можно найти в chrome://flags. Если ее активировать, браузер сможет обновляться без необходимости использования Google Play. Нажав кнопку «Update Chrome», вы увидите специальное окно, в котором будет содержаться информация о размере обновления.
Где находится браузер в телефоне?
- Открываем настройки смартфона. .
- Затем заходим во вкладку «Все приложения».
- Здесь кликаем на «три точки», расположенные в правом верху экрана.
- Из открывшегося списка выбираем «Приложения по умолчанию».
- Нажимаем по пункту «Браузер».
- Выбираем необходимый веб-обозреватель.
Как войти в настройки браузера на телефоне?
- Нажмите на кнопку в виде трёх точек в поисковой строке, чтобы открыть главное меню.
- Тапните по пункту «Браузер по умолчанию».
- В появившемся окне нажмите на кнопку «Настройки».
- Нажмите на пункт «Браузер» и выберите в списке Яндекс. Браузер.
Как открыть настройки браузера на телефоне?
В меню мобильного телефона необходимо открыть раздел «Браузер». Чтобы вызвать контекстное меню, следует нажать левую функциональную клавишу устройства. В появившемся меню выбирают раздел «Настройки» или «Параметры».
Источник: topobzor10.ru
Как обновить веб-браузер на Android
Все основные веб-браузеры для Android получают постоянные обновления, добавляющие новые функции. повышение производительности и стабильности . Обновления также играют важную роль в повышение безопасности браузера , что делает критически важным их установку.
Обновление вашего веб-браузера — это простое дело на любом телефоне или планшете Android. Читайте дальше, чтобы узнать, что вы можете сделать, чтобы обновить стандартные и сторонние браузеры Android, такие как Гугл Хром , Samsung Internet Browser, Mozilla Firefox и Microsoft Edge до их последних версий.

Обновите свой браузер через Google Play Store
Вы можете обновить любой стандартный или сторонний браузер Android через Google Play Store, используя любой из двух способов, указанных ниже.
Поиск браузера и обновление
1. Открыть Google Play магазин приложение с главного экрана или панели приложений.

2. Введите имя браузера, который вы хотите обновить, например, Гугл Хром. Затем коснитесь Войти и выберите браузер среди результатов поиска.

3. Кран Обновлять на странице магазина браузера, чтобы обновить приложение с его текущей версии.

Обновление через список доступных обновлений
1. Открыть Google Play магазин, коснитесь портрета своего профиля в правом верхнем углу экрана и выберите параметр с надписью Управлятьприложения и устройства.

2. Переключиться на Управлять вкладка Затем коснитесь Доступны обновления чтобы открыть список всех доступных обновлений для вашего устройства Android.

3. Установите флажок рядом с вашим браузером и коснитесь значка Обновлять кнопка для установки новой версии.

Проверить наличие обновлений внутри Google Chrome
В отличие от других браузеров для Android, обновить Google Chrome можно через сам браузер. Для этого:
1. Открытым Хром.
2. Поднимите Хромменю (выберите значок с тремя точками в правом верхнем углу экрана).
3. Выберите Обновите Chrome в верхней части меню браузера Google Chrome, чтобы обновить браузер до последней версии. Затем коснитесь Перезапустить чтобы перезапустить Chrome.

Если вы не видите Обновите Chrome в меню Chrome, скорее всего, браузер уже обновлен. Однако вы можете подтвердить это с помощью встроенной проверки безопасности приложения Chrome. Открыть Хромовое меню, и нажмите Настройки > Проверка безопасности добраться до него.
Если он говорит, что вы не используете последнюю версию Chrome, снова проверьте меню браузера или обновите его через Google Play Store.
Настройте автоматическое обновление браузера
Предположим, вы хотите убедиться, что вы всегда используете последнюю версию своего веб-браузера. В этом случае вы можете указать магазину Google Play автоматически устанавливать обновления, как только они станут доступны. Вы можете включить автообновление только для своего браузера. Или вы можете настроить Google Play Store так, чтобы обновить все приложения на телефоне или планшете Android .
Автообновление только браузера
1. Загрузите страницу магазина браузера в Google Play Store.
2. Нажмите Более значок в правом верхнем углу экрана.
3. Установите флажок рядом с Включить автоматическое обновление.

Автоматическое обновление всех приложений
1. Коснитесь портрета своего профиля в правом верхнем углу Google Play Store и выберите Настройки.

2. Расширять Сетевые настройки и выберите Автообновление приложений.

3. Выберите между По любой сети и Только через Wi-Fi опции.

Не удается обновить браузер на Android? Попробуйте эти быстрые исправления
Если вы не можете обновить Google Chrome или сторонний браузер на своем телефоне или планшете Android, выполните следующие быстрые исправления, чтобы решить проблему.
Перезагрузите телефон Android
Перезагрузка смартфона Android сбрасывает системный кеш и помогает устранить мелкие ошибки и другие проблемы, препятствующие установке обновлений в Google Play Store. Чтобы перезагрузить Android-смартфон, просто нажмите и удерживайте Власть кнопку и нажмите Начать сначала.

Примечание: если вы не видите возможности перезагрузки, просто выключите устройство и снова включите его.
Обновите магазин Google Play
Сам магазин Google Play получает обновления для улучшения своей работы. Итак, установите все ожидающие обновления и посмотрите, будет ли это иметь значение.
1. Открыть Google Play магазин и коснитесь портрета своего профиля.

2. Кран Настройки > О > Версия Play Маркета > Обновите Play Маркет.

3. Кран Понятно.

Очистить кеш магазина Google Play
Если проблема не устранена, очистите кэш Google Play Store и повторите попытку обновления браузера.
Примечание: приведенные ниже шаги и снимки экрана могут различаться в зависимости от модели вашего устройства Android и версии системного программного обеспечения.
1. Открыть Настройки приложение для вашего телефона или планшета Android. Затем коснитесь Приложения и уведомления > Программы.

2. Кран GoogleМагазин игр > Хранилище.

3. Кран Очистить кэш.

Если у вас по-прежнему возникают проблемы с обновлением браузера на телефоне или планшете Android, ознакомьтесь с нашим полным руководством по устранение проблем с обновлением на Android .
Будьте в курсе
Обновить браузер на Android можно быстро и легко. Если ручные обновления кажутся вам скучными, не забудьте настроить автоматические обновления в Google Play Store. Кроме того, узнайте, как обновить браузеры на ПК (Windows) , macOS (Мак) , и iOS (iPhone и iPad) .
Помимо обновлений браузера, также важно выполнять обновления системного программного обеспечения для Android. Они также содержат обновления производительности и безопасности, которые положительно влияют на веб-браузеры и другие приложения на вашем устройстве. Чтобы обновить операционную систему на Android-устройстве, откройте Настройки приложение и перейти к Система > Обновления системы > Проверить наличие обновлений.
Источник: ciksiti.com
Обновить браузер на телефоне и планшете: отличная инструкция

Всем привет! И сегодня я расскажу вам, как обновить браузер на своем телефоне или планшете (Андроид и iOS). Все это делается через встроенную систему совершенно бесплатно. У каждой из систем (Android и iOS) есть несколько способов, и я постарался подробно описать их в статье ниже. Я советую ознакомиться с оглавлением, чтобы выбрать тот вариант, который подходит именно вам.
Android: Обновление через Play Market
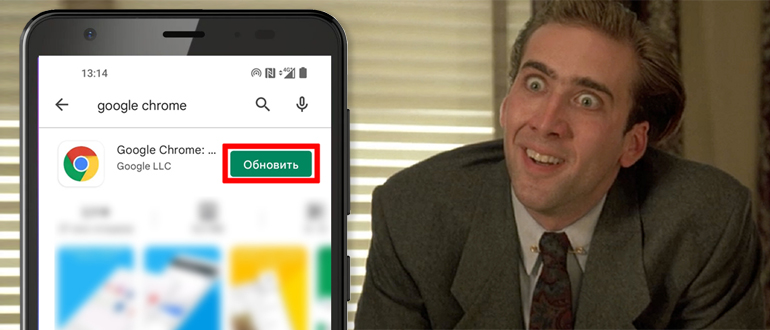
Ниже я описал три способа. Почему их три? – спросите вы. На самом деле первый способ достаточно простой и подходит для всех версий программы Google Play Market. Остальные два – это вариации с разной прошивкой загрузчика. Есть классическая и обновленная версия – поэтому ориентируйтесь по скриншотам.
Способ 1: Через поиск
- Откройте Google Play, нажав по соответствующему значку на рабочем столе или в списке программ в панели.
- Теперь сверху один раз тапните по строке поиска.
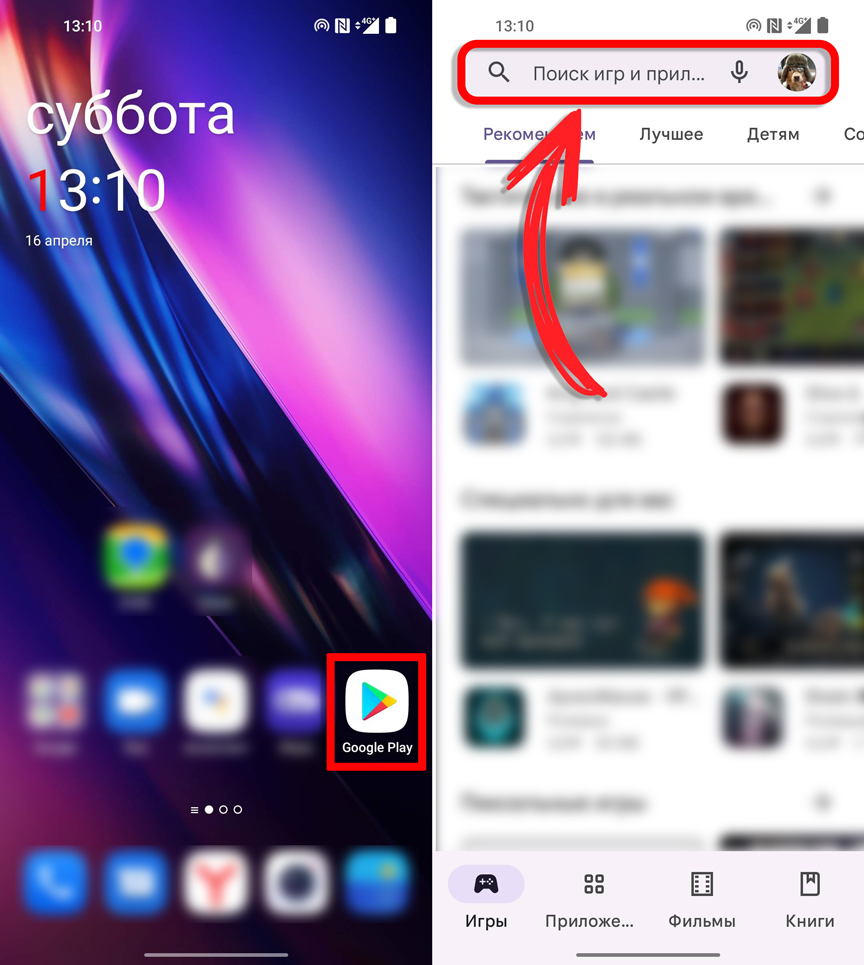
- Введите название браузера, установленного у вас на телефоне, но который вы хотите обновить. Плей Маркет постарается найти официальную страницу и сразу туда перейдет. Если вы вводите название кириллицей, то вас может перебросить на список похожих программ. Вам нужно выбрать официальную.
- Как только попадете на страницу, нажмите по кнопке «Обновить». После этого ждем, пока процедура закончится.
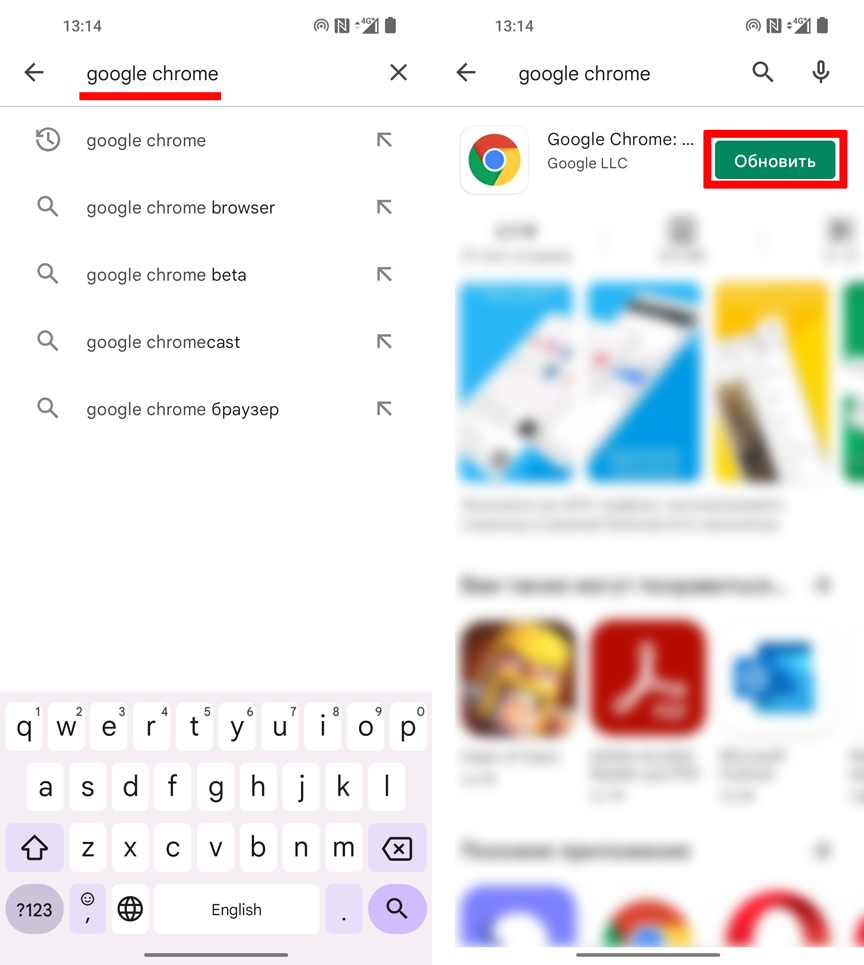
Минус этого способа в том, что для некоторых браузеров не всегда удается выполнить обновление таким образом. Поэтому смотрим следующие способы.
Способ 2: Классическая версия Плей Маркет
На классических прошивках обновить браузер на телефоне Андроид куда проще. Сначала открываем «Гугл Плей Маркет» – значок может находиться на главной в панели быстрого доступа или в списке всех программ. Далее заходим в меню, нажав по трем полоскам в левом верхнем углу.
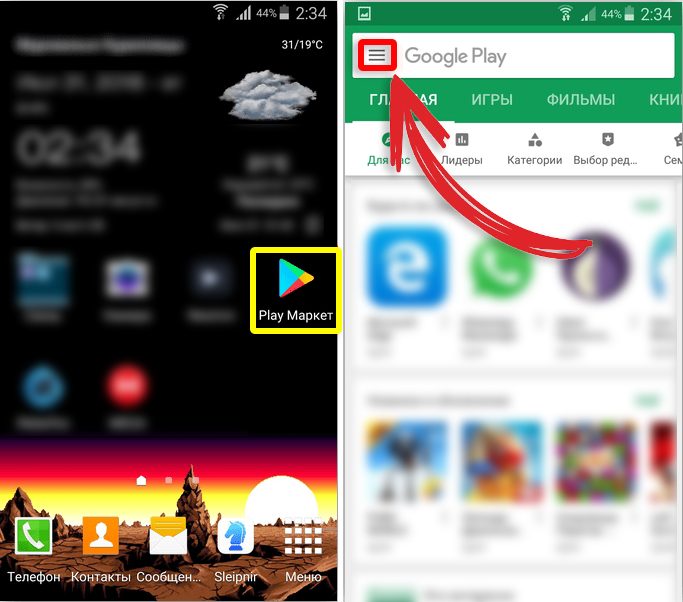
В открывшемся меню заходим в раздел «Мои приложения и игры». Надпись может быть и другой, ориентируйтесь на логику названия. После этого переходим во вкладку «ОБНОВЛЕНИЯ». Теперь у вас есть два способа. Или вы обновляете вообще все программы, нажав по кнопке, или, если у вас есть ограничение мобильного трафика, находим в списке нужный вам браузер (Опера, Гугл Хром, Яндекс) и напротив него жмем «ОБНОВИТЬ».
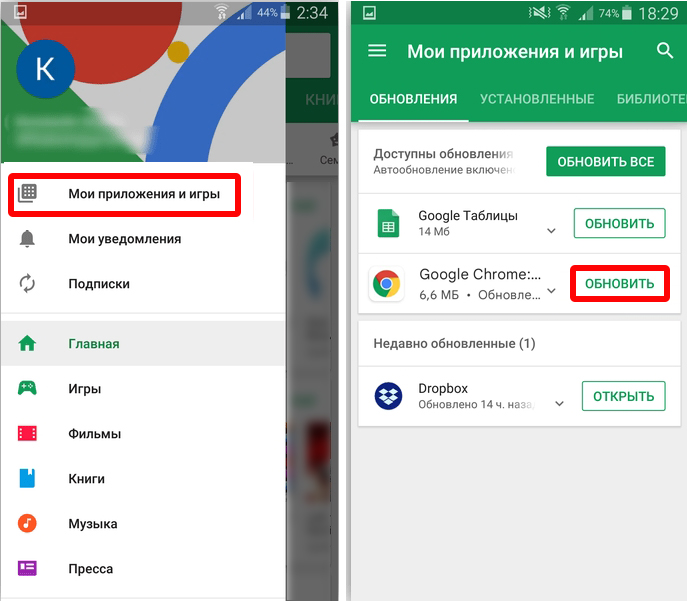
Способ 3: Новая версия
Установить последнюю версию браузера на смартфоне куда сложнее на новых версиях. Мне вообще иногда кажется, что компания Google специально делает процесс чего-либо у них в программах максимально неудобным. Поэтому я постарался описать все как можно подробнее с картинками и пояснениями.
- Откройте Play Market и зайдите в меню – или у вас сверху будет три полоски, как в классической версии, или вам нужно будет нажать по вашей аватарке.
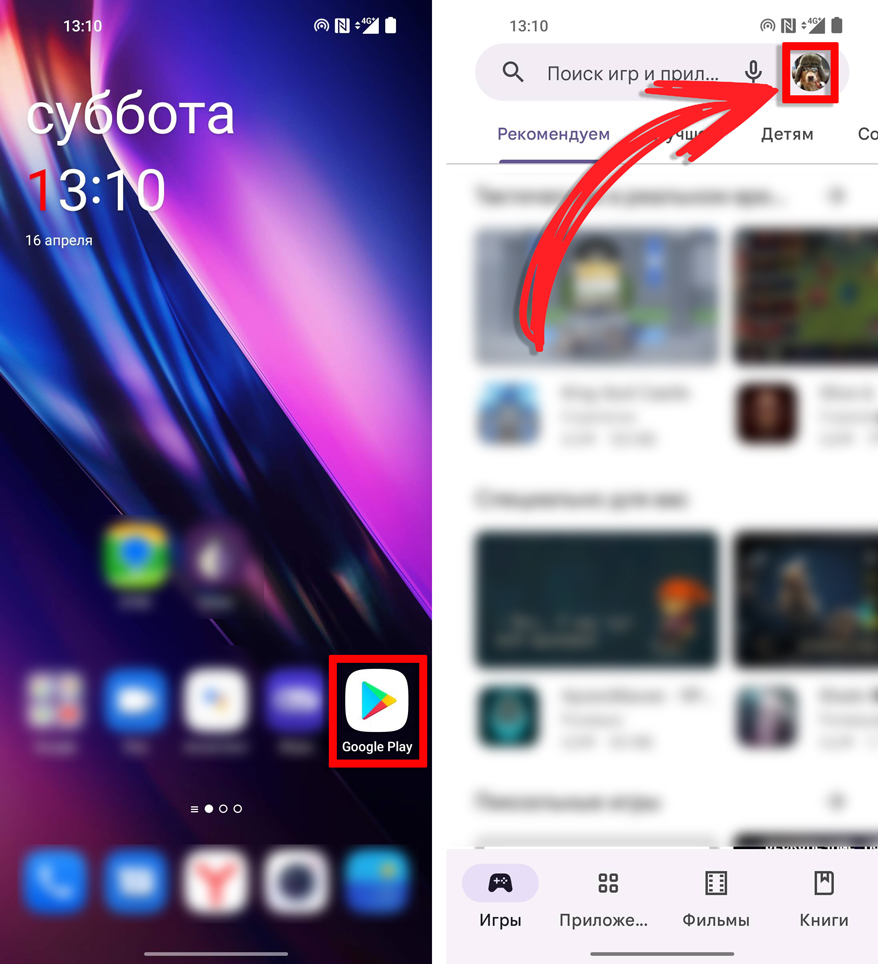
- Для обновления программы у вас будет два способа. Сначала перейдите в «Управление приложениями и устройством». Перейдите в соседнюю вкладку «Доступны обновления». Найдите браузер, который вы хотите обновить и выделите его с помощью галочки.
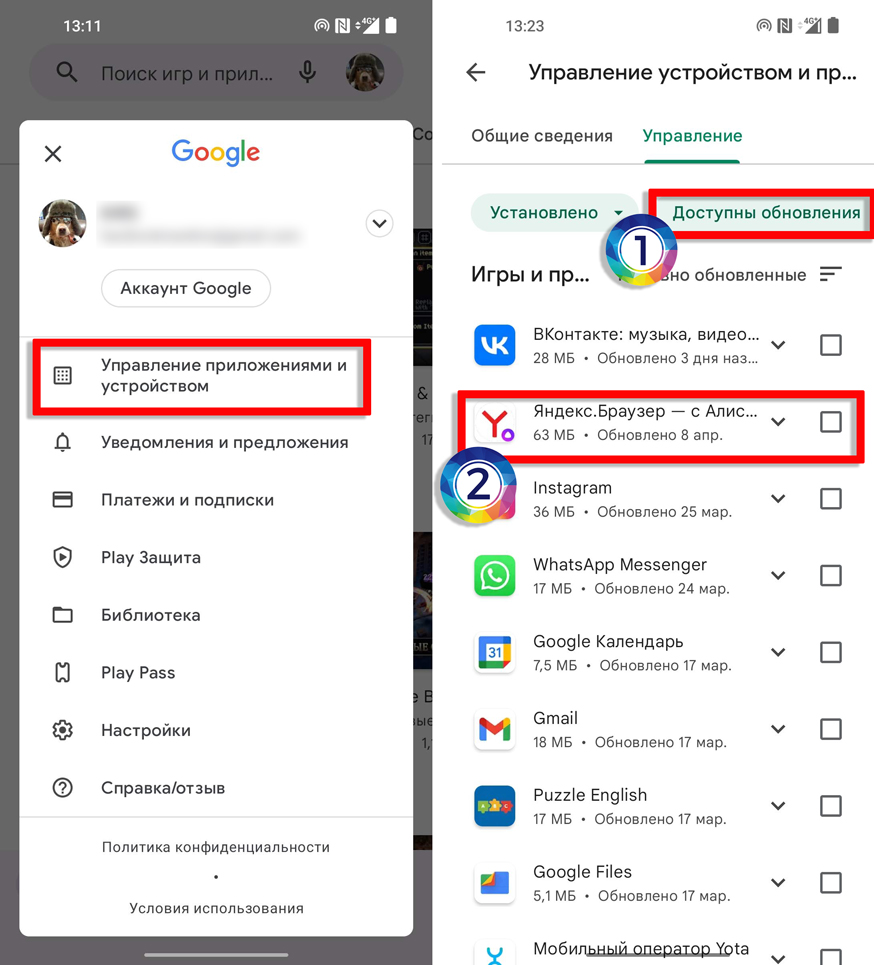
- Сверху появится кнопка «Обновить» – нажмите по ней. Начнется скачивание новой версии.
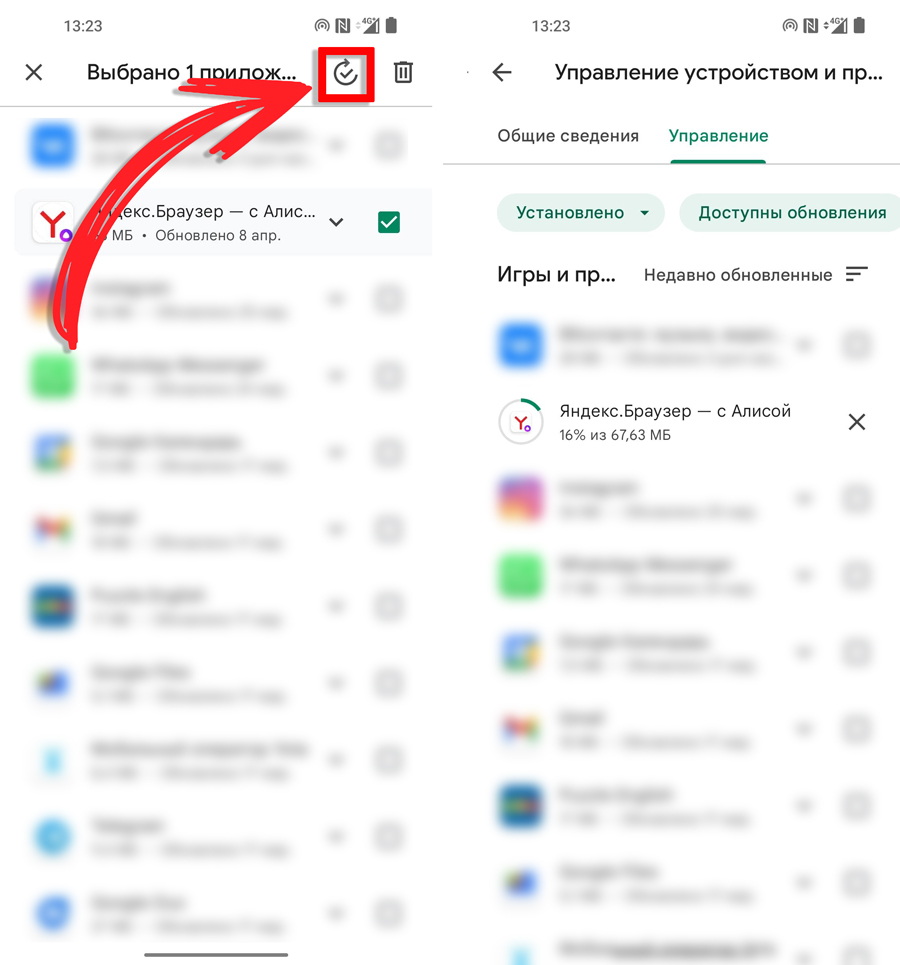
- Второй способ чуть попроще. На первой вкладке в разделе «Доступны обновления» вы можете вообще «Обновить все» программы и утилиты, установленные у вас на смартфоне. Но это чревато потерей драгоценного трафика на не безлимитных тарифах. Поэтому можно выполнить обнову только выделенной программы – заходим в «Подробнее». Находим браузер и жмем по кнопке «Обновить».
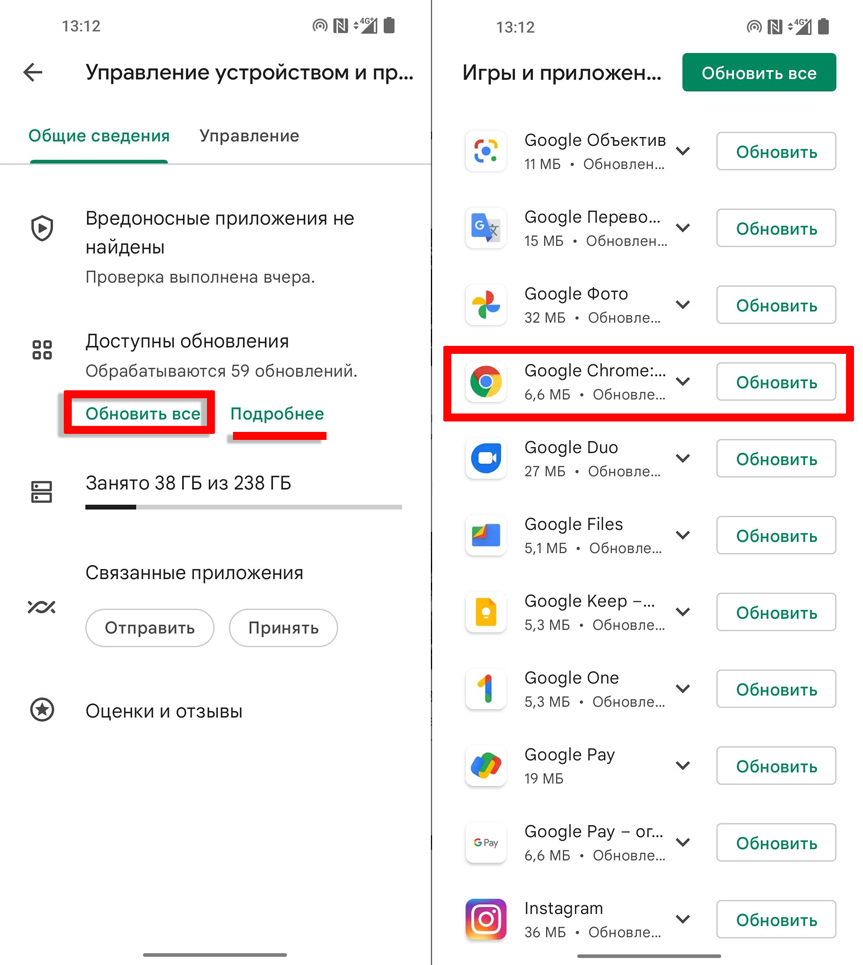
Android: Обновление через APK
Бывают случаи, когда ты не можешь воспользоваться Google Play Market, в таком случае можно установить любую программу (в том числе и браузер) через APK файл. Но для начала нам нужно разрешить устанавливать приложения из сторонних источников. По умолчанию это разрешение выключено в целях безопасности. Ниже я описал две инструкции для разных версий Android. Чтобы просмотреть инструкцию, нажмите по спойлеру, чтобы его раскрыть.
Младше Android 7.9
Зайдите в настройки телефона, нажав по значку шестеренки. Далее перейдите в раздел «Безопасность» (название будет примерно такое). Найдите настройку, которая отвечает за разрешение скачивания приложений из неизвестных источников. Установите разрешение.
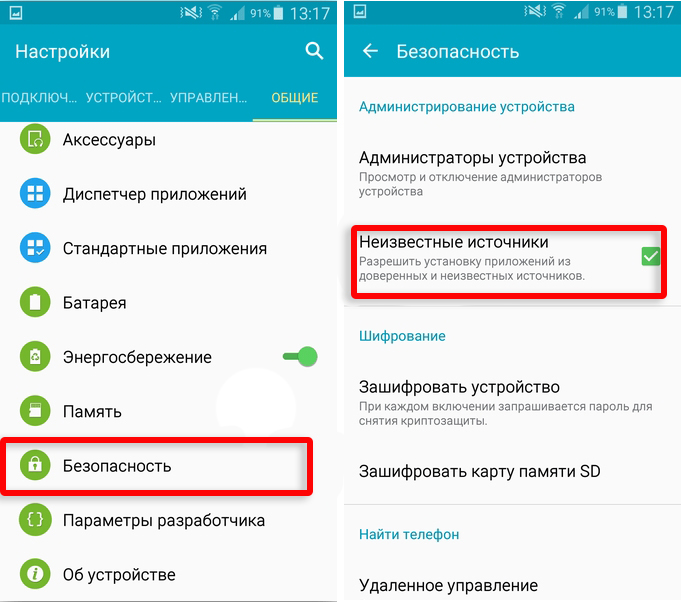
Старше Android 8.0
- Зайдите в «Настройки».
- «Приложения и уведомления».
- «Расширенные настройки».
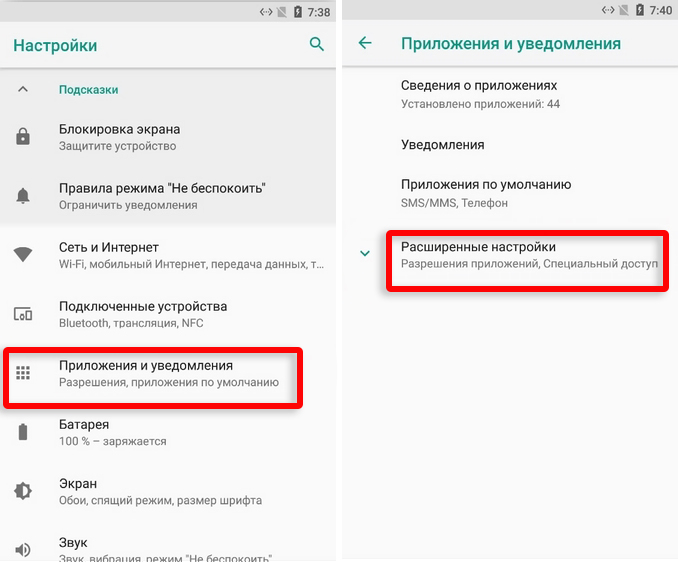
- Перейдите в раздел «Специальный доступ».
- В списке найдите настройку «Установка неизвестных приложений».
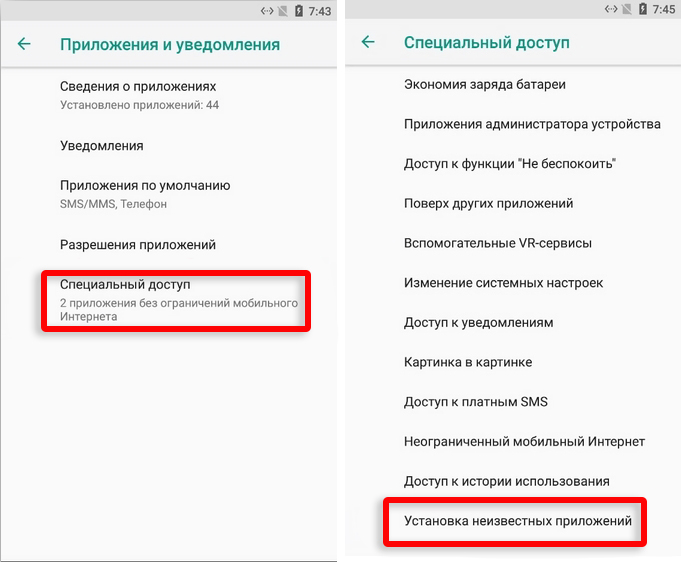
- Найдите браузер, через который вы будете скачивать APK-файл.
- Включите разрешение.
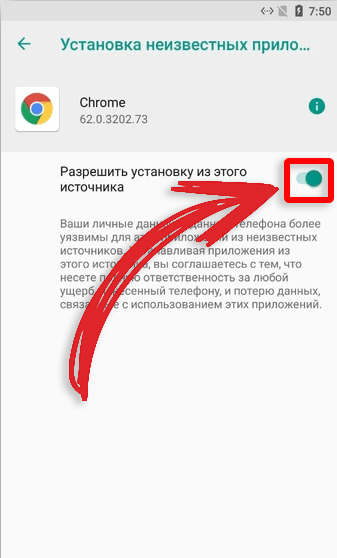
Хорошо, разрешение у нас есть. Следующий этап – это найти оригинальный официальный APK-файл браузера в интернете. После этого мы должны скачать его к себе на смартфон.
- Открываем браузер, которому вы дали разрешение на установку.
- Зайдите на ресурс APKMirror.
- Нажмите по строке поиска и введите название браузера или любой другой программы, которую вы хотите установить. Находим в списке подходящую версию. Вы можете смотреть как на дату публикации, так и на номер сборки. После этого жмем по кнопке «Скачать».
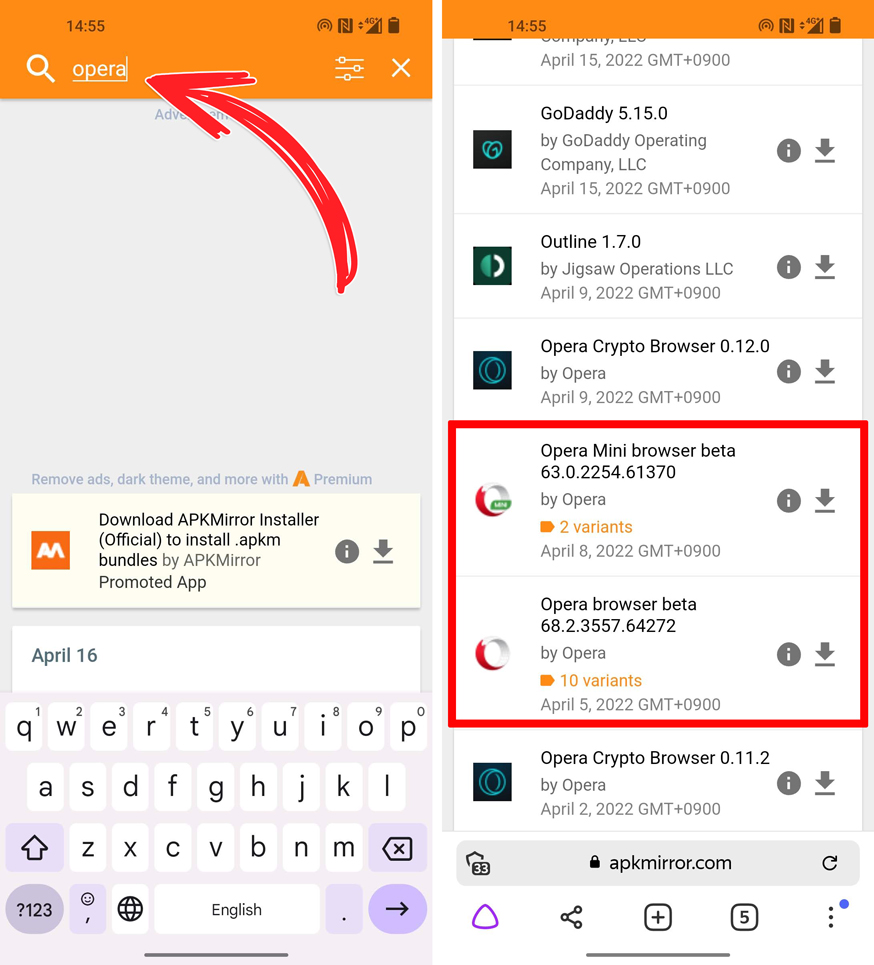
- Найдите ссылку именно на APK-версию и нажмите по ней. Листаем вниз.
СОВЕТ! АПК-файл вы можете скачать и через компьютер. Поэтому читаем инструкцию – как передать файлы с компьютера на телефоне (и обратно).
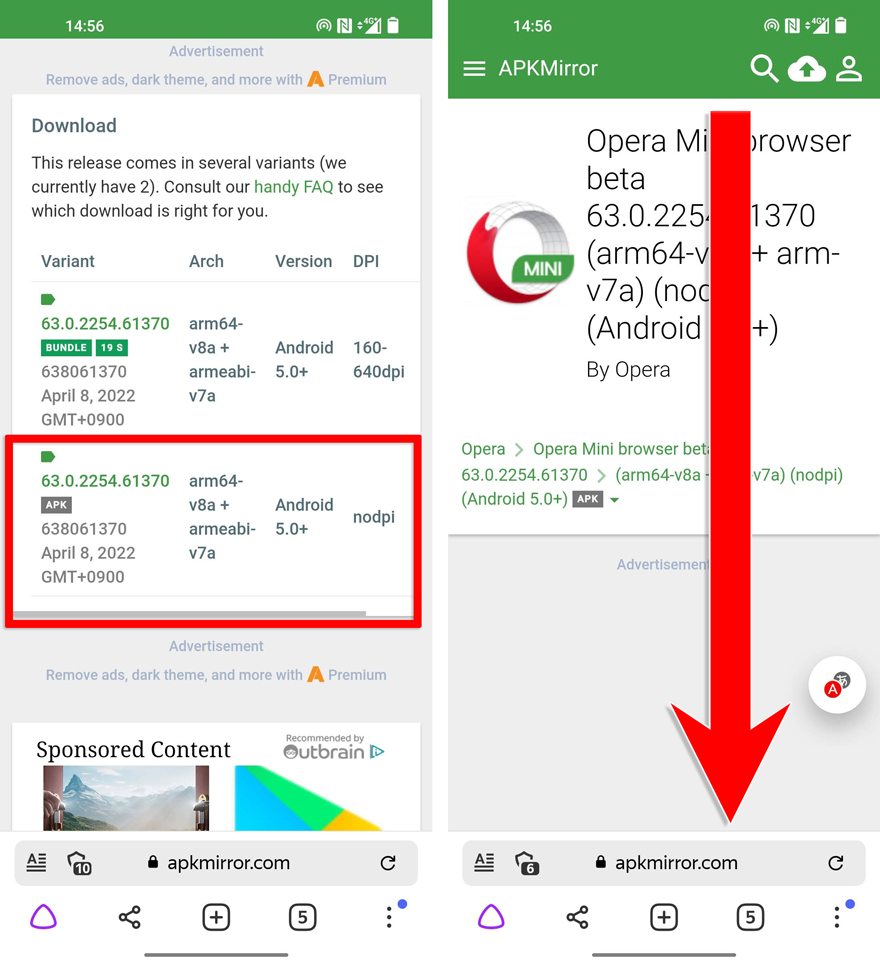
- Находим кнопку «Download APK…» и жмем по ней.
- Соглашаемся на загрузку.
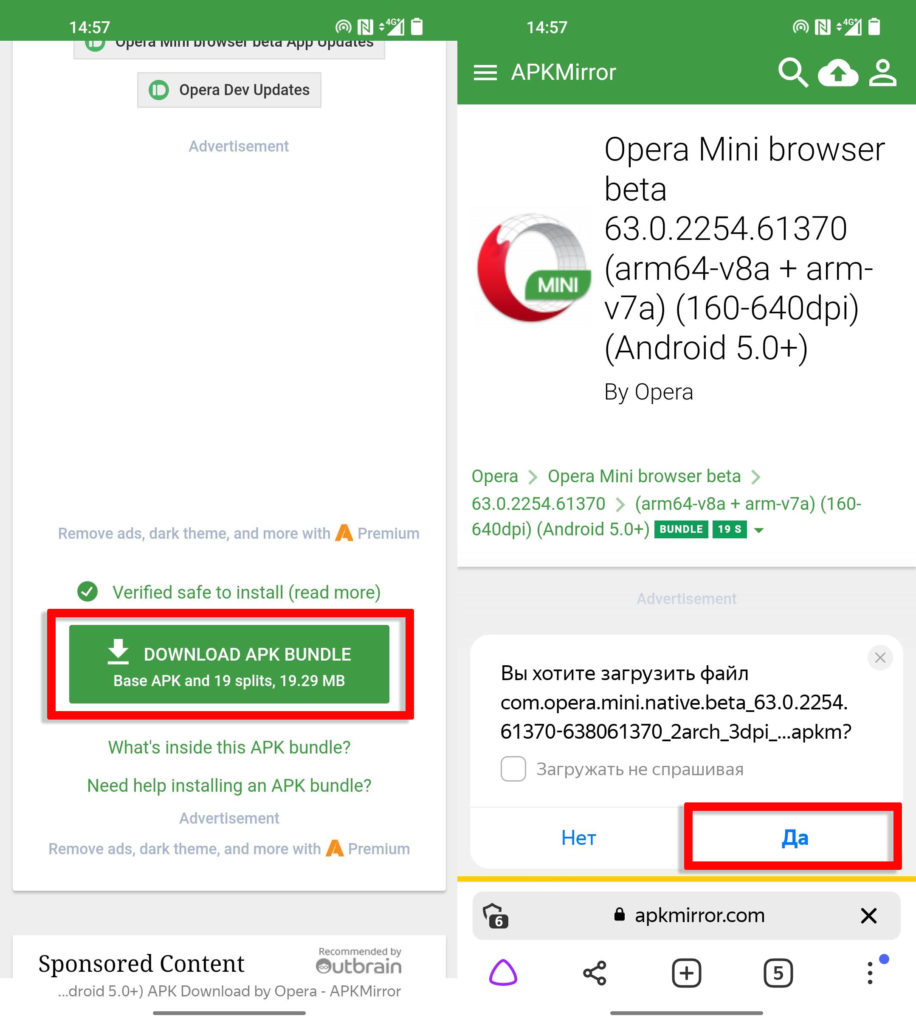
- Ждем пока файл загрузится.
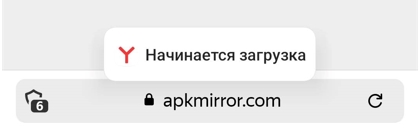
- В браузере перейдите в раздел «Загрузки» – это можно сделать отсюда же или через меню. Третий способ – это найти APK в установленном менеджере файлов.
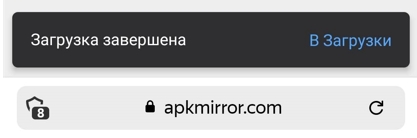
- В загрузках просто тапаем по файлу. Если он не открывается, нажмите по трем точкам и из списка команд выберите «Открыть». Даем разрешение на установку.
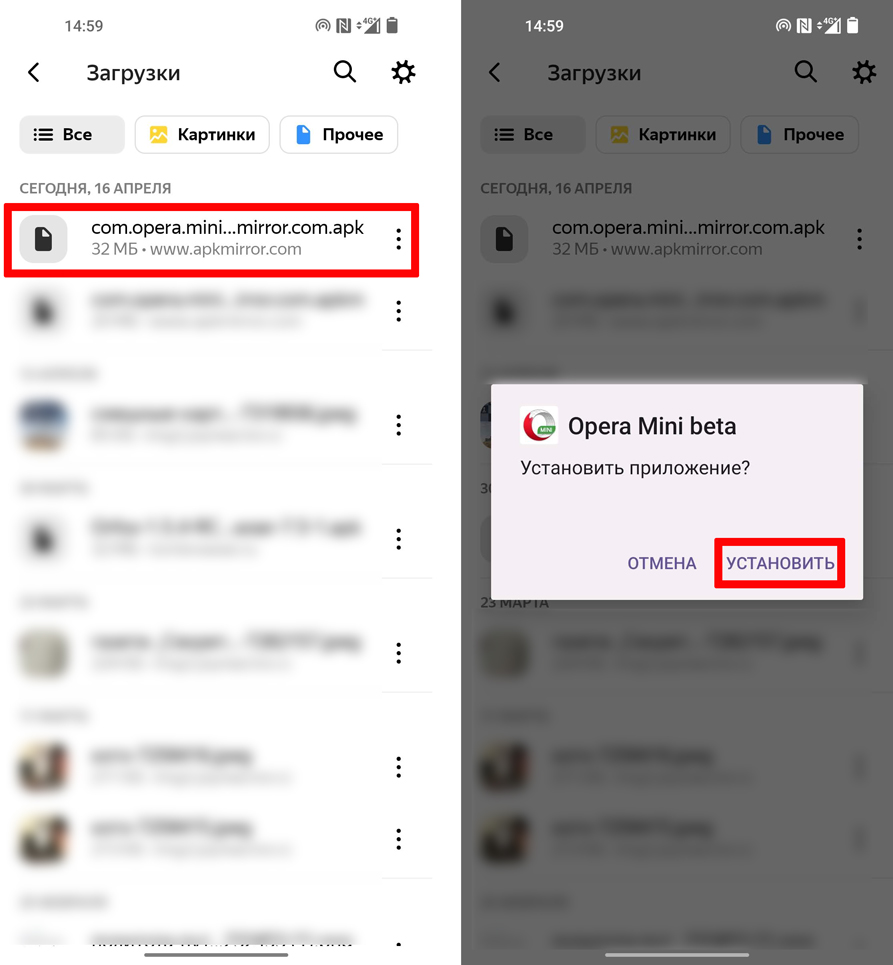
- В конце открываем браузер.
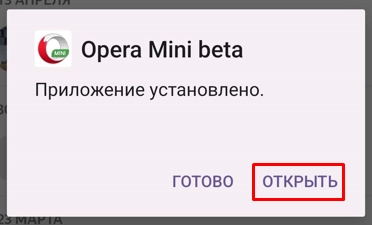
iPhone и iPad (iOS)
Safari
Если вы хотите обновить встроенный браузер Safari на Айфон и Айпад, то это можно сделать только вместе с операционной системой. Дело в том, что Сафари интегрирован в iOS, поэтому обновится только вместе с ней. Давайте я покажу, как это можно сделать.
- На рабочем столе найдите значок шестеренки и нажмите по нему, чтобы зайти в настройки.
- Далее переходим в «Основные» – «Обновление ПО».
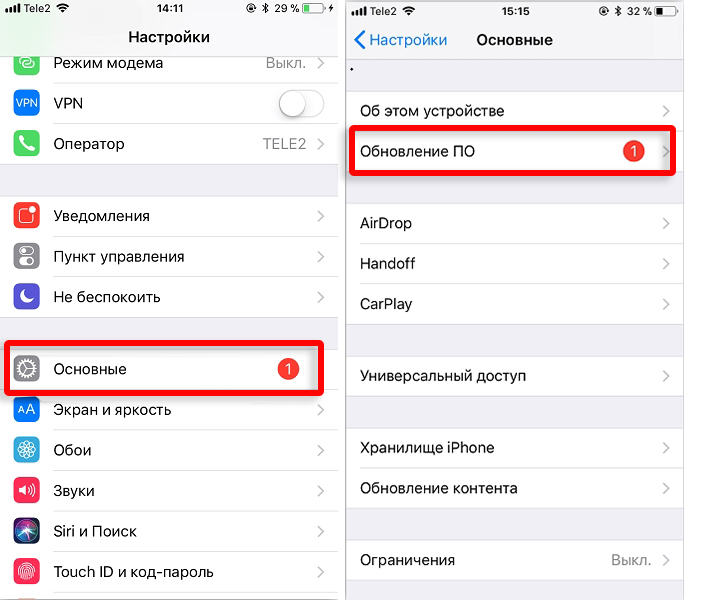
- Если обновление будет найдено, нажмите по кнопке «Загрузить и установить».
- Вас попросят ввести проверочный PIN-код, или сверить Face-ID, Touch-ID.
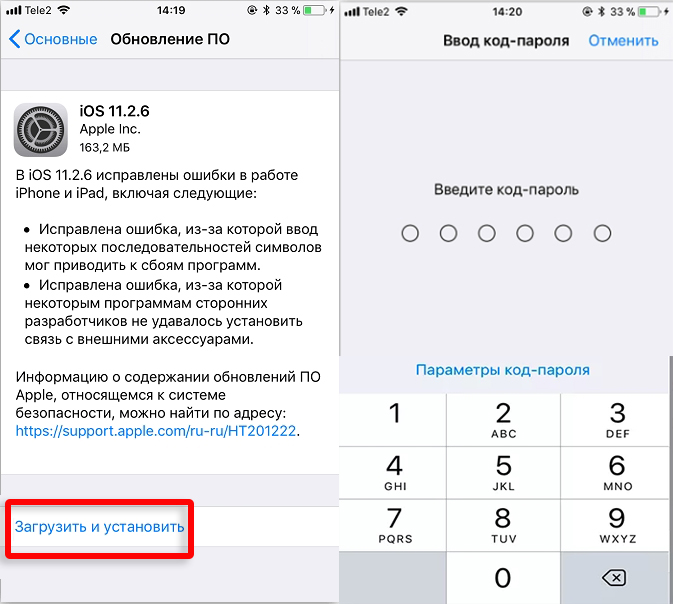
- Принимаем условие и соглашаемся с загрузкой.
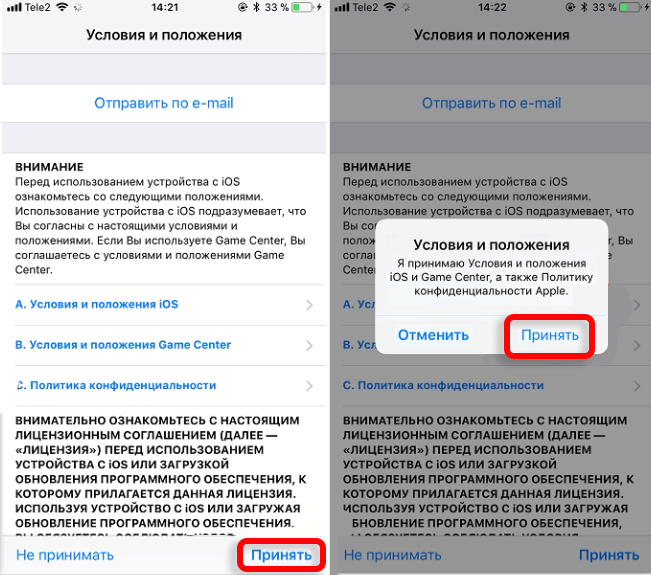
- Как только обнова iOS будет скачена, вам будет предложено установить сейчас ее или позже. Если у вас открыты какие-то программы, в которых нужно сохранить важную информацию – сделайте это, а уже потом приступайте к инсталляции iOS.
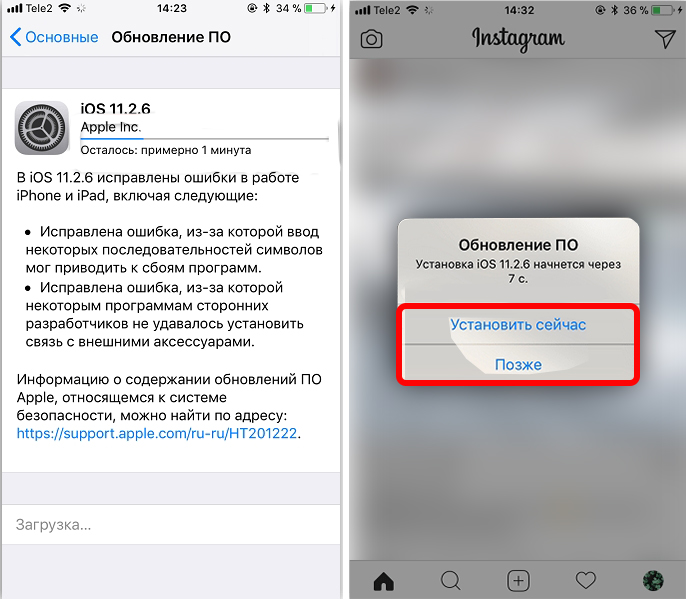
Сторонние браузеры
Если Safari обновляется через систему, то сторонние браузеры (Opera, Firefox, Yandex, Google Chrome) обновляются через AppStore – откройте встроенное приложение. Теперь снизу перейдите в раздел «Обновления» и посмотрите, есть ли обнова для вашего браузера. Если она есть, то жмем напротив по соответствующей кнопке. Вы аналогично, можете загрузить новые версии всех установленных программ на смартфоне.
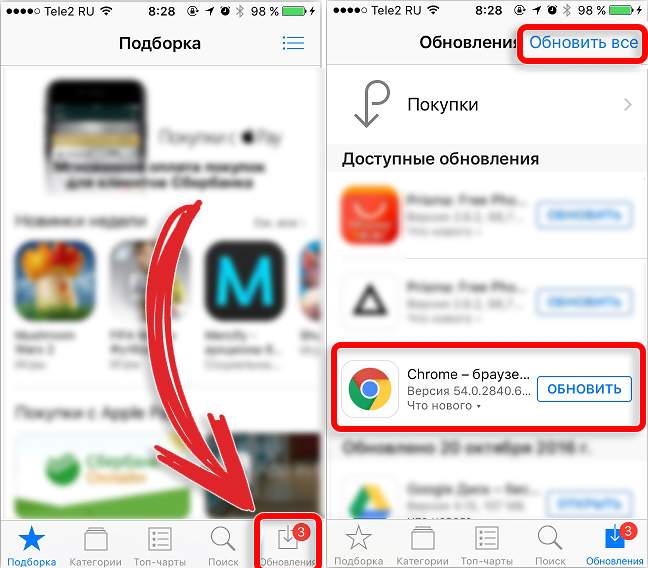
Видео
Если вам удобнее не читать, а смотреть, то вот для вас я оставил две полезные инструкции. Сначала для Android.
На этом все, дорогие друзья, нашего любимого портала WiFiGiD.RU. Если у вас еще остались какие-то нерешенные вопросы, или при обновлении возникли трудности – пишите в комментариях, и я вам обязательно помогу. Всем добра, и берегите себя!
Источник: wifigid.ru