Чтобы обновить гугл в телевизоре, следуйте этим шагам:
- На главном экране Google TV найдите и выберите раздел «Настройки».
- В разделе «Система» найдите и выберите пункт «Об устройстве».
- В меню «Об устройстве» найдите и выберите опцию «Обновление системы».
Шаг 2: Проверка наличия обновлений
- После выбора «Обновление системы», нажмите на кнопку «Проверить обновления».
- Система начнет проверять наличие доступных обновлений для гугл.
- Если обновления доступны, переходите к следующему шагу.
Шаг 3: Установка обновлений
- В меню «Обновление системы» найдите список доступных обновлений.
- Выберите пункт «Установить все доступные обновления».
- Система начнет загрузку и установку обновлений для гугл.
- Подождите, пока обновления установятся.
- После завершения установки обновлений, попробуйте снова включить медиаконтент или запустить игру.
Шаг 4: Дополнительные действия
- Если после установки обновлений проблемы с медиаконтентом или играми остаются, переходите к следующему шагу.
- Продолжайте поиск проблемы и попробуйте другие методы решения, такие как перезагрузка Google TV или перезапуск приложений.
Как обновить браузер на смарт ТВ
Для того чтобы обновить браузер на смарт ТВ, выполните следующие действия:
Как обновить сервисы google play.Без плей маркета.
- На пульте управления смарт ТВ нажмите кнопку «Smart Hub».
- В меню «Smart Hub» найдите и выберите раздел «App TV» или «Samsung Apps».
- Откройте список уже установленного программного обеспечения.
- Найдите браузер для Smart TV, который вы хотите обновить.
- Рядом с названием браузера появится кнопка для загрузки обновлений.
- Нажмите кнопку для загрузки апдейтов и ожидайте завершения процесса обновления.
- После завершения обновления проверьте функциональность браузера.
Как обновить сервисы Google Play на смарт ТВ
Для обновления сервисов Google Play на смарт ТВ, следуйте этим шагам:
- Откройте приложение Google Play на смарт ТВ.
- В правом верхнем углу экрана найдите и нажмите на значок профиля.
- В меню профиля выберите опцию «Управление приложениями и устройством».
- В разделе «Доступны обновления» будут собраны все приложения, которые можно обновить.
- Пролистайте список приложений и найдите сервисы Google Play.
- Нажмите кнопку обновления для обновления сервисов Google Play.
- Дождитесь завершения процесса обновления.
Как перезагрузить Google TV
Для перезагрузки Google TV выполните следующие действия:
- На голосовом пульте для Chromecast в правом верхнем углу телеэкрана найдите свой профиль.
- Выберите пункт «Настройки».
- В меню «Настройки» выберите опцию «Система».
- В разделе «Система» найдите и выберите пункт «Перезапустить».
- В меню «Перезапустить» выберите пункт «Перезапустить».
Как обновить приложения в телевизоре
Чтобы проверить наличие обновлений для приложений на телевизоре, выполните следующие действия:
Как обновить сервисы Google Play
- Откройте Google Play на телевизоре.
- Нажмите на значок профиля в правом верхнем углу экрана.
- В меню профиля выберите опцию «Управление приложениями и играми».
- В разделе «Обновления» найдите пункт «Обновить все».
- Нажмите на пункт «Обновить все» для установки всех доступных обновлений для приложений.
Полезные советы
- Регулярно проверяйте наличие обновлений для всех установленных приложений и системы в телевизоре.
- Периодически перезагружайте Google TV, чтобы обновления и изменения вступили в силу.
- Если проблемы с медиаконтентом или играми остаются после установки обновлений, попробуйте выполнить перезагрузку телевизора.
Выводы
Обновление гугл в телевизоре является важным шагом для обеспечения работы всех приложений и сервисов с оптимальной производительностью. Выше были представлены подробные инструкции о том, как обновить гугл, браузер и сервисы Google Play на смарт ТВ. Помните о необходимости регулярного обновления приложений и перезагрузки Google TV для устранения возможных проблем и улучшения работы телевизора.
Как подключить телевизор к компьютеру через кабель
Для начала, необходимо убедиться, что у вас есть подходящий кабель HDMI. Подключение телевизора к компьютеру происходит путем вставки этого кабеля в соответствующие разъемы обоих устройств. Обычно разъемы HDMI находятся на задней стороне телевизора и на задней или боковой стороне компьютера.
Если у вас ноутбук или компьютер с разъемом Micro HDMI, то вам также понадобится адаптер или кабель Micro HDMI — HDMI для соединения с телевизором. После того как вы подключили кабель, вам нужно включить оба устройства. Затем, настройте входной канал телевизора на HDMI. На компьютере вам, вероятно, понадобится настроить вывод видеосигнала на телевизор.
Для этого используйте комбинацию клавиш Win + P на клавиатуре и выберите нужный режим вывода. Теперь телевизор и компьютер должны быть успешно подключены, и вы можете наслаждаться просмотром контента на большом экране.
Как убрать диск Е
Чтобы убрать диск Е: на компьютере, нужно воспользоваться утилитой управления дисками. Для этого необходимо кликнуть правой кнопкой мыши по зарезервированному системой разделу и выбрать опцию «Изменить букву диска или путь к диску». После этого откроется окно с возможностью выбора буквы, которая соответствует этому диску.
Нужно нажать на кнопку «Удалить», чтобы удалить данную букву и, соответственно, убрать диск из доступных для чтения и записи. Таким образом, выполнение указанных действий позволит удалить диск Е: и избавиться от его отображения в проводнике компьютера. Важно помнить, что при удалении буквы диска также будут удалены все данные, хранящиеся на этом диске, поэтому перед выполнением данных действий следует создать резервную копию необходимых файлов и папок.
Как сделать поиск каналов МТС
Чтобы сделать поиск каналов МТС, нужно воспользоваться дистанционным пультом управления. На нем нужно найти кнопку «Меню» или «MENU» и нажать на нее. Затем нужно выбрать опцию «Настройка каналов» или «Канал» в меню. Далее нужно выбрать опцию «Автонастройка». Телевизор сам проведет процесс обновления и настройки каналов.
Во время этого процесса телевизор очистит память от предыдущих настроек и запишет все доступные каналы, которые присутствуют в телевизионной кабельной сети МТС. После завершения поиска, можно будет просматривать все найденные каналы и выбирать нужные для просмотра.
Какой телевизор нужен для Wink
Для использования Wink, необходим телевизор компании Samsung Smart TV, который был выпущен в период с 2013 по 2014 годы. Также можно использовать устройства с операционной системой Tizen, которые были выпущены с 2015 года. Если у вас телевизор LG Smart TV, то используйте операционную систему WebOS версии не ниже 3.0. Есть полная поддержка для данных моделей телевизоров, что делает использование функций Wink более удобным и эффективным. Если вы имеете другую модель телевизора, к сожалению, он не будет совместим с Wink и вы не сможете использовать его функции.
Чтобы обновить Гугл на телевизоре, следуйте этим шагам: на главном экране Google TV выберите «Настройки» в разделе «Система». Затем нажмите на «Об устройстве» и выберите «Обновление системы». Выполните проверку наличия доступных обновлений и установите все найденные. После этого попробуйте включить медиаконтент или запустить игру, которые ранее вызывали проблемы. Если проблема не была устранена, переходите к следующему шагу по устранению неисправностей.
Источник: televizora.ru
Как обновить сервисы Гугл Плей на Андроиде?
Сервисы Google Play – комплекс утилит, установленных по умолчанию на все смартфоны и планшеты на базе операционной системы Андроид. Сами разработчики рекомендуют пользователям периодически обновлять эти приложения. В противном случае вероятны сбои в работе устройства. Как обновить сервисы от Гугла?
Сделать это можно несколькими способами, но сначала нужно настроить Интернет на телефоне. Без выхода в Сеть приложения, скачанные с Плей Market или установленные по умолчанию, не обновляются.
Автоматически
Обновить сервисы Google Play и другие приложения для Андроида проще в автоматическом режиме. Пользователю нужно сначала лишь установить некоторые настройки, после чего устройство само будет скачивать новые версии программ. Процесс очень прост, только необходимо зарегистрироваться в Плей Маркете на телефоне или планшете. Сама процедура установки опции выглядит следующим образом:
- Открываем Плей Market.
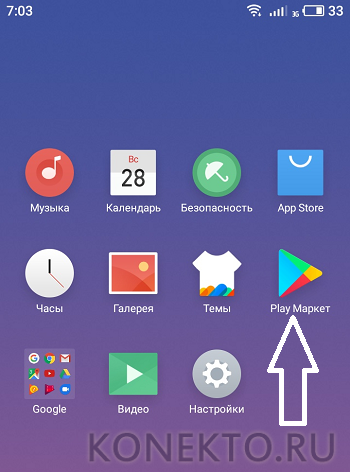
- Переходим в главное меню.

- Открываем «Настройки».
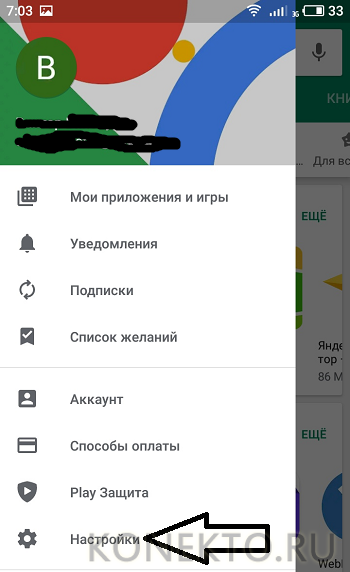
- Нажимаем на раздел «Автообновление приложений».
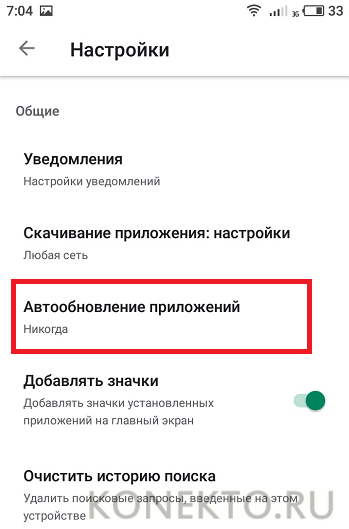
- Ставим галочку напротив «Только через Wi-Fi» и нажимаем на кнопку «Готово».
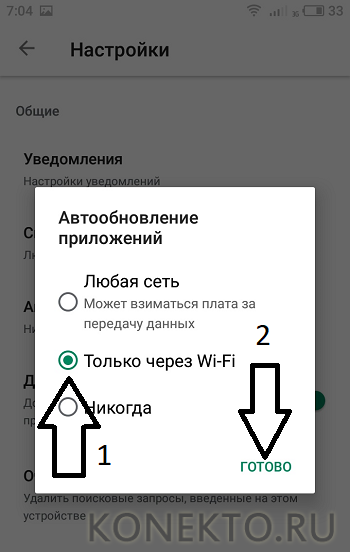
После этого смартфон начнет самостоятельно искать обновления для всех приложений. Метод подходит и в тех случаях, если пользователю необходимо обновить Плей Маркет на Андроиде. Естественно, будут обновляться и остальные сервисы Google Play.
Внимание: при установке автообновления включать опцию «Любая сеть» не рекомендуется, так как в некоторых случаях за передачу данных сотовый оператор будет взимать определенную плату.
В ручном режиме
Иногда пользователи отключают функцию автоматического обновления приложений. Часто указанную опцию снимают из-за нехватки внутренней памяти телефона. В таком случае программы не обновляются в принципе. Это касается не только сервисов Google Play, но и всех установленных утилит. Однако обновить программы от Гугла и других издателей на смартфонах, работающих на базе ОС Андроид, можно и в ручном режиме:
- Открываем Плей Market.
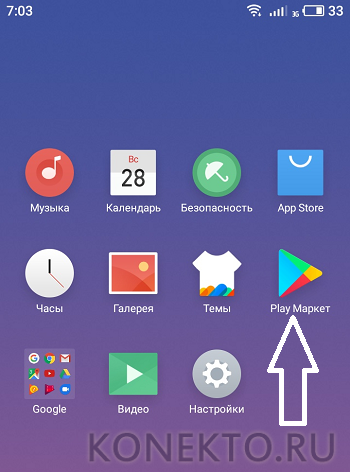
- Переходим в главное меню.

- Выбираем раздел «Мои приложения и игры».
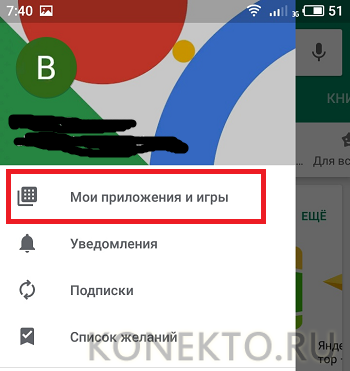
- Нажимаем на кнопку «Обновить все» или обновляем только нужные сервисы.
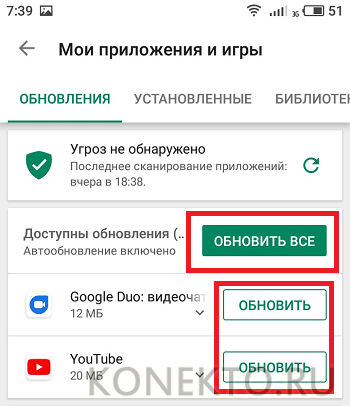
Обновить программы удастся и в настройках самого телефона. Однако этот метод не очень удобен. Пользователю придется открывать каждое приложение и смотреть, есть ли его новая версия или ее пока не выпустили. В Плей Market же можно сразу увидеть наличие обновлений для всех установленных программ.
Подводим итоги
Обновить какой-либо сервис Google Play очень легко. Никаких сложностей не возникнет даже у людей, далеких от современных технологий. Конечно, если предложенные в Плей Market варианты утилит от Гугла или других издателей пользователя по каким-либо причинам не устраивают, можно создать приложение для Android самостоятельно. Однако в этом случае без определенных знаний точно не обойтись.
Смотрите также
- Как проверить телефон на прослушку?
- Как узнать музыку из видео на Ютубе?
- Тарифы Мегафон 2021 года
Источник: konekto.ru
Что делать если Google Chrome не обновляется на Android
Все, что установлено на вашем Android-смартфоне, неразрывно связано с Google Play. Но и этот сервис для поиска интересующих вас приложений нуждается в обновлении (и он не всегда обновляется вместе со свежим апдейтом ОС). Поэтому для большей безопасности, рекомендуется иметь самую свежую версию Google Play. И сейчас мы вам расскажем все способы, как обновить эту часть Android.

Сервисы Google Play — это, хоть и отдельные приложения, тем не менее, они очень тесно связаны с самой системой Android, что позволяет вашему смартфону пользоваться последними версиями программ и исправлений безопасности без обновления самого смартфона до последней версии Android. Стоит понимать, что Сервисы Google Play и магазин приложений Google Play — это разные понятия. Магазин приложений позволяет вам устанавливать сторонние программы. В то время как сервисы отвечают за безопасность всей ОС в целом.
Почему у вас не работает Плей Маркет? Основные причины
Разберем причины поподробнее:
- Сервис действительно не работает. Этот случай – очень редкое явление. Но если все же случится, нужно только подождать пока его работа будет возобновлена.
- На устройстве сбилась дата и время. Как правило, эта причина в большинстве случаев вызывает ошибку с уведомлением «подключение отсутствует».
- Возникли проблемы с сетью. Убедитесь, что интернет работает и соединение установлено правильно. Если используете мобильный интернет, советуем посмотреть у нас правильные настройки на Андроид для разных операторов.
- Программа Freedom. Она всегда блокирует доступ к Google сервисам.
- Изменился файл hosts. В результате установки и использования определенных приложений, как вот выше упомянутого Freedom, в системном разделе Андроид происходят некоторые изменения, в частности в файле hosts. В таком случае, пользователю необходимо сделать небольшое редактирование файла, вернув его в первоначальное состояние. Как это сделать, ищите ниже в данной статье, где рассмотрены способы устранения этой проблемы.
Удаление сторонних приложений, несовместимых с устройством
Часто пользователи устанавливают приложения и игры не из магазина Google Play, а при помощи файловых менеджеров, предварительно скачав установочные файлы из интернета. За корректную работу таких игр и приложений никто ответственности нести не может, поэтому, как показывает практика, именно они иногда являются причиной тех или иных проблем.
Список таких программ составлять нет смысла, так как он будет практически бесконечным. Рекомендуем вам самостоятельно проверить приложения, установленные в ваше устройство не из Google Play и попробовать временно удалить их для проверки. Также обратите внимание на то, что больше всего жалоб поступает на приложение Freedom, которое весьма популярно среди любителей игр, так как позволяет совершать внутриигровые покупки без денег. Принцип работы этого приложения такой, что может затрагивать некоторые приложения в смартфоне, а также влиять на интернет-соединение. Попробуйте удалить Freedom и после перезагрузки устройства проверить работоспособность Google Play.
Зачем они нужны
Это важнейшая часть системы – неотъемлемый компонент Андроида, необходимый всем, кто открывал хоть одно приложение. Частенько вам приходит сообщение – необходимо обновить сервисы Google Play, чтобы запустить приложение. Это не единственная возможность, есть и другие!
- Безопасное соединение и ввод пароя;
- Обеспечение конфиденциальности при вводе данных банковских карт;
- Обеспечение работы служб геолокации и контроль местоположения девайса;
- Взаимодествие с программным обеспечением смартфона;
- Контроль аутентификации в поисковике;
- Синхронизация контактов в рамках одной учетной записи;
- Работа с энергосбережением и рациональное распределение ресурсов батареи и оперативной памяти.
Это лишь краткое перечисление функционала! Вы часто видите уведомление «Чтобы запустить приложение, обновите сервисы Google Play», о чем оно говорит? Именно эта программа обеспечивает стабильность и работоспособность любимых мессенджеров, игр или рабочего софта.
Автоматическое обновление
Проще всего обновлять Гугл Плей через его меню. Чтобы установить последний Плей Маркет на планшет:

Это действие может выполняться автоматически – при выпуске новых версий, они будут скачиваться и устанавливаться без вашего участия. Для этого в настройках кликайте на пункт «Автообновления» и выбирайте режим установки – всегда или только при подключении устройства к Wi-Fi. Если вы о, обновления Play market и всех приложений будут загружаться сразу после их выхода. Если смартфон в этот момент не будет подключен к Wi-Fi, скачивание пойдет по сотовой сети, а оператор возьмет плату за использованный трафик.
Немного теории
Когда Google закрыла Google TV несколько лет назад, она заменила платформу на Android TV. Android TV был относительно хорошо принят разработчиками и пользователями. В отличие от старого предшественника, Android TV получил доступ ко всей библиотеке Play Store, за счет чего разработчики мобильных приложений стали применять всевозможные модификации к своему софту и продуктам.
Кроме того, Android TV стал поддерживать Google Cast. Google Cast — Одна из самых крутых функций. Это возможность ретрансляции со сторонних устройств. Контент с ноутбука или мобильного устройства может легко транслироваться на ваш телевизор при наличии ключа Chromecast HDMI от Google. Функцию можно использовать на что угодно, — видео, фильмы, музыку и даже вкладки браузера.
В двух словах, Android TV — это, по сути, Android, оптимизированный для большого экрана. Он прост в управлении, может управляться голосом с помощью Google Assistant и имеет несколько полезных «фич».
Хотя платформа Android TV не очень известна среди производителей телевизоров, она является самой популярной среди небрендовых дополнительных телевизионных гаджетов и, как правило, более многофункциональна, чем Fire TV или Roku. Все вместе эти маленькие черные Android-боксы превосходят Apple TV, Roku и Amazon Fire TV/Fire Stick. В зависимости от функций, разрешения (SD, HD, 4K, 8K), процессора и входов они продаются в разном ценовом диапазоне – от 2 000 до 10 000 рублей. Что делать, если не работает гугл плей на телевизоре? Перед тем, как ответить на этот вопрос, приведем пошаговую инструкцию подключения платформы к смарт-телевизору.
Удаление и повторная установка обновлений.
Третий способ необходим только в случае неполадок в работе ПО. Возможны ошибки в работе операционной системы и приложений. В таких случаях быстро выходят исправленные версии, которые можно отслеживать. Для исправления появившейся ошибки нужно удалить все установленные на телефоне обновления программы до первоначальной версии:
- В меню “Настройки”
- Выберите “Управление приложениями”.
- Затем — графу “Все” и
- Укажите “Сервисы Google”.
- Удалите все обновления, выбрав соответствующий пункт.
- Очистите все файлы и кэш.
- После чего вновь выполните установку новой версии программ одним из первых 2-х способов.
Не работает интернет на телефоне, причины, исправляем проблему!
Ошибки при обновлении и способы их устранения
Чаще всего ПО перестает нормально функционировать из-за вмешательства владельца устройства, к примеру, установки приложений с вредоносными файлами. Иногда инструменты перестают работать и по вине поискового гиганта. Давайте разбираться.
Не запускается Play Market
Решение: Перезагрузите телефон и затем воспользуйтесь инструкциями, которые описаны выше. Причин может быть множество, к примеру, заполненный кеш или некорректная работа операционной системы. В крайнем случае можно использовать «Сброс настроек до заводских».
Если у Вас остались вопросы или есть жалобы — сообщите нам
Ошибка с кодом RPC: S-3
Причина: некорректная привязка кредитной карты или конфликты в данных устройствах.

Решение: Откройте «Настройки» и перейдите в раздел «Приложения». Последовательно выполните действия «Остановить», «Удалить данные», «Очистить кеш» для следующих программ: Сервисы Гугл, Плей Маркет и Services Framework.
Ошибка 505 при обновлении
Причина: Сбой работы инструментов для апдейта.
Решение: Выполнение действий из предыдущего раздела и сброс до заводских настроек. Отзывы пользователей говорят о том, что это единственный действенный способ решения проблемы.
Ошибка 506
Причина: Неисправность в памяти устройства, вызванная системными сбоями.
Решение: Откройте «Настройки» и перейдите в раздел «Память», где нужно выбрать «Предпочтительно место инсталляции». Здесь нас интересует вариант «На усмотрение системы». Попробуйте повторно установить программу, которая выдает текст с Error 506.
Ошибка 491
Причина: конфликты в учетных записях Гугл.
Решение: На смартфоне или планшете зайдите в «Настройки» и выберете меню «Учетные записи» или «Аккаунты». Выполните вход в профиль и удалите его. Перезагрузите устройство и откройте вкладку «Сервисы Гугл Плей», расположенную в разделе «Приложения». Очистите данные и остановите работу программы.
Google Chrome «В диспетчере задач много процессов» — что делать?
Ошибка 413
Причина: использование VPN и отдельных прокси-серверов.
Решение: отключите утилиту с VPN. Очистите кэш браузера, которым вы чаще всего пользуетесь. Удалите данные и остановите работу Сервисов Google, процесс описан в наших инструкциях.
Ошибка 492
Причина: серьезные сбои в работе файловой системы Android.
Решение: Если есть ROOT-права, необходимо удалить dalvik-кеш в режиме Recovery (вход зависит от конкретной модели смартфона или планшета). Если ROOT-прав нет, придется произвести factory reset/data wipe через режим Recovery. Все данные будут удалены с устройства, поэтому заранее выполните перенос важной информации.
Ошибка 927
Причина: некорректный процесс апдейта.
Решение: подождать пару минут, возможно проблема исчезнет самостоятельно. Этого не произошло? Останавливаем и очищаем данные в «Сервисах Гугл Плей» и «Плей Маркет».
Повторная авторизация в Google
Возможно, проблемы с магазином вызывает Google аккаунт, который настроен в вашем устройстве. Попробуйте удалить его, а после авторизоваться повторно. Обязательно перед проведением этой процедуры выполните синхронизацию, чтобы создать наиболее актуальную резервную копию почты, контактов и других персональных данных, хранящихся в памяти девайса.
Для этого откройте Настройки и выберите категорию Аккаунты. Выберите тот аккаунт Google, который используется для скачивания приложений и откройте его свойства. В опциях отыщите синхронизацию и выполните ее. После этого удалите аккаунт и перезагрузите устройство. Откройте Google Play и заново авторизуйтесь, введя ваш логин и пароль.
Это поможет сбросить некоторые параметры, а также заново провести синхронизацию вашего девайса с сервисами Google.
Обновляем сервисы Google Play продвинутым способом
Однако, как и в большинстве случаев Android, всегда есть более новые и лучшие версии, которые станут доступны тем, кто готов приложить немного больше усилий. Например, существует несколько версий сервисов Google Play для различных версий Android.
Пользователи, которые хотят быть абсолютно уверены, что у них есть последние обновления, или хотят получить доступ к бета-версии сервисов, могут использовать более сложный метод. Это может быть полезно, например, для разработчиков приложений.
- Для начала Перейдите в «Настройки» и найдите там информацию о версии ПО Android.
- Затем вам нужно будет проверить, какие приложения разрешено устанавливать из неизвестных источников. Перейдите в «Настройки» — «Приложения». Прокрутите вниз, пока не увидите раздел «Дополнительно».
- Там вы должны найти пункт, разрешающий установку приложений из неизвестных источников. Вам нужно разрешить установку, иначе ничего не получится.
- Теперь вам просто нужно выбрать правильную версию сервисов Google Play. Вы можете найти последние версии АРК-файлов сервисов Google Play на этом сайте. Далее выбирайте нужную вам версию (тут есть и бета-версии), скачивайте на телефон и устанавливайте.
- Наслаждайтесь обновленной системой безопасности своего смартфона!
Еще больше интересных и уникальных материалов вы можете найти на нашей страничке в Яндекс.Дзен.






Способ 1: Как обновить гугл плей сервисы через встроенный магазин приложений
- Активировать на мобильном устройстве интернет.
- Запустить магазин приложений Гугл Плей.
- В левом верхнем углу нажать на кнопку в виде трех полос, что бы отобразить скрытую панель.
- Затем выбрать пункт «Мои приложения и игры». Далее, на вкладке «обновления», найти программу «Сервисы Google», что на скриншоте зовется — «Carrier Servises».
- В новом окне нажать на кнопку «обновить», после чего дождаться окончания скачивания и установки приложения.

- Включить интернет.
- В разделе настроек открыть пункт приложения, где требуется найти программу сервисы Гугл Плей.
- Далее пролистать вниз и нажать на строку «О приложении».
- После, откроется страница сервисов в магазине приложений Google Play, где требуется нажать на кнопку «обновить».
Источник: hype-time.ru
