Многие браузеры Android TV не работают с пультом вашего устройства. Вам нужно будет использовать игровой контроллер или приложение для смартфона, чтобы управлять им и перемещаться по нему.
Поэтому мы начинаем с Puffin TV Browser. Этот работает с основным пультом вашего Android TV, что делает его отличным выбором для всех пользователей.
Браузер Puffin TV имеет версию, которая была специально разработана для коробок Android TV – это не просто переделанное мобильное приложение для Android. Специально разработанный интерфейс означает, что Puffin легок, быстр и прост в обращении.
Другие функции включают QR-коды для добавления ваших любимых сайтов в приложение и поддержку Adobe Flash по мере необходимости.
Серверы браузера расположены в США, что означает, что вы увидите американскую версию сайтов.
Скачать: Puffin TV Browser
Puffin TV Browser
Developer: CloudMosa Inc
Google Chrome
Странно, что Chrome не предустановлен в операционной системе Android TV. Возможно, еще более странно, что нет специальной версии приложения для Android TV, и она недоступна в магазине Android TV Play.
установка браузера на smart TV
Однако эти странности не мешают вам установить Chrome на Android TV
, Вы можете установить приложение на свой Android TV box, используя веб-версию Play Store. Некоторые устройства даже позволяют устанавливать приложение с помощью голосовой команды.
Использование Google Chrome на Android TV имеет свои плюсы и минусы. Что касается профессионалов, если вы уже являетесь пользователем Chrome, у вас будет доступ ко всем вашим закладкам, истории просмотров и другому синхронизированному контенту.
Одним из минусов является то, что Chrome, вероятно, не будет работать с вашим существующим пультом Android TV, что делает его немного более неудобным в использовании.
Скачать: Chrome (бесплатно)
Google Chrome: быстрый браузер
Developer: Google LLC
Как поставить виджет «Chrome»?
- Для этого необходима утилита «TV App Repo» (можно скачать бесплатно в Play Market).
- В приложении из предложенных функций следует выбрать «Chrome».
- В появившемся окне следует выбрать пункт «CREATE SHORTCUT».
- Запрос будет обрабатываться некоторое время, далее начнется установка виджета (кнопка быстрого запуска программы, отображаемая на главном экране).
- После проделанной операции необходимо выйти в главное меню и проверить работу браузера.
Надеемся данная инструкция поможет вам установить браузер Google Chrome и поставить виджет на Android TV. Если остались вопросы, задавайте их в комментариях.
5 / 5 ( 1 голос )
Роман Владимиров, эксперт по товарам Apple, менеджер компании pedant.ru. Консультант сайта appleiwatch.name, соавтор статей. Работает с продукцией Apple более 10 лет.
Mozilla Firefox
Firefox – это еще один широко известный браузер для настольных компьютеров и мобильных устройств, который вы можете загрузить на свое устройство Android TV.
x96 Android TV Box обновление по OTA.
Как и в Chrome, не существует выделенной версии для Android TV Firefox. Отсутствие его в Android TV Play Store связано с ограничительными требованиями Google в отношении приложения Android TV.
Люди, которые используют Firefox на Android TV, часто указывают на его расширения как на одно из основных преимуществ приложения. В отличие от Google Chrome, почти все ваши расширения будут работать на платформе Android TV.
Кстати, многие пользователи также говорят, что при использовании Firefox просмотр YouTube происходит быстрее, чем при использовании официального приложения YouTube.
Помните, что вы можете легко управлять Firefox или любыми другими загруженными приложениями на своем Android-телевизоре.
Скачать: Firefox (бесплатно)
Firefox: быстрый, приватный и безопасный браузер
Какой браузер лучший для Андроид ТВ
Одна из главных функций Android TV Box – доступ к интернету. Но, для этого необходим веб-обозреватель, который не предустанавливается разработчиками, то есть его нужно ставить самостоятельно. В интернете имеется множество разных браузеров, как выбрать? В статье представим список самых рейтинговых и полезных программ. Причем некоторыми браузерами нельзя управлять посредством пульта, а только с помощью контроллера или через приложение в смартфоне.
Скачать приложения можно через официальный маркет – play.google.com. Утилита установлена в приставке, запустите ее и введите в поисковой строке название веб-обозревателя для скачивания.
Puffin TV Browser
Преимуществом Puffin TV Browser считается то, что он позволяет пользоваться пультом ДУ от приставки для управления. То есть, вам не придется устанавливать сторонние приложения или подключать контроллер, чтобы воспользоваться веб-обозревателем. Более того, разработчики выпустили специальную версию программы, полностью адаптированную под телевизоры. Таким образом можно утверждать, что его интерфейс отличается удобным расположением функций и легок в изучении.
Среди встроенного функционала выделим возможность сканирования QR-коды, что позволит добавлять и мгновенно открывать нужные сайты, а также поддержку Adobe Flash, который требуют некоторые сайты для работы. Местоположение серверов – США, то есть, вы будете пользоваться американской версией сайтов.
Как отменить подписку Мегого на телефоне и телевизоре: способы, инструкция

Google Chrome
По сути Google Chrome должен предустанавливаться в приставке Android TV, ведь она также от разработчиков Гугл. Но, производитель не счел это важным, и предоставил пользователям выбор браузеров. Еще более странный факт – вы не найдете адаптированную версию браузера для телевизора, и она отсутствует в официальном магазине – Android TV Play. Несмотря на это, Chrome все равно попадает в список рекомендуемых веб-обозревателей для телевизионной приставки.
Скачать программу можно с Play Store. Оно будет работать и предоставлять тот же функционал, что и на компьютере или смартфоне. Если вы войдете в аккаунт в настройках Хром, то сможете пользоваться своими закладками, созданными ранее, или авторизоваться на сайтах и в аккаунтах без дополнительного ввода пароля с логином.
Mozilla Firefox
Следующий браузер для Андроид Смарт ТВ – Mozilla Firefox. Он часто используется на компьютерах и телефонах. Здесь также, как и в Хром, отсутствует адаптированная версия для телевизоров, но это не значит, что его нельзя устанавливать. Основным достоинством программы считается возможность установки разных расширений, которые беспроблемно работают на Андроид ТВ.
Также, если верить многочисленным отзывам пользователей, то на Firefox видеосервис YouTube работает намного быстрее, чем при использовании специального приложения Ютуба. Помимо этого, Mozilla можно управлять с помощью пульта, наводя курсор в нужную область на экране.
TVWeb Browser
TVWeb можно назвать аналогом уже рассмотренной программы – Puffin TV Browser. Он также полностью адаптирован под телевизионные приставки. Более того, он изначально разрабатывался для Android TV.
Простая навигационная система не вызовет сложностей при изучении. Слева расположена поисковая система, история просмотров, параметры. Он лишен лишних компонентов в интерфейсе и максимально прост.
Почему не работает Megogo на телевизоре: причины, что делать?
Разработчики предусмотрели голосовой поиск, позволяющий пользователям искать нужную информацию посредством голосовых команд. Также встроена система закладок, можно переключиться на другого пользователя, открыв второй аккаунт, настроить поисковую систему или беспроблемно управлять курсором с помощью пульта.
Если у Вас остались вопросы или есть жалобы — сообщите нам
Веб-браузер для Android TV
Веб-обозреватель для Android TV, как можно догадаться по названию – создан специально для приставки, как и рассмотренный выше TVWeb.
Интерфейс и навигация немного хуже, чем в двух других адаптированных браузерах. Но, это дело предпочтений, и веб-обозреватель часто используется на телевизорах. По функционалу он не уступает другим программам, также предусматривает раздел истории посещенных страниц, закладки, поддержка HTML5 и т.д. Единственный способ управления – пульт.
TV Bro
Следующий браузер для Android TV, который стоит рассмотреть – TV Bro. Имеет собственного голосового помощника, что значительно упрощает поиск информации и пользование программой в целом. Разработчики встроили все нужные библиотеки и менеджер загрузок. Приложение полностью русифицировано и бесплатно.
Главное преимущество – интерфейс и удобное расположение часто используемых функций. А если отключить рекламу, то данный веб-обозреватель можно назвать лучшим для приставки в рейтинговом списке.
TVWeb Browser
Браузер TVWeb больше похож на Puffin TV Browser. Это веб-браузер, специально разработанный для работы в операционной системе Android TV.
Навигация проста. В левой части экрана у вас есть доступ к вашей любимой поисковой системе, ваш закладки и настройки меню, и это все.
С точки зрения функций, браузер TVWeb предлагает встроенный голосовой поиск, закладки, доступ к истории посещенных страниц, переключение пользовательских агентов, настраиваемые поисковые системы и указатель мыши на экране, которым вы можете управлять с помощью обычного пульта Android TV.
Браузер TVWeb можно загрузить и использовать бесплатно.
Скачать: TVWeb Browser (бесплатно)
Источник: smotrivonline.ru
Как установить гугл хром на андроид тв
Практически все ТВ-приставки работают под управлением модифицированного Android-а. Он несколько отличается от версий, предназначенных для мобильных устройств. Но при этом совместимость приложений полная. Так что пользователь без особых проблем сумеет загрузить Chrome для Андроид ТВ и потом запускать на телевизоре интернет-обозреватель.
Руководство
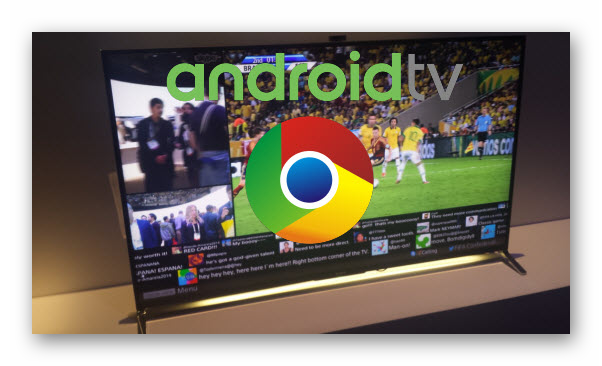
Для данной платформы разработчики предусмотрели два способа установки различных приложений. Самый удобный из них – использование магазина «Play Маркет». Но, к сожалению, он имеется не на всех TV-приставках, поскольку часто сторонние разработчики вырезают его. Но в таких случаях можно выполнить инсталляцию с помощью APK-файла.
Каждый из сценариев подходит и для интернет-обозревателя Гугл Хром.
Способ №1: Магазин приложений
Процедура выглядит также, как и для мобильных устройств под управлением Android:
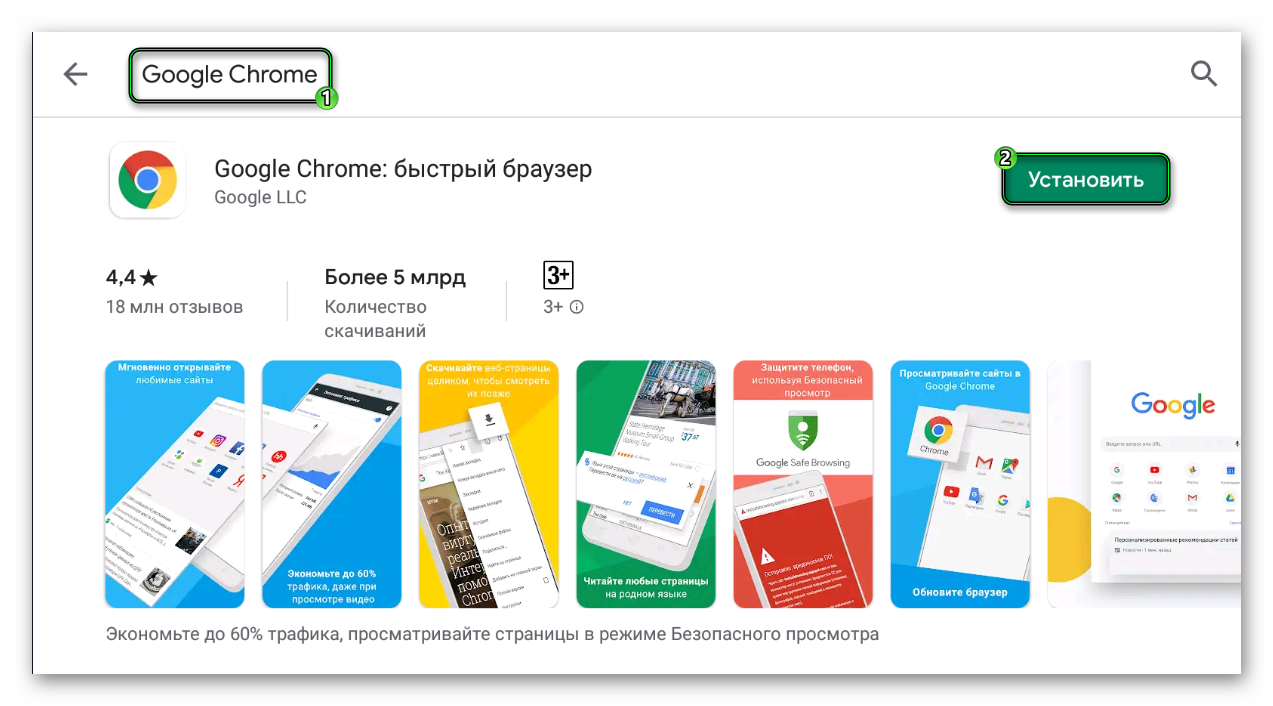
- Запустите на приставке магазин приложений GooglePlay.
- Сверху окна вызовите форму поиска.
- С виртуальной клавиатуры (или голосовым вводом) составьте запрос GoogleChrome и нажмите на кнопку ввода (на пульте или экране).
- Далее, у соответствующего приложения нажмите на «Установить».
Скорее всего, сразу же после пойдет загрузка. Ну или может потребоваться предоставление разрешений для браузера. Запустить его можно с главного экрана системы.
Способ №2: АПК-файл
Также вы можете скачать Google Chrome для Android TV через APK-файл. Но для выполнения этой инструкции потребуется USB-накопитель (в качестве него можно использовать не только флешку, но и подключенный через кабель смартфон в режиме передач данных). Суть в том, что нужно по ссылке снизу загрузить актуальную версию интернет-обозревателя, перекинуть через накопитель ее на устройство с Андроид ОС, открыть его через файловый менеджер, запустить скачанный ранее файл и запустить инсталляцию.
Лучший браузер для Андроид приставок: какой он герой нашего времени
Подобрать браузер для Андроид ТВ приставок – не такая простая задача, какой кажется на первый взгляд. Андроид ТВ, если на приставке установлена именно она – это отдельная операционная система, и Гугл выдвигает особые требования к приложениям из Google Play для ТВ. Поэтому привычные программы там можно и не найти. Но эта проблема решаема.
В данной статье я расскажу, как поставить на Смарт Бокс обыкновенный браузер, или какие специальные программы для работы на Андроид ТВ вы можете использовать. Вы сможете подобрать для себя лучший браузер для Андроид ТВ приставки.
Как установить привычные приложения
Есть несколько способов, как на Андроид приставку установить браузер, к которому мы привыкли. Это Яндекс, Firefox, Opera, и, как ни странно, Chrome, который на момент написания статьи тоже не имел своей ТВ-версии.
Стоит сказать, что после того, как вы поставите, например, Гугл Хром для Андроид ТВ приставок, пользоваться им будет не очень удобно. Ведь все эти программы не «заточены» под навигацию вашим пультом. Для удобной работы придётся покупать аэромышь, или, если ресивер позволяет, подключать к ней беспроводную клавиатуру или обычную мышку.
Яндекс браузер для Андроид ТВ приставки можно установить точно так же, как будет описано далее. Но многие российские производители сотрудничают с Яндексом и устанавливают поисковик даже на девайсы, где невозможно ставить приложения. Например, такая ситуация наблюдалась на старых ресиверах от Билайн.
Итак, чтобы загрузить привычную программу, можно воспользоваться несколькими способами.

Способ 1. Установка с другого девайса.
«Хитрость» в том, что вы можете управлять своими девайсами из одной и той же учётной записи Гугл. Помните, что вы должны быть залогинены в Гугле под одинаковыми аккаунтами на ТВ Боксе и на ПК.
- Войдите на ПК в Веб-версию Гугл Плей.
- Отыщите приложение, который хотели бы видеть на своём компьютере.
- Выберите, на какое устройство его установить. Этим устройством должна быть приставка. И запустите загрузку.
- Теперь у вас на девайсе будет нужное вам приложение.

Способ 2. Установка через другую программу.
Обходной путь в том, чтобы скачать файл-установщик, и затем запустить его отдельно. Я рекомендую использовать ES Проводник как программу-посредник. Это мощное и безопасное приложение, в которое даже встроен поисковик. Он нам и нужен.
- Установите на телевизор ES Проводник из Плей Маркета.
- Откройте «Закладки» в меню слева и затем там же найдите «Yahoo».
- Введите запрос – «Скачать», затем название браузера, а затем допишите «apk».
- Переходите только на надёжные и проверенные сайты.
- Скачайте оттуда нужный apk-файл.
- Откройте его на телевизоре и выберите «Установить».
- Теперь приложение установлено, и вы можете его использовать на ресивере.

Способ 3. Установка с флешки.
Закачайте apk-файл через свой ПК, запишите его на флешку и подключите к девайсу. Затем запустите файл на устройстве и выберите «Установить», как в предыдущем способе.
ТОП-5 лучших браузеров для ТВ приставки на Андроид
Способы, описанные ранее – это, по сути, обходные пути. Вы сможете серфить в интернете привычным образом, поскольку знакомы с программой, которую так установите. Но без комфорта, поскольку она не предназначена для управления пультом. Существуют альтернативы – браузеры, специально созданные для телеприставок. Их можно поставить просто из Google Play TV.
Они быстрые и удобные в управлении. Рейтинг лучших таких программ я приведу ниже.
Puffin TV Web Browser
Это замечательный браузер для Андроид ТВ приставки, например MI BOX (он кстати входит в рейтинг лучших приставок с Алиэкспресс). Версия создана специально для Андроид ТВ. Её легко загрузить из официального магазина приложений. Puffin TV будет работать с любым пультом, если пульт, в свою очередь, работает с телеприставкой.

- работает с вашим пультом;
- оптимизированно-быстрый;
- простой в обращении;
- поддержка Adobe Flash;
- безопасный.;
- англоязычный;
- серверы находятся в США, то есть сайты по умолчанию тоже будут выдаваться на английском.;
«Браузер для Андроид»
Приложение с настолько неоригинальным названием имеет массу позитивных оценок и более 5 миллионов установок. Поэтому его как минимум нужно рассмотреть как вариант при выборе программы для приставки.

- простой интерфейс;
- быстрая загрузка;
- безопасность.;
- реклама.;
Не переживайте, минус вовсе незначительный, ведь у нас есть несколько лайфхаков, как отключить рекламу.
TV Bro
Возможно, лучший браузер для Андроид приставки. Хотя любое мнение здесь будет субъективным. Это приложение быстрое, простое и удобное – всё что нужно для ТВ приставки.

- работает с вашим пультом;
- оптимизированное управление;
- голосовой поиск;
- русский язык.;
- нет зума.;
TVWeb Browser
Ещё один браузер, специально созданный для телеприставок. Его отличает необычный лаконичный интерфейс и быстрая работа.

- яркий дизайн, лаконичный интерфейс;
- работает с пультом приставки;
- простой выбор поисковиков.;
- несовместимость с отдельными устройствами – это привело к большому количеству оценок «1» в Плей Маркете.;
Google Chrome
К сожалению, перечисленные выше браузеры – это вообще все подобные приложения, заточенные специально под телеприставки. Но я уверен, что вскоре для ТВ Боксов будет добавлена и поддержка Google Chrome, ведь и Хром, и Андроид ТВ выпускает Google. Установив браузер способом, который я описал в предыдущем разделе, вы можете синхронизировать закладки, пароли, расширения – это всё сделает работу с приставкой комфортнее, даже если поддержки пульта пока не будет.

- привычный Хром – на ТВ приставке;
- можно полностью синхронизировать учётные записи.;
- нет поддержки пульта;
- сложности с установкой.;
Последний пример с Хром – это один из вариантов. Любимый браузер – это, действительно, дело привычки. Точно так же можно установить Оперу, Файерфокс, Яндекс и другие приложения. Например, на телевизоре будут работать почти все расширения Firefox, а Опера и здесь покажет большую скорость, чем другие программы. Поэтому вы вправе сделать свой выбор.
Надеюсь, информация из данной статьи вам поможет, и вы найдёте для себя лучший ТВ браузер.
Как на Android TV установить Google Chrome
Всем доброго времени! В этой статье разберемся как самым простым способом на
Телевизор или ТВ Бокс с операционной системой Android TV установить популярный браузер Google Chrome. Все очень просто! Устанавливаем из Плей Маркета программу Downloader,Предоставляем приложению необходимые разрешения,И в адресную строку вводим одну из ссылок,ссылки чуть ниже!Для Телевизоров и слабых устройств рекомендую версию 57.0.2987.132.С выходом новой оригинальной версии ссылки обновляю!
Для навигации в браузере необходима мышка!

 Обновляю!
Обновляю!
Скачать Google Chrome для Android TV

Google Chrome для Android TV по функционалу и удобству использования аналогичен привычной десктопной версии. Как и с компьютера, вы сможете использовать поисковую строку, синхронизировать данные (вкладки, историю посещений, данные для входа и пароли), а также просматривать фильмы и видео. На большинстве моделей Android TV Google Chrome можно установить через Play Market.
Способ 1: через Play Market
Классический способ установить на телевизор Xiaomi, Sony, Samsung, LG браузер Chrome:
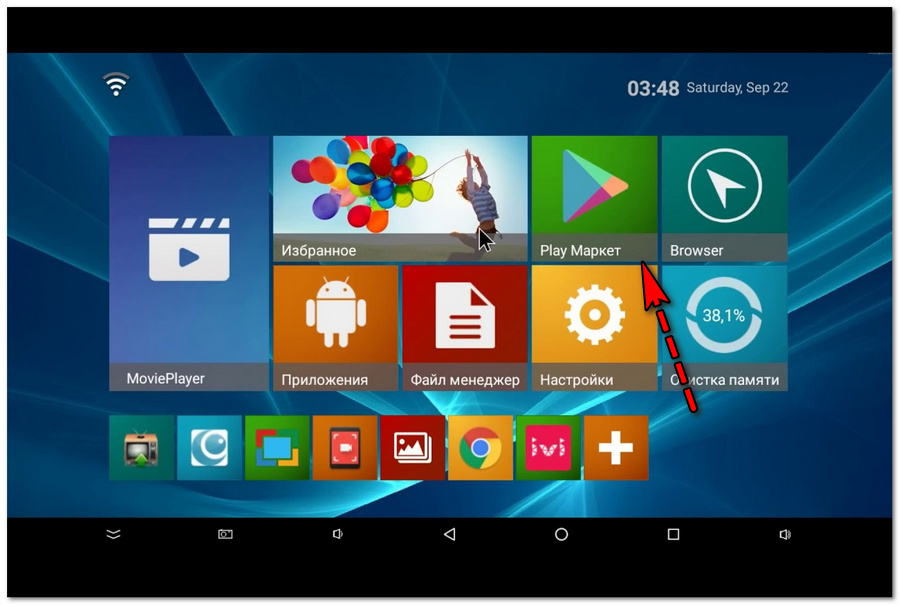
- Используя ПДУ (пульт дистанционного управления), откройте меню.
- В нижней части экрана отобразится список установленных приложений – найдите там StoreGooglePlay.
- Кликните на иконку. Откроется привычный пользователям Андроид Play Store.
- При помощи поиска в верхней части экрана найдитеGoogleChrome и нажмите кнопку «Установить» рядом с названием.
- Дождитесь окончания загрузки.
Данный способ работает не только для Android TV, но и для ТВ-приставок данных производителей.
Недостаток способа в том, что Play Market доступен не на всех устройствах Smart-TV.
Способ 2: через АРК-файл
Если вам не удаётся скачать браузер через официальный магазин приложений, можно воспользоваться АПК-версией: предварительно скачать её с компьютера на внешний носитель (например, флэшку), после чего перенести на ТВ:
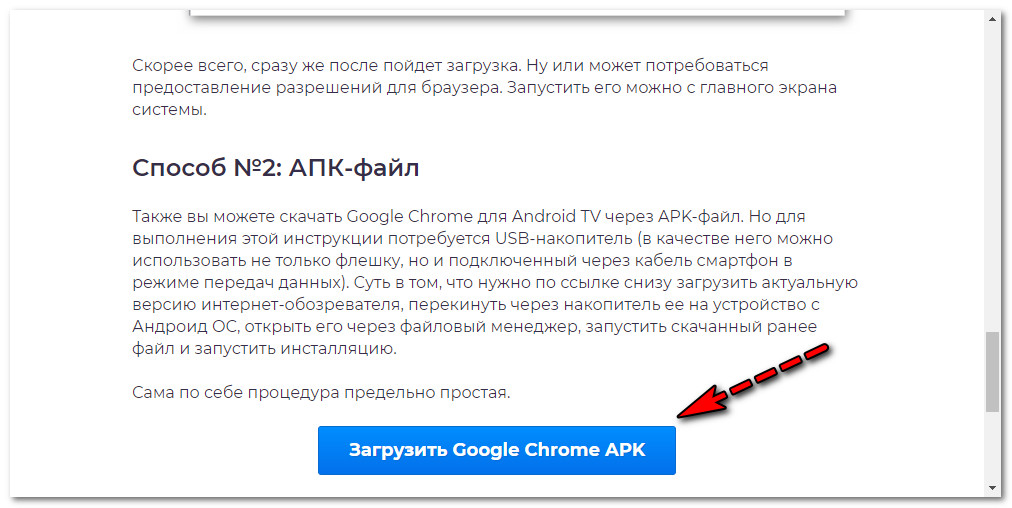
- Загрузите АРК-версию браузера на компьютер или ноутбук.
- Здесь же распакуйте архив и переместите его на флэшку или другой внешний носитель, совместимый с вашим телевизором.
- Подключите носитель к ТВ и откройте папку, используя пульт. На экране появится сообщение о подключённом устройстве.
- Откройте установочный файл и далее следуйте инструкции на экране.
Чтобы на ТВ не попали вредоносные файлы, перед началом загрузки убедитесь, что на ней посторонних программ и приложений. Так же рекомендуется предварительно отформатировать флешку.
Способ 3: через голосовую команду
Простой и удобный способ, который работает только на Android TV с поддержкой голосового управления. Перед использованием удостоверьтесь на сайте производителя или инструкции, что ваша модель поддерживает голосовые команды.
Как установить Google Chrome через голосовой помощник:
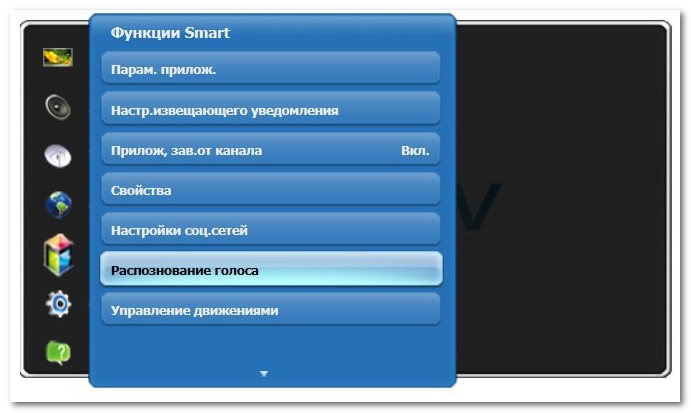
- Задайте TV голосовую команду «ЗапуститьChrome».
- Так как браузер ещё не загружен, система автоматически уточнит, хотите ли вы добавить его на устройство Android.
- Подтвердите действие при помощи голосовой команды или пульта управления.
До окончания загрузки не выключайте телевизор и не выходите со страницы установки, чтобы не прервать процесс.
Способ 4: через другое устройство
Ещё один вариант – скачать Гугл Хром для телевизора через другое устройство (удобнее использовать компьютер или ноутбук):
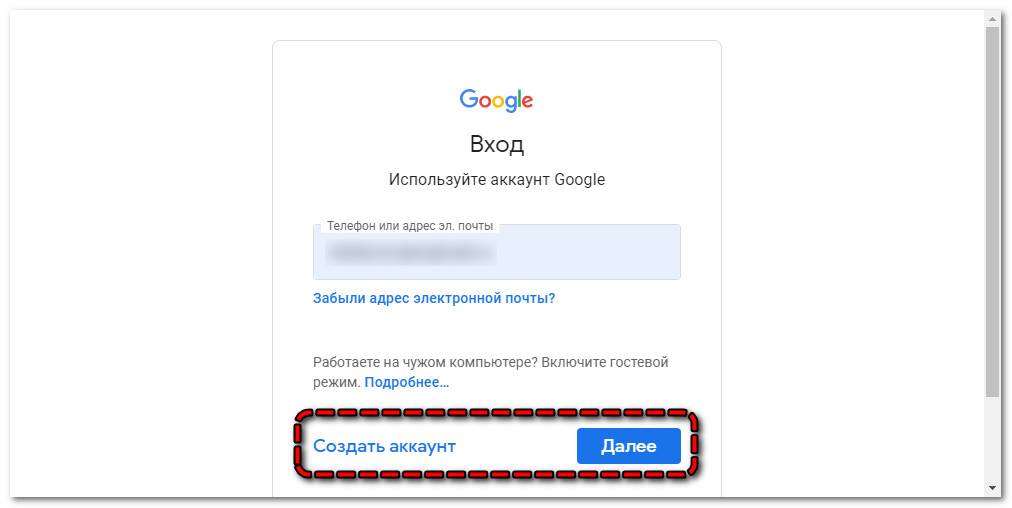
- Проверьте, чтобы Android TV и второе устройство были подключены к одной Wi-Fi сети.
- В любом браузере введите в поисковую строку адрес «google.com».
- Авторизуйтесь или зарегистрируйтесь в системе Google.
- В левой колонне перейдите в раздел «Приложения».
- В открывшейся строке поиска введите Google Chrome или просто Chrome.
- Перейдите на страницу приложения. В выпадающем списке выберите ваше ТВ-устройство.
- Кликните «Установить» и подтвердите загрузку.
Использовать браузер можно сразу после установки.
Способ 5: через ES-проводник
Если на вашем Smart-устройстве в Play Market нет Google Chrome, вы можете воспользоваться программой ES-проводник:
- Найдите утилиту через поиск в Play Market.
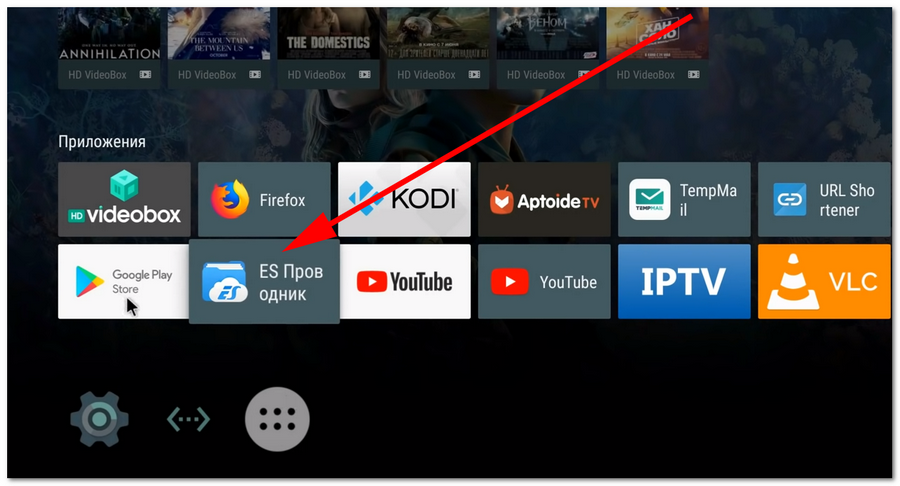
- Нажмите «Установить» рядом с названием и дождитесь окончания загрузки.
- Откройте ES-проводник и перейдите в раздел «Закладки», расположенный в левом столбце меню.
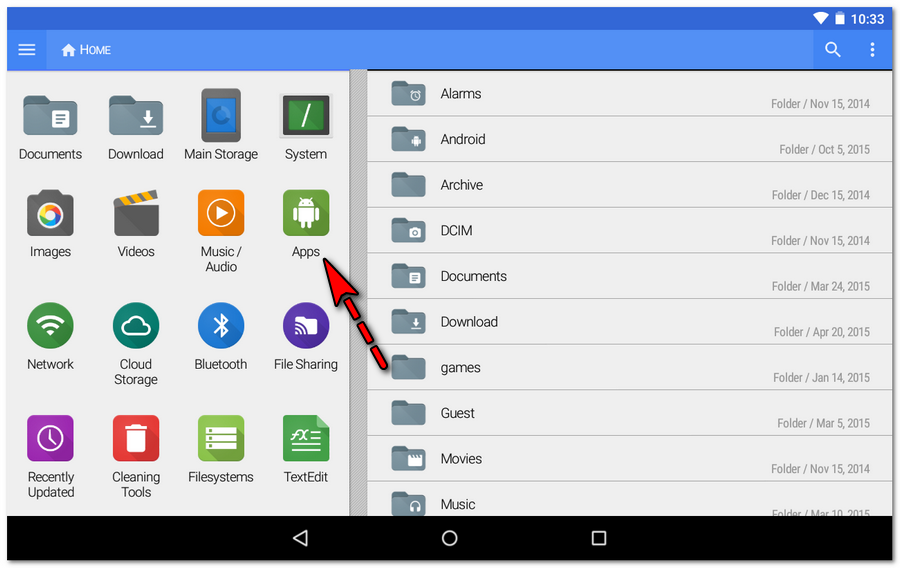
- В самом низу списка найдите поисковую систему «Yahoo».
- Откройте поиск и в строку введите запрос «Скачать Google Chrome apk-версия».
- Нажмите «Установить» напротив последней версии браузера.
- Дождитесь уведомления об окончании загрузки. Откройте сказанный файл и загрузите его, следуя инструкции.
Способ 6: использование Хром через веб-обозреватель
Если вы предпочитаете использовать браузер Chrome для Android TV, но по какой-то причине не хотите/не можете установить его на телевизор, в качестве альтернативного варианта возможно использовать браузер через веб-обозреватель:
- Откройте меню на вашем Smart TV при помощи пульта.
- Найдите установленный веб-обозреватель (обычно он обозначается как «WWW-обозреватель») или любой другой браузер, установленный ранее.
- Если система требует ввести данные для входа – авторизуйтесь или зарегистрируйтесь.
- Переместите курсор пульта на поисковую строку и введите запрос «google.com».
- Откроется стартовая страница Хром – вы сможете воспользоваться Гугл-почтой и другими сервисами, как и в версии-приложении.
Версия Гугл Хром для ТВ практически не отличается от классического приложения для компьютера или мобильного устройства. Основная разница заключается в более длительной установке. При использовании Chrome с телевизора пользователю так же доступны поисковая строка, основные сервисы Google (в том числе почта, диск, карты), а также синхронизация данных.
Похожие публикации:
- Как включить геолокацию на андроиде удаленно через гугл аккаунт
- Как восстановить whatsapp из резервной копии google на андроид после сброса
- Как вставить скриншот в гугл документ
- Как выделить несколько файлов на гугл диске
Источник: uson-promopen.ru
Как установить Google Chrome на Android TV [Guide]
Android TV не предназначен для просмотра веб-страниц, поэтому Google мало что сделал для оптимизации своего браузера для телевизионной платформы. Фактически, Google Chrome даже недоступен в Play Store для Android TV. Однако есть пользователи, которые слишком полагаются на Chrome и время от времени хотят получать доступ к веб-страницам на большом экране.
Так что, если вы один из этих пользователей и хотите установить Google Chrome на Android TV, это руководство доставит вас прямо домой. Здесь мы объяснили шаги в простом руководстве, чтобы вы могли без проблем использовать Chrome на Android TV. С этого момента начнем.
Установка браузера из Google Play на Android TV
Здесь все очень просто. Открываем Google Play Store (он есть в списке установленных приложений).
В поиске пишем (или используем головой поиск) «Браузер», или «Browser». Два первых в списке приложения, это браузеры Puffin и TVWeb Browser.
Выбираем любой браузер и нажимаем на кнопку «Установить».
После установки вы сразу сможете запустит браузер. Так же он появится в списке установленных приложений.
Рекомендую установить оба браузера, чтобы вы могли сравнить и выбрать тот, который вам больше понравится. Или посмотрите мой небольшой обзор этих двух браузеров.
Puffin TV Browser
Стартовая страница этого браузера выглядит вот так:
Есть отдельная кнопка «Введите запрос или URL», нажав на которую можно пользоваться поиском в интернете и найти нужный сайт.
Кстати, даже если вы подключите мышку, с ее помощью набирать текст на клавиатуре не получится. Это нужно делать с помощью пульта, или подключать еще клавиатуру.
Инструкция: как подключить Bluetooth устройство к Xiaomi Mi Box S, TV Stick или другой Android ТВ приставке? Подключаем беспроводные наушники, колонку, мышку, клавиатуру
Открываем наш help-wifi.com.
Перемещение курсора с помощью кнопок на джойстике. Чтобы открыть меню (вперед/назад, домой, обновить страницу, масштаб и т. д.), нужно нажать на кнопку «Назад» на пульте ДУ.
TVWeb Browser
На стартовой странице можно сразу открыть Google, посмотреть историю, перейти в настройки. Есть кнопка поиска в интернете. Запросы можно вводить с помощью экранной клавиатуры, или использовать головой поиск.
Вот так выглядит наш сайт в браузере TVWeb Browser.
Меню с набором функций, как у Puffin в этом браузере нет. Чтобы открыть меню при просмотре сайта нужно нажать и подержать центральную кнопку на пульте ДУ. Но меню какое-то очень скромное.
Лично мне Puffin TV Browser понравился больше. У него более широкий функционал, и как-то все более удобно сделано.
Установка браузера с флешки через apk файл на приставку Xiaomi Mi Box S
Браузеры, которых нет Google Play Store можно установить на ТВ приставку с флешки. Загрузив установочный apk файл браузера с интернета. Как я уже писал выше, этим способом можно установить даже Хром, Яндекс.Браузер, Оперу, Firefox. Но я не советую вам это делать, так как они совсем не оптимизированы под Android TV приставки и телевизоры. Только время потратите.
Есть один хороший браузер, которого нет в Google Play Store, но он оптимизирован под телевизоры (управление пультом). Наверное это лучший браузер для Android TV. Называется он TV Bro. Как я уже писал, его почему-то нет в официальном магазине приложений (на момент написания статьи), но установить его можно через .apk файл. Этим способом можно установить любой браузер и вообще любое приложение на Xiaomi Mi Box S, которого нет в Google Play.
- Скачайте установочный .apk файл браузера TV Bro на компьютер. Я скачал его за несколько секунд. Ищите по запросу «скачать TV Bro».
- Скопируйте загруженный .apk файл с компьютера на флешку.
- Подключите флешку к Android TV приставке или к телевизору. Я подключил к своей Xiaomi Mi Box S.
- Откройте на приставке Google Play Store, найдите через поиск и установите приложение File Commander. Можно так же использовать X-plore, или другой файловый менеджер.
- File Commander пока не запускаем, а переходим в настройки приставки. Откройте раздел «Настройки устройства» – «Безопасность и ограничения» – «Неизвестные источники». И там включаем (разрешаем) наш File Commander. Или другой файловый менеджер, который установлен у вас. Этим мы разрешаем установку приложений через данный файловый менеджер.
- Открываем установленный File Commander и в нем открываем нашу флешку.
- Запускаем .apk файл с нашим браузером TV Bro.
- Нажимаем на кнопку «Установить» и ждем.
- После установки можно сразу запустить браузер. Его иконка так же появится в списке установленных приложений на Xiaomi Mi Box S.
- Вы сможете запустить браузер TV Bro в любой момент и использовать его для просмотра сайтов.
Как искать в интернете и смотреть сайты с помощью браузера TV Bro?
Действительно, TV Bro оказался самым удобным и понятным браузером. Давайте покажу, как с его помощью можно смотреть сайты через Смарт приставку и как им пользоваться. На главной странице отображаются ссылки на популярные сайты и социальные сети. Так же там будут отображаться сайты, на которые вы заходили.
Чтобы открыть меню – нужно на пульте ДУ нажать на кнопку «Назад».
Сверху панель с кнопками «Закрыть браузер», «Головой поиск», «История», «Избранное», «Загрузки» и «Настройки». Там же есть строка для ввода адреса сайта или поискового запроса и вкладки. Снизу строка со стандартными кнопками: «Стоп», «Вперед/назад», «Обновить страницу», кнопки изменения масштаба и кнопка «Домой».
Это меню можно вызвать в любой момент. При просмотре сайта, например.
Навигация по сайту осуществляется с помощью курсора, который можно перемещать кнопками на пульте.
Одна особенность: когда нажимаете на ссылку, такое впечатление, что ничего не происходит. Нужно немного подождать и все откроется. Просто нет индикатора загрузки. Возможно, в следующих версиях это исправят.
В настройках TV Bro можно сменить поисковую систему и User Agent браузера. Там же можно назначить быстрые клавиши и посмотреть версию установленного браузера.
В целом, TV Bro неплохой браузер. Я даже попытался запустить просмотр фильма онлайн на сайте. И даже получилось. Но наверное не хватает производительности Xiaomi Mi Box S. Тормозит, вылетает, во весь экран сделать не получилось (но это уже программная проблема).
Смотреть онлайн фильмы через браузер у вас вряд ли получится. Да и не удобно это. Лучше через специальные приложения.
Источник: uraltelecom24.ru