Рассмотрим простые способы обновления приложения Google Play Маркет на смартфонах и планшетах под управлением операционной системы Android. Данный магазин содержит десятки тысяч игр и программ для мобильных устройств, а также регулярно предоставляет актуальные апдейты для софта.
В наше время практически не осталось владельцев Андроид-девайсов, которые не пользуются онлайн-магазином Google Play. Если у вас возникли сбои при обновлении Плэй-маркета, нижеприведенные инструкции помогут быстро исправить проблему.
- Как обновить Play Market через настройки?
- Очистка данных в конфигурациях гаджета
- Ручная установка APK файла Play Market
- Как обновить сервисы Гугл Плей?
Стандартный способ обновить Плей Маркет для Андроид
Как известно, при корректной работе девайса, виртуальный магазин получает автоматические обновления в фоновом режиме, не требуя каких-либо действий с вашей стороны. И всё же, многие пользователи задаются вопросом, почему не обновляется Google Play Market на Android?
Как обновить Плей Маркет (Гугл Плей)? Два способа
Существует несколько распространённых причин, в связи с которыми магазин не может обновляться:
- Использование устаревшей версии ОС;
- Нет стабильного подключения к интернету по Wi-Fi или отсутствие трафика от сотового оператора;
- Системные ошибки после прошивки гаджета;
- Возникают неполадки после получения root прав;
- Не заведена учётная запись (нужна регистрация) или не произведен вход в Google аккаунт, например, после сброса настроек;
- Установлен взломанный Google Play, в котором покупки бесплатны;
- Бывают редкие случаи, когда нет ответа от серверов разработчика Google Inc.
Как запустить процесс апдейта?
- Подключиться к интернету;
- Зайдите в Play-маркет;
- В верхнем левом углу нажмите по значку в виде трёх горизонтальных полосок;
- В открывшемся контекстном меню заходим в раздел настройки «Настройки»;
- Прокрутите страницу настроек вниз и найдите строку с версией, тапните по ней;
- При наличии доступного апдейта, магазин начнёт обновляться в автоматическом режиме;
- Если такой контент отсутствует, вы увидите сообщение «Обновлений нет». В этом случае на помощь приходит ручное обновление Google Play (при наличии новой версии).
Как обновить Google Play на Андроид телефоне вручную?
Если вышеописанный метод не принёс положительных результатов, сделайте следующее:
- Откройте настройки устройства удобным для вас способом и перейдите в пункт «Приложения» (в зависимости от версии OS, раздел может называться «Диспетчер программ или установленное ПО»);
- Вверху экрана выберите «Все», далее требуется пролистать страничку, найти в списке софта Play-market и тапнуть по нему;
- Откроется окно под названием «Хранилище» или «Информация»;
- Необходимо нажать кнопку «Cтереть данные»;
- Перезагрузите устройство, затем подождите пару минут и обновление Гугл Плей Маркет стартует автоматически.
Если функция автообновления не стартовала по умолчанию, повторите аналогичные действия заново, только во вкладке где стирали данные, потребуется очистить кэш. Нажимаем соответствующую опцию и ждём, пока будет произведено удаление. Перезапустите смартфон. После повторной перезагрузки девайс должен загрузить апдейт Play Market.
Как самостоятельно устанавливать APK-файл?
Если онлайн-магазин всё равно не был обновлён, попробуйте вариант принудительного обновления. Для этого нужно вручную загрузить APK-файл Google Play Store из интернета и разрешить установку неизвестного софта. Шаги немного отличаются в зависимости от используемых прошивок «зелёного робота».
Для Андроид до версии 8.0
- Следует зайти в меню настроек и перейти в пункт «Безопасность» или «Конфиденциальность»;
- Находим строчку с неизвестными источниками и даём разрешение на скачивание;
- Система запросит подтверждение действия, тапаем ОК.
Для сборки OS от 8.0 и выше
- В настройках выбираем раздел «Приложения и уведомления»;
- Жмём «Доступ к специальному ПО» и выбираем «Установить неизвестные»;
- Если будете загружать APK через Chrome, кликните на его значок и поставьте галочку напротив «Разрешить из этого источника». Если используете другой браузер — выполните аналогичные манипуляции с ним.
Действия по инсталляции APK-файла
Скачивать АПК можно как со смартфона/планшета, так и с компьютера. Перейдите, чтобы скачать Google Play в последней официальной версии.
При использовании второго варианта, подключите гаджет к ПК. После синхронизации скопируйте и вставьте исполняемый файл в удобную папку в памяти вашего Android-устройства.
- Найдите скачанный файл в памяти девайса при помощи встроенного или стороннего файлового менеджера;
- Нажмите по требуемому объекту, появится интерфейс с установкой апдейта (как показано на скриншоте);
- Остаётся нажать клавишу «Установить» и подождать завершения инсталляции новой версии Play маркета.
Как обновить сервисы Google Play на Андроид?
В большинстве случаев, сервисы и службы от Google Play также обновляются автоматически. Что делать, если этого не происходит и старая версия сервисов не дает вам обновлять приложения и устанавливать новые?
- Запускаем Плей-маркет и открываем «Мои приложения и игры»;
- В появившемся списке можно посмотреть весь установленный софт;
- Листайте страницу вниз, если напротив определённой программы найдёте надпись «Обновить», значит для неё есть свежая версия;
- К Google-сервисам относится много интересных утилит, в том числе: Гугл Диск, Календарь, Музыка, Фильмы, Книги, Фото, Синтезатор речи и так далее;
- При необходимости, обновляйте нужные компоненты.
Также можно проверить настройки устройства, посетив раздел с приложениями. Вы могли случайно отключить либо удалить тот или иной сервис. Если напротив интересующего вас объекта есть надпись «Отключено», тапните по нему. Чтобы настроить автообновления, достаточно нажать кнопку «Включить».
Источник: softcatalog.io
Обновление Google Play Маркета на Android
По умолчанию процедура обновления Google Play Маркета выполняется автоматически и не требуется пользовательского вмешательства, однако в случае необходимости и при условии доступности ее можно инициировать и вручную.
- Запустите Гугл Плей Маркет.

- Вызовите меню приложения, коснувшись трех горизонтальных линий в начале поисковой строки или выполнив свайп по экрану слева направо.

- Перейдите к разделу «Настройки».

- Пролистайте перечень доступных опций вниз
 и коснитесь пункта «Версия Play Маркета».
и коснитесь пункта «Версия Play Маркета». 
- Если обновления будут доступны, начнется их скачивание и установка. В противном случае вы увидите показанное ниже уведомление, которое потребуется «Закрыть».

Способ 2: APK-файл
Альтернативным, но не самым простым и уж точно небезопасным методом обновления Гугл Плей является самостоятельный поиск и установка актуальной версии приложения из АПК-файла.

- Прежде всего потребуется отыскать на просторах интернета APK-установщик последней версии Play Маркета, совместимой с вашим устройством, и поместить его во внутреннюю память или установленный внешний накопитель. Внимание в данном случае следует обратить на поддерживаемую версию ОС Android (обычно указывается самая низкая из поддерживаемых) и параметры аппаратной платформы.
Совет: Узнать технические характеристики мобильного устройства, в том числе и интересующие нас в рамках решения задачи из заголовка статьи, можно с помощью таких приложений, как Antutu Benchmark, AIDA64 и их аналогов. Необходимые параметры отмечены на изображении выше, их же нужно искать в описании скачиваемого APK. Возможные варианты: ARM, ARM64, x86, x86_64.


Спустя несколько секунд на ваш Андроид-девайс будет установлена актуальная версия Гугл Плей. Если же данная процедура завершится неудачно, скорее всего, был загружен несовместимый АПК-файл и, следовательно, потребуется отыскать новый и повторно выполнить вышеописанные действия.

Способ 3: ZIP-пакет для Recovery
Если на вашем смартфоне установлено кастомное рекавери (среда восстановления), обновить Play Маркет можно через него. Действовать в таком случае необходимо по следующему алгоритму:

- Как и в предыдущем способе, самостоятельно отыщите совместимый с устройством и установленной на нем сторонней средой восстановления ZIP-пакет с актуальной версией Google Play Маркета и поместите его во внутреннюю память.
- Войдите в рекавери и, в зависимости от его типа, выполните установку пакета. Team Win Recovery
- В главном окне среды восстановления нажмите на кнопку «Install».
- Перейдите в папку с загруженным ZIP-архивом и коснитесь его для выбора.
- Проведите пальцем слева направо по кнопке-слайдеру «Swipe to Confirm Flash».

CWM Recovery
- Используя для навигации по пунктам кнопки изменения уровня громкости, выделите пункт «Install zip» и выберите его нажатием кнопки «Power» (блокировка экрана).
- Далее выберите «choose zip from sdcard».
- Перейдите в расположение ZIP-пакета, выделите его и подтвердите установку, выбрав пункт «Install».

Решение возможных проблем
Если обновления Google Play Маркета по каким-то причинам не устанавливаются или в его работе возникают разного рода сбои, ошибки, следует выполнить очистку кеша и временных данных, которые скапливаются за время использования приложения. Дополнительным и зачастую не менее эффективным решением в подобных случаях является процедура, противоположная рассматриваемой нами сегодня – удаление апдейтов.
- Откройте «Настройки» ОС Android и перейдите к разделу «Приложения и уведомления».

- Нажмите «Показать все приложения».

- В списке установленных найдите Гугл Плей Маркет и коснитесь его наименования.

- Перейдите в подраздел «Хранилище и кеш».

- Нажмите на кнопку «Очистить кеш»,
 затем «Очистить хранилище»
затем «Очистить хранилище» и подтвердите действие во всплывающем окне.
и подтвердите действие во всплывающем окне. 
- Вернитесь на предыдущую страницу, нажмите на кнопку «Остановить»
 и предоставьте подтверждение в окне с вопросом.
и предоставьте подтверждение в окне с вопросом. 
- Вызовите меню, коснувшись трех вертикальных точек в правом верхнем углу.
 Выберите единственный доступный пункт – «Удалить обновления».
Выберите единственный доступный пункт – «Удалить обновления». 
- Аналогичные действия выполните с другим системным приложением – Сервисы Google Play.

Источник: noznet.ru
Как правильно обновить плей маркет — Пошаговое руководство
Для того чтобы обновить Плей Маркет большинству пользователей не приходится выполнять никаких действий – приложение, обеспечивающее доступ к интернет-магазину Google устанавливается автоматически. Если при обновлении возникли какие-то проблемы, программу можно попробовать установить новую версию вручную, скачав файл APK на мобильное устройство.
Содержание:
- Автоматическое обновление
- Обновление Плей Маркет вручную
- Распространенные ошибки
Если в процессе установки всё равно появляются какие-то ошибки, стоит воспользоваться одним из способов их устранения – от перезагрузки системы до сброса её к заводским настройкам.
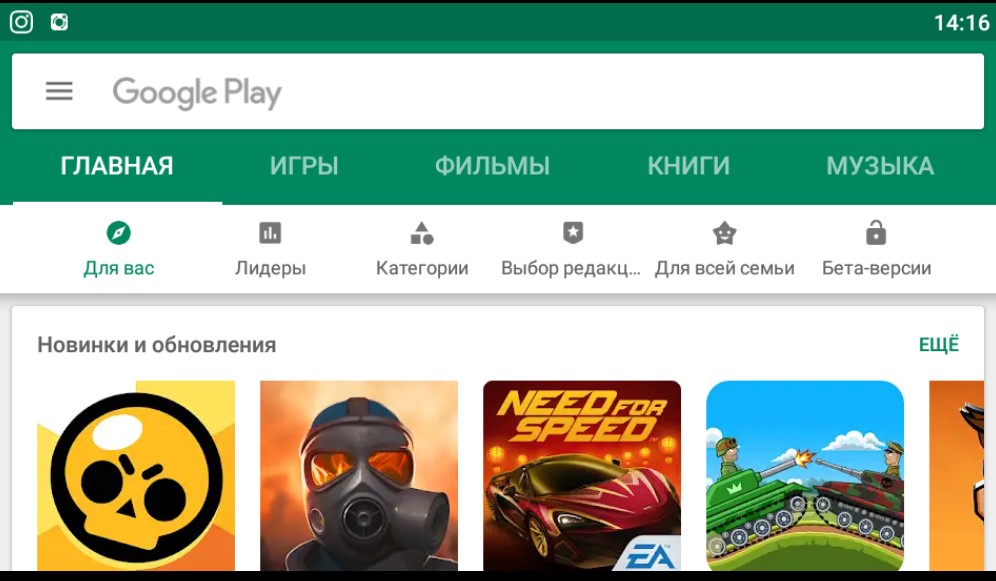
Рис. 1. Приложение Плей Маркет
Автоматическое обновление
Большая часть интернет-трафика на мобильных телефонах с ОС Android тратится на скачивание обновлений программного обеспечения для внутренних модулей и приложений. В большинстве случаев система подключается к Сети при подключении к Wi-Fi, проверяет наличие последних версий установленных программ, в том числе и Play Market, и устанавливает их автоматически.
Автоматического скачивания не происходит, если пользователь отключил такую функцию. Причинами убрать такую загрузку могут стать:
- необходимость экономить трафик (хотя намного проще установить в настройках, что обновляться сервисы могут только при подключении к Wi-Fi);
- сохранение свободного места на уже заполненном накопителе;
- экономия заряда аккумулятора.
Некоторые программы для ОС Андроид, в том числе игры, плееры, текстовые и графические редакторы, неплохо работают даже без обновления. Однако отключать автоматическую загрузку новых версий Плей Маркет не рекомендуется. Иногда из-за этого перестаёт корректно работать скачивание, и у пользователя может не получиться загрузить из интернет-магазина новые приложения.
Всё, что нужно для того чтобы Play Market автоматически обновлялся – убедиться в том, что в его настройках включено автоматическое обновление. Если выбран вариант «Никогда», следует переключиться на любой другой. Желательно, чтобы Плей Маркет, так же как и другие приложения, обновлялся через Wi-Fi – при выборе варианта «Любая сеть» может тратиться мобильный трафик.
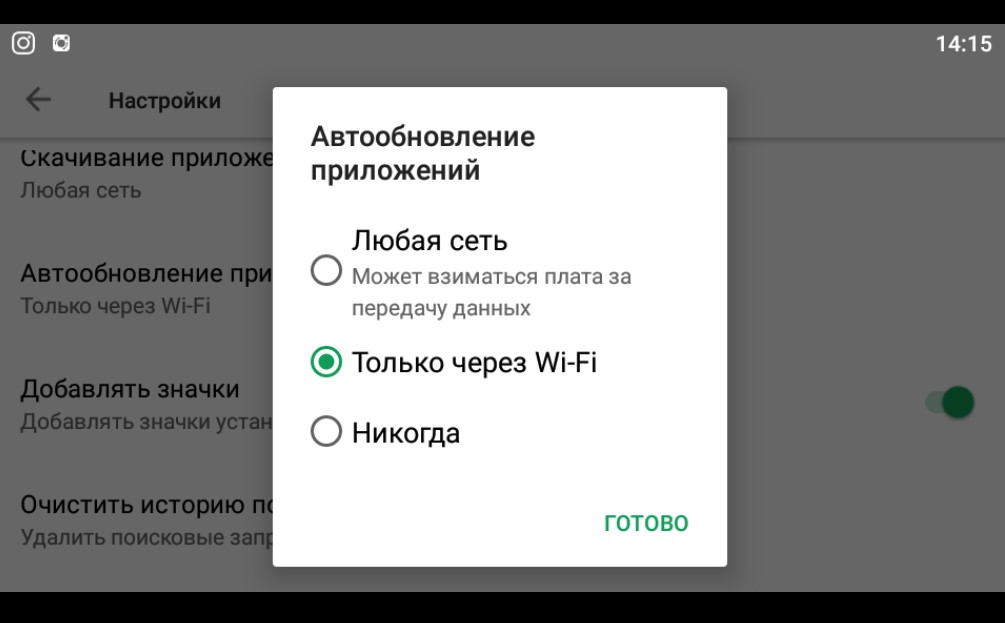
Рис. 2. Настройки обновления приложения.
Обновление Плей Маркет вручную
Для ручной установки сервиса поступают следующим образом:
- Находят в Сети последнюю версию приложения.
- Скачивают её на телефон.
- Устанавливают и запускают Play Market.
- экономия заряда аккумулятора.
Для проверки, какая версия установлена на телефоне, следует открыть приложение и перейти к его настройкам. Здесь можно увидеть номер сборки. Если в Интернете есть более новые варианты, приложение запустит их автоматическую установку.
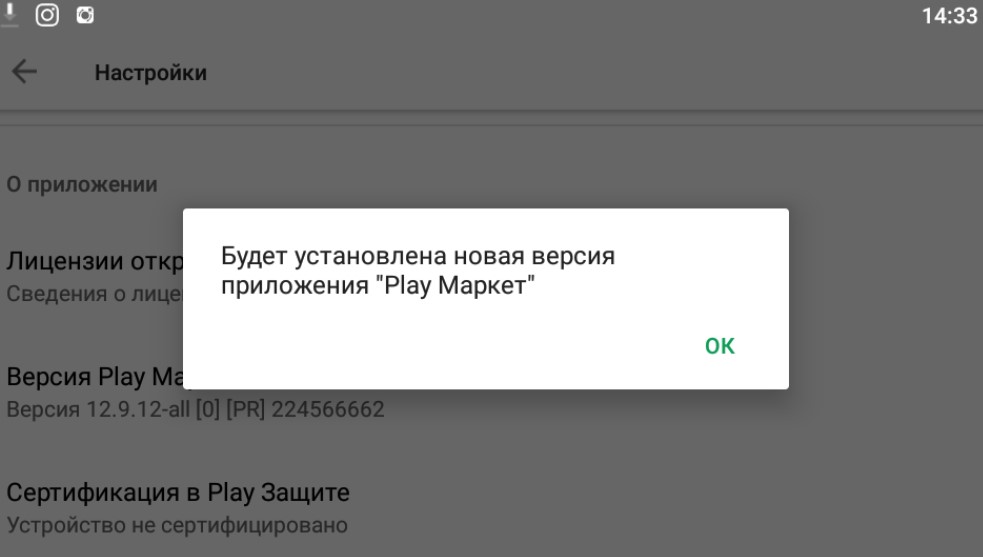
Рис. 3. Проверка версии Плей Маркет и запуск автоматической установки новой сборки.
После установки APK-файла и обновления интернет-магазина проблема может исчезнуть, и в дальнейшем приложение будет устанавливаться автоматически. Хотя возможен и другой вариант развития событий – при попытке автоматического или ручного обновления на экране будут появляться ошибки. В большинстве случаев они устраняются за несколько минут, если проблема сложная – придётся потратить немного больше времени.
Распространенные ошибки
При установке и обновлении приложений на ОС Андроид система может выдавать ошибки, каждая из которых имеет свой номер. Язык, на котором отображается сообщение, зависит от настроек профиля. Причинами появления ошибок могут быть:
- нестабильное соединение с Интернетом;
- повреждение установочных файлов вирусной программой;
- нехватка памяти, предназначенной для установки ПО;
- в кэше приложения скопилось много лишних данных.
Универсальных способов решения проблемы не существует. Тем не менее, пользователь может попробовать несколько способов по очереди. На одном из этапов проблема может решиться.
Проверка памяти и перезагрузка
Первый способ решения проблемы предполагает проверку места на накопителе или в памяти мобильного устройства. Проверить этот параметр можно в настройках. Если места слишком мало (например, осталось не больше 100 Мб), память следует очистить, удалив ненужные или редко используемые программы.
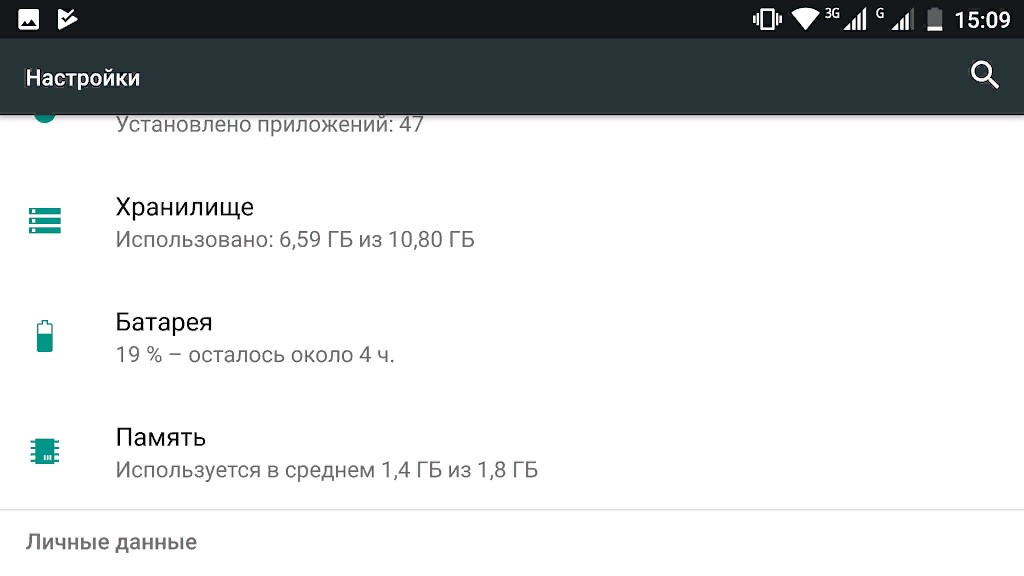
Рис. 4. Проверка объёма оставшейся памяти в настройках смартфона.
Если памяти достаточно, стоит выполнить перезагрузку системы, нажав клавишу блокировки экрана и выбрав соответствующую команду. Хотя на современных смартфонах есть ещё один способ освобождения памяти – нажатие одной из физических или сенсорных клавиш в нижней части экрана. Здесь можно закрывать работающие приложения по одному или сразу все.
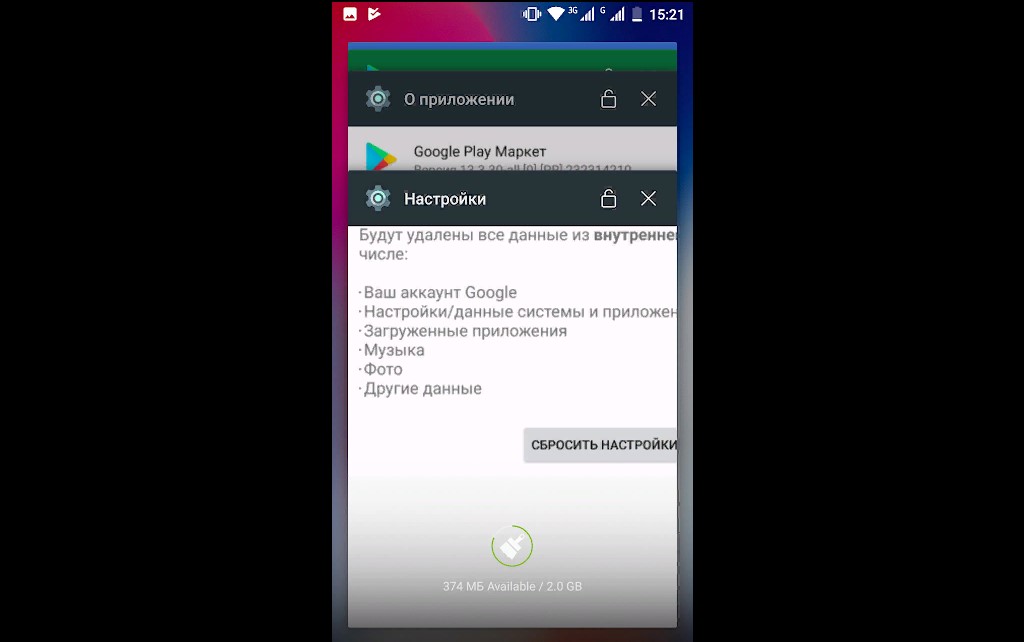
Рис. 5. Освобождение памяти устройства.
Проверка Интернета и антивируса
Если память уже не занята другими программами, а Плей Маркет по-прежнему не устанавливается, следует проверить подключение к Интернету. Для этого можно открыть любой браузер и попытаться открыть произвольную страницу. Если попытка оказалась неудачной, и на экране появилась информация о невозможности подключиться к Сети, решить вопрос с автообновлением можно попробовать после восстановления соединения.
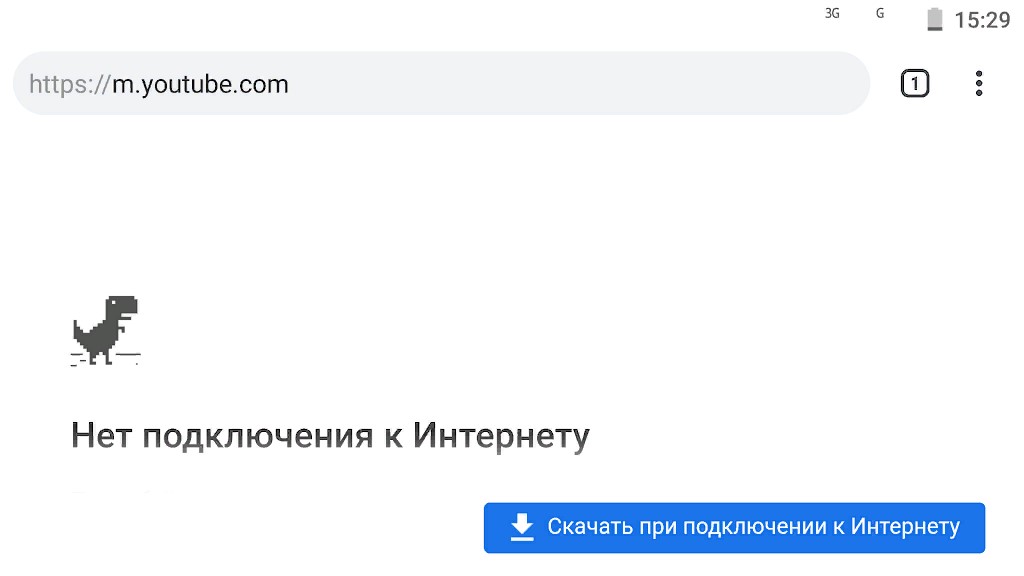
Рис. 6. Проверка подключения телефона к Сети.
Ещё одной причиной проблемы может стать антивирус. Для проверки предположения антивирусную программу следует отключить, ещё раз попробовав обновить Play Market. Если это не помогло, переходят к следующим способам.
Откат обновлений Play Market
Ошибка при обновлении может появиться и из-за того, что приложение неправильно обновилось в прошлый раз. Для решения проблемы пользователь должен выполнить такие действия:
- Перейти к настройкам системы.
- Найти раздел приложений.
- Открыть Google Play Market.
- Найти надпись «Удалить обновления» (в разных версиях ОС Android она может находиться и в верхнем меню, и на том же экране, где и остальные сведения о приложении).
- Нажать по ней, подтвердив удаление обновлений.
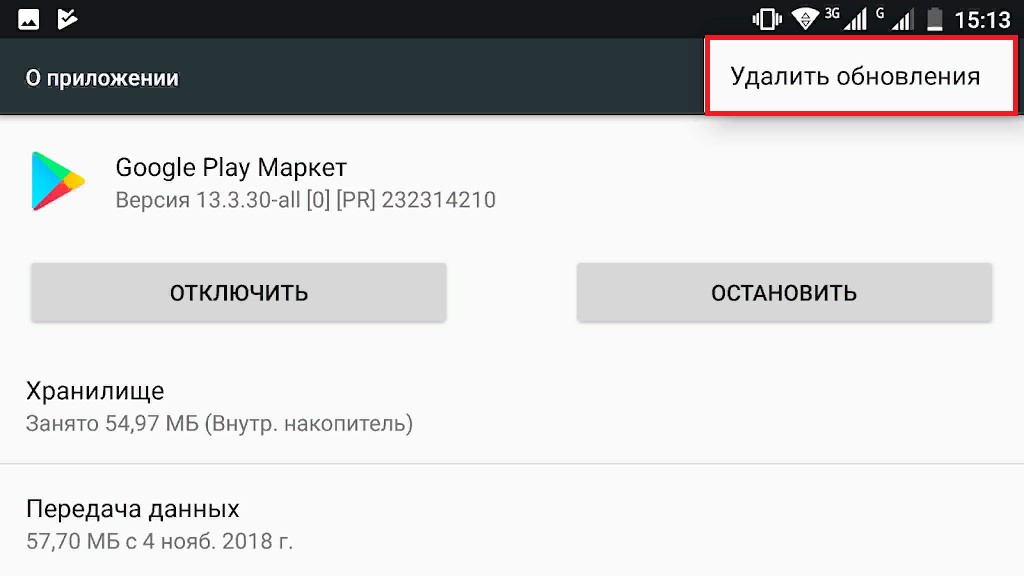
Рис. 7. Удаление обновление программы.
После того как все прошлые версии удалились, следует ещё раз зайти в Плей Маркет и проверить номер версии. Приложение начнёт автоматически обновляться самостоятельно.
Сброс настроек
Восстановление заводских настроек – практически крайняя мера, позволяющая избавиться от большинства проблем. Помогает она и восстановить функцию обновления Play Market – тем более что это приложение по умолчанию присутствует на всех официальных прошивках. Заводская версия всегда оказывается рабочей.

Рис. 8. Сброс телефона к заводским настройкам.
После сброса настроек приложение начнёт работать нормально. Однако пользователю придётся заново устанавливать все программы и настраивать их под себя. Файлы, включая фото, видеоролики и аудио, сохранятся на накопителе даже после сброса.
Богдан Вязовский
«Мы живем в обществе, где технологии являются очень важной частью бизнеса, нашей повседневной жизни. И все технологии начинаются с искр в чьей-то голове. Идея чего-то, чего раньше не существовало, но однажды будет изобретено, может изменить все. И эта деятельность, как правило, не очень хорошо поддерживается»
Источник: geek-nose.com