Не скажу ничего нового, тоже провожу сверху вниз и все обновляется, но заметила, что когда интернет слабенький иногда приходится повторить это действие, так как может не сработать с первого раза. Есть и другой способ, ищите вверху заокругленную стрелочку, на нее нужно нажать, после этого страничка обновится. И тот и другой вариант несложные, выбирайте какой вам больше нравится и пользуйтесь.
система выбрала этот ответ лучшим
комментировать
в избранное ссылка отблагодарить
oxana 1978 [48.8K]
3 года назад
Есть как минимум два способа обновить страницу на экране смартфона или планшета сидя в интернете на каком-либо сайте. Как правило, наверху там где расположен адрес сайта, с правой стороны имеются значки и один из них как раз отвечает за эту функцию. Ищите значок в виде закругленной стрелки и жмите на него, страница должна обновиться.
Второй способ намного удобнее и быстрее и для этого необходимо выполнить всего одно действие. Достаточно провести пальцем сверху вниз по экрану устройства и страница на которой вы находитесь перезагрузится. Я использую именно этот способ, особенно на этом сайте и считаю его наиболее удобным.
Как обновить браузер на телефоне
комментировать
в избранное ссылка отблагодарить
Андре й2103 1981 [39.6K]
3 года назад
Дело не в том, на смартфоне или на планшете, а в том, каким браузером Вы пользуетесь. В браузерах, которые считаются «хорошими», обычно очевидный значок перезагрузки (стрелка-окружность) есть либо наверху где адресная строка, либо внизу где строка функций. Для вызова того и другого, если этого нет постоянно, попробуйте пошевелить экран вверх-вниз (а если по Вам это неудобно, в настройках браузера можно выключить отображение контента на весь экран и строки будут всё время). Если же пиктограммы нет (а на встроенных браузерах да, обычно её нет) — обычно пункт «обновить» есть на самом верху в списке функций браузера, который вызывается правой кнопкой под экраном (кнопка может быть сенсорной, если физических кнопок нет — просто ткните на экране справа внизу, где нарисован квадратик).
Источник: www.bolshoyvopros.ru
Как жестко обновить и перезагрузить страницу в Samsung Internet?
Узнайте, как выполнить полное обновление и перезагрузить веб-страницу в интернет-браузере Samsung. Мы должны вручную очистить данные сайта, чтобы выполнить жесткое обновление сайта.
Браузер сохраняет много информации, такой как изображения, текст и стили страниц, чтобы сократить время загрузки сайта. Это кажется отличной функцией, поскольку она позволяет просматривать любой веб-сайт с минимальным временем загрузки.
Программы для Windows, мобильные приложения, игры — ВСЁ БЕСПЛАТНО, в нашем закрытом телеграмм канале — Подписывайтесь:)
Однако иногда эта функция может вызвать дополнительные проблемы, когда вы хотите проверить последние изменения на сайте, тогда вам может потребоваться жесткое обновление или перезагрузка веб-страницы.
Как обновить ПО на вашем смартфоне
Аппаратное обновление очистит сохраненную информацию о сайте и перезагрузит сайт с веб-сервера вместо локальных файлов.
В последние несколько дней я участвовал в разработке веб-сайта. Я постоянно менял стиль, изображения и текст веб-сайта, чтобы узнать, как он будет выглядеть в моем интернет-браузере Samsung. Однако новых изменений я не увидел. Следовательно, мне пришлось сильно обновить веб-страницу в браузере, чтобы увидеть изменения в режиме реального времени.
Аппаратное обновление также помогает решить большинство проблем с браузером, таких как некорректная загрузка веб-страниц или невозможность загрузки сайтов.
Перезагрузить страницу в Samsung Internet
Перезагрузить страницу сайта достаточно просто и одним нажатием. Когда вы запустите браузер и откроете любую веб-страницу, вы увидите значок перезагрузки. Просто нажмите на из адресной строки, и веб-сайт будет мгновенно перезагружен.
![]()
Параметр перезагрузки только обновляет страницу, но не удаляет какие-либо данные кеша, которые обычно хранятся в браузере. Следовательно, для выполнения жесткого обновления нам также необходимо очистить данные сайта.
Аппаратное обновление сайта в Samsung Internet
В браузере Samsung нет явной кнопки или параметра для выполнения аппаратного обновления. Но мы можем очистить данные сайта, что аналогично жесткому обновлению.
Вот шаги для жесткого обновления в интернет-браузере Samsung:
- Запустите приложение Интернет-браузера Samsung.
- Нажать на для списка меню.
- Выберите из списка опцию «Настройки».
- В разделе «Дополнительно» выберите меню «Сайты и загрузки».
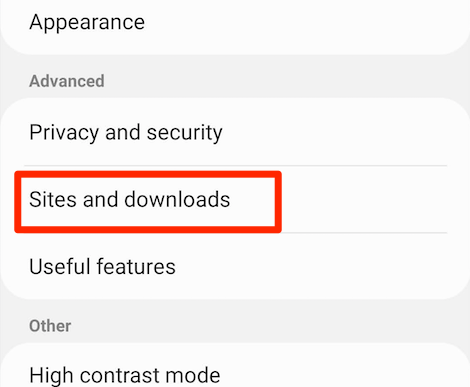
- Затем откройте в меню Управление данными веб-сайта.
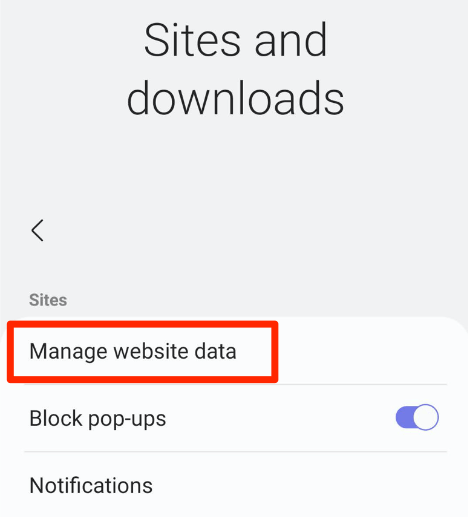
- Нажмите на кнопку «Удалить».
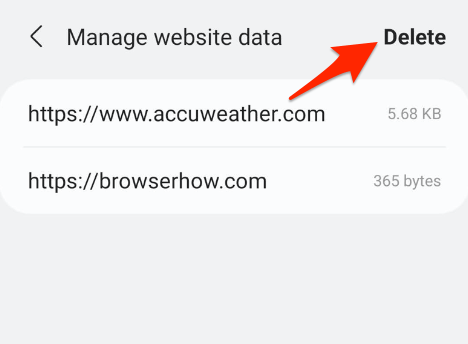
- Установите флажок для сайтов, чтобы удалить данные, и нажмите кнопку «Удалить».
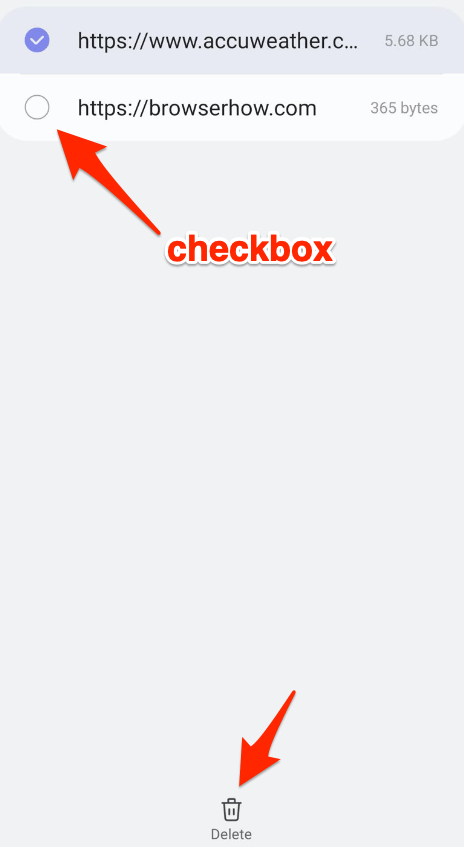
Это приведет к полному удалению записей сайта, а также данных сайта из интернет-браузера Samsung. Теперь, если вы попытаетесь загрузить тот же веб-сайт или веб-страницу, то новая страница будет загружена с сервера вместо хранилища кеша браузера.
Удалить данные просмотра из Samsung Internet
Если вы хотите удалить все данные браузера для аппаратного обновления, то лучшим вариантом будет удаление данных просмотра. Это аппаратное обновление очистит кеш вашего браузера, файлы cookie и данные сайта.
Вот шаги, чтобы удалить данные просмотра из браузера Samsung:
- Запустите приложение Интернет-браузера Samsung.
- Нажать на для списка меню.
- Выберите из списка опцию «Настройки».
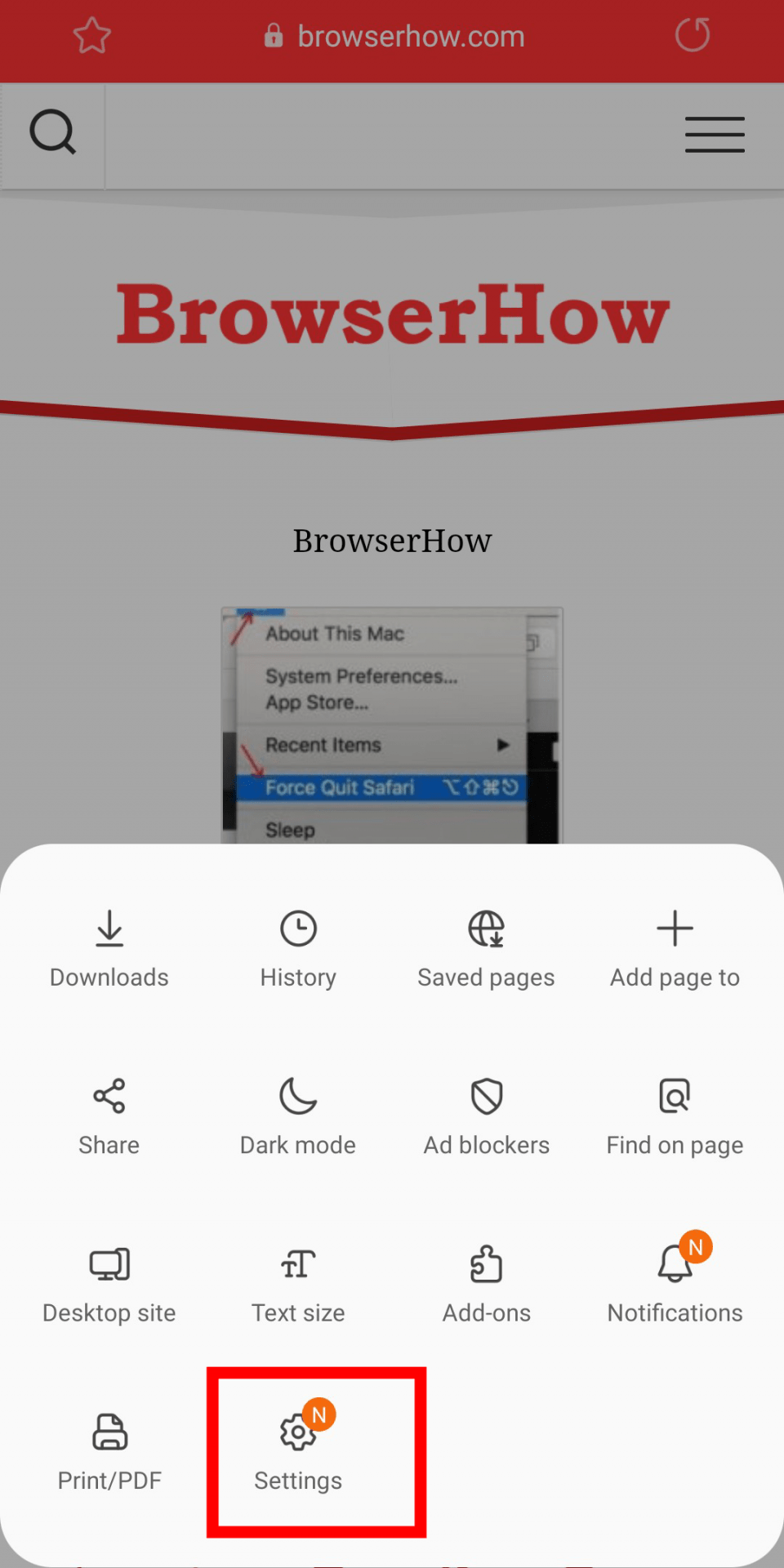
- Прокрутите вниз и выберите настройки конфиденциальности и безопасности.
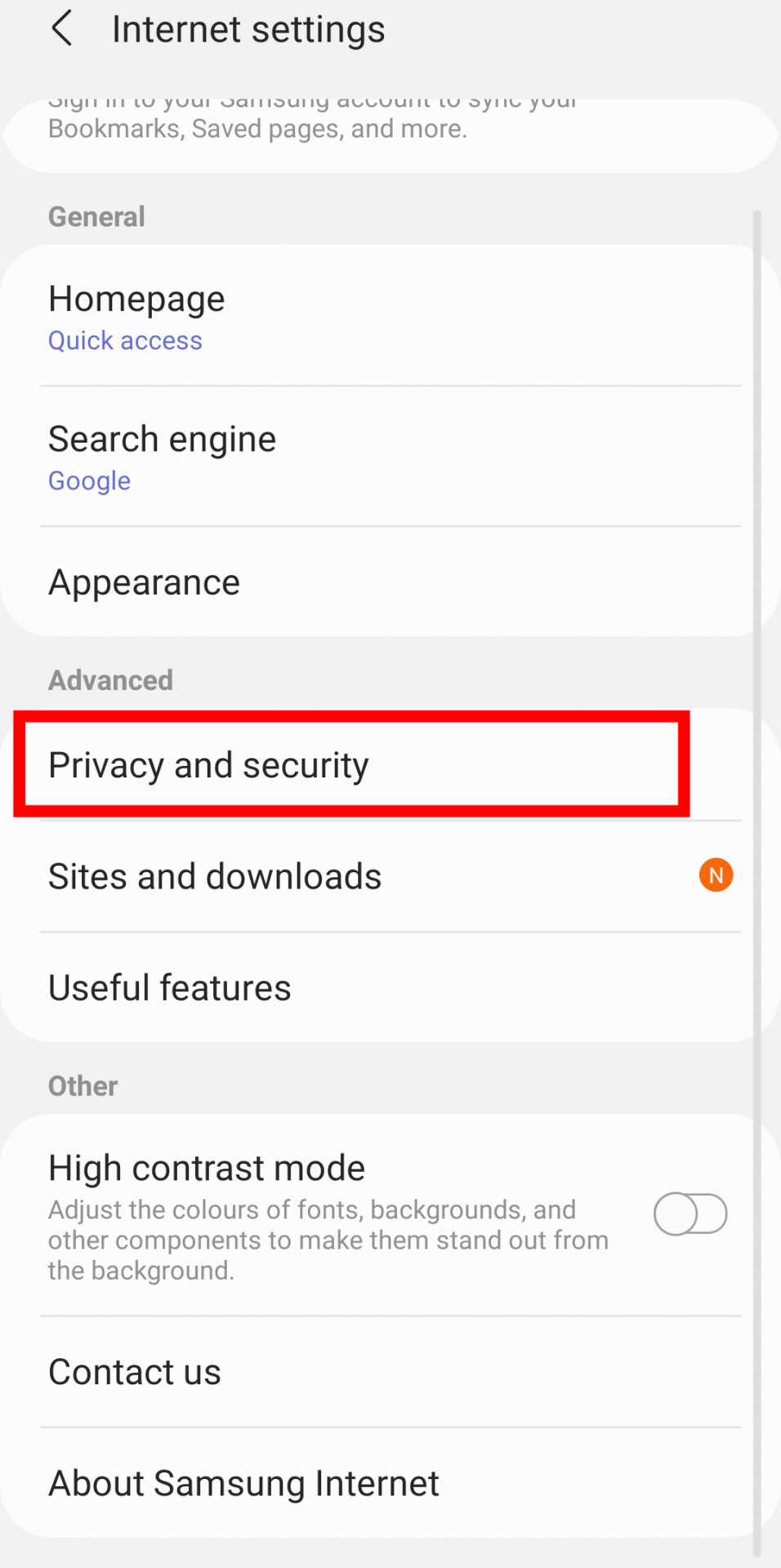
- В разделе «Конфиденциальность и безопасность» откройте вкладку «Удалить данные просмотра».

- Установите флажок для параметра Кэш и файлы cookie и данные сайта.
- Нажмите кнопку Удалить команду.
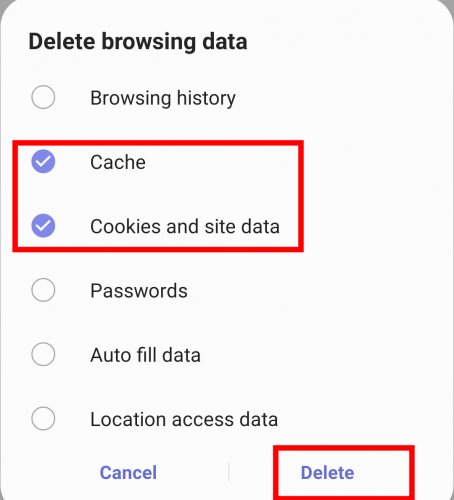
Это немедленно очистит весь кеш просмотра и данные файлов cookie из браузера. Технически это сложное обновление интернет-браузера Samsung. Недостатком этого метода является то, что очищаются все файлы cookie и данные кэша веб-сайта, а не только один сайт.
Очистить данные из настроек Интернета Samsung
Вы также можете очистить данные браузера в настройках телефона. Это тоже простой метод, и его можно сделать без особых хлопот.
Вот шаги по аппаратному обновлению с использованием настроек телефона в браузере Samsung:
- Запустите приложение «Настройки телефона».
- Выберите меню приложений в настройках.
- Ищи Интернет Samsung и нажмите на него, чтобы открыть страницу информации о приложении.
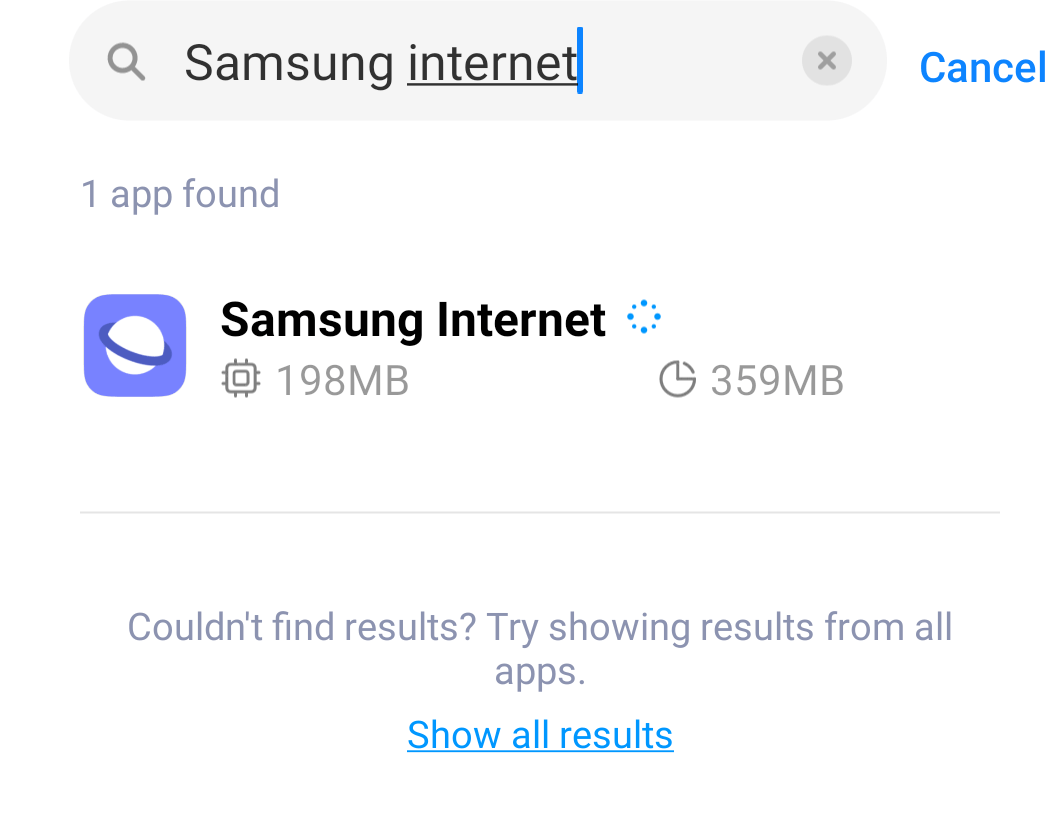
- На странице информации о приложении выберите меню «Хранилище».
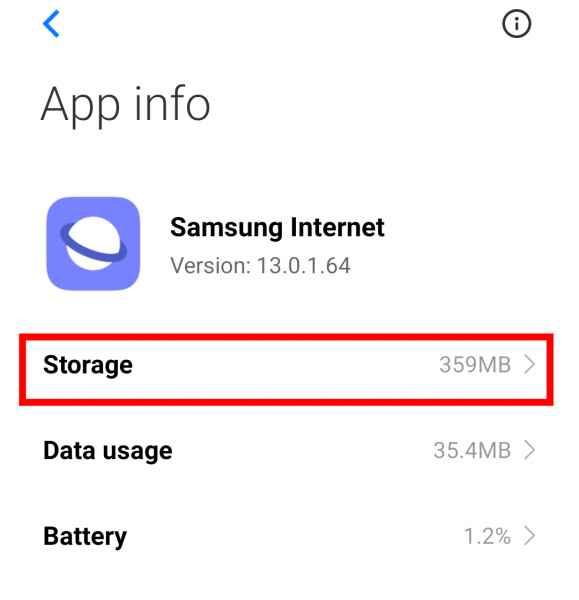 Это отобразит все пространство для хранения, занятое интернет-браузером Samsung.
Это отобразит все пространство для хранения, занятое интернет-браузером Samsung. - Нажмите на опцию Очистить данные, чтобы закончить.
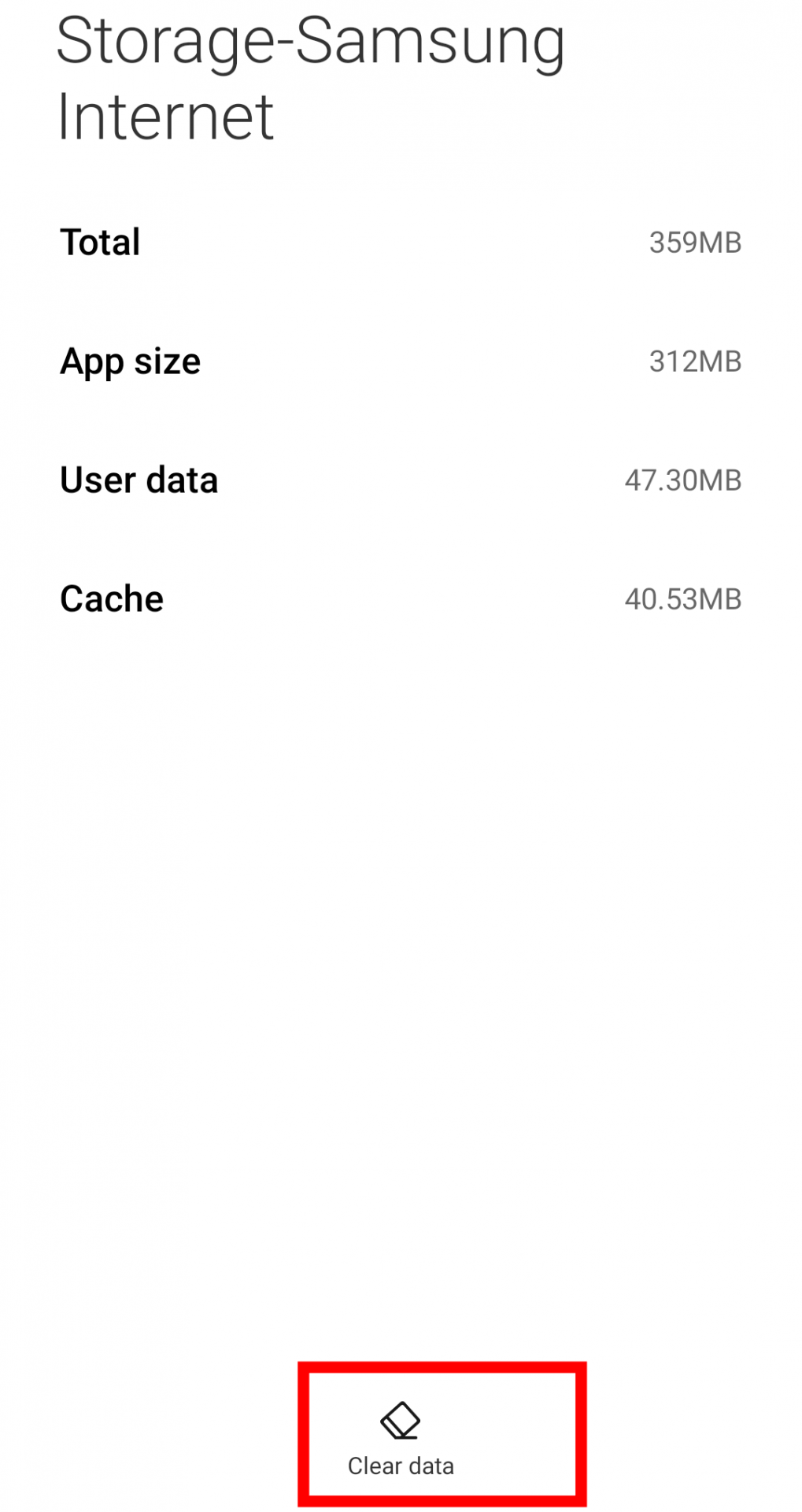
Это приведет к удалению всего кеша браузера и хранилища пользовательских данных из интернет-браузера Samsung. Это также поможет в качестве жесткого обновления для Samsung Internet.
Итог: Жесткое обновление Samsung Internet
Интернет-браузер Samsung и любые другие мобильные браузеры не поддерживают функцию аппаратного обновления в меню. Лучший способ полностью обновить и перезагрузить веб-страницу, чтобы очистить данные и кеш сайта. Если вы посещаете веб-сайт чаще, тогда вам пригодится возможность удалить старые данные браузера.
Аппаратное обновление браузера Samsung очень помогло мне в выполнении моей работы эффективно и без каких-либо проблем. Это помогло мне увидеть все новые изменения, которые я внес на сайт. Это также помогает в решении наиболее распространенных ошибок и проблем загрузки браузера.
Как часто вы выполняете жесткое обновление? Вы пробовали выполнить резкое обновление в интернет-браузере Samsung?
Наконец, вот рекомендуемые веб-браузеры для вашего компьютера и мобильного телефона, которые вам стоит попробовать.
Программы для Windows, мобильные приложения, игры — ВСЁ БЕСПЛАТНО, в нашем закрытом телеграмм канале — Подписывайтесь:)
Источник: bnar.ru
Как обновить страницу в браузере (на примере Chrome, в т.ч. на телефоне). А то она загружается из кэша и изменений не видно

Д оброго дня!
Большинство браузеров по умолчанию «складывают» в свой кэш (/временные файлы) многие элементы просматриваемых веб-страниц. Это позволяет ускорить их последующую загрузку (что хорошо).
Однако, есть в этом «ложка дёгтя» — если в страницу были внесены изменения, то вы их просто-напросто можете не увидеть (ну или увидеть с большой задержкой по времени, скажем, через неделю/месяц) ! Например, такое часто бывает при верстке сайта, создании собственных веб-страниц, при активном использовании часто-обновляемого ресурса и пр.
Так, собственно, как быть? Как обновить кэш этой странички, чтобы увидеть все изменения (а не только текстовую часть)?
«Пару» вариантов приведу ниже.
Обновление кэша странички
Вариант 1 (для ПК/ноутбука)
Когда откроете нужную веб-страницу — используйте сочетание кнопок: Ctrl+F5 (для некоторых ноутбуков: Ctrl+Fn+F5 ). Кстати, оно универсальное, и работает не только в браузере Chrome!
Примечание: в отличие от простого нажатия на клавишу F5 — Ctrl+F5 удаляет предыдущий кэш страницы и загружает ее заново (не обращаясь к временным файлам)! Это-то нам и нужно!
*
Обратите внимание, что на некоторых ноутбуках клавиша Fn может не работать (например, если оные параметры заданы в BIOS).

Скриншот. Ctrl+Fn+F5 — принуд. обновление странички
Вариант 2
Можно удалить весь кэш браузеров с помощью спец. утилит (правда, в этом случае браузеры забудут вашу историю посещения сайтов, и, возможно, на некоторых ресурсах нужно будет заново войти в личный кабинет. ). Но есть и плюс этого варианта: если вы давно не удаляли кэш — на диске может серьезно прибавиться свободного места.
Подборка утилит для чистки системы: https://ocomp.info/programmyi-optimizatsii-windows.html
Какие точно подойдут: Fast Computer, CCleaner, Advanced System Care.
*
Собственно, что нужно сделать : закрыть браузеры; запустить одну из перечисленных утилит выше; выполнить функцию чистки (закладки, плагины, и пр. настройки браузера не должны пострадать!); запустить браузер и открыть нужную страницу. Всё!

Пример. Анализ системы и браузеров в частности (оцениваем сколько мусора накопилось) — утилита CCleaner
Также в помощь!
Как очистить историю посещения сайтов, чтобы нельзя было восстановить! Удаление кэша в браузерах — https://ocomp.info/kak-pochistit-istoriyu-v-brauzerah.html
Вариант 3 (для телефона, в т.ч. Chrome)
# через настройки Chrome
Для начала нужно запустить Chrome и в правом верхнем углу нажать по значку из «трех точек» — затем перейти в настройки браузера во вкладку «Конфиденциальность и безопасность» . См. скрин ниже.

Скриншот. Настройки Chrome — Android 12.0
Далее воспользоваться функцией «Очистить историю» — здесь важно отметить три момента:
- выбрать время очистки: «За все время» ;
- поставить два флажка «Файлы cookie. » и «Изображения и др. файлы. » . См. мой пример ниже.

Скриншот. Очистить историю за все время — настройки Chrome — Android 12.0
После такой очистки — следующее обновление странички будет «такое», какое нам нужно (не из кэша).
# через сторонний браузер
Чтобы каждый раз не «мучаться» с Chrome — для быстрого сброса кэша отлично подходит мобильный браузер DuckDuckGo (ссылка на офиц. сайт). Браузер хорош тем, что он не донимает рекламой и никак не отлеживает ваши действия.
Покажу на примере, о чем идет речь.
Допустим вы открыли какой-то сайт в DuckDuckGo и нужно следующее обновление странички выполнить не из кэша браузера. Для этого напротив адресной строки есть значок «огня» — нужно нажать на него.

Скриншот. DuckDuckGo — очистить данные (рядом с адресной строкой, см. стрелку)
Далее согласиться с очисткой, нажав на пункт «Закрыть вкладки и удалить данные» . Через неск. секунд DuckDuckGo закроет всё, что было открыто — и вы сможете заново, с «чистым» кэшем продолжить работу.

Скриншот. DuckDuckGo — вкладки удалены
Иные рекомендации — приветствуются ниже, в комментариях.
Я же за сим откланиваюсь, успехов!
Источник: ocomp.info