Многие пользователи не уделяют время обновлению приложений и отказываются от этой процедуры. Зачастую это связано с тем, что обновления могут занимать больше места в памяти устройства или иметь интерфейс, отличающийся от привычного.
На самом деле, обновлять приложения на ОС Андроид очень даже желательно. И тому есть несколько причин:
- Безопасность. В новых версиях приложений устраняются критические уязвимости, которые открывают доступ вирусам и spyware.
- Любое программное обеспечение несовершенно. Особенно это касается новых приложений, которые неопытные разработчики стараются как можно быстрее опубликовать. В таких продуктах зачастую содержится множество программных ошибок. Обновления позволяют исправить эту ситуацию.
- Многие приложения со временем вообще перестают работать без обновлений на новых версиях Андроид.
- Обновления повышают производительность и функциональность программы, в результате чего она начинает работать без зависаний.
Как обновляются приложения в Андроид
Стандартным способом обновить приложения в Android является обновление (апдейт, от англ. update) с помощью официального каталога – Google Play (он же Play Market), в котором и публикуется львиная доля всех приложений для данной ОС. Однако, если программа (или программы) были установлены через установочный дистрибутив в виде файла с расширением .apk, который скачан со сторонних ресурсов, то в этом случае зачастую нужно искать свежую версию приложения на сайтах, предлагающих для скачивания ПО для Андроид и устанавливать его вручную.
Samsung Galaxy A51 обновился до One UI 5.1 (Android 13). Что есть, а что нет?
Как это сделать, можно прочитать в статье «Как установить APK файл на Android». Этот способ используется редко и подходит только для тех приложений, которых нет в Google Play. Необходимо заметить, что обновлять приложения все-таки настоятельно рекомендуется именно через Google Play, как наиболее безопасный способ, максимально предохраняющий от заражения вирусами ваше устройство. Все приложения в официальном каталоге проходят модерацию, в том числе на соответствие правилам безопасности.
Как обновить приложение через Google Play
Любое обновление можно загрузить посредством Play Market. Для этого потребуется только Google аккаунт, связанный с текущим андроид-устройством, свободное место в памяти гаджета и Интернет-соединение (желательно wifi, если мобильный трафик дорогой).
Выборочное обновление установленных приложений
Чтобы обновить программы (в индивидуальном или пакетном режиме) необходимо выполнить несколько простых шагов:
- Зайти в Play Market.
- В строке поиска тапнуть по иконке в виде трех полосок.
- В выпадающем меню выбрать «Мои приложения и игры» (My apps Установить.
9. Проделываем те же действия с другими приложениями, для которых есть обновления.
Конечно, этот способ получения апдейтов не назовешь сверхбыстрым, но если на Андроид есть проблемы, которые устранить без hard reset невозможно, apkgrabber будет своего рода рабочим “костылем”.
Как обновить самые популярные приложения на Андроиде
Ватсап, Инстаграм, Вайбер, Флеш-плеер – самые популярные программы, без которых, наверное, не может обойтись ни один активный пользователь Андроида и вообще смартфона.

Если на вашем устройстве стоит автоматическое обновление, то чтобы получить новые версии вам вообще не нужно прилагать никаких усилий. Самое главное – доступ в Интернет. Но иногда данная функция специально отключается пользователями в целях экономии места на карте памяти и поэтому все установки должны быть проведены вручную.
Если вам не удалось обновить приложение на Андроид в автоматическом режиме, то проделайте следующие действия.
- Зайдите в «Плей маркет» на вашем гаджете, затем перейдите в меню «Мои игры и приложения». Там вы увидите список всего, что у вас установлено.
- Найдите то приложение, которое вас интересует и если у него есть новые версии, то рядом будет находиться кнопка «Обновить». На нее вам и потребуется нажать для получения актуальной версии.
- Если вы хотите загрузить сразу все, то достаточно щелкнуть на кнопку «Обновить все». Перед этим не забудьте проверить наличие подключения к Интернету, без него процесс не запустится.
Настройка автоматического обновления
Чтобы не обновлять приложения все время вручную, можно выставить автоматическое обновление в настройках Google Play. Эта функция удобна еще и тем, что если памяти окажется недостаточно для установки всех обновлений, устройство само определит, какую программу требуется обновить в первую очередь. Однако необходимо иметь в виду, что при автоматическом обновлении память устройства может слишком быстро заполняться.
Для настройки автоматического обновления всех приложений на Андроид необходимо:
- Войти в личный кабинет Play Маркет.
- Нажать на иконку в виде трех полосок.
- Найти опцию «Автообновление приложений» (Enable auto update).
- Указать один из предлагаемых вариантов:
- Всегда. Для загрузки новых версий программ будет использоваться любая доступная сеть или мобильный трафик.
- Только через Wi-Fi. Обновления будут скачиваться только при наличии доступной сети Wi-Fi.
Чтобы установить автообновления для конкретных приложений, следует:
- Войти в Play Маркет.
- Кликнуть на иконку в виде трех полос, а затем открыть вкладку «Мои приложения и игры».
- Выбрать необходимое приложение.
- Нажать на кнопку «Ещё».
- О.
Новые версии будут загружаться самостоятельно каждый раз при их появлении. Чтобы убрать эту функцию, нужно снять флажок.
Как сэкономить мобильный трафик при автообновлении
При автоматическом обновлении приложений важно контролировать интернет-трафик, поскольку лимит его может быстро и неожиданно закончится. Чтобы не тратить мобильный трафик на обновления, удобно использовать подключение к сети Wi-Fi. Для установления нужных настроек необходимо:
- Войти в Play Маркет.
- Открыть в пункт меню «Настройки».
- Выбрать вкладку «Автообновление приложений».
- Выбрать вариант «Только через Wi-Fi».
Обновление прошивки Андроид вручную
Почти все сервисные центры пользуются ручным способом обновления системы, если к ним приходит клиент с жалобами на неисправность программы. Но вы можете обновить телефон вручную самостоятельно, если приложите достаточно старания и усидчивости.
Для того, чтобы обновить операционную систему на своем телефоне, вам необходимо работать с системным приложением Odin. Его можно загрузить на компьютер с различных веб-ресурсов, он есть даже на известном 4PDA. С помощью этого приложения у вас получится поставить не только кастомную версию прошивки, но и официальную. Для того, чтобы пройти обновление, вам нужно:
- Скачать программу Odin. Вы должны использовать версию программы не старее, чем 1.83.
- Найти в интернете архив, в котором хранится необходимая вам версия прошивки андроид. Искать нужно с телефона, так как и разархивировать вы будете там.
- Разархивировать файл. Для этого нужно скачать любое приложение-архиватор. После этого в папке должно оказаться 3 файла: PIT, PDA и CSC.
- Нужно подключить телефон к настольному компьютеру или ноутбуку. Важно, чтобы Windows правильно определил телефон — не подключил его для зарядки, а нашел все папки и увидел карту памяти.
- После этого нужно запустить программу Odin. Если телефон правильно подключен к компьютеру, то программа подсветит желтым цветом название порта, через который подключен телефон.
- После этого нужно выключить телефон и перевести его в режим Download Mode. На каждом смартфоне это делается по-своему, вам стоит погуглить свою модель. Но на многих устройствах нужно одновременно зажать кнопку домой, питания и понижения громкости.
- После этого нужно подтвердить то, что вы хотите активировать функцию Download Mode, удерживая клавишу, которой вы увеличиваете звук.
- В главном окне Odin нужно выбрать загруженные файлы PIT, PDA и CSC.
- В программе нужно нажать на Start и подождать до тех пор, пока все обновится.
Если все обновилось и прошло так, как нужно, без сбоев, то экране программы должна появится надпись PASS, которая будет гореть зеленым.
Эти способы работают, если вы хотите обновить андроид 4.2.2 или любую другую версию прошивки. Главное — скачать правильный архив и сделать резервную копию данных прежде, чем приступать к обновлению.
Как узнать текущую версию Андроид
Для того, чтобы узнать текущую версию операционной системы Андроид, необходимо:
- Войти в «Настройки». Эту вкладку можно найти в меню устройства или на домашнем экране в виде иконки.
- В открывшемся списке найти пункт «О телефоне».
- Версия ОС отобразится в соответствующей строке.
- На некоторых андроид-устройствах требуется перейти в дополнительный подраздел – «Сведения о ПО».
Где брать приложения для Android, кроме Google Play?
Таких ресурсов в сети предостаточно, но авторитетных и, что немаловажно, безопасных – не так уж много. Одним из наиболее популярных является веб-сервис APK Downloader, который позволяет скачивать из магазина Google Play установочные файлы приложений. Для этого достаточно вставить в поисковую строку адрес страницы нужной программы в Google Play и нажать кнопку «Generate Download Link». APK Downloader загрузит приложение и выдаст прямую ссылку на APK-файл.
Другими источниками для загрузки программ являются ресурсы APKMirror и APKPure. Сразу оговоримся, эти сайты не содержат платных программ, а представляют собой репозитории бесплатных приложений, по сути своеобразное «зеркало» Google Play. APKMirror, в свою очередь, включает неопубликованные в официальном магазине программы, а также экспериментальные версии приложений.
Независимо от того, какой ресурс вы выберете, в настройках вашего устройства необходимо разрешить установку приложений из неизвестных источников.
Обновление ОС Андроид
Для обновления прошивки нужно подключиться к wifi и выполнить несколько простых шагов:
- Зайти в раздел «Настройки».
- В списке найти пункт «О телефоне», а затем — «Обновление системы» или «Обновление ПО» (в зависимости от устройства).
- Если появится надпись «Загрузить», значит, доступна новая версия ОС для установки.
- Далее следует нажать кнопку «Загрузить».
- Дождаться завершения процесса загрузки.
- Кликнуть «Перезапустить и установить».
- После перезагрузки устройства обновление ОС Андроид будет продолжено и завершится в течение нескольких минут.
Совет. Для устройств Samsung доступно ПО Smart Switch, через которое удобно выполнять резервное копирование и обновление Андроид.
Как сделать апдейт с помощью Smart Switch
Для установки нового Android на планшеты и смартфоны Samsung используются приложения Smart Switch и Samsung Kies.
Чтобы сделать апдейт до 7.0, 8.0 или 9.0 с помощью Smart Switch, нужно:
- Нажать «Продолжить», после того, как на экране появится диалоговое окно с уведомлением.
- Дождаться, пока программа завершит процесс.
Примечание: если на экране не появилось уведомление о возможности загрузить новую версию Android – это значит, что на устройстве установлены последние обновления.
Источник: android-mob.ru
Как обновить приложение на Андроид вручную

На смартфонах, работающих на базе Андроид, можно обновить приложения вручную все вместе или по отдельности, либо настроить автоматическое обновление софта.
Зачем обновлять приложения на телефоне
Многие пользователи не уделяют достаточного внимания обновлению софта и забывают об этой процедуре. Причиной этого является нехватка памяти устройства или разница в интерфейсе приложения до и после обновления.
Правда в том, что очень желательно обновлять приложения. И этому есть несколько причин:
1. Обновления улучшают безопасность
Обновления приложений повышают безопасность устройства, лучше защищает личную информацию пользователя. Если некоторые приложения на устройстве устарели, хакеры могут использовать их устаревший дизайн. В результате они могут взломать телефон и украсть личную информацию владельца. Они также могут отправлять поддельные сообщения от имени пользователя, получать доступ к электронным письмам и документам или использовать платежные счета.
2. Исправление ошибок
Часто случается, что многие пользователи сообщают об одной и той же проблеме с приложением. Например, программа вылетает при нажатии кнопки меню. Как только разработчики софта сообщат об этой проблеме, они найдут решение и представят обновление. Они обычно указывают, что обновление содержит исправления ошибок.
Как только софт обновится, проблема исчезнет, и все будет работать отлично.
3. Лучшая производительность
Устаревшие приложения вялые и тяжелые. Они работают очень медленно, и это действительно раздражает. В дополнение к этому они могут повлиять на все устройство и замедлить его. Если пользователь заметил, что его телефон работает медленно или медленнее, чем обычно, самое время посмотреть, нужно ли обновлять некоторые приложения.
4. Новые особенности
Обновления приносят новые функции. Например, самая новая версия Инстаграм имеет массу фильтров, огромное количество вариантов настройки, которых раньше не было. Обновления постепенно добавляли к основному функционалу истории, закладки, дополнительные фильтры, возможность обмениваться несколькими фотографиями одновременно в одном посте и так далее.
Это касается многих других популярных приложений, в том числе игр. Больше уровней, больше опций и т.д.
Кроме того, меняется дизайн приложений, и большинство из них теперь выглядят современно и минималистично.
Как происходит обновление
Есть несколько способов установить обновления:
- Вручную через Гугл Плей все вместе.
- Вручную через Гугл Плей выборочно.
- Настроить автоматическое обновление всего софта.
- Настроить автоматическое обновление отдельных утилит.
Расскажем обо всех способах детальнее.
Как обновить программы на Андроиде через Google Play
Новые версии ПО очень удобно загрузить из Плей Стор. Для этого необходима лишь учетная запись Гугл, подвязанная к устройству Андроид, с которым пользователь работает в данный момент, свободная память девайса и подсоединение к Интернету (желательно Wi-Fi, если мобильный интернет дорог).
Как обновить все приложения на Android разом
Можно обновить утилиты, установленные на смартфоне с Андроид, все вместе. Для этого выполните такие простые манипуляции:
- Запустите Play Store.

- В поисковой строке кликните символ, напоминающий три полосы.

- В развернувшемся меню кликните «Мои приложения и игры».

- Когда появится два раздела «Обновления» и «Установлено», щелкните на «Обновления».

- Щелкните «Обновить все».

При этом каждое доступное обновление для используемых на девайсе программ будет скачано и установлено. Учтите, что эта процедура может занять больше часа.
Как обновить программы на Андроиде выборочно
Чтобы обновить не все, а лишь некоторые утилиты, выполните такие шаги:
- Запустите Play Store.

- В поисковой строке кликните символ, напоминающий три полосы.

- В развернувшемся меню кликните «Мои приложения и игры».

- Когда появится два раздела «Обновления» и «Установлено», щелкните на «Обновления».

- Появится список всех используемых на девайсе программ и актуальных обновлений. Отметьте те утилиты, которые хотите обновить.
- Щелкните «Обновить».
Скачивание и установка новшеств осуществятся автоматически. Как только они завершатся, появится кнопка «Открыть». Кликнув на нее, можете проверить производительность обновленной утилиты.
Как настроить автоматическое обновление приложений
Google Play Store позволяет автоматически обновлять утилиты при появлении новой версии софта в магазине. Пользователь может активировать автообновление, чтобы не заниматься актуализацией вручную.
Вот шаги, чтобы включить автоматическое обновление для всех приложений:
- Запустите Google Play Store на девайсе.
- Щелкните на пункт меню в верхнем левом углу дисплея.
- Кликните на настройки.
- В категории «Общие настройки» щелкните «Автообновление» приложений. Отобразится три варианта. Выберите либо «Автообновление приложений в любое время» (может взиматься плата за передачу данных), либо «Автоматическое обновление приложений только через Wi-Fi». Лучше выберите вторую опцию, чтобы разрешить софту автоматическое обновление только при подсоединении к Wi-Fi.
Теперь программы будут автоматически обновляться, как только выйдет новая версия ПО.
Как настроить автообновление для некоторых приложений
Если хотите, чтобы приложение не обновлялось само по себе, можете отключить параметр «Автообновление» для той или иной утилиты.
Выполните действия, указанные ниже, чтобы отключить обновление определенных приложений:

- Откройте приложение Google Play Store на устройстве.
- Нажмите на пункт меню в левом верхнем углу экрана.
- Нажмите на «Мои приложения и игры».
- На вкладке «Установлено» выберите приложение, для которого хотите изменить параметр автообновления.
- Нажмите кнопку «Дополнительно» в правом верхнем углу главного экрана программы.
- Снимите флажок «Автообновление» в приглашении.
После успешного завершения вышеуказанных шагов автообновления для конкретных утилит будут отключены.
Как отключить автоматическое обновление приложений
Чтобы отключить автоматическое обновление софта, выполните такие шаги:.
- Запустите Google Play Store на девайсе.
- Щелкните на пункт меню в верхнем левом углу дисплея.
- Кликните на настройки.
- В категории «Общие настройки» щелкните «Автообновление» приложений. Отобразится три варианта. Щелкните «Не обновлять приложения автоматически». Эта опция поможет деактивировать автоматическое обновление всех утилит, используемых на гаджете.
После деактивации автоматического обновления приложений, всегда, когда софт хочет обновить себя, он показывает значок Гугл Плей на панели уведомлений. Можно кликнуть на уведомление и самостоятельно одобрить или нет скачивание новой версии ПО.
Как обновить приложение без Play Market
Основная проблема с обновлениями магазина Google Play заключается в том, что пользователю приходится ждать очереди, когда до него дойдут новшества. Как только последняя версия была загружено в магазин, он выстраивает в очередь всех существующих пользователей, а затем начинает рассылать обновления пользователям по одному. Чем большее количество пользователей, тем дольше будут доходить обновления.
Чтобы долго не ждать, пользователи сами обновляют ПО при помощи других магазинов, таких как:
- Amazon App Store.
- 1 Mobile Market.
- Opera Mobile Store.
Из всех сервисов можно загрузить двоичные файлы программ (apk-файлы). Однако это не единственный способ установить новшества.
Ниже приведены инструкции по успешной установке / обновлению мобильного приложения без использования магазина Google Play или любого другого магазина:
- Для устройств, если впервые устанавливаете какое-либо приложение вне Google Play Store, можете перейти в «Настройки» и выбрать «Приложения», чтобы проверить «Неизвестные источники».
- Всегда создавайте свое приложение, используя действительный код версии и имя версии, и всегда проверяйте, чтобы файл манифеста приложения обновлялся до следующего инкрементного номера в коде версии.
- Как только сборка будет готова, ее можно будет либо поместить в хранилище телефона, чтобы установить и обновить до последней сборки напрямую с помощью любого файлового менеджера. Или может быть размещен на любом веб-сервере или поставщике облачного пространства, таком как dropbox, и может использовать эту ссылку для загрузки и последующей установки на устройстве.
- Наилучший подход — следовать в тех случаях, когда пользователь получает уведомление о новых обновлениях с помощью настраиваемого push-уведомления GCM. Затем пользователь может решить, хочет ли он обновить приложение немедленно или позже. Но после нажатия на уведомление, код можно поставить для загрузки файла, а затем перейти к установке.
- Следующий код можно использовать для установки / обновления приложения после успешной загрузки APK:
Intent intent = new Intent(Intent.ACTION_VIEW); intent.setDataAndType(Uri.parse(«file://» + appFilelocation.toString()), «application/vnd.android.package-archive»); startActivity(intent);
- AndroidManifest.xml требует следующих разрешений:
Отвечаем на популярные вопросы
Несколько лет работал в салонах сотовой связи двух крупных операторов. Хорошо разбираюсь в тарифах и вижу все подводные камни. Люблю гаджеты, особенно на Android.
Задать вопрос
Вопрос эксперту
Можно ли через Гугл Плей обновлять приложения букмекерских контор и онлайн-казино?Нет, нельзя. Гугл отказался заниматься распространением любого софта и его обновлений, связанного с азартными играми или беттингом.
Что делать, если утилита не обновляется?
Подождите некоторое время, пока обновления дойдут до вас. Или вручную установите их. Если не получается, попробуйте полностью удалить утилиту и заново установить последнюю версию.
Обязательно ли обновлять приложения на Android?
Нет, это нужно делать только по желанию. Можете не обновлять софт до тех пор, пока не захотите использовать недавно обновленные функции.
Как узнать, какие приложения необходимо обновить?
Для этого выполните такие шаги:
1. Зайдите в Плей Стор.
2. Щелкните на три горизонтальные полоски в левом верхнем углу.
3. Кликните «Мои приложения и игры».
4. Щелкните раздел «Установленные».
5. Кликните на три неровные линии справа, над перечисленными программами.
6. Сортируйте по последнему обновлению.Источник: tarifkin.ru
Как обновить приложения для Android
Вы хотите обновить приложения на своем телефоне Android? Это хорошая идея. Мы покажем вам, что вы должны сделать, чтобы обновить свой Google Play Store или загруженные приложения.
Большинство разработчиков приложений для Android публикуют регулярные обновления, в которых представлены новые функции, улучшения производительности и исправления ошибок. Последние версии приложений также повышают стабильность и безопасность устройства, поэтому их установка является обязательной.
Вы можете обновить приложения для Android, зайдя во встроенный магазин Google Play. Однако в некоторых случаях вам, возможно, придется полагаться на альтернативные методы обновления приложений Android.
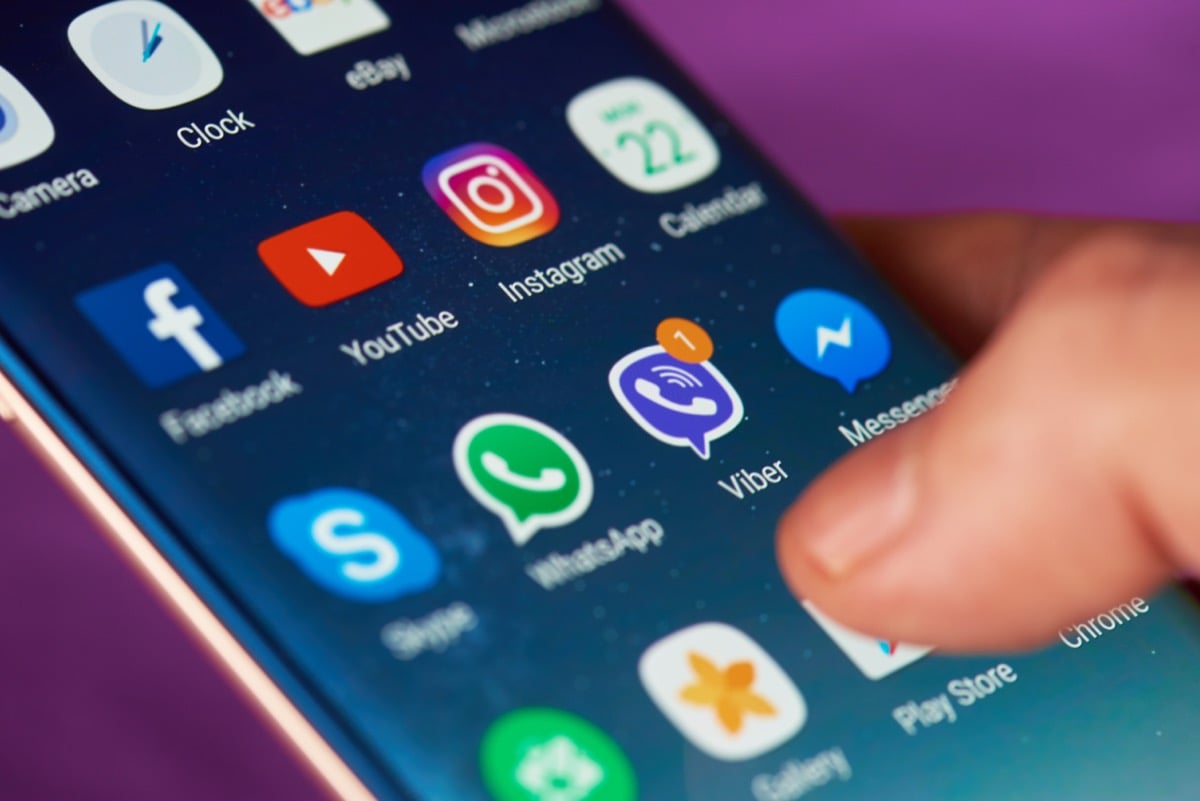
Программы для Windows, мобильные приложения, игры — ВСЁ БЕСПЛАТНО, в нашем закрытом телеграмм канале — Подписывайтесь:)
Обновите вручную через Google Play Store
Вы можете вручную обновлять отдельные приложения на устройстве Android через магазин Google Play. Для этого:
1. Найдите и коснитесь значка Google Play на главном экране Android.
2. Найдите приложение, которое хотите обновить, например Chrome, и выберите его в результатах поиска.
3. Нажмите кнопку «Обновить». Если для приложения нет ожидающих обновлений, вместо этого вы увидите кнопку «Открыть».
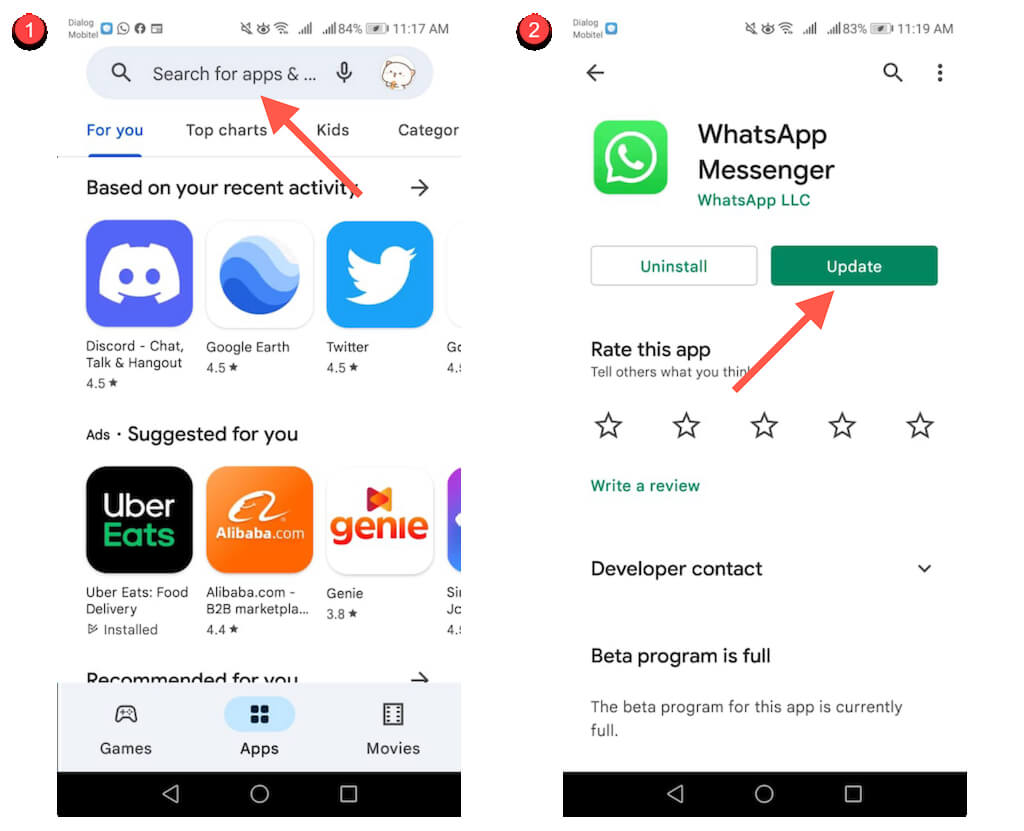
Кроме того, вы можете обновить несколько приложений следующим образом:
Коснитесь портрета своего профиля рядом с полем поиска в магазине Google Play.
2. Нажмите Управление приложениями и устройствами.
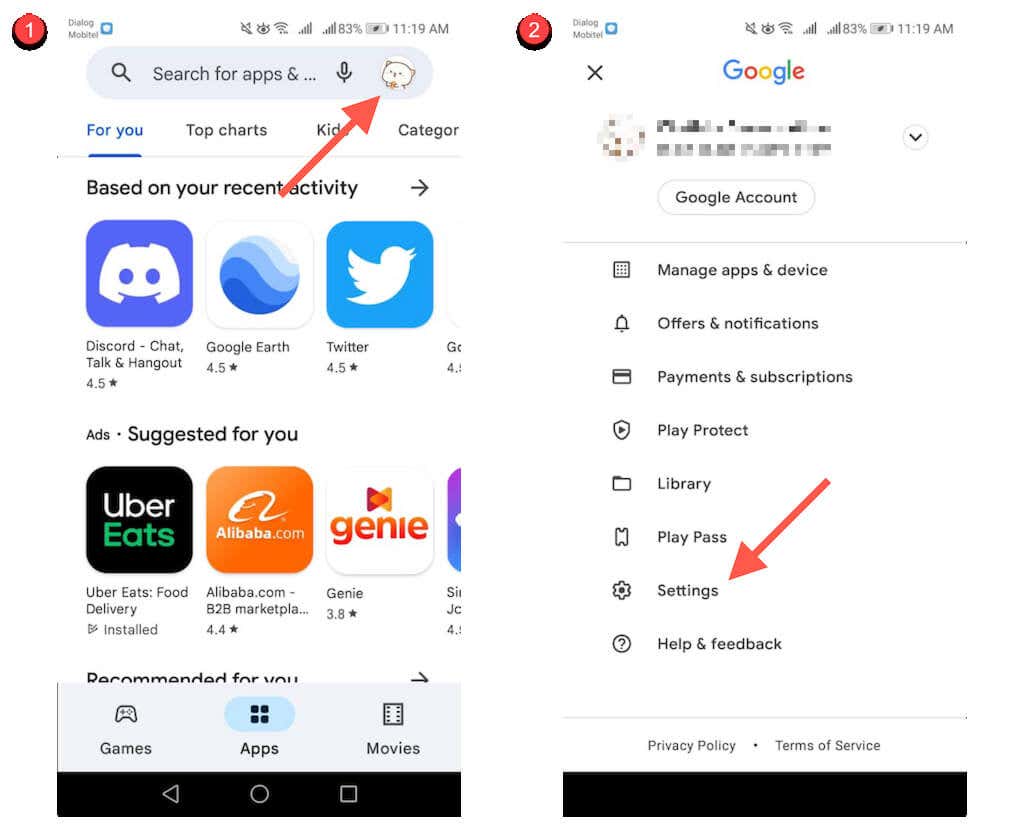
3. Перейдите на вкладку Управление.
4. Выберите Доступные обновления, чтобы открыть список приложений с доступными обновлениями.
5. Установите флажок рядом с каждым приложением, которое вы хотите обновить.
6. Коснитесь значка «Обновить» в правом верхнем углу экрана.
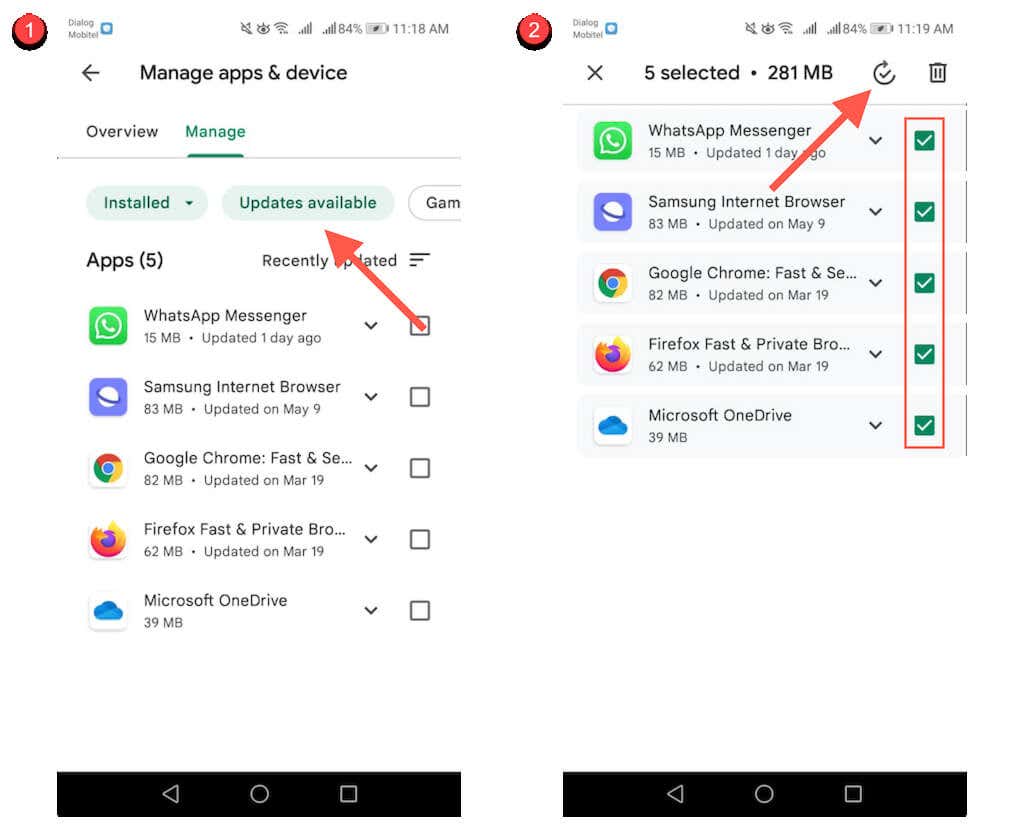
Включить автообновление через Google Play Store
Вы также можете включить автоматическое обновление приложений через Google Play Store. Для этого:
Коснитесь портрета своего профиля в приложении Google Play Store.
2. Выберите Настройки.
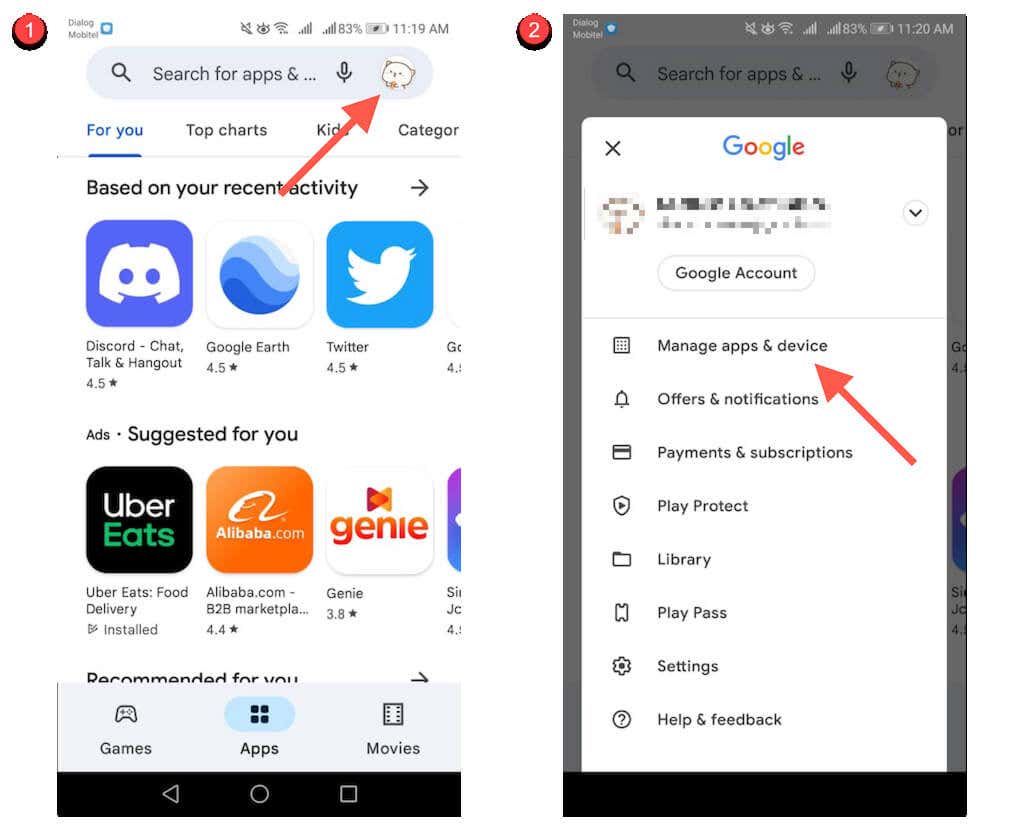
3. Нажмите «Настройки сети» > «Автоматическое обновление приложений».
4. Выберите По любой сети или Только по Wi-Fi. Выберите последний вариант, если вы не хотите избегать чрезмерного использования сотовых данных.
5. Нажмите Готово.
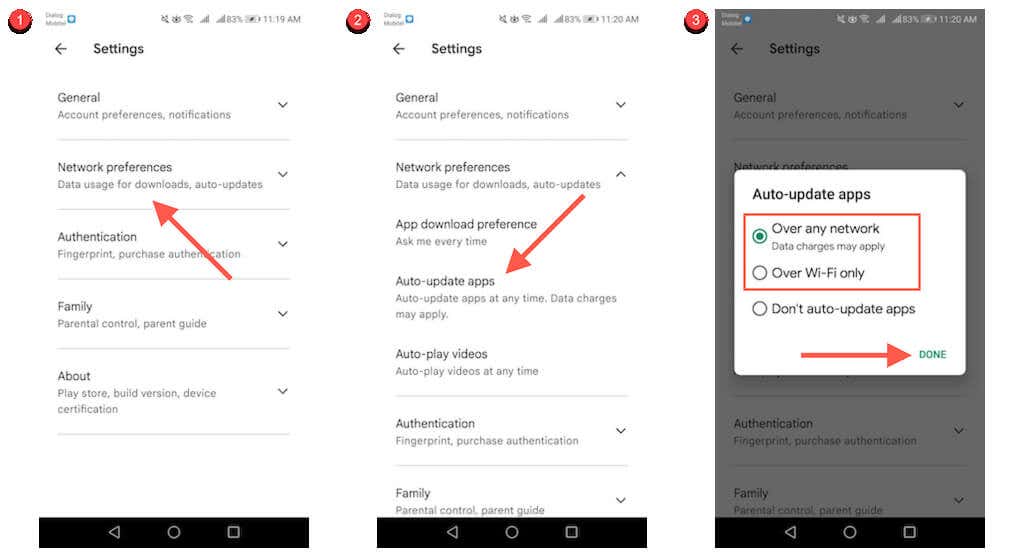
Обновите магазин Google Play
Если у вас возникли проблемы с загрузкой или обновлением приложений на Android, вы можете обновить Google Play Store. Для этого:
1. Коснитесь значка своего профиля в правом верхнем углу магазина Google Play и выберите «Настройки».
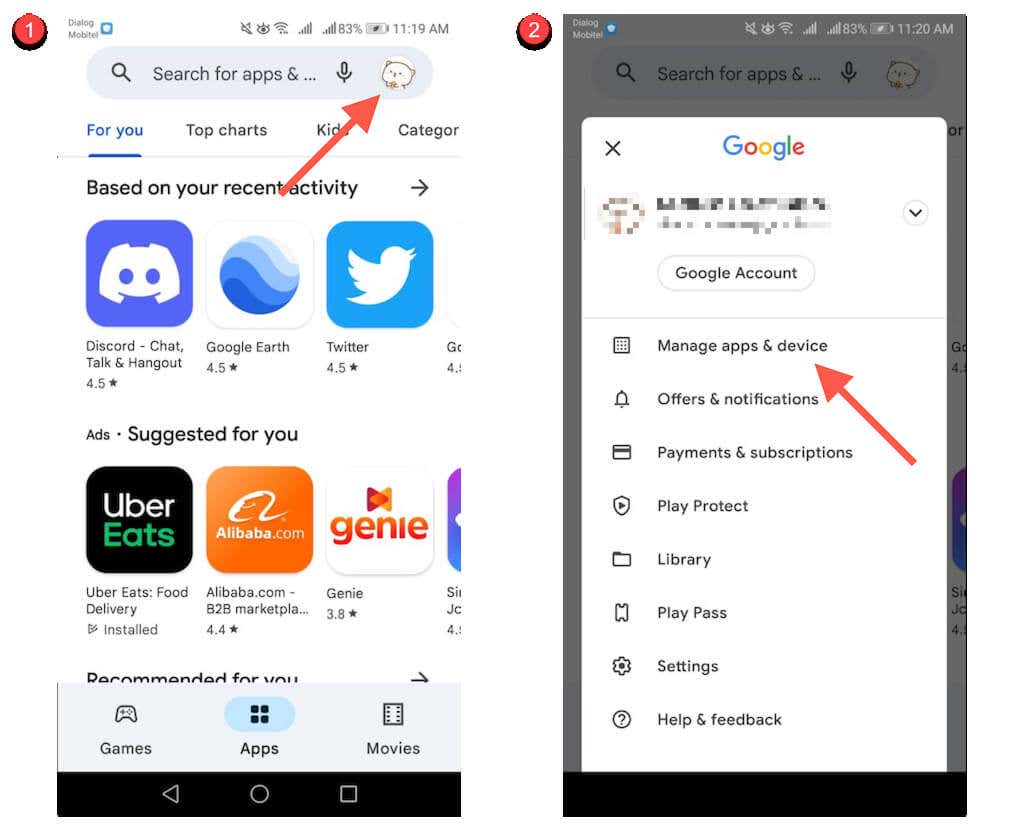
2. Коснитесь О программе.
3. Нажмите ссылку «Обновить Play Store» в разделе «Версия Play Store».
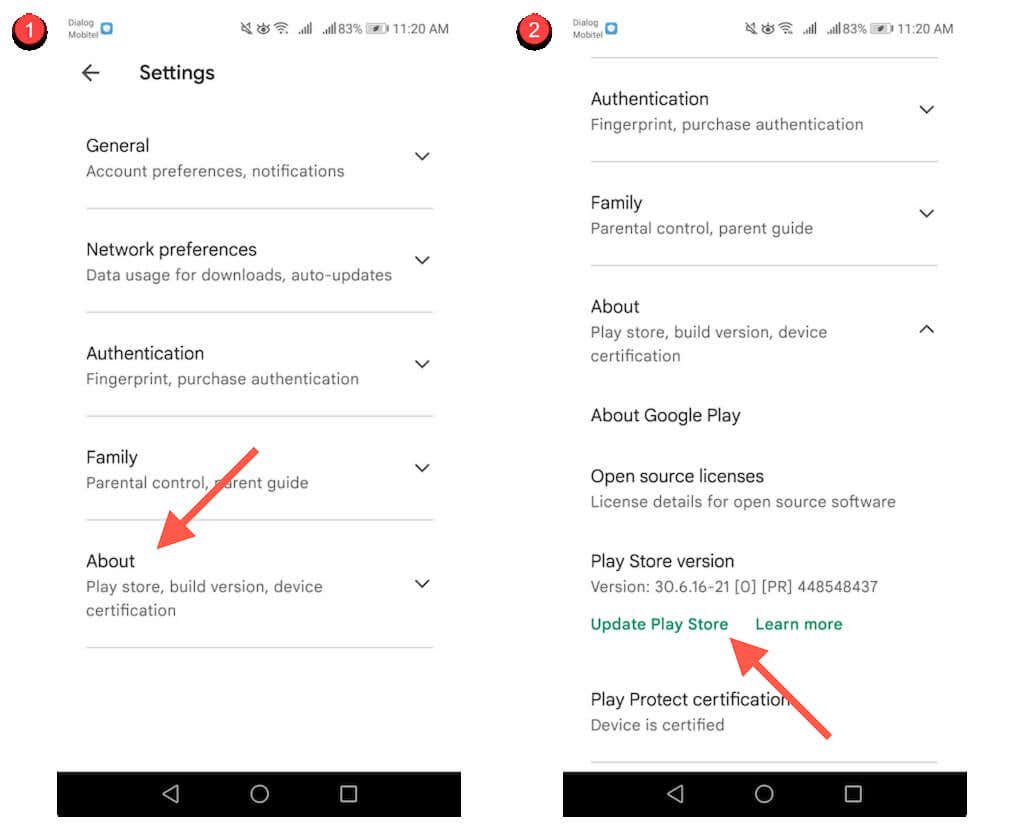
Обновляйте приложения из магазинов приложений для конкретных устройств
Если вы не используете Google Pixel или другой смартфон со стандартной версией Android, на вашем телефоне может быть предварительно установлен магазин приложений для конкретного устройства, который вы должны использовать для обновления определенных приложений, например, Samsung Visit In.
К счастью, эти магазины ведут себя практически так же, как Google Play Store. Например, в магазине Samsung Galaxy вы можете:
Обновите приложение вручную: найдите приложение и найдите параметр «Обновить».
Обновление нескольких приложений. Нажмите значок «Меню» и выберите «Обновления», чтобы открыть список обновлений. Затем коснитесь значка «Обновить» рядом с любым приложением, чтобы обновить его. Или нажмите «Обновить все», чтобы установить все обновления.
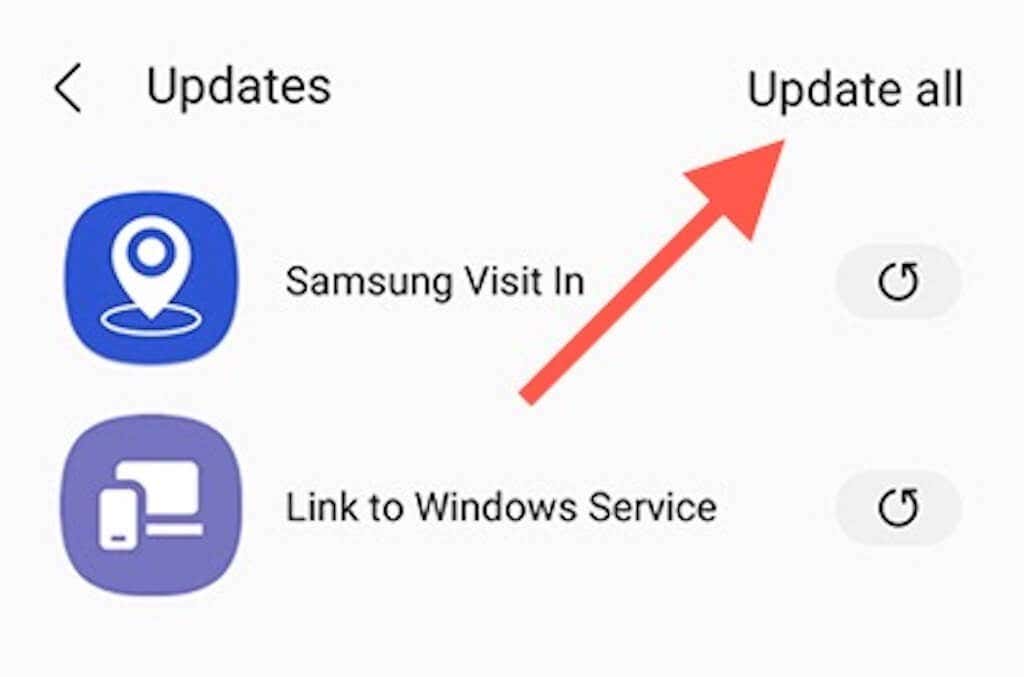
Активация автоматических обновлений. Коснитесь значка «Меню» и выберите «Настройки». Затем нажмите Автообновление приложений и выберите между настройками «Только Wi-Fi» и «Использование Wi-Fi или мобильных данных».
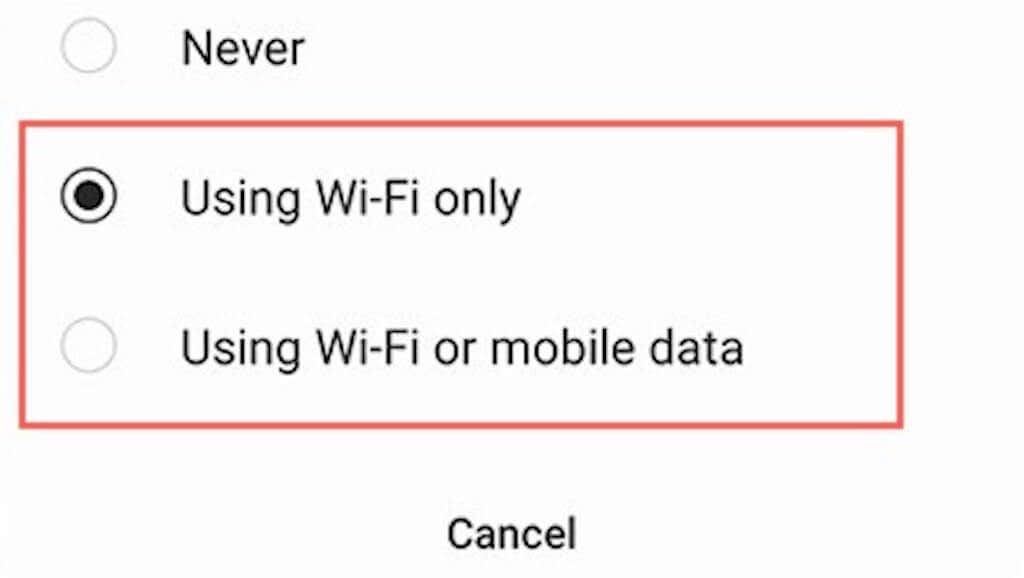
Обновляйте приложения из сторонних магазинов приложений
Если вы используете сторонний магазин приложений, такой как Aptoide или F-Droid, на своем Android-смартфоне, скорее всего, вам придется использовать его для обновления большинства загружаемых приложений.
Еще раз, это довольно просто. Взяв в качестве примера Aptoide, вы можете:
Обновите приложения вручную. Найдите приложение и нажмите «Обновить».
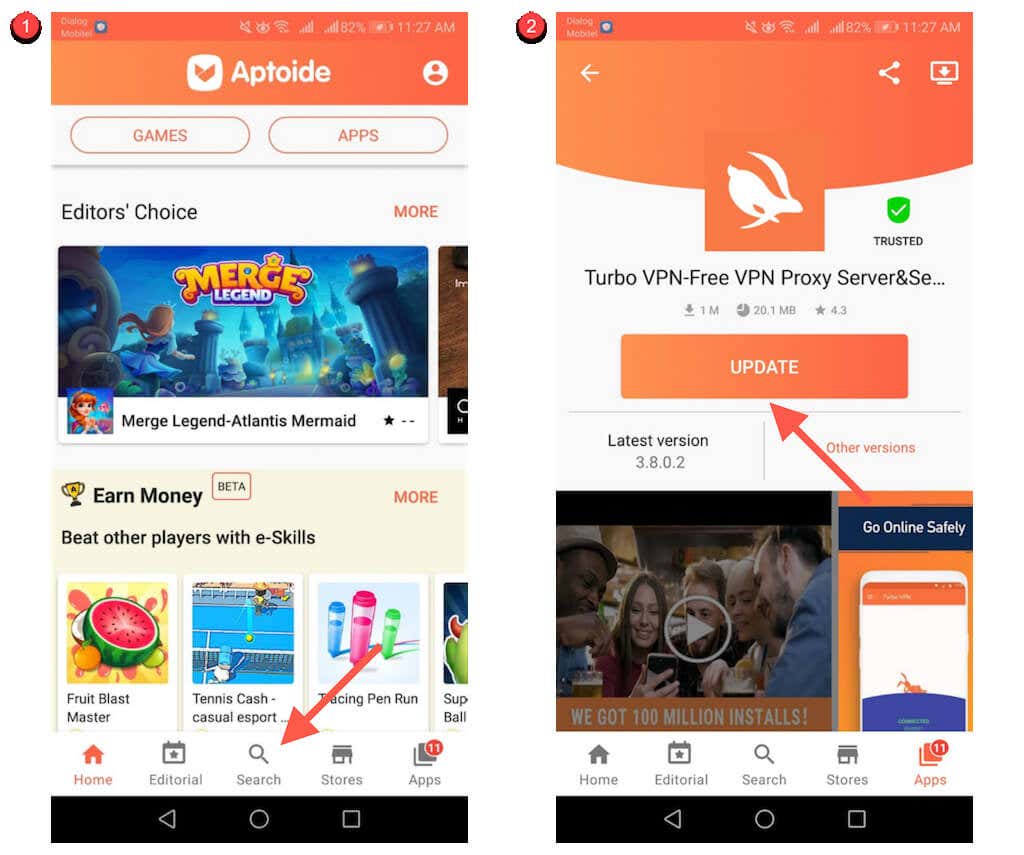
Обновите все приложения. Перейдите на вкладку «Приложения» и нажмите «Обновить все».
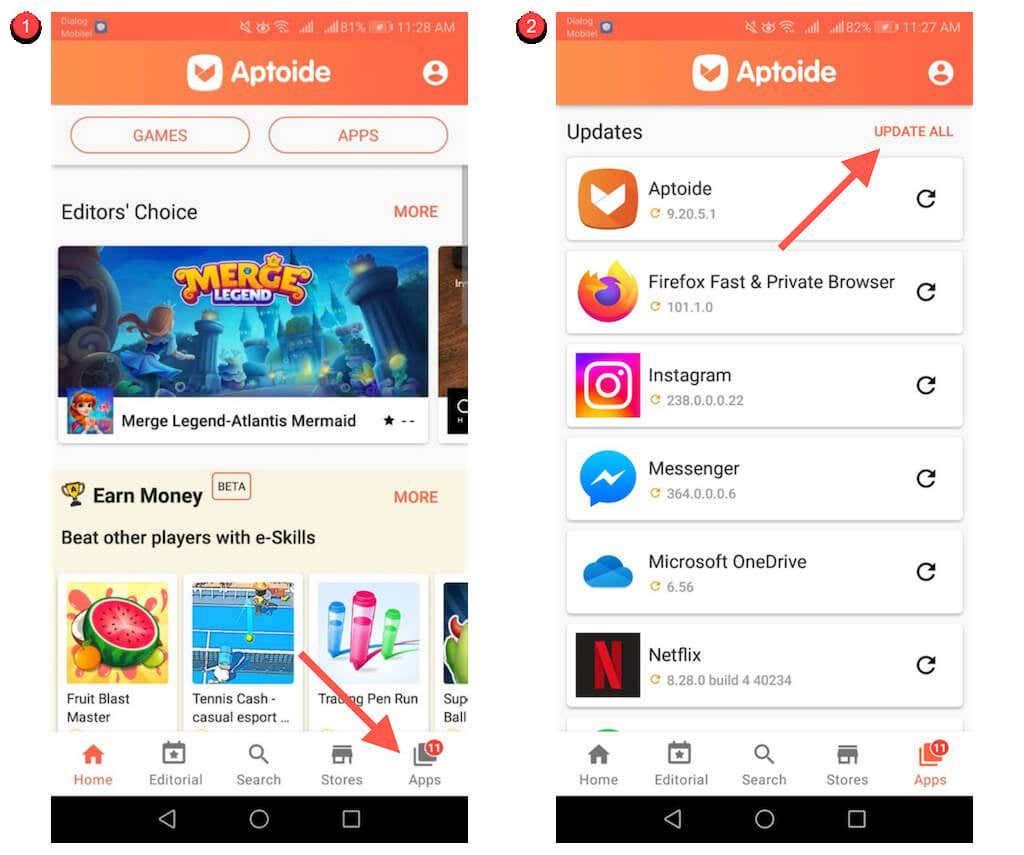
Автообновление приложений: коснитесь портрета своего профиля в правом верхнем углу экрана. Затем нажмите «Настройки» и включите переключатели рядом с «Включить автообновление», чтобы предоставить разрешения Aptoide для автоматического обновления ваших приложений.
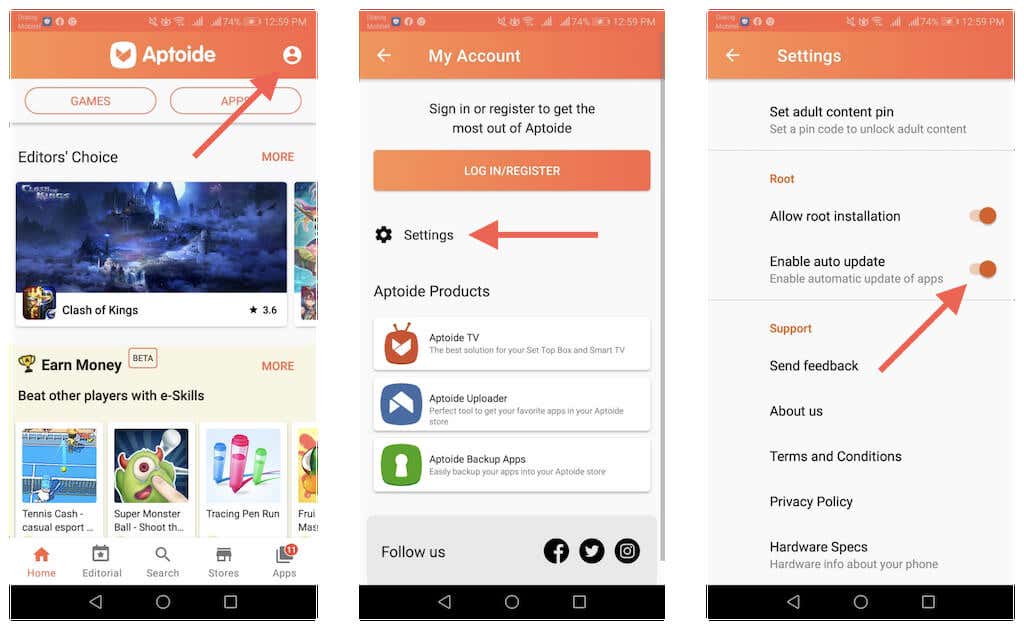
Обновите загруженные приложения на Android
если ты загрузить приложение на Android через веб-браузер, вы должны вручную загрузить и установить последнюю версию APK всякий раз, когда новая версия становится доступной. Или установите APKUpdater, и пусть он сделает всю тяжелую работу за вас.
Обновите загруженные приложения вручную
1. Повторно посетите сайт загрузки APK, где вы скачали приложение, например, APKMirror—И проверьте наличие более новой версии приложения.
2. Загрузите последнюю версию APK.
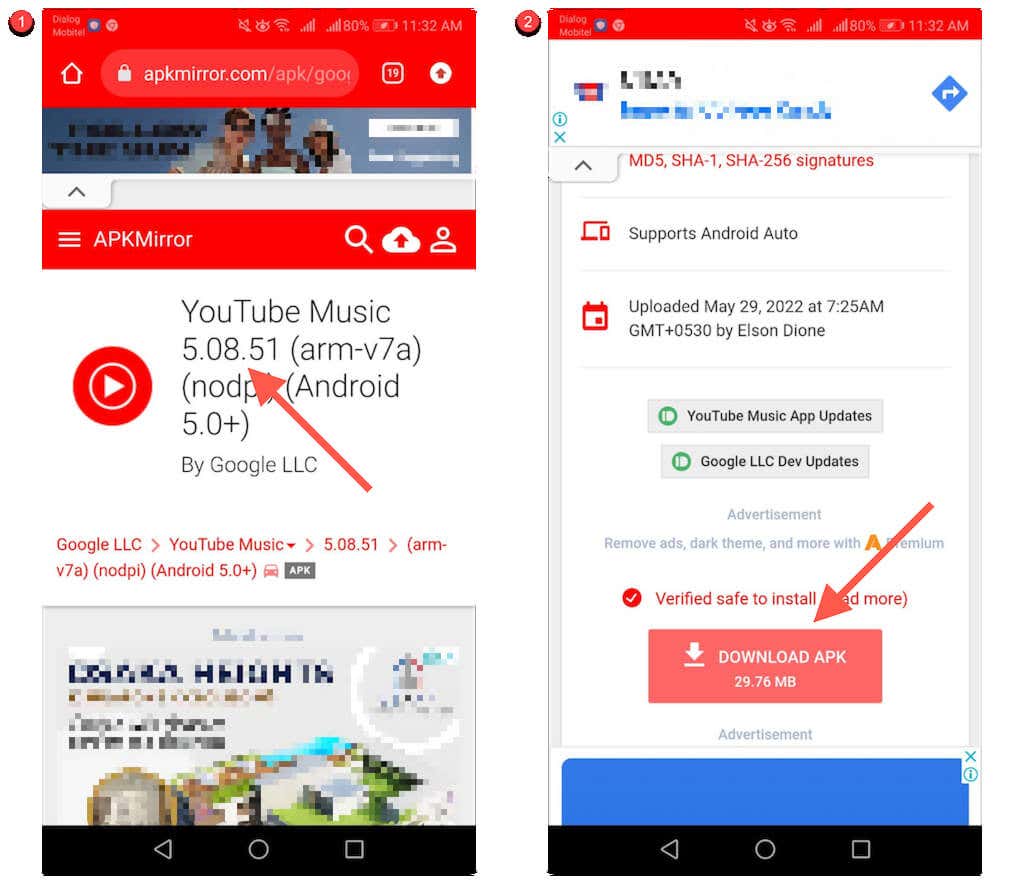
3. Откройте APK и выберите «Установить».
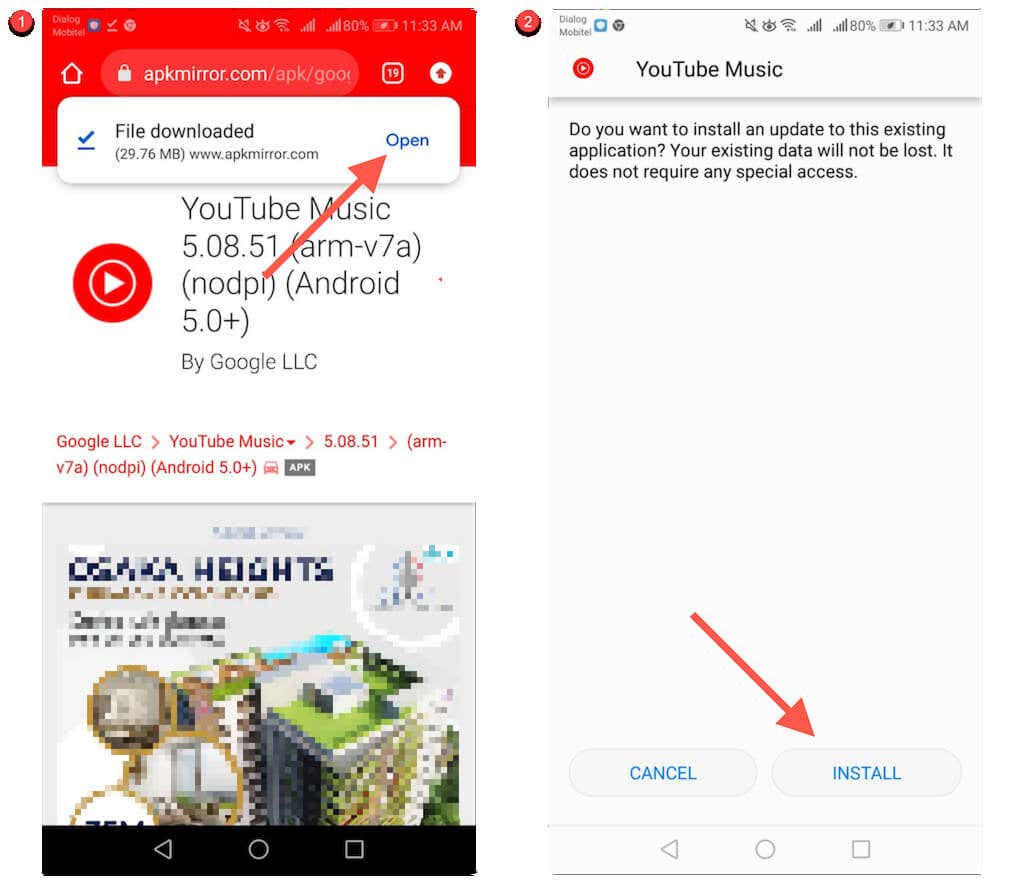
Автоматическое обновление загруженных приложений
1. Загрузите и загрузите неопубликованное APKUpdater от Rumboalla на вашем Android.
2. Откройте APKUpdater и перейдите на вкладку «Обновления».
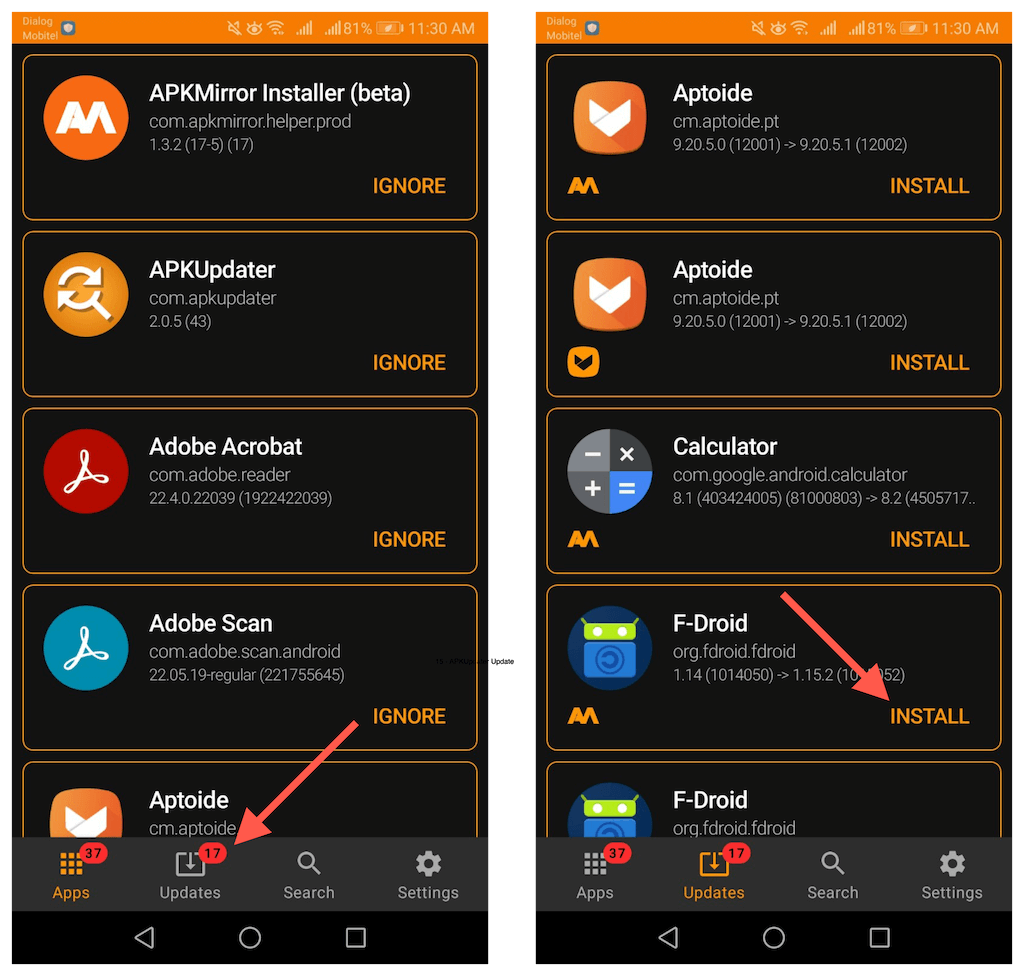
3. Подождите, пока APKUpdate проверит наличие новых обновлений. Затем нажмите «Установить» рядом с приложением, чтобы обновить его.
Вы также можете настроить APKUpdater для автоматической установки обновлений. Для этого:
1. Перейдите на вкладку «Настройки».
2. Нажмите Фоновая проверка на наличие обновлений и переключитесь между доступными периодами — Ежедневно, Еженедельно, Ежечасно и т. д. — которые вы хотите, чтобы APKUpater проверял наличие новых обновлений.
Нажмите «Час обновления» и укажите время, когда вы хотите, чтобы APKUpdater обновлял ваши приложения.
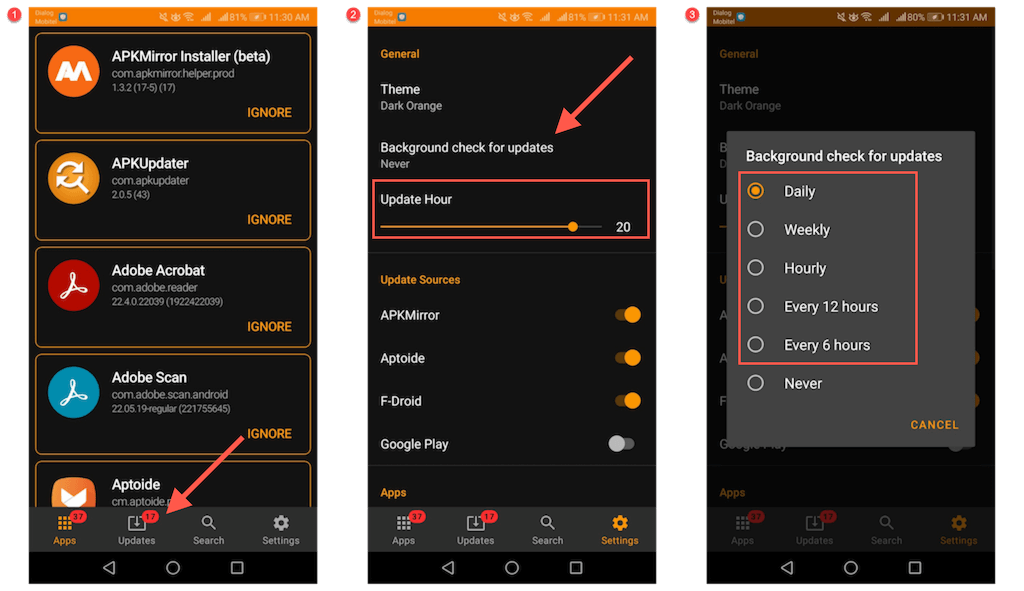
Будьте в курсе
Обновление приложений на мобильном устройстве Android обеспечивает улучшенную, стабильную и безопасную работу. Если вам не нравится проверять наличие обновлений вручную, не забывайте, что у вас всегда есть возможность настроить автоматические обновления. Иногда, однако, придерживаться ручных обновлений может быть лучшим вариантом.
Программы для Windows, мобильные приложения, игры — ВСЁ БЕСПЛАТНО, в нашем закрытом телеграмм канале — Подписывайтесь:)
Источник: zanz.ru