Возможности современных смартфонов практически безграничны. Сейчас на мобильном устройстве можно не только снимать, но и редактировать видеоролики. Так, если ваш клип оказался слишком длинным, важно разобраться, как обрезать видео на телефоне с операционной системой Андроид. Сделать это можно как встроенными средствами смартфона, так и при помощи специальных приложений. Далее рассмотрим все существующие варианты и предложим подробную инструкцию.
Через Google Фото

Если вы хотите обойтись без программ от сторонних разработчиков, то можете воспользоваться функционалом встроенного приложения Google Фото. Оно устанавливается на телефоны по умолчанию, так как операционной системой Android владеет компания Гугл. Приложение Google Фото в данном контексте стоит рассматривать как альтернативу «Галерее» от разработчиков смартфона. Для обрезки видеоролика вам понадобится:
- Запустить Google Фото. Если это делается впервые, то также придется выдать все необходимые разрешения.

Как ОБРЕЗАТЬ ВИДЕО на ТЕЛЕФОНЕ Андроид. Простой МОНТАЖ за 5 СЕКУНД!
- Выбрать интересующую видеозапись.
- Нажать кнопку редактирования (значок с переключателями).
- Отрегулировать длину видео при помощи сенсорных ползунков, выделив нужный отрезок.

- Нажать кнопку «Сохранить».

На заметку. Функция обрезки также доступна во встроенном приложении «Галерея» от производителя смартфона (не на всех моделях). Принцип выполнения операции будет аналогичен тому, который был описан при рассмотрении Google Фото.
После выполнения пятого шага в вашем распоряжении окажется исходное видео, а также его обрезанная копия. Вы вольны делать с ней все, что угодно. Можно поделиться роликом с друзьями, а можно – отредактировать еще раз, чтобы, например, стабилизировать картинку.
В приложении WhatsApp
Если вы, например, являетесь владельцем смартфона «Хонор» или «Хуавей», где не работают приложения Google, а во встроенной «Галерее» нет функции редактирования видеороликов, то можно пойти очень интересным путем. Так, если обрезка видео требуется исключительно для того, чтобы отправить урезанную копию одному из своих контактов, то предлагается воспользоваться функционалом WhatsApp:
- Запустите клиент мессенджера.

- Откройте чат с нужным контактом.

- Нажмите кнопку прикрепления медиа.

- Выберите видеоролик.

- При помощи ползунков отрегулируйте его длину.

- Нажмите кнопку «Отправить».

Получатель сможет ознакомиться не со всем роликом целиком, а лишь с его обрезанной копией. Кроме того, видео окажется еще и во внутренней памяти вашего устройства. Таким образом, при помощи WhatsApp клипы обрезаются как для получателя сообщения с прикрепленным медиафайлом, так и для владельца устройства.
Приложения для обрезки видео на Андроид
Как бы то ни было, вариант с WhatsApp не является оптимальным вариантом, поскольку вам так или иначе придется передавать видео другому человеку. Поэтому в отсутствии приложения от Google, а также при желании попробовать что-то еще рекомендуется обратиться к помощи стороннего софта. Точнее – видеоредакторов, которые в изобилии представлены как в Google Play Market, так и в других магазинах приложений.
AndroVid
Как вы уже догадались, это приложение позволяет вырезать любой фрагмент из имеющегося видеоролика. Программа является довольно продвинутым видеоредактором с возможностью накладывания музыки, добавления текста и наличием других интересных функций. Впрочем, нас интересует именно обрезка ролика, которая выполняется по следующему сценарию:
- Запустите AndroVid.

- Разрешите приложению доступ к файлам, сохраненным на вашем устройстве.
- Откройте интересующий видеоролик.
- Нажмите кнопку «Обрезать» (иконка с ножницами).

- Ползунками отрегулируйте длину клипа и нажмите галочку.
- Нажмите кнопку «Сохранить».
- Выберите качество видео и подтвердите сохранение.

Далее остается дождаться, когда завершится обработка видеоролика. Аналогичным образом нужно действовать и при использовании других рассмотренных в материале программ. Все они работают по схожему сценарию, а потому не требуют повторного описания алгоритма.
Важно. AndroVid и другие похожие приложения характеризуются наличием встроенной рекламы. Кроме того, при сохранении видео на него накладывается водяной знак. Чтобы избавиться от недостатков, придется оформлять платную подписку.
InShot
Возможно, это самое популярное приложение, которое умеет кадрировать видео. Его скачали уже более 100 миллионов раз, а оценили почти 14 миллионов человек, поставив средний балл 4.9. Причем это оценки только с Google Play, а сколько еще установок InShot приходится на другие платформы и магазины приложений.
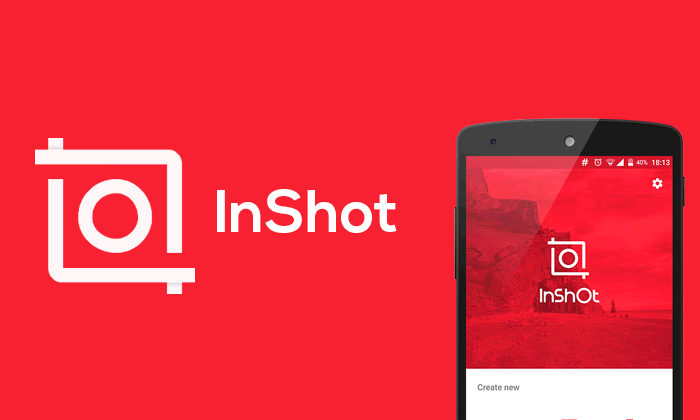
Но нас больше интересует не популярность программы, а ее функциональность. С этой точки зрения InShot тоже дает фору конкурентам, позволяя не только обрезать видеоролик, но и объединить несколько видео. Также есть функция наложения музыки и стикеров на саму картинку. Разумеется, после сохранения готового фильма вы столкнетесь с наличием водяного знака, но его можно убрать, совершив хотя бы одну покупку внутри InShot.
KineMaster
Достойный видеоредактор, установленный на более чем 100 миллионах устройств. При этом KineMaster имеет более низку оценку в сравнении с InShot. Но это не должно вас вводить в заблуждение относительно рассматриваемой программы. Она отлично справляется со своими задачами, позволяя применить один из нескольких десятков пресетов (эффектов), а не только вырезать нужный отрезок видеоролика.

Возможно, главным недостатком KineMaster является то, что работает прога только на устройствах с Android 7 и выше. Если ваш смартфон базируется на более старой версии операционной системы, то стоит подыскать альтернативный вариант. Подойдет тот же InShot, главным требованием которого является наличие Android 5 и выше. Но не ограничивайтесь только двумя приложениями и обязательно обратите внимание на другие интересные приложения.
Lomotif
Приложение идеально подходит для редактирования вертикальных видео. Но, если ваш ролик снят в горизонтальном формате, то вы тоже не испытаете никаких трудностей при взаимодействии с Lomotif. Приложение позволяет добавлять музыку, обрезать и редактировать клипы, а также делать обрезку под нужный формат, будь то квадрат или вертикальное кадрирование. При использовании Lomotif будьте крайне внимательны, так как по умолчанию получившееся видео загружается на сервера разработчиков, на что жалуются многие пользователи.

Magisto
Это приложение не зря называют умным видеоредактором, поскольку Magisto умеет превращать заурядные видеоролики в произведение искусства без прямого участия пользователя. Программа обладает искусственным интеллектом, который выполняет всю работу за вас. Но при необходимости, конечно, можно поработать и собственными руками, обрезав нужный фрагмент видео или наложив понравившийся фильтр.

Movavi Clips
Приложение для редактирования клипов от известной студии разработчиков Movavi. Программа не случайно получила высокую оценку пользователей (4.8 балла), поскольку обладает максимально понятным интерфейсом с полной локализацией. Помимо обрезки Movavi Clips предлагает создание слайд-шоу, добавление стикеров, а также замедление и ускорение видеоклипов.

Movie Maker
Придумывая название этого приложения, разработчики из студии VIDEO STUDIO явно делали упор на лаконичность. Причем задумку удалось воплотить в жизнь не только с точки зрения названия, но и в плане интерфейса. Однако без серьезных ошибок не обошлось.
Так, пользователи программы отмечают наличие огромного количества рекламы, которая показывается отнюдь не только на этапе сохранения видео. Кроме того, внутри скрывается куча рекомендаций других приложений, а потому назвать Movie Maker оптимальным редактором нельзя. Как одну из альтернатив – возможно.

PowerDirector Video Editor
Приложение, чьи разработчики учли ошибки конкурентов и постарались сделать идеальный видеоредактор. Эксперты высоко оценили PowerDirector Video Editor, сделав его своим выбором в 2021 году. Пользователи тоже отмечают стабильность интерфейса и наличие всех необходимых функций. А главным недостатком программы является навязывание подписки.
Причем многие отмечают, что после оформления заявленного пробного периода на 7 дней, с их лицевых счетов все равно списываются деньги. Поэтому пользоваться PowerDirector Video Editor нужно с должным уровнем внимания.

Video Editor
Разработчики программы со столь лаконичным названием сумели интегрировать не только функцию обрезки видеороликов, но и возможность наложения текста и стикеров. Впрочем, все то же самое могут предложить и другие приложения, доступные для бесплатного скачивания. Поэтому Video Editor хоть и является довольно неплохим представителем видеоредакторов, но все-таки не лучшим.

VideoShow
Легкое и практичное приложение, которое пользуется довольно большой популярностью, так как его установили на более чем 100 миллионов устройств. Помимо основных функций обрезки и кадрирования VideoShow позволяет оптимизировать видеоролик, устранив недостатки, связанные с появлением артефактов и проблем со светом. Преимуществом приложения является возможность рендеринга видео в 4K (60 fps), но для работы с роликами в высоком разрешении, конечно же, требуется мощный смартфон.

VivaVideo
Один из лидеров по числу скачивания в Google Play, делящий первое место с InShot. При этом у VivaVideo не такая высокая оценка пользователей, как в случае с приложением конкурентов. Однако данный факт не означает, что человек, скачавший именно VivaVideo, лишается каких-то возможностей. Все необходимые функции имеются в наличии, поэтому обрезка становится только одним из этапов редактирования видеороликов. А еще важно сказать, что прога работает даже на старых устройствах с Android 5 на борту.

WeVideo
Неплохой видеоредактор, главным преимуществом которого является его простота. Как заявляют разработчики, редактировать видео через WeVideo может даже ребенок. Поэтому обрезка клипа точно не вызовет у вас затруднений. Но учтите, что программа не лишена таких недостатков, как наличие водяного знака и встроенной рекламы. Недостатки устраняются только оформлением платной подписки.

YouCut
Разработкой этого приложения занималась та же студия, что подготовила InShot. YouCut является младшим видеоредактором с урезанным функционалом.
Однако это не минус, а плюс данной программы. Ведь вам не придется долго искать обрезку среди доступных функций, а итоговое видео не будет сопровождаться водяным знаком даже при использовании бесплатной версии приложения. Словом, YouCut является оптимальным инструментом для тех, кому просто требуется обрезать клип.
Источник: it-tehnik.ru
Как обрезать видео на Android: самые удобные способы [2023]

Обновлено Лиза Оу / 23 фев, 2022 16:00
В настоящее время видеосъемка того, что мы делаем, стала частью нашей повседневной жизни. Хорошая камера также является обязательной функцией на современных смартфонах для съемки фильмов с высоким качеством. И по нескольким причинам мы должны вносить коррективы в записанные клипы на наших телефонах Android. Две из общих функций редактирования, которые мы используем, это обрезка и обрезка, особенно если видео слишком длинное, чтобы делиться им, публиковать и т. д. Но вопрос в том, как это сделать или обрезать видео на телефоне Android?
![Как обрезать видео на Android: самые удобные способы [2023]](https://www.fonelab.com/images/video-converter-ultimate/how-to-trim-a-video-on-android.jpg)
Что ж, здесь мы покажем вам правильный ответ на ваш вопрос. Не волнуйтесь, если ваше видео слишком длинное. Вместо этого узнайте, как сократить длину видео, когда вы узнаете, как обрезать видео на Android.
- Часть 1. Как обрезать видео на Android с помощью Fonelab Video Converter Ultimate
- Часть 2. Как обрезать видео на Android с помощью Google Фото
- Часть 3. Часто задаваемые вопросы о том, как обрезать видео на Android
1. Как обрезать видео на Android с помощью Fonelab Video Converter Ultimate
Конвертер видео FoneLab Ultimate это универсальный и мощный инструмент для преобразования и редактирования видео и аудио. Если вы ищете способ обрезать видео, эта программа должна быть для вас. Вы также можете вращать, обрезать, переворачивать видео, добавлять фильтры, водяные знаки, ставить и настраивать звуковую дорожку и многое другое, используя его.
Это не просто конвертер, а отличный редактор для редактирования видео. Что еще более важно, он поддерживает широкий спектр видеоформатов. Итак, какой бы формат видео у вас ни был, редактируйте и конвертируйте его с помощью FoneLab Video Converter Ultimate в соответствии со своими предпочтениями. Сначала скопируйте и переместите выбранное видео на свой компьютер, а затем продолжите, выполнив следующие действия.
![]()
Video Converter Ultimate — лучшее программное обеспечение для конвертации видео и аудио, которое может конвертировать MPG / MPEG в MP4 с высокой скоростью и высоким качеством изображения / звука.
- Конвертируйте любые видео / аудио, такие как MPG, MP4, MOV, AVI, FLV, MP3 и т. Д.
- Поддержка 1080p / 720p HD и 4K UHD конвертирования видео.
- Мощные функции редактирования, такие как Обрезка, Обрезка, Поворот, Эффекты, Улучшение, 3D и многое другое.
Шаги о том, как сделать Android Trim Video с помощью Конвертер видео FoneLab Ultimate:
Шаг 1 Для начала загрузите и установите FoneLab Video Converter Ultimate на свой компьютер. Затем он запустится автоматически после процесса установки.

Шаг 2 Затем, щелкните Добавить файлы кнопку в левом углу или кнопку Дополнительная знак в центре основного интерфейса. Или вы можете просто перетащить видеофайл.
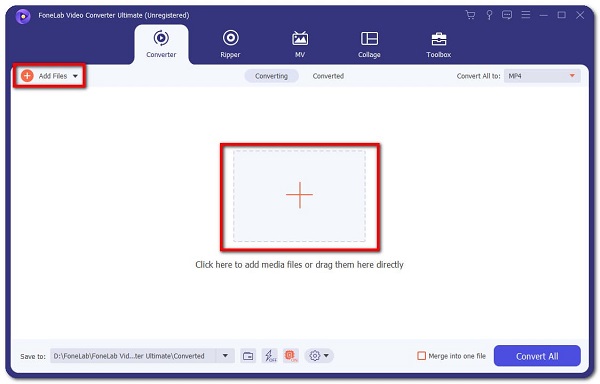
Шаг 3 После чего нажмите кнопку Порез значок рядом с видео. И это приведет вас к разделу или окну резки, где вы можете вырезать или обрезать свои видео.
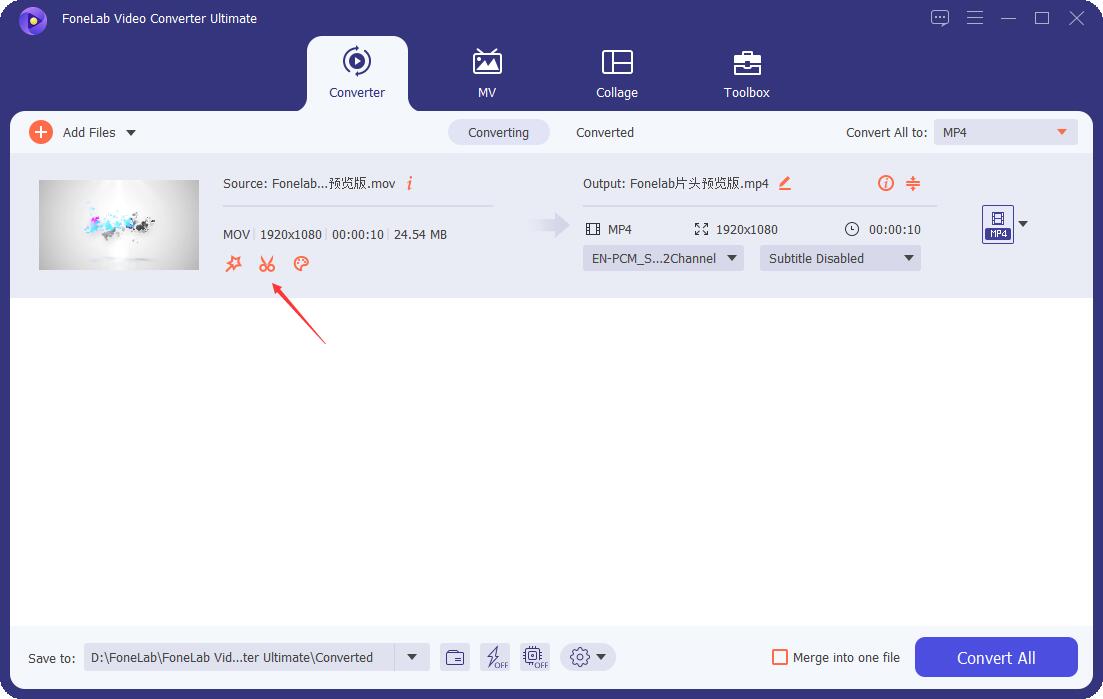
Шаг 4 Затем просто переместите ползунки, чтобы отрегулировать продолжительность видео. Или вы также можете установить время начала и окончания в пределах временных рамок видео. И он будет немедленно обрезан.
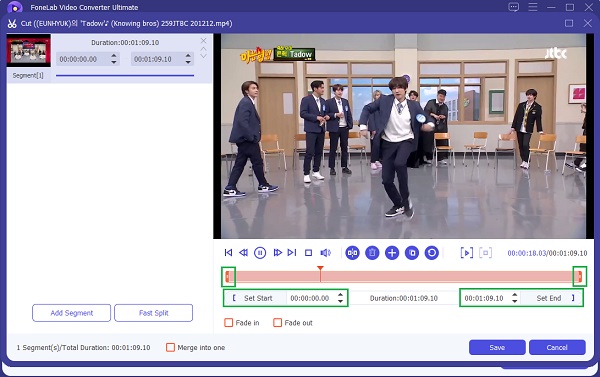
Шаг 5 Когда вы закончите обрезать его, попробуйте воспроизвести его, чтобы просмотреть внесенные изменения. Далее нажмите на Save. чтобы сохранить его.
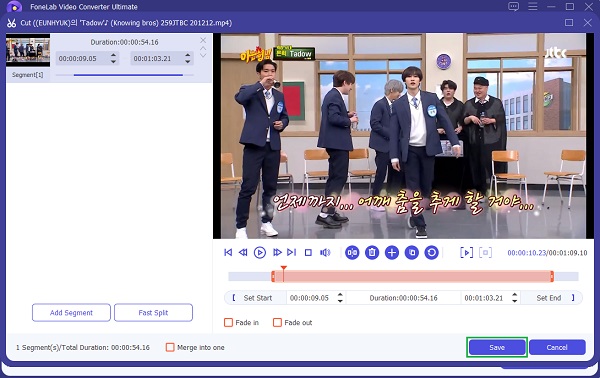
Шаг 6 Кроме того, вы также можете преобразовать его в предпочитаемый формат на Конвертировать все к разделу. Наконец, нажмите на Конвертировать все кнопку, чтобы сохранить обрезанное видео на свой компьютер. И, наконец, это все!
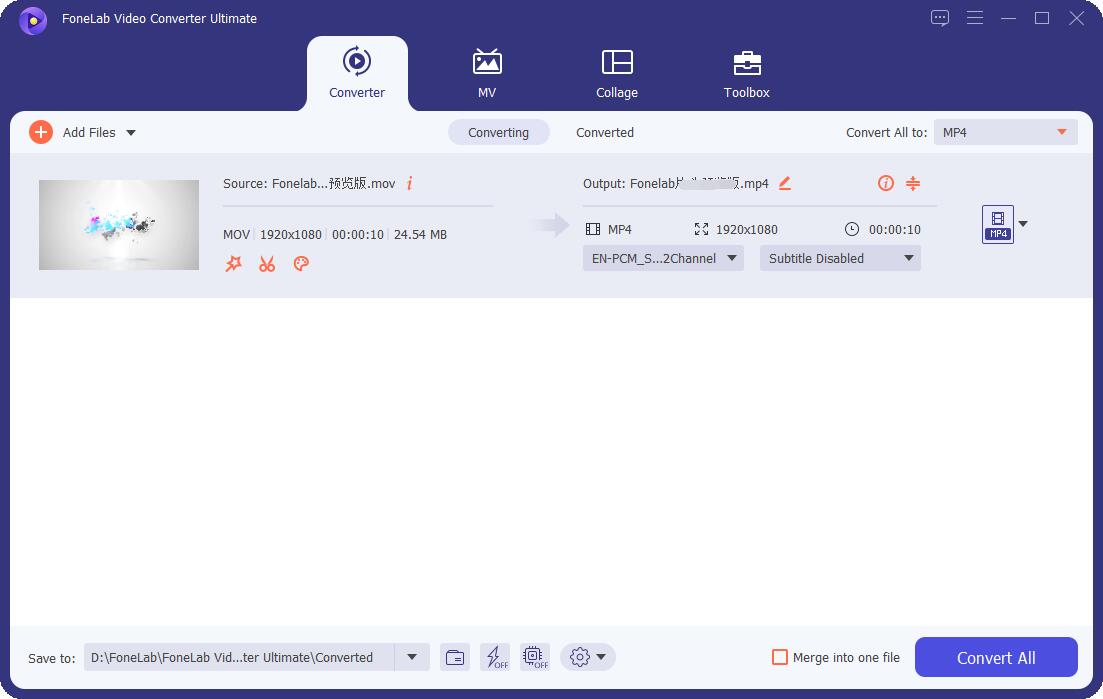
Вот оно! И даже после этого вы можете переместить видео на свой телефон Android, чтобы посмотреть его и увидеть обрезанный вывод. Еще одна хорошая вещь о Конвертер видео FoneLab Ultimate в том, что все, что вам нужно, есть в нем. С помощью нескольких кликов вы можете делать все, что хотите. На самом деле, вы также можете узнать как обрезать видео в Windows или Mac с ним.
И при этом мы искренне рекомендуем вам использовать этот инструмент, чтобы пользоваться упомянутыми функциями.
![]()
Video Converter Ultimate — лучшее программное обеспечение для конвертации видео и аудио, которое может конвертировать MPG / MPEG в MP4 с высокой скоростью и высоким качеством изображения / звука.
- Конвертируйте любые видео / аудио, такие как MPG, MP4, MOV, AVI, FLV, MP3 и т. Д.
- Поддержка 1080p / 720p HD и 4K UHD конвертирования видео.
- Мощные функции редактирования, такие как Обрезка, Обрезка, Поворот, Эффекты, Улучшение, 3D и многое другое.
2. Как обрезать видео на Android с помощью Google Фото
Знаете ли вы, что вы также можете редактировать или обрезать видео с помощью Google Фото? Ну об этом многие не знают. Теперь, если на вашем телефоне Android есть видео, которые вы хотите обрезать по своему вкусу, вы также можете сделать это в приложении Google Фото, особенно если приложение уже загружено на ваше устройство.
Однако вам необходимо сначала загрузить или сделать резервную копию ваших видео, чтобы обрезать видео с помощью функций редактирования. Мало того, у него есть только ограниченные и базовые инструменты редактирования, которые вы можете использовать. Тем не менее, это все еще хороший инструмент для редактирования. Ниже приведены шаги по использованию этого инструмента.
Шаги о том, как обрезать видео на телефоне Android с помощью Google Фото:
Шаг 1 Сначала перейдите к Google Фото приложение на вашем Android-устройстве. Если вы не загрузили приложение, установите его, выполнив поиск в магазине Play, а затем создайте резервную копию или загрузите видео, которое хотите обрезать.
Шаг 2 Затем выберите и откройте видео. А затем коснитесь Редактировать кнопку в нижней средней части экрана.
Шаг 3 Затем начните обрезать видео, перетаскивая маркеры обрезки, чтобы выбрать часть видео, которую вы хотите сохранить.
Шаг 4 После этого, чтобы сохранить внесенные изменения, коснитесь значка Сохранить копию в правом нижнем углу экрана Android. Вот и все!
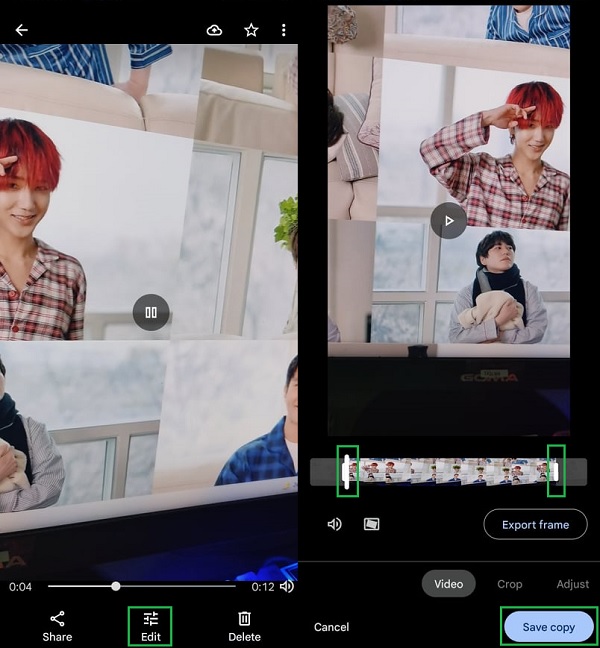
Наконец, попробуйте воспроизвести обрезанное видео. Опять же, использование приложения Google Фото требует, чтобы вы сначала создали резервную копию или загрузили видео, что иногда занимает много времени по разным причинам, таким как медленное подключение к Интернету или слишком большая длина видео и т. д. Вот почему мы рекомендуем вам по-прежнему использовать FoneLab Video Converter Ultimate.
![]()
Video Converter Ultimate — лучшее программное обеспечение для конвертации видео и аудио, которое может конвертировать MPG / MPEG в MP4 с высокой скоростью и высоким качеством изображения / звука.
- Конвертируйте любые видео / аудио, такие как MPG, MP4, MOV, AVI, FLV, MP3 и т. Д.
- Поддержка 1080p / 720p HD и 4K UHD конвертирования видео.
- Мощные функции редактирования, такие как Обрезка, Обрезка, Поворот, Эффекты, Улучшение, 3D и многое другое.
3. Часто задаваемые вопросы о том, как обрезать видео на Android
1. Влияет ли обрезка видео на качество?
Обрезка помогает извлечь фрагмент клипа из длинного видео. Таким образом, обрезка может привести к минимальному снижению качества видео. Когда вы обрезаете видео, нет большой потери качества. Так что да, это снижает качество, но не столь очевидным образом.
2. Как обрезать видео в приложении Android Gallery?
Чтобы обрезать видео на вашем Галерея приложение, перейдите к Галерея, затем выберите видео. Кроме того, значки обрезки или редактирования различаются в зависимости от вашего телефона Android. Итак, ищите Редактировать, чтобы Порез или Карандаш значок, который вы можете использовать, чтобы обрезать длинное видео.
Затем просто настройте ползунки в соответствии с вашими потребностями. Ну наконец то, Save. что ты наделал.
В заключение, это 2 удобных способа обрезки видео на Android. Это лишь некоторые из многих методов, которые вы можете использовать. Что еще более важно, все это рабочие и надежные подходы. Тем не менее, мы настоятельно рекомендуем Конвертер видео FoneLab Ultimate, что не только для нужд преобразования, но и для ваших нужд редактирования.
Действительно, универсальный инструмент, на который можно положиться. Тем не менее, решение все еще остается за вами.
Статьи по теме
- Бесплатные и профессиональные способы конвертировать AVCHD в MP4
- [Решено] Профессиональные и бесплатные онлайн способы конвертации MP4 в OGG
- [Решено] 2 простых способа конвертировать MP4 в WAV
Источник: ru.fonelab.com