Современные смартфоны и планшеты под управлением Android хотя и уступают в функциональности Windows-устройствам, по сути, являются маленькими компьютерами. Владельцы Android-устройств могут устанавливать программы и игры, пользоваться интернетом, воспроизводить практически любой мультимедийный контент, работать с изображениями и текстовыми документами. Но как это часто бывает, нередко пользователи ставят перед своими устройствами задачи, требующие от гаджета большего, чем он может дать.
В результате происходит засорение физической и оперативной памяти, приводящее к снижению производительности девайса. В первом случае проблема решается переносом данных на карту памяти и очисткой кэша, во втором – отключением второстепенных приложений и служб, а в качестве дополнения – очисткой буфера обмена. Как и в Windows, последний играет в Android немаловажную роль, позволяя копировать и переносить разные данные. В этой статье мы расскажем о некоторых его особенностях, покажем, как им пользоваться, а также узнаем, где находится буфер обмена в телефоне Андроид и как его очистить.
Буфер обмена на Android, как пользоваться и как очистить
Что такое буфер обмена на Андроиде и как им пользоваться
Буфер обмена представляет собой область в оперативной памяти, место хранения временных данных, которыми могут являться как текст, так и файлы. Принцип его работы такой же, как и в других операционных системах. После копирования текста или файла последний попадает в выделенную область ОЗУ, после чего его можно копировать в другие расположения, например, текст можно вставлять в документы, браузеры, мессенджеры, SMS-сообщения, файлы могут быть скопированы в другую папку или поддерживающую перенос данных программу.
Чтобы скопировать или вырезать файл, нужно нажать на него, а когда появится контекстное меню, выбрать в нем опцию «Копировать в буфер» или «Вырезать в буфер».

Для вставки файла в другую папку необходимо нажать на панель переходов и выбрать в меню соответствующую опцию. Похожим образом выполняется копирование и вставка текста в документах и текстовых полях приложений.

Функция копирования отличается от функции вырезания, первая позволяет вставлять содержимое буфера многократно, тогда как вторая – только один раз. При копировании в буфер нового элемента старый стирается из памяти.
Если к смартфону подключить внешнюю клавиатуру, выделять, копировать и вставлять данные можно будет с помощью клавиш-стрелок и комбинаций Ctrl+X, Ctrl+С и Ctrl+V.
Где находится буфер обмена, как открыть и посмотреть его содержимое
Многие владельцы мобильных устройств интересуются, как найти и открыть буфер обмена на Андроиде. Ответ может показаться разочаровывающим, но просмотреть буфер как каталог или файл не получится, так как он ни является ни тем, ни другим, а зарезервированной областью оперативной памяти. Более того, в этом нет особой необходимости. Если вы знаете, что в буфере текст, можете вставить его в любой текстовый файл, если файл или папка, можете скопировать её в каталог.
Как очистить буфер обмена на Андроиде!
Войти в буфер обмена напрямую не представляется возможным, но в некоторых моделях смартфонов его содержимое можно просмотреть опосредованно. В частности, функция просмотра содержимого буфера доступна в устройствах Samsung и LG, поддерживающих хранение нескольких фрагментов данных. Чтобы её вызвать, необходимо в расположение или в поле, в которое хотите вставить данные, нажать и удерживать тап, пока не появится опция «Буфер обмена». Выбрав же эту опцию, можно будет получить доступ ко всей информации, хранящейся в буфере обмена.

На прочих Android-гаджетах для просмотра содержимого буфера следует использовать сторонние приложения, способные получать с ОЗУ данные и визуализировать их. Наиболее популярным является Clipper – простой и удобный менеджер буфера обмена, автоматически фиксирующий все операции копирования и вырезания и сохраняющий их виде заметок, доступных для повторного использования. Тексты в нём сохраняются в неизменном виде, файлы и каталоги сохраняются как пути с указанием приложения, с помощью которого была произведена операция копирования.

Clip Stack – менеджер буфера обмена с функцией редактирования текстовых данных. Как и в Clipper, в Clip Stack скопированные данные автоматически сохраняются в виде текстовых заметок (для текста) и в виде путей (для файлов и папок). Поддерживается просмотр, редактирование, удаление и копирование фрагментов, создание новых заметок, резервной копии истории.

Альтернатива Clip Stack – приложение Clipboard Actions, отличающееся поддержкой дополнительных функций. Clipboard Actions позволяет просматривать и редактировать фрагменты буфера обмена, поддерживается воспроизведение текста голосом, преобразование его в QR-код, перевод с других языков, создание коротких ссылок, извлечение из текста телефонных номеров, конвертирование валют.

Способы очистки буфера обмена
В общем, с вопросом как открыть буфер обмена на Андроиде разобрались, теперь что касательно его очистки. Сначала посмотрим, как очистить буфер обмена на Андроиде с помощью сторонних приложений. Использование подобных утилит является наиболее универсальным способом очистки, так как подходит он для практически всех моделей смартфонов и планшетов.
В упомянутом выше приложении Clipper удалить содержимое буфера можно, нажав на панели инструментов значок в виде корзины.

Чтобы очистить буфер обмена в Clip Stack, необходимо нажатием на три точки вызвать меню, выбрать в нём опцию «Clear all» и подтвердить действие. При этом будут удалены все ранее сохраненные данные, кроме тех, которые вы отметили как важные.


Можно обойтись и без сторонних инструментов, однако, чтобы иметь возможность очищать буфер вручную, нужно обладать правами суперпользователя или иначе root-правами. Сама процедура заключается в следующем:
- Откройте системный каталог data/clipboard и удалите из него всё содержимое.
- Зайдите в настройки, выберите Приложения – Управление Приложениями – Все, найдите службу Test Service и остановите её.

Этих действий должно хватить, буфер обмена будет полностью очищен, но в некоторых случаях может понадобиться перезагрузка, которая, кстати, также очищает буфер. Если у вас смартфон Samsung или LG, освободить буфер можно встроенными средствами. Для этого достаточно зайти в текстовый редактор, тапнуть по свободному месту, выбрать в появившемся меню «Буфер обмена» и нажать «Удалить все» или «Очистить».

По правде говоря, буфер обмена в Android не нуждается в какой-либо особой очистке. Практически во всех мобильных устройствах область хранения данных буферизации ограничена на системном уровне. Забить ее до отказа так, чтобы телефон начал заметно тормозить, практически нереально, да и вряд ли у вас когда-нибудь возникнет необходимость скопировать в буфер содержимое увесистого тома какой-нибудь энциклопедии. Если вы считаете, что ваш гаджет работает слишком медленно, лучше разберитесь с фоновыми процессами, поскольку именно они являются настоящими виновниками снижения производительности Android-устройств.
Источник: viarum.ru
Как очистить буфер обмена на Андроиде

О том, что такое буфер обмена в ОС Android и как с ним работать, мы уже писали. Сегодня же мы хотим поговорить о том, каким образом этот элемент операционной системы можно очистить.
Как очистить буфер обмена на Андроиде
Содержание — Как очистить буфер обмена на Андроиде:
- Удаление содержимого буфера обмена
- Способ 1: Clipper
- Способ 2: Clip Stack
- Способ 3: Copy Bubble
- Способ 4: Системные средства (только некоторые девайсы)
Удаление содержимого буфера обмена
На некоторых телефонах присутствуют расширенные возможности управления буфером обмена: например, Samsung с прошивкой TouchWiz/Grace UI. Такие устройства поддерживают очистку буфера системными средствами. На аппаратах других производителей придется обращаться к стороннему ПО.
Способ 1: Clipper
Менеджер буфера обмена Clipper обладает многими полезными возможностями, в том числе и удалением содержимого clipboard. Чтобы проделать это, следуйте такому алгоритму.
1. Запустите Клиппер. Оказавшись в главном окне приложения, переходите на вкладку «Буфер обмена». Чтобы удалить одиночный элемент, выделите его долгим тапом, и в верхнем меню нажмите на кнопку с иконкой мусорного бака.
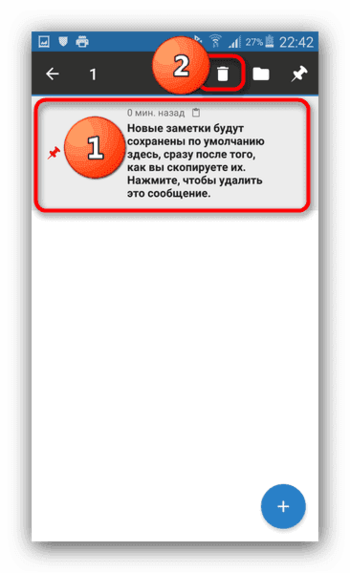
2. Чтобы очистить все содержимое буфера обмена, в панели инструментов вверху тапните по иконке корзины.
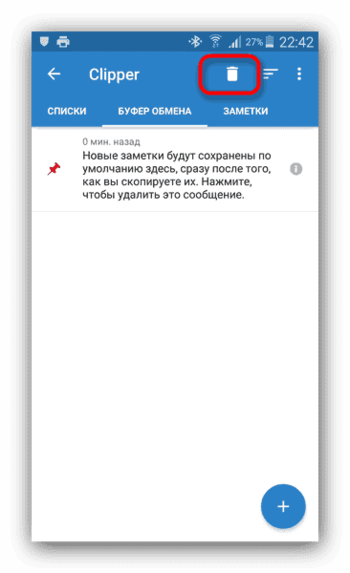
В появившемся окошке с предупреждением подтвердите действие.
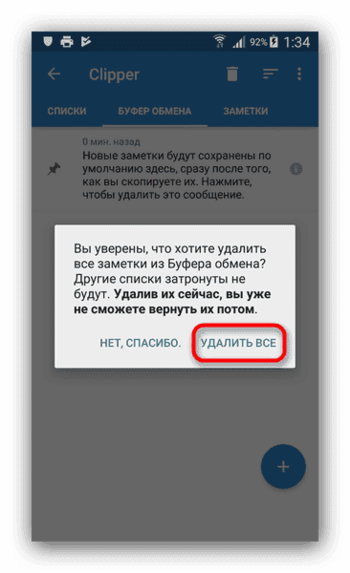
Работать с Clipper до абсурдного просто, однако приложение не без недостатков — в бесплатной версии присутствует реклама, что может испортить положительное впечатление.
Способ 2: Clip Stack
Еще один clipboard manager, но на этот раз более продвинутый. Он также обладает функцией очистки буфера обмена.
1. Скачайте и установите приложение. Ознакомьтесь с его возможностями (путеводитель оформлен в виде записей буфера обмена) и нажимайте на три точки вверху справа.
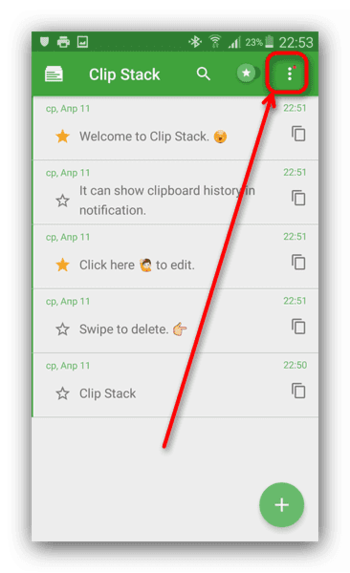
2. Во всплывающем меню выберите пункт «Clear all».
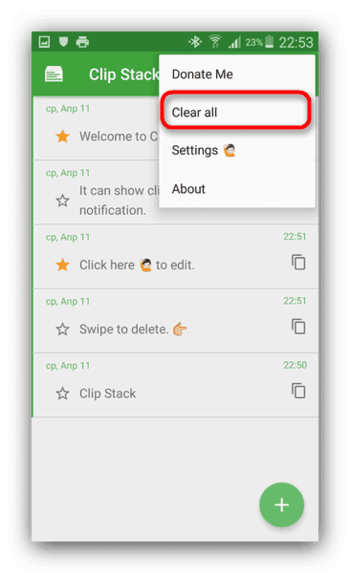
3. В появившемся сообщении нажимайте «ОК».
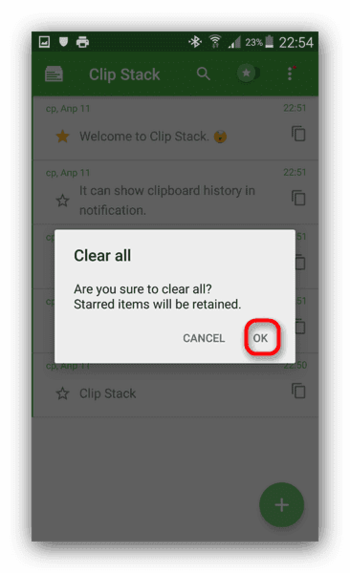
Отметим важный нюанс. В Клип Стак есть опция пометки элемента буфера как важного, в терминологии приложения обозначенного как stared. Помеченные элементы обозначаются желтой звездочкой слева.
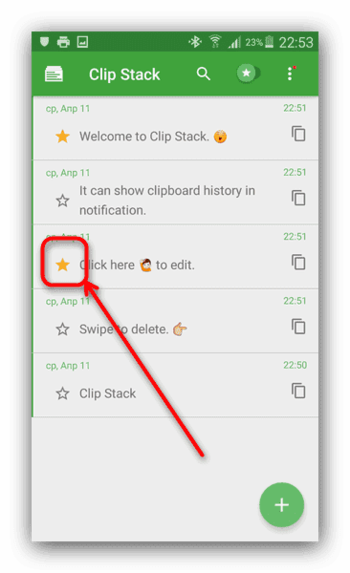
Действие опции «Clear all» на отмеченные записи не распространяется, поэтому, чтобы удалить их, нажмите на звезду и снова воспользуйтесь указанной опцией.
Работа с Clip Stack тоже не представляет собой ничего сложного, однако препятствием для некоторых пользователей может стать отсутствие русского языка в интерфейсе.
Способ 3: Copy Bubble
Один из самых легковесных и удобных менеджеров буфера обмена также обладает возможностью быстрой его очистки.
1. Запущенное приложение выводит небольшую плавающую кнопку-пузырь для облегчения доступа к содержимому clipboard.
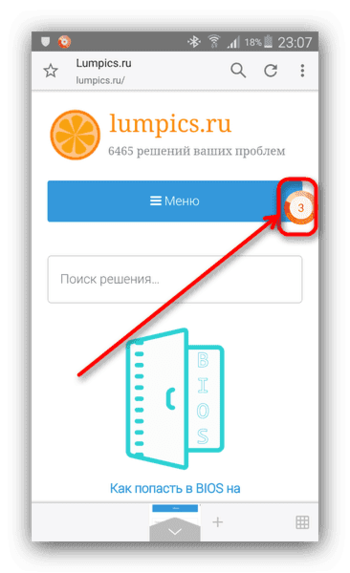
Тапните по иконке для перехода к управлению содержимым буфера.
2. Оказавшись во всплывающем окне Копи Баббл, вы сможете удалить элементы по одному — для этого нажмите на кнопку с символом крестика возле элемента.
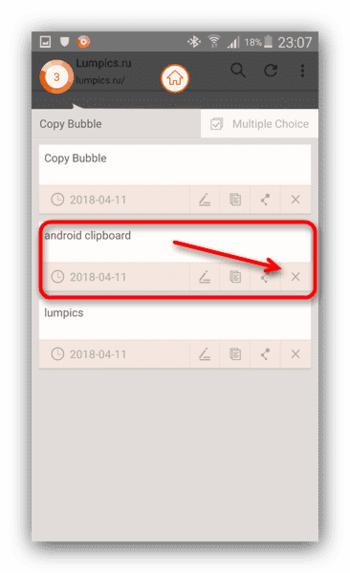
3. Для удаления всех записей разом нажмите на кнопку «Multiple Choice».
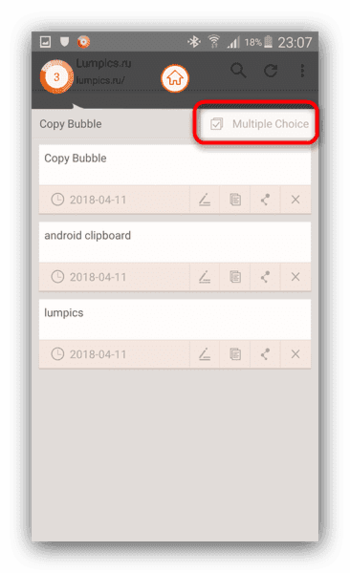
Станет доступным режим выделения элементов. Поставьте галочки напротив всех и нажмите на иконку с изображением мусорного бака.
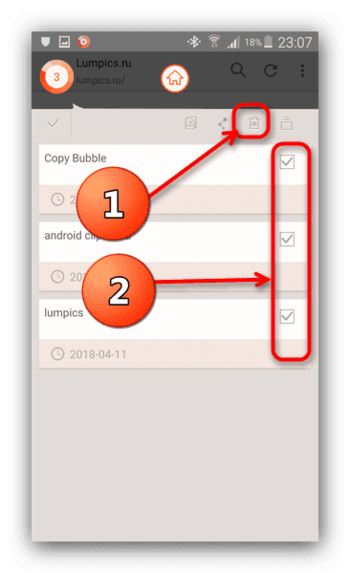
Copy Bubble — оригинальное и удобное решение. Увы, и оно не без недостатков: на устройствах с большой диагональю дисплея кнопка-пузырь даже максимального размера выглядит мелко, помимо этого, отсутствует русский язык. На некоторых устройствах запущенный Копи Бабл делает неактивной кнопку «Установить» в системном средстве установки приложений, так что будьте внимательны!
Способ 4: Системные средства (только некоторые девайсы)
Во вступлении к статье мы упомянули о смартфонах и планшетах, в которых управление буфером обмена присутствует «из коробки». Удаление содержимого clipboard мы покажем вам на примере смартфона Samsung с прошивкой TouchWiz на Android 5.0. Процедура для других девайсов Самсунг, а также LG практически не отличается.
1. Зайдите в любое системное приложение, в котором присутствует поле для ввода. Например, для этого отлично подойдет «Сообщения».
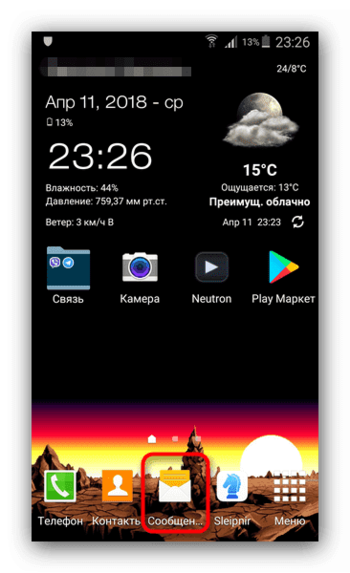
2. Начните писать новое СМС. Получив доступ к текстовому полю, сделайте на нем долгий тап. Должна появиться всплывающая кнопка, на которой нужно нажать «Буфер обмена».
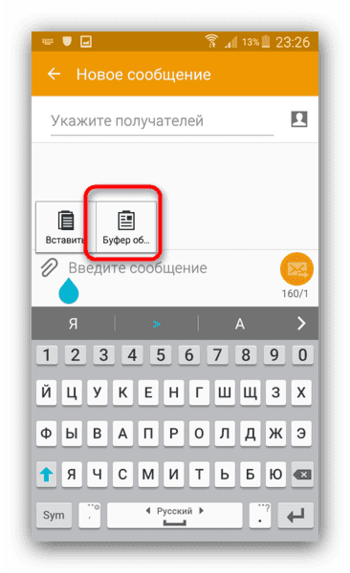
3. На месте клавиатуры возникнет системный инструмент для работы с буфером обмена.
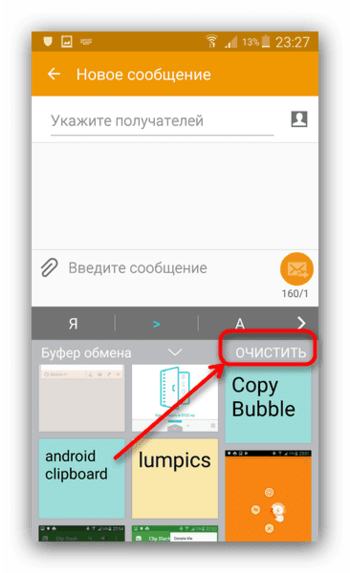
Чтобы удалить содержимое clipboard, тапните «Очистить».
Как видите, процесс очень простой. Недостаток у такого метода только один, и он очевиден — владельцы аппаратов, отличных от Samsung и LG на стоковых прошивках, лишены подобного инструментария.
Подводя итог, отметим следующее: в некоторых сторонних прошивках (OmniROM, ResurrectionRemix, Unicorn) есть встроенные менеджеры буфера обмена.
Источник: upgrade-android.ru