
Частый вопрос некоторых владельцев смартфонов: где находится буфер обмена на Android или на конкретных марках телефонов, например, Samsung Galaxy, как его открыть, просмотреть, использовать или очистить. В общем случае буфер обмена находится в памяти Android смартфона, но его можно открыть и, более того, многие смартфоны хранят историю буфера обмена, в которую тоже можно зайти.
В этой инструкции подробно о том, где найти буфер обмена на чистом Android и на телефоне Samsung Galaxy, о доступных действиях с буфером обмена и дополнительная информация, которая может быть полезной.
- Где находится буфер обмена на чистом Android и Samsung Galaxy
- Сторонние приложения для работы с буфером обмена
- Видео инструкция
Где находится буфер обмена на Android (чистой ОС и телефонах Samsung)
Как было отмечено в начале статьи, буфер обмена как таковой хранится в памяти телефона, однако содержимое буфера можно просмотреть, причем часто не только текущие данные в буфере обмена, но и предыдущие скопированные тексты, а в некоторых случаях — изображения:
Где находится и как очистить буфер обмена на Андроиде в телефоне Samsung Huawei Honor и др смартфоны
- На телефоне с чистой ОС Android, а также на любом другом смартфоне, где в качестве основной клавиатуры установлена Google Gboard, откройте клавиатуру (для этого нажмите по любому полю ввода текста на телефоне). Затем нажмите по иконке буфера обмена.

- Откроется содержимое буфера обмена. В случае если хранение истории отключено, вам будет предложено его включить (с помощью переключателя справа вверху). По умолчанию буфер обмена будет хранить историю скопированных данных в течение часа.

- Если вам нужно очистить элемент из буфера или, наоборот, сделать так, чтобы он сохранялся по прошествии часа, нажмите долгим нажатием на этот элемент и воспользуйтесь одной из кнопок: помещение в текущий буфер обмена (для вставки где-либо), закрепление (чтобы не очищался) или удаление (чтобы очистить элемент из буфера).

- Если у вас Samsung Galaxy и в качестве основной клавиатуры используется стандартная клавиатура Samsung, откройте её (нажав по любому полю ввода текста), затем нажмите по иконке буфера обмена, а если такая не отображается — по кнопке с тремя точками справа вверху, а затем — по пункту «Буфер обмена».

- Вы увидите элементы, сохраненные в буфере обмена Samsung, причем не только тексты, но и изображения. По долгому нажатию на них вы можете очистить их из буфера обмена либо закрепить в буфере обмена так, чтобы они не удалялись. Короткое нажатие вставляет элемент в то поле ввода, которое сейчас активно.

Многие сторонние клавиатуры других производителей также имеют элементы для работы с буфером обмена, а их реализация мало чем отличается от тех, что были описаны выше. Однако, вы можете использовать и сторонние приложения, чтобы открыть буфер обмена Android и работать с сохраненными в нем данными. И конечно, вы всегда можете заменить активное содержимое буфера обмена, просто скопировав в него что-то новое.
Сторонние приложения для работы с буфером обмена Android
Если вы зайдете в магазин приложений Play Маркет и введете в поиске «Clipboard» или «Буфер обмена», вы найдете множество приложений, позволяющих открыть, очистить и иными методами управлять буфером обмена Android.

Реализация у разных приложений разная, например, приложение с простым названием «Буфер обмена» от HDM Dev Team отображает содержимое и историю буфера обмена прямо поверх экрана (можно свернуть) с возможностью удаления элементов, их вставки и заметок.

Другие приложения работают в области уведомлений или в своем собственном интерфейсе, запускаемом отдельно. Какое подойдет именно для вас, угадать не берусь, а потому рекомендую пройтись по приложениям буфера обмена Android с наилучшими отзывами и посмотреть их скриншоты и отзывы: уверен, вы сможете найти подходящий для вас вариант.
Буфер обмена на Android — видео
Если остаются вопросы или можете предложить дополнительные, опробованные вами методы работы с буфером обмена на Android телефоне, жду ваших комментариев.
Пользователи Galaxy j1, j5, j7, a3, a5 и других моделей часто спрашивают, где в телефоне Самсунг буфер обмена. Отметим, что область ОЗУ, где хранятся временные данные для дальнейшего копирования, не имеет физического выражения. Но есть обходные пути, позволяющие получить нужную информацию. Ниже рассмотрим, что это такое, для чего может пригодиться, где найти, и как правильно удалить.

Буфер обмена — определенная часть оперативной памяти, предназначенная для хранения временной информации, к примеру, при копировании текста или другой информации. Принцип действия аналогичен тому, что происходит в ПК или ноутбуке. Как только пользователь скопировал текст, тот попадает в специальную область ОЗУ, где и хранится до копирования в другой документ.
Посмотреть буфер обмена в смартфоне Самсунг, как и в другом телефоне Андроид, не получится, ведь он не имеет физического воплощения. Как отмечалось, данные хранятся в оперативной памяти до момента копирования. Иными словами, буфер обмена в Самсунге находится в ОЗУ. Но существует ряд методов, позволяющих посмотреть и удалить эту информацию.
Как увидеть и удалить данные в буфере обмена?
Сегодня выделяется три способа, как посмотреть и очистить буфер обмена в телефоне Samsung — с помощью встроенных возможностей смартфоне, с применением прав Суперпользователя или через специальные приложения. Рассмотрим каждый из вариантов подробнее.
Нет прав рут
В большинстве случаев на смартфоне отсутствуют root-права. В таком случае открыть буфер обмена на телефоне Самсунг можно с помощью встроенных возможностей. Алгоритм такой:
- Откройте любое приложение на телефоне, где предусмотрено поле для ввода текстовой информации.
- Кликните пальцем на поле и выберите раздел Буфер обмена.
- В нижней части панели открывается панель, где видны все копированные ранее элементы.

Если необходимо удалить информацию, поставьте отметки на интересующие поля и жмите на корзину. Если значок корзины не появился, кликните на один из текстовых блоков и удерживаете его в таком положении, пока не появится крестик красного цвета. Жмите его для удаления лишней информации.
- Где в телефоне Самсунг находится корзина;
- Как сохранять на карту памяти;
- Как очистить память телефона.
Имеются права root
Еще проще найти буфер обмена в телефоне Самсунг Галакси или других моделях этого производителя при наличии прав Суперпользователя. В этом случае владелец смартфона получает доступ к файлу, которые отвечает за ОЗУ аппарата. Для просмотра и очистки лишних данных в телефоне Самсунг нужно сделать следующее:

- Войдите в файловый менеджер и перейдите в папку Андроид.
- Найдите папку Data.
- Перейдите в подраздел Clipboard. Там находятся данные с информацией.
- Удалите все файлы из папки.
- Войдите в Настройки, а далее приложения.
- Откройте раздел Все.
- Выберите программу TestService и поочередно жмите на кнопки Остановить и Очистить.
После окончания работы перезапустите телефон Самсунг, чтобы сделанная работа вступила в силу.
Сторонние приложения
Если не удалось найти, где находится буфер обмена в телефоне Самсунг на Андроид, можно пойти иным путем. Поставьте на смартфон программу Clipper. Ее особенность в отсутствии оплаты и удобстве пользования. После инсталляции приложение появляется в выдвижной шторке быстрого доступа. Бесплатный вариант программы позволяет хранить и просматривать до 20 элементов текста.
При этом наиболее популярные блоки можно установить в самом верху для большего удобства. Кроме того, элементы буфера обмена можно группировать по вкладкам.

Если необходимо удалить данные, достаточно кликнуть на кнопку с корзиной (находится справа вверху), а после подтвердить свое действие. При желании можно удалять элементы по одиночке. Для этого нажмите на запись, а после этого отметьте ненужные файлы.
Как вариант, можно установить на телефон Самсунг и другие приложения, отвечающие за буфер обмена:
- My Clipboard. Предусмотрена автоматическая сортировка, много меток и полезных опций.
- Менеджер буфера обмена — обеспечивает быстрый импорт и экспорт, помогает сортировать файлы.
- aNdClip Free — бесплатная программа, играющая роль буфера обмена.

В современных телефонах Самсунг лучший способ посмотреть, что находится в ОЗУ — использовать сторонние приложения, ведь в обычном режиме такая функция работает не всегда.
В чем сущность этой опции?
Чтобы понять сущность рассматриваемого термина, важно знать, что такое буфер обмена на Самсунге. Впервые эта функция появилась на компьютере, после чего быстро прижилась на ОС Windows и Mac OS. На клавиатурах даже появилась специальная кнопка «Print Screen», позволяющая перенести данные в буфер обмена, а впоследствии вставить их в редактор. Со временем эта опция перекочевала в мобильные телефоны, в том числе от производителя Самсунг. Отметим, что в первых версиях Андроид буфера обмена не было, но сегодня он является обычным явлением.
Если не углубляться в техническую терминологию, буфер обмена — определенная часть оперативной памяти (ОЗУ) телефона Самсунг, где находятся блоки копированных ранее данных. Благодаря такой опции, пользователь может вырезать или копировать определенную информацию, а после копировать ее в другой файл.

Как уже отмечалось, физического файла буфера в Андроид не предусмотрено. Он играет роль временного хранилища для дальнейшего переноса данных между разными или одним и тем же приложением. После вставки в запланированное поле новая информация удаляет старые данные.
Как и в каких случаях использовать
Буфер обмена в телефоне Самсунг полезен в ситуации, когда необходимо скопировать текст, к примеру, с веб-браузера и перенести его в сообщение. Но стоит учесть, что ОЗУ смартфона требует постоянного питания. В случае перезагрузки данные, которые находятся в оперативной памяти, очищаются и восстановлению не подлежат.
Чтобы воспользоваться функций, необходимо сделать такие шаги:
- Войдите в какой-либо файл с текстовой информацией (к примеру, сообщение в телефоне Самсунг).
- Жмите и удерживайте палец в интересующей области и дождитесь, пока появится пара ограничителей с левой и с правой стороны.

- Выставьте границы текстовой информации, которую необходимо выделить.
- Жмите на кнопку Копировать или Вырезать. Это значит, что сообщение скопировано в буфер обмена. Дополнительные подтверждения не выдаются.
- Откройте место, куда необходимо переместить данные, к примеру, в блокнот.
- Жмите на экран и выберите вариант Вставить.

После выполнения этих действий текст должен появиться в том объеме, в котором его скопировал пользователь. Аналогичный принцип действует для копирования информации в других документах. На некоторых моделях Самсунг с Андроид от 4.4 и выше в буфере обмена может храниться сразу несколько вставок. Плюс такой опции в том, что с ее помощью можно быстро переносить большие объемы текста, трудно запоминаемые реквизиты и другие данные.
Что делать, если буфер обмена не срабатывает?
Бывают ситуации, когда рассматриваемая функция не срабатывает. В таком случае нужно очистить ОЗУ одним из рассмотренных выше способов. Если это не помогает, придется зайти в Настройки, далее Расширенные настройки, а после этого Восстановление и сброс. Там необходимо найти пункт сброса аппарата к заводским настройкам.

Возврат телефона к первоначальным параметрам идентичен для всех смартфонов, в том числе Самсунг. Местоположение функции может немного отличаться в зависимости от версии Андроид. При этом помните, что все установленные приложения удаляются, поэтому используйте этот метод в крайнем случае.

Неважно, кем работает человек, рано или поздно ему приходится копировать фрагмент текста из одного приложения, а после вставлять в другое. Задача рутинная, потому ее могут выполнить многие пользователи Андроид. Однако бывают случаи, когда нужно скопировать несколько разных фрагментов и не потерять их. В таком случае задача усложняется, и на помощь приходит буфер обмена. Расскажем, где найти буфер обмена на телефонах «Самсунг» с ОС Андроид.
Что это такое
Выражение «Буфер обмена» перешло на телефоны еще с таких настольных ОС, как Windows, MacOS и систем семейства Linux. Там они выполняли простую задачу: хранили в оперативной памяти некий скопированный отрывок текста или даже картинку, чтобы потом по команде пользователя вставить его в другой программе. Когда вышла Windows 10, у буфера обмена даже появилась история сохранений, где хранятся все скопированные данные. Так вот, эта удобная фишка также перекочевала и на Android.
Именно эту функцию (или как мы сказали, «фишку») нужно включить, чтобы копировать несколько отрывков текста сразу. С выключенной функцией каждый последующий скопированный фрагмент «перезаписывает» последние данные в буфере, что вызывает массу неудобств.
Как открыть
В зависимости от того, какая версия Android стоит на вашем устройстве, инструкция по включению может значительно меняться. В некоторых случаях даже придется устанавливать сторонние приложения.
Буфер обмена Android: как воспользоваться и очистить его





Современные смартфоны и планшеты под управлением Android хотя и уступают в функциональности Windows-устройствам, по сути, являются маленькими компьютерами. Владельцы Android-устройств могут устанавливать программы и игры, пользоваться интернетом, воспроизводить практически любой мультимедийный контент, работать с изображениями и текстовыми документами. Но как это часто бывает, нередко пользователи ставят перед своими устройствами задачи, требующие от гаджета большего, чем он может дать.
В результате происходит засорение физической и оперативной памяти, приводящее к снижению производительности девайса. В первом случае проблема решается переносом данных на карту памяти и очисткой кэша, во втором – отключением второстепенных приложений и служб, а в качестве дополнения – очисткой буфера обмена. Как и в Windows, последний играет в Android немаловажную роль, позволяя копировать и переносить разные данные. В этой статье мы расскажем о некоторых его особенностях, покажем, как им пользоваться, а также узнаем, где находится буфер обмена в телефоне Андроид и как его очистить.
Что такое буфер обмена
Буфер обмена – это временная память в телефоне, планшете или компьютере. Представьте стандартную ситуацию: вам нужно перенести текст с сайта к себе в документ на телефоне. Вы выполняете всего 2 простых действия: копируете фрагмент, а затем вставляете его в тот файл, который нужно. То самое время (несколько секунд или минут) – после копирования и перед вставкой – информация сохраняется как раз в буфере обмена. Исчезает она оттуда сразу после того, как вы скопируете следующий документ или при выключении телефона.








Где в телефоне находится буфер обмена Андроид?
Данная область расположена в оперативной памяти и увидеть её физически нельзя. Можно лишь посмотреть содержимое (текст, картинки и т.д.), которые пользователь записывает во временным местом хранения данных. После записи владелец смартфона может делать с этой информацией что угодно: вставлять в другие программы. Это очень удобно, в случаях, когда предстоит найти поздравление в интернете, затем скопировать его и позже вставить в СМС сообщение.
Также, можно выделять предложения (и даже целые абзацы), выполнять копирование нужных фрагментов, затем вставлять их в текстовые редакторы.
Увы, после выключения телефона буфер обмена обнуляется. Восстановить его содержимое – невозможно.
Как очистить буфер обмена на андроиде Samsung
- Зайдите в любой текстовый редактор, например Microsoft Word, FBReader, ColorNote или любой другой.
- На свободном поле документа удерживайте палец 1-2 секунды.
- Появится всплывающее окно (или строка сверху) «Буфер обмена». В нем будет графическое отражение всего содержимого буфера. В правом верхнем углу отображается кнопка «удалить все». На некоторых версиях в правом верхнем углу три точки. После нажатия на них открывается меню буфера обмена.
- Нажимаем на «Удалить все».
Только что мы рассмотрели, как очистить буфер обмена на телефоне андроид. Этот вариант подходит для смартфонов самсунг, выпуска старше 2014 года. Объясним почему: на них буфер обмена увеличенный. Сохраняет не один скопированный элемент, а несколько. На некоторых других смартфонах, кроме Samsung, также есть увеличенный буфер обмена. Для них этот способ тоже подойдет.
Для всех остальных устройств этот способ не работает. Об этом случае поговорим ниже, в следующем разделе.



Часть 4: Проблема с буфером обмена Samsung Galaxy
Многие люди жалуются, что устройства Samsung Galaxy легко сталкиваются с проблемами переполнения буфера обмена. В результате телефон Android будет перезагружаться или даже зависать на определенном экране в течение длительного времени. Благодаря комбинации программного обеспечения Touch Wiz, Android 3.0 или выше и клавиатуры работают лучше, чем оригинальная клавиатура Samsung. Таким образом, вы можете уменьшить вероятность проблем с сбоем буфера обмена Samsung Galaxy путем обновления. Таким образом, вы можете получить еще один способ решения проблемы вместо очистки буфера обмена только на телефоне Android.
На самом деле, каждая клавиатура имеет свою собственную папку, созданную операционной системой Android. В большинстве случаев вы не можете получить доступ к папкам клавиатуры не-Samsung без рута. И эти папки могут легко потерпеть крах. К счастью, эта проблема может быть решена путем обновления технического программного обеспечения OTA (Over the Air). Поэтому, как только вы столкнетесь с проблемой сбоя буфера обмена Samsung, вы можете обновить ее до последней версии, чтобы сначала попробовать.

Как посмотреть и удалить файлы
Существует несколько способов найти буфер обмена на Андроиде и удалить оттуда файлы. Подробно рассмотрим каждый из методов.
- Войдите в любую программу, где предусмотрено поле для ввода текстовой информации.
- Посмотрите вниз, где должна открыться панель со скопированной ранее информацией.
- Справа в верхней части кликните иконку со значком корзины.
- Сделайте отметки на всех элементах, которые нужно удалить и жмите на соответствующую кнопку.

Если нет ссылки с корзиной, нажмите на текстовый блок и удерживайте его около 1-2 секунд. В этом случае должны появиться красные крестики. Чтобы убрать лишние элементы, жмите крестики возле файлов, которые нужно убрать.
Этот метод хорош и позволяет очистить буфер обмена на Андроид. Минус в том, что такой метод работает не для всех версий Android.
Способ №2 (с рут-правами):
- Откройте менеджер файлов.
- Войдите в каталог Андроид.
- Найдите папку data/clipboard. Здесь можно посмотреть буфер обмена на Андроиде.
- Почистите указанный документ от лишних файлов.
- Войдите в Настройки, а далее Приложения.
- Перейдите во вкладку Все.
- Жмите на кнопки Остановить и Очистить.
- Перезапустите телефон.
Для получения прав Суперпользователя необходимо скачать программу King Android Root с Плей Маркета. Рутирование смартфона с помощью этой программы требует подключения компьютера и занимает не больше 7-10 минут.
Еще один способ очистить буфер обмена — воспользоваться одним из доступных приложений. Преимущество в том, что пользователь знает, где находятся интересующие файлы и может сделать необходимую работу внутри программы. Алгоритм действий в каждом случае индивидуален и зависит от особенностей приложения.
Использование диспетчера буфера обмена Clipper
Простой и удобный способ получить доступ к истории буфера обмена — это использовать специализированное приложение. Среди имеющихся аналогов о — популярный и удобный в использовании менеджер для работы с данными.
Для работы с приложением на вашем Samsung выполните следующее:
- Перейдите в Гугл Плей и установите на ваш гаджет «Clipper Clipboard Manager»; Установите на телефон специальный инструмент для работы с буфером «Clipper»
- При выполнении долгого нажатия и копирования текста для сохранения его в буфере вы будете видеть, как скопированные отрезки тут же начинают находиться в журнале; Мониторьте содержимое буфера обмена благодаря приложению Clipboard
- Нажав на кнопку в форме трёх вертикальных точек справа вы получите доступ к просмотру, выбору, редактированию, перемещению этой записи для её вставки в другое место на Самсунге; Вы можете выполнять различные операции с данными в буфере
- Без функционала приложения уровня «Clipper Clipboard Manager» у вас будет доступ только к последнему отрезку, скопированному в буфер обмена. Но с помощью приложения для работы с хранилищем у вас будет доступ к истории. Поэтому вы сможете использовать все, что там недавно было сохранено.
Это может быть полезным: Как на Андроиде сохранять приложения на карту памяти.
Как использовать буфер?
Каждый пользователь уже сталкивался с сохранением информации в буфере, например выделяя текст на экране смартфона или планшета.
Как использовать буфер?
Копируем любой текст, вставляем в поисковик – и продолжаем поиск информации, отправляем друзьям или сохраняем в блокнот. Схожим образом обстоят дела с фотографиями, видеороликами и музыкой. Откройте диспетчер файлов, зажмите палец на нужном, при выборе пункта “Копировать” нужный файл попадает во временное хранилище для последующей работы с ним. На данном этапе становится понятно что буфер обмена располагается в оперативной памяти устройства, созданный для удобства и быстрого копирования, вставки информации.
Трудности в работе
В завершение отметим ситуацию, когда буфер обмена вдруг отказывается работать на телефоне. К примеру, кнопки копирования и вставки не появляются. В таком случае придется очистить ОЗУ путем получения рут-прав. Если этот метод не помог, можно сбросить телефон до заводских настроек. Этот пункт находится в разделе Настройки, далее Система и Сброс.
Учтите, что в случае отката к заводским данным удаляются все приложения и другие личные данные. Вот почему этот метод желательно использовать только в крайнем случае.
Сторонние приложения для работы с буфером обмена
Как отмечалось, в распоряжении пользователей телефонов с Андроид множество программ, позволяющих работать с интересующими данными. Выделим несколько вариантов:
- Менеджер буфера обмена — надежная программа размером 2,9 Мб с 4,3 тысячами отзывами. Это простой и быстрый софт, который хранит историю и дает доступ к заметкам пользователя. К полезным функциям стоит отнести наличие категории заметок, вставку заметок из клавиатуры, просмотр, копирование и автоматическую очистку. С помощью софта буфер обмена в телефоне находится всегда перед глазами и может быть удален в любой момент. Из дополнительных функций стоит выделить подтверждение перед сохранением, сортировку, объединение заметок, очистку категорий и т. д. Программа постоянно обновляется, добавляются новые опции.

- Clipboard Action https://geshtv.ru/os/ochistka-bufera-obmena-android.html» target=»_blank»]geshtv.ru[/mask_link]
Как очистить буфер обмена на Андроиде

Одним из редких действий, выполняемых пользователями смартфонов, выступает очистка буфера обмена на Андроиде. Она позволит освободить свободное пространство в оперативной памяти устройства, однако в большинстве случаев приносимый эффект не является слишком значительным.
Что такое буфер обмена в телефоне?
Как у компьютеров, буфер обмена мобильных девайсов служит для хранения данных, скопированных пользователем. Это может быть слово, изображение, номер телефона, ссылка и, в целом, что угодно. Запись в нём появляется после нажатия кнопки «Скопировать», но не удаляется после тапа по «Вставить».
В некоторых программах-клавиатурах представлены расширенные буферы обмена. Благодаря этой функции можно ознакомиться с историей скопированной информации. Данный журнал обладает ограничением – слишком старые записи в нём удаляются. Примером приложения, где представлена такая функциональность, выступает GBoard.
Оно имеется на всех устройствах со стандартной прошивкой, а также доступно для скачивания в «Плей Маркете». И если вы читаете этот материал, значит, хотите понять, как очистить буфер обмена на Андроиде, например, на том же Xiaomi, Huawei, Honor, Samsung и прочих марках, верно? Прежде всего, вам нужно понять, где вообще находится этот буфер, поэтому переходим к следующему этапу.
Где найти буфер обмена на Андроиде
Узнать последнюю запись в буфере просто – выполните долгий тап по текстовому полю и нажмите «Вставить». Этот метод не сработает, если сохранён какой-либо медиа-контент – например, изображение. В таком случае понадобится просмотреть историю, что делается примерно одинаково на всех клавиатурах.
«Клавиатура Samsung»
- Тапните по кнопке с изображением трёх точек, на верхней панели клавиатуры;
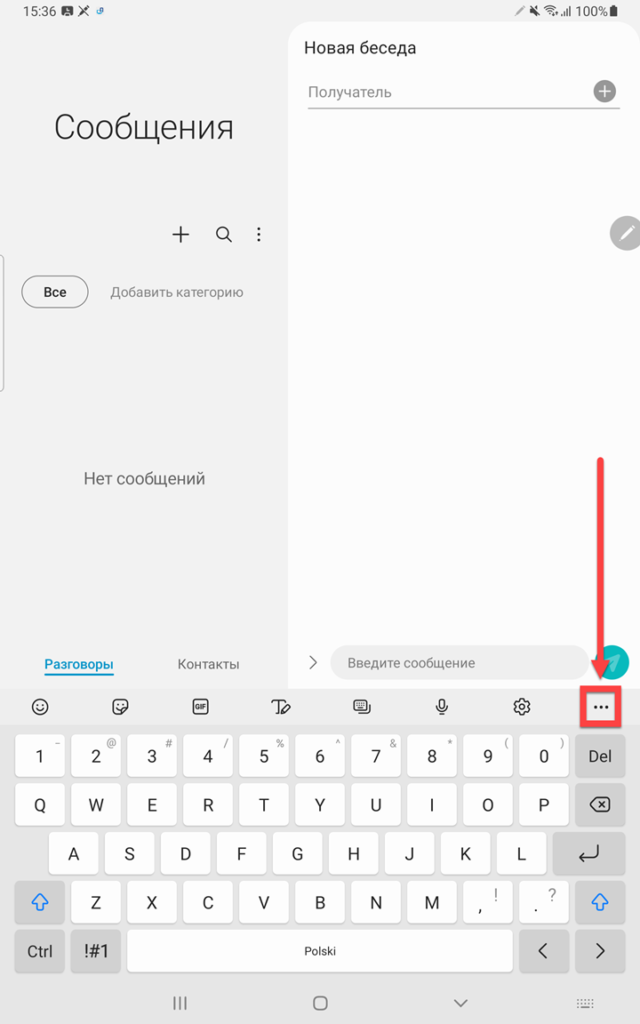
- Выберите «Буфер обмена»;
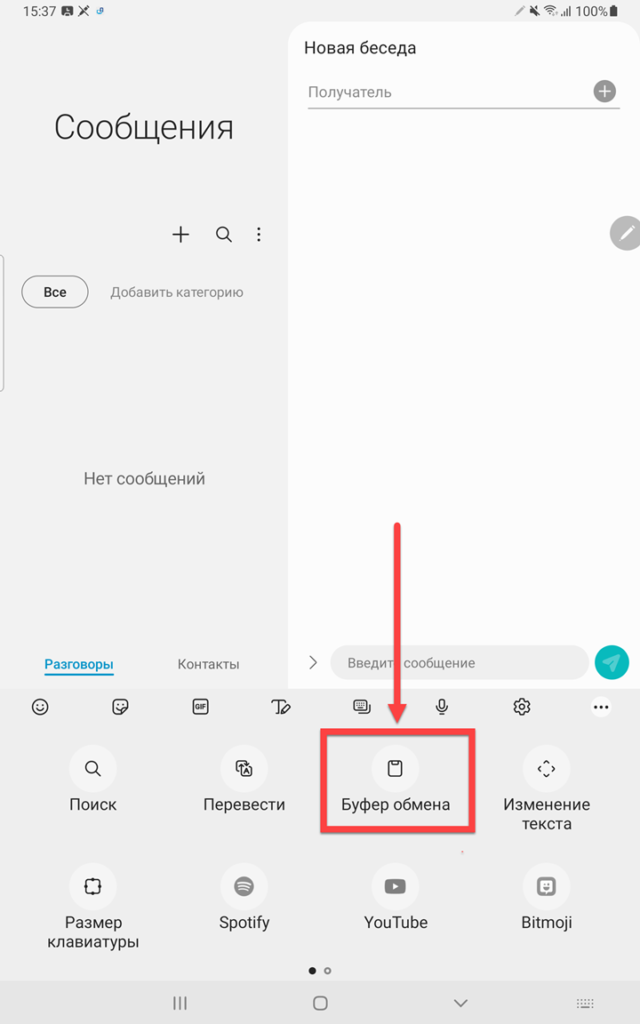
- Посмотрите, что сохранено в журнале. Вы можете тапнуть по содержимому, чтобы вставить его.
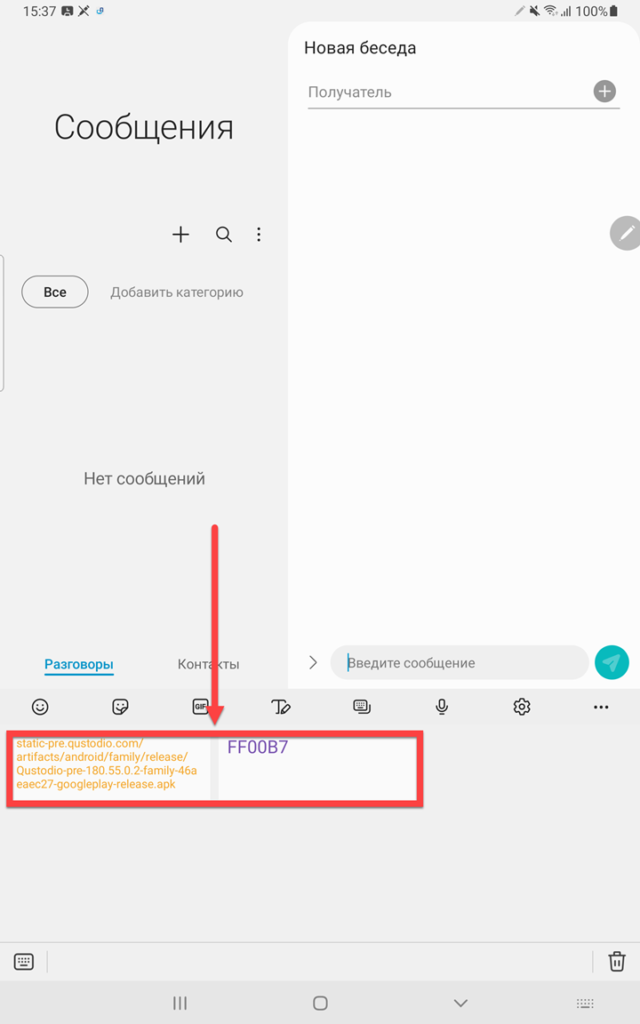
Microsoft SwiftKey
В этой программе кнопка вызова истории скопированных данных помещена на панель инструментов по умолчанию. Если её нет, следует так же, как в случае с «Клавиатурой Samsung», сперва тапнуть по иконке с тремя точками.
- Нажмите значок, отмеченный на скриншоте;
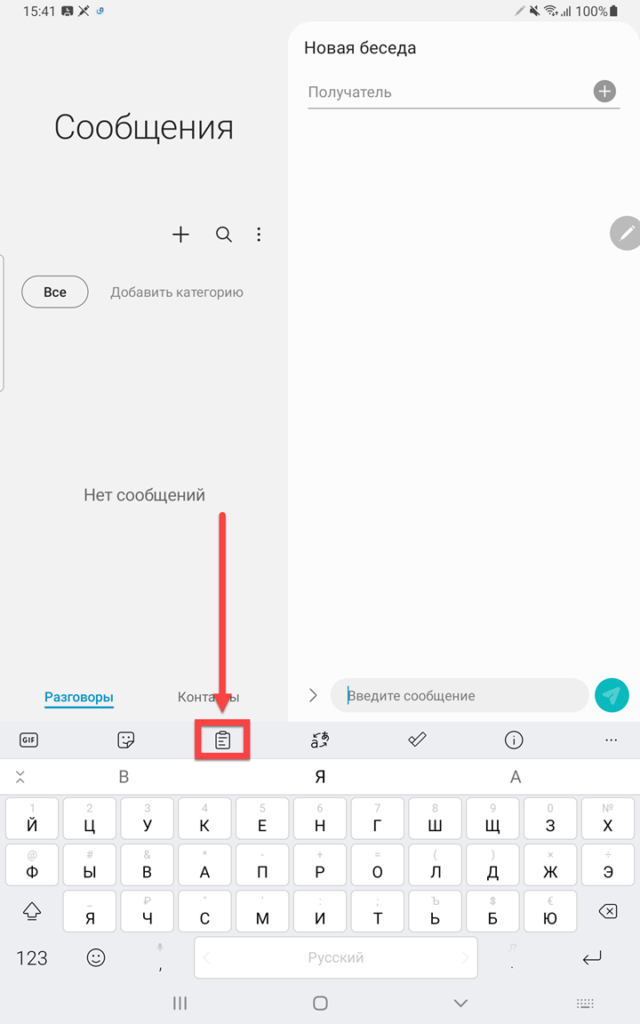
- Тапните по сохранённому тексту. Вы также можете воспользоваться кнопкой закрепления, чтобы сохранить эти данные в SwiftKey для быстрого доступа.

GBoard
В случае с приложением от «Гугла» порядок действий мало чем отличается от представленного выше.
- Тапните по иконке буфера обмена;
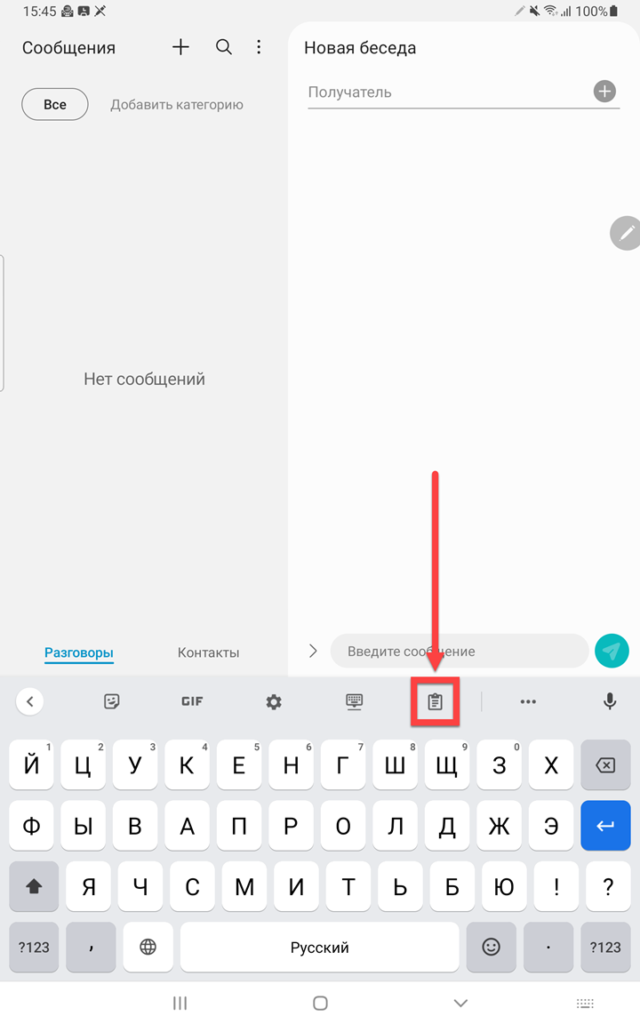
- Нажмите текст, который следует вставить.
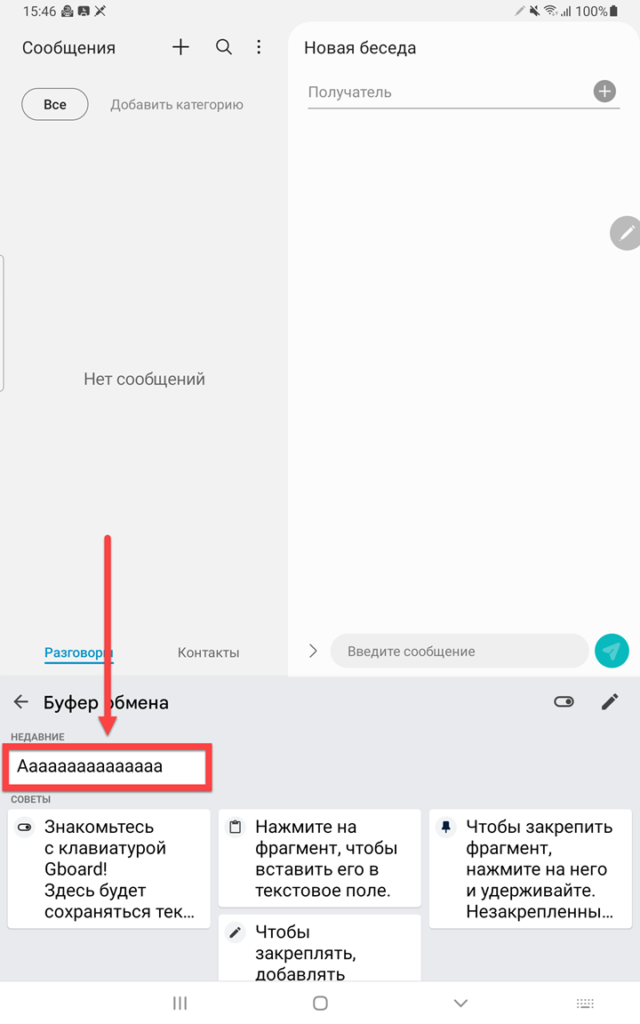
Остальные утилиты позволяют узнать, что сохранено в буфере обмена примерно таким же образом. В старых приложениях такой функции нет – например, она отсутствует в Prestigio Keys.
Как очистить буфер обмена на «Андроиде»
Перезагрузка телефона
Самый простой способ, не нуждающийся в длительном описании.

-
Откройте панель выключения девайса. Для этого нужно в течение примерно 5 секунд удерживать кнопку блокировки экрана, находящуюся сбоку. Если клавиши не работают, почитайте, как включить Андроид без кнопки;
Совет: если у вас возникают проблемы, попробуйте Shutdown (no Root). После установки данной программы достаточно будет лишь тапнуть по её иконке, чтобы перейти к меню.
- Тапните по кнопке с изображением трёх точек, на верхней панели клавиатуры;
- Выберите действие «Перезагрузить»;

- Подтвердите решение, снова тапнув по этой иконке.
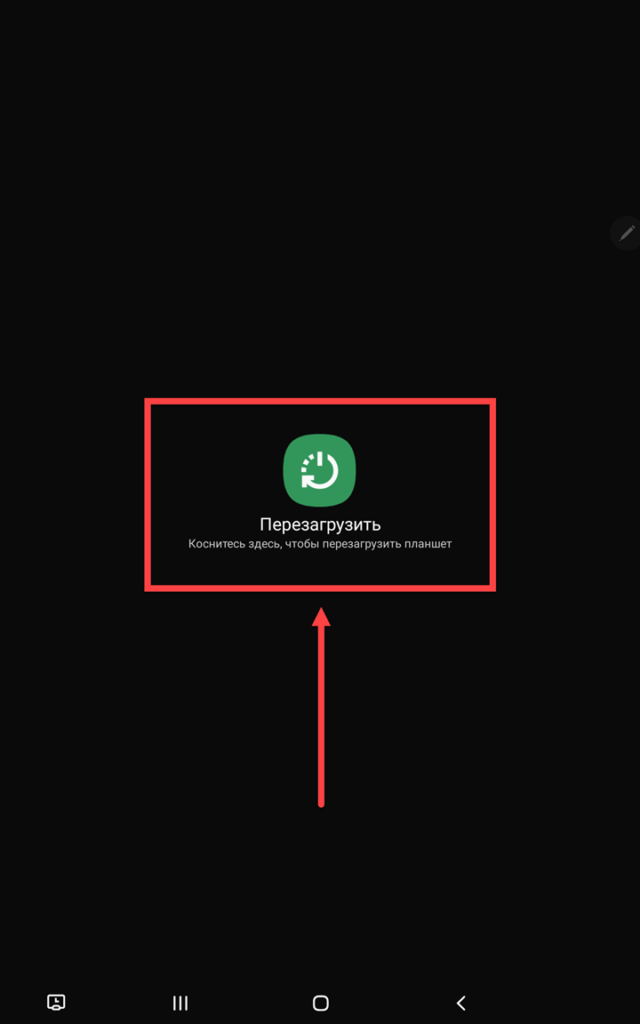
- Перейдите в меню дополнительных действий;
- Отметьте «Буфер обмена»;
- Выберите, что нужно убрать, оставив палец на варианте в течение нескольких секунд;
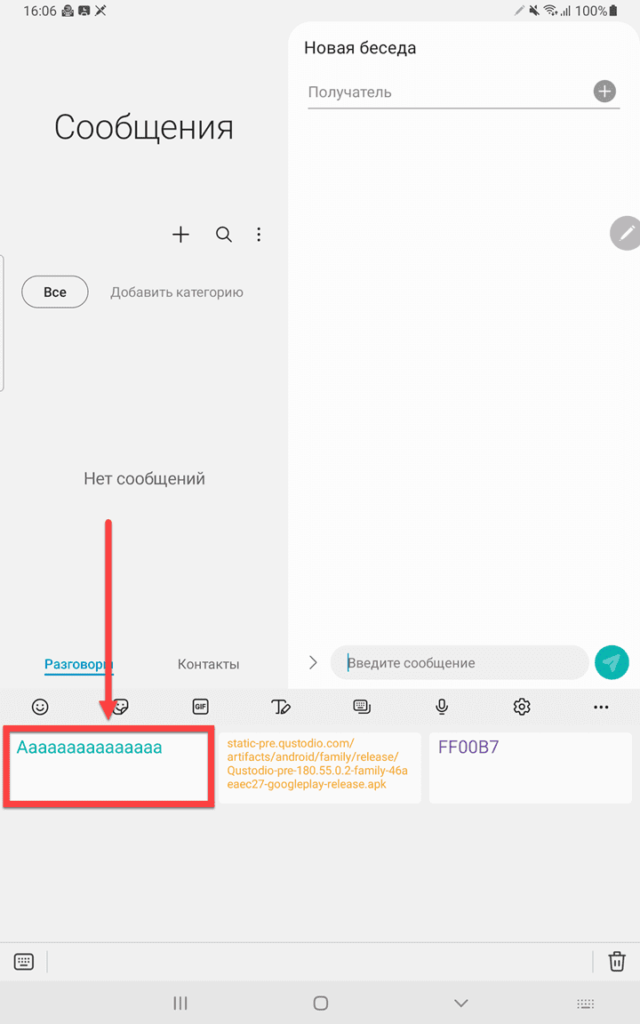
- Поставьте галочки у других данных, которые нужно отсюда убрать. Можно также установить флажок «Все» в нижней части экрана;
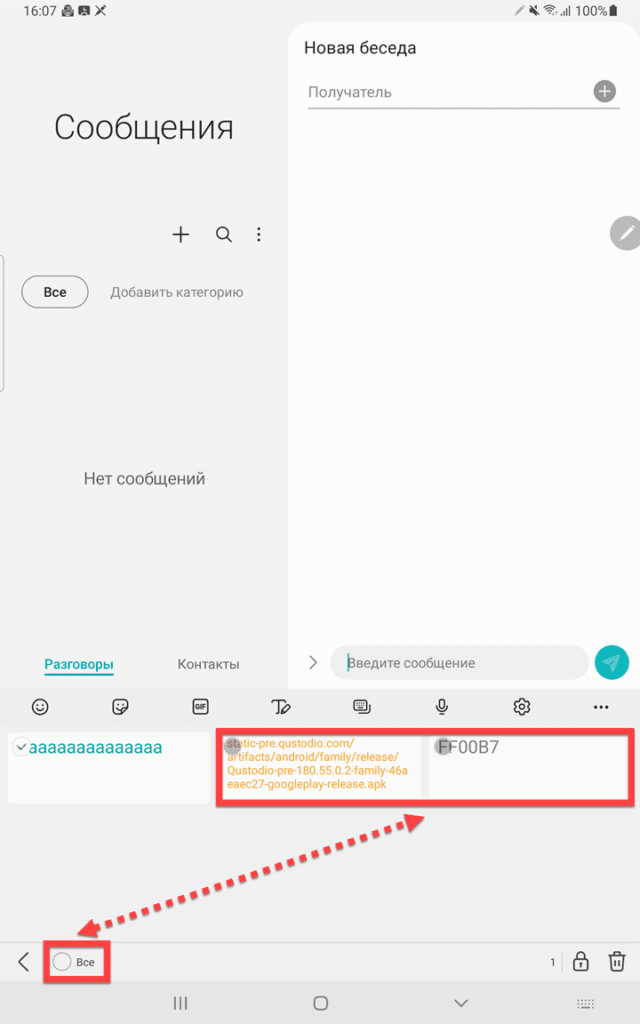
- Тапните иконку корзины;
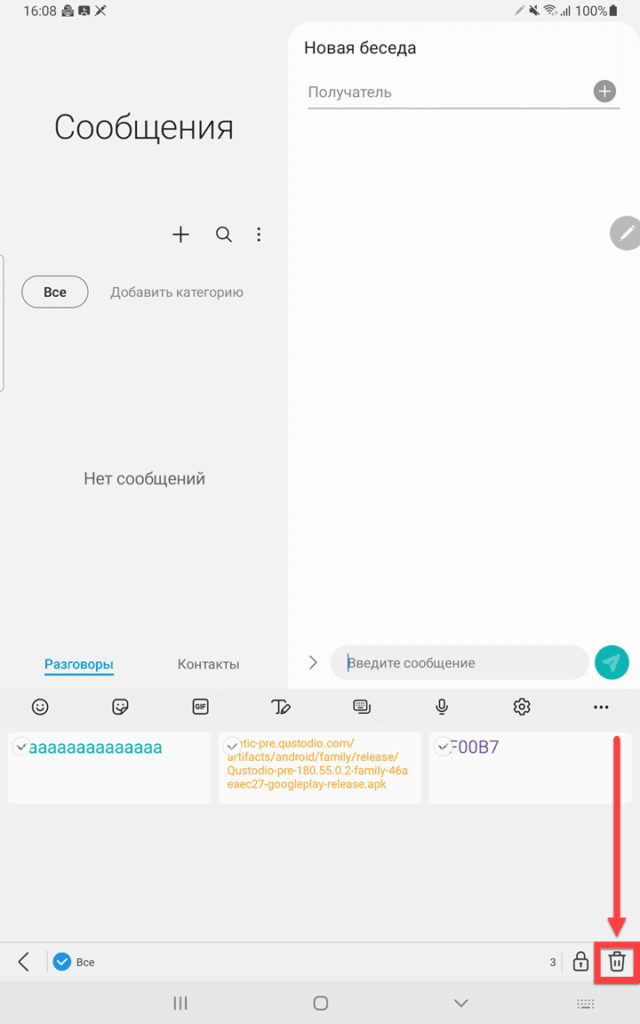
- Подтвердите действие, нажав «Удалить».
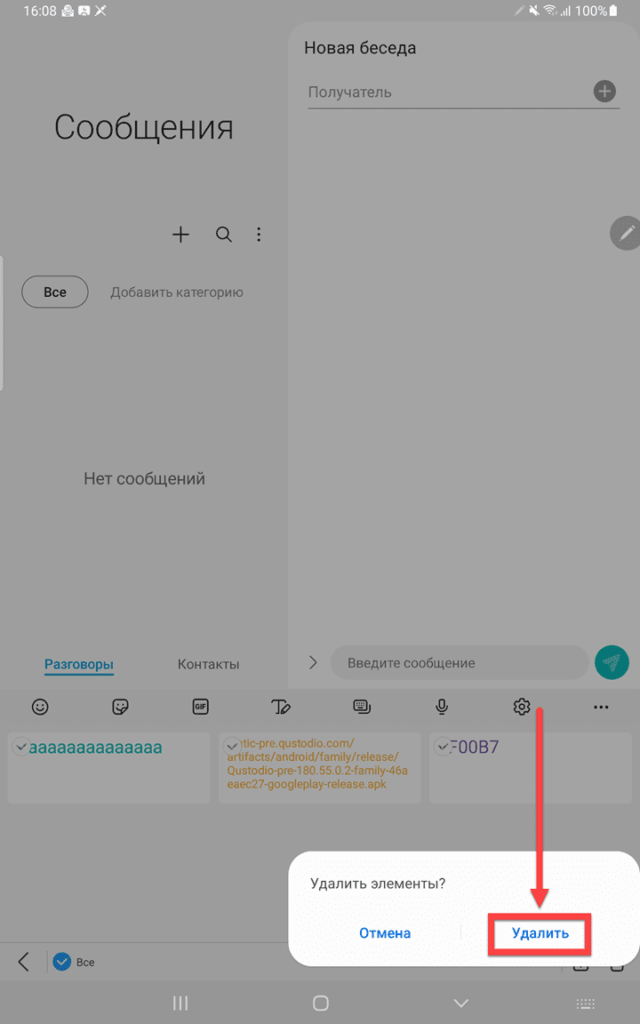
- Воспользуйтесь кнопкой перехода к журналу скопированных данных;
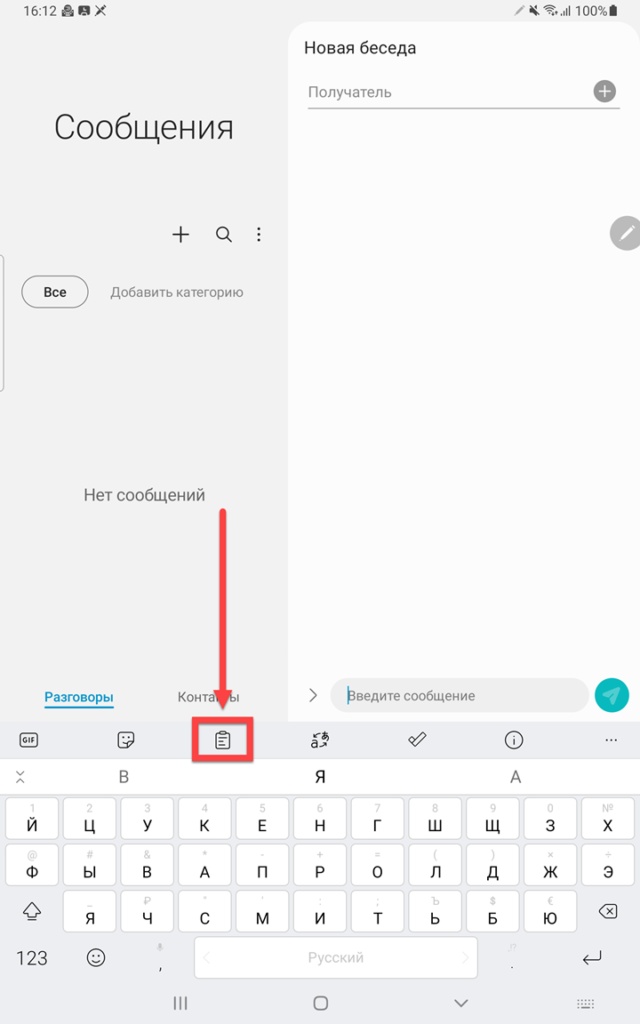
- Чтобы выполнить удаление, проведите по варианту влево или вправо.
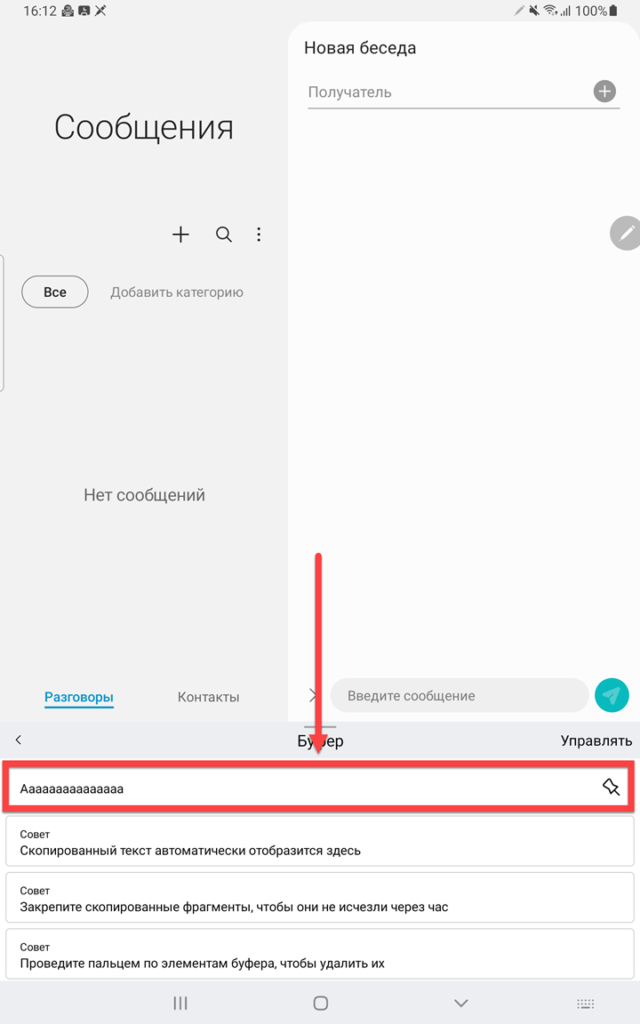
- Тапните иконку, служащую для перехода к истории;
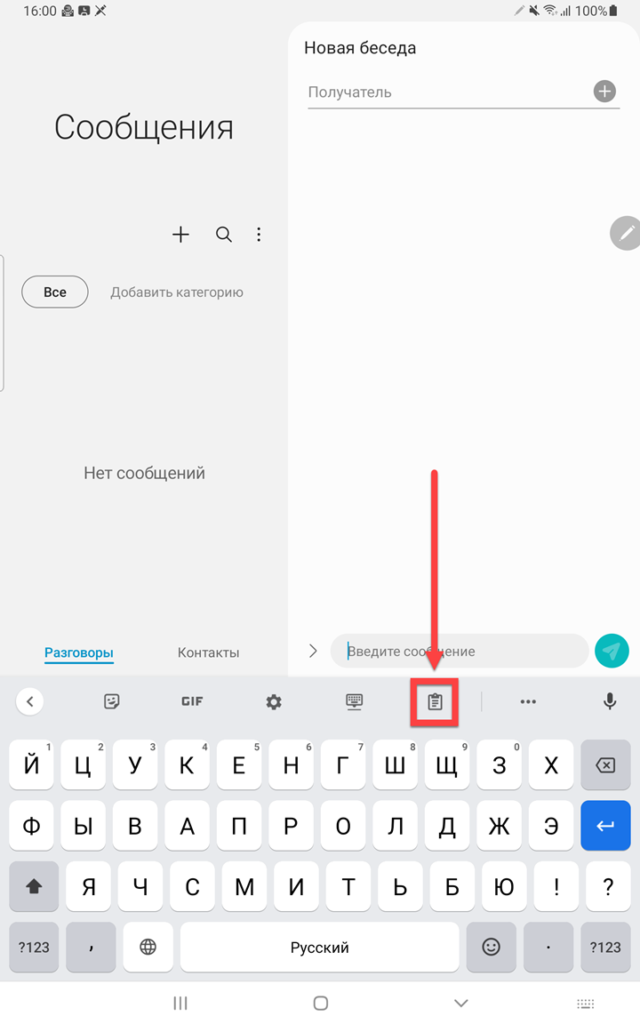
- Удерживайте палец на тексте, который нужно убрать;
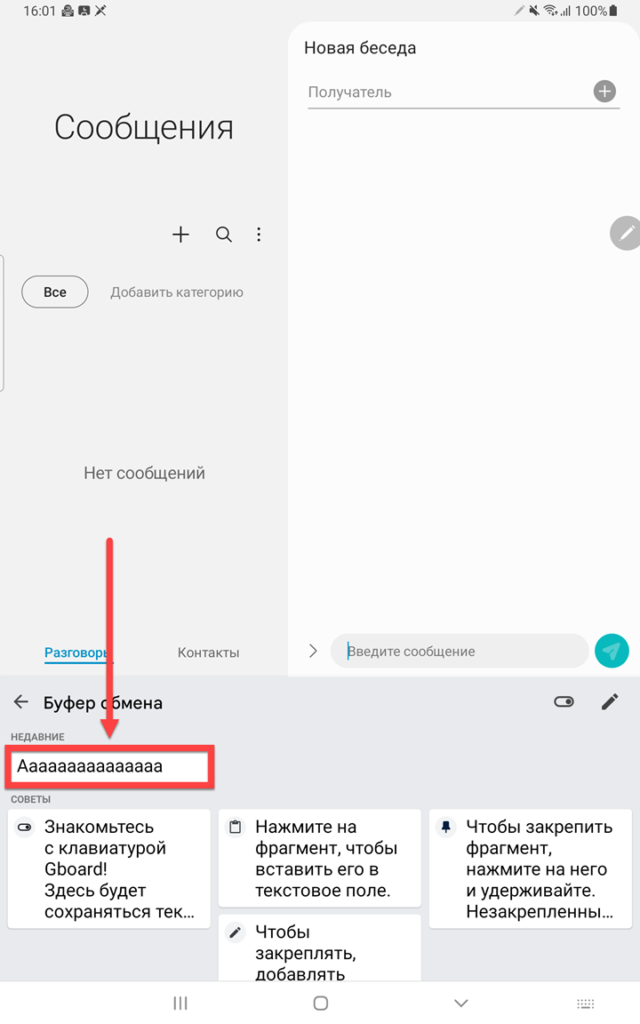
- Используйте кнопку «Удалить».
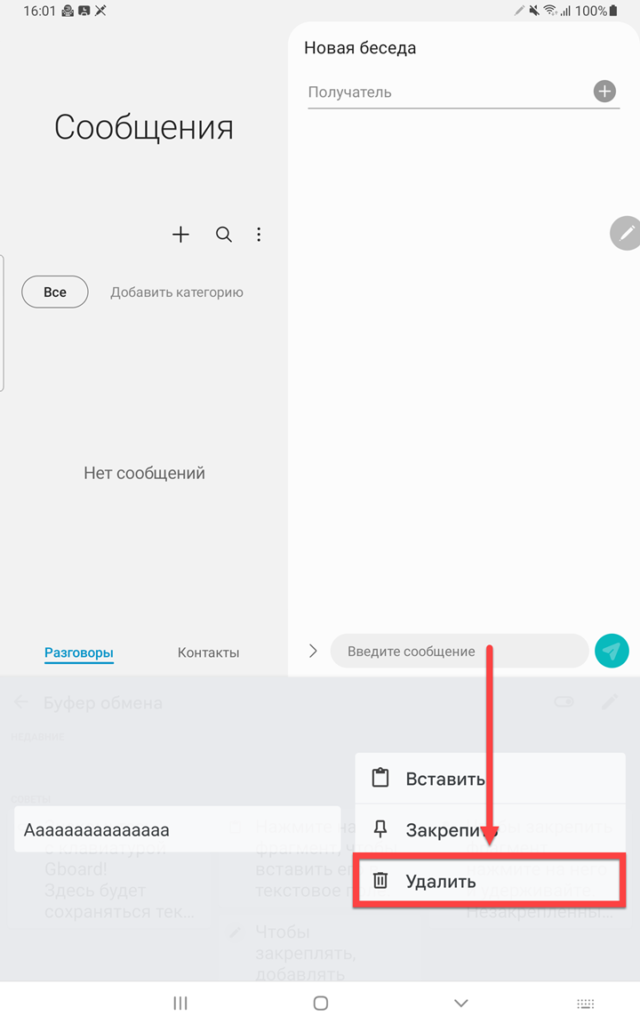
- Откройте приложение, тапнув соответствующую кнопку;
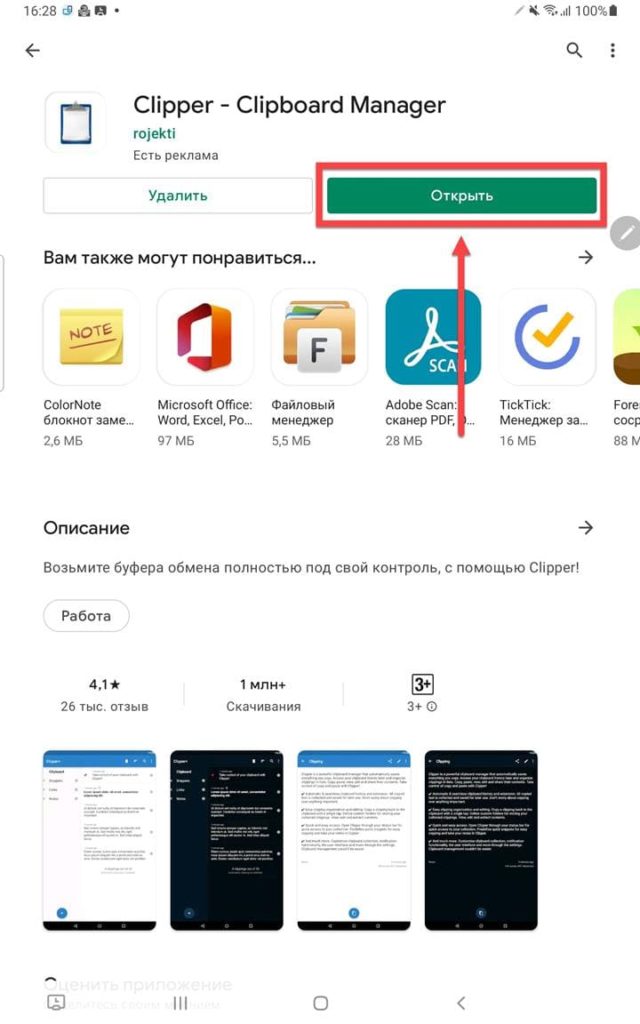
- Пройдите или пропустите руководство по использованию Clipper;
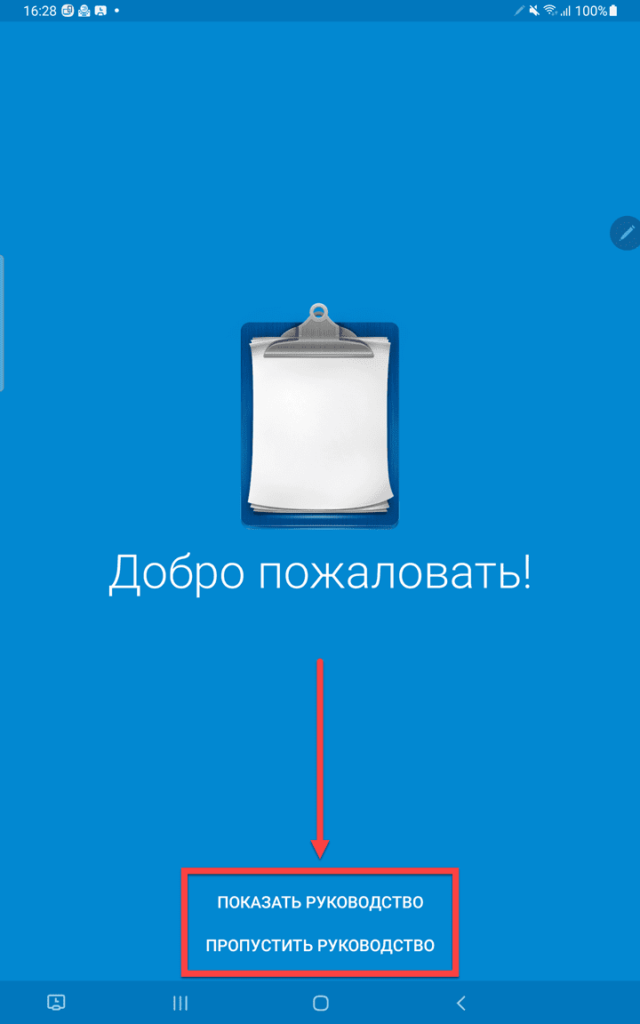
- Если хотите, выключите отображение в панели нотификаций;
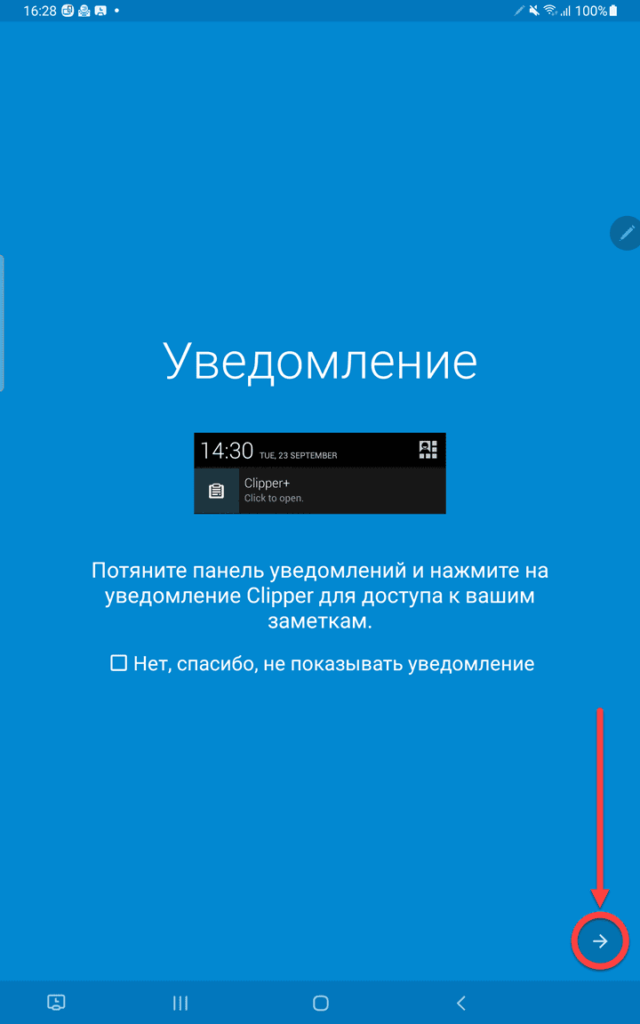
- Тапните «Откройте Clipper»;
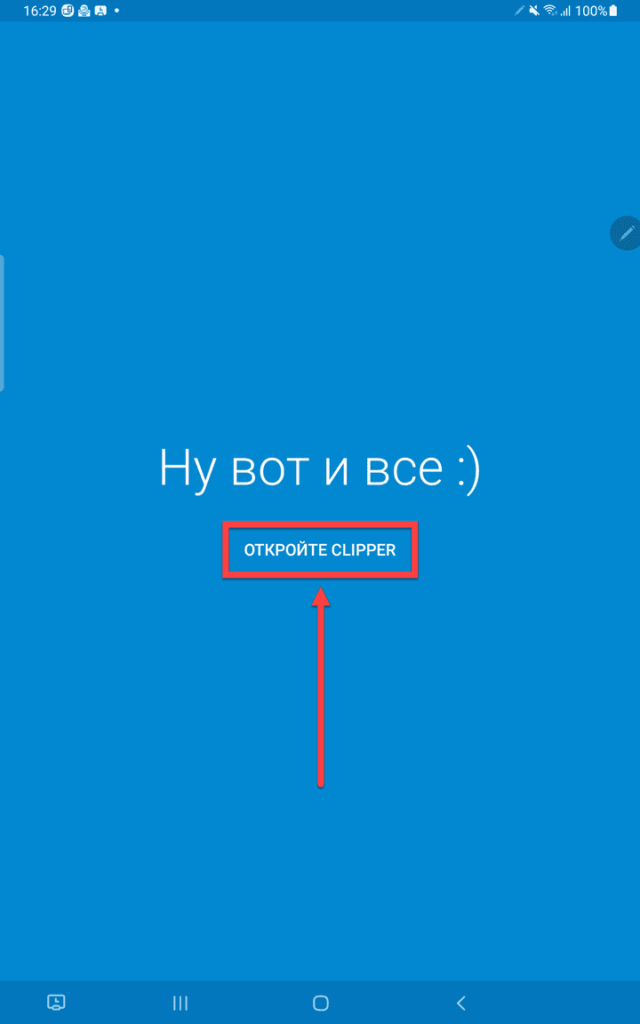
- Нажмите иконку мусорной корзины, находящуюся в самом верху;
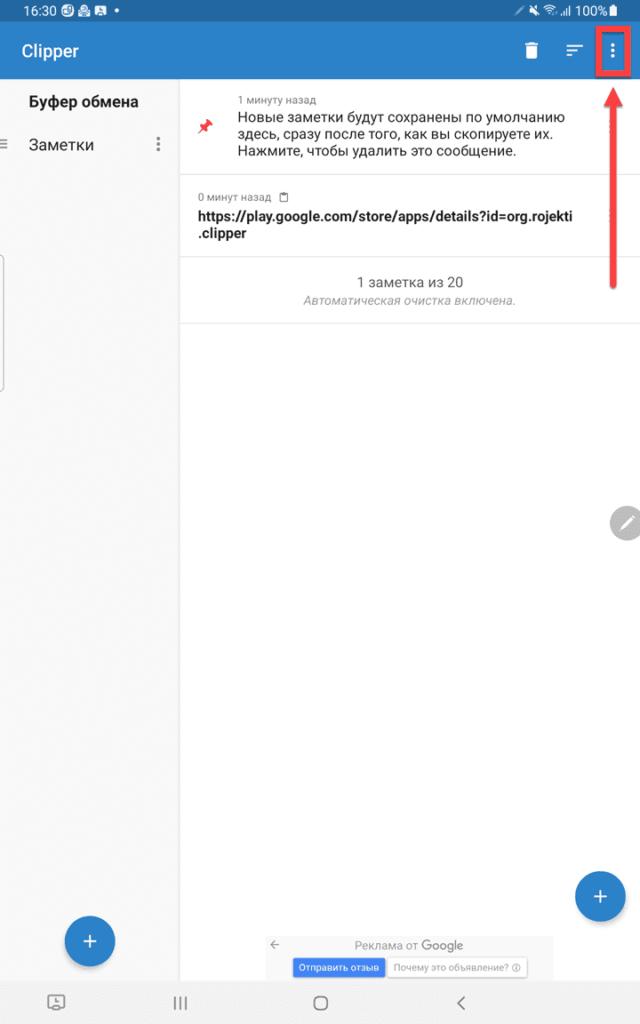
- Выберите «Удалить все».
- Нажмите три точки справа от записи, которую следует убрать;
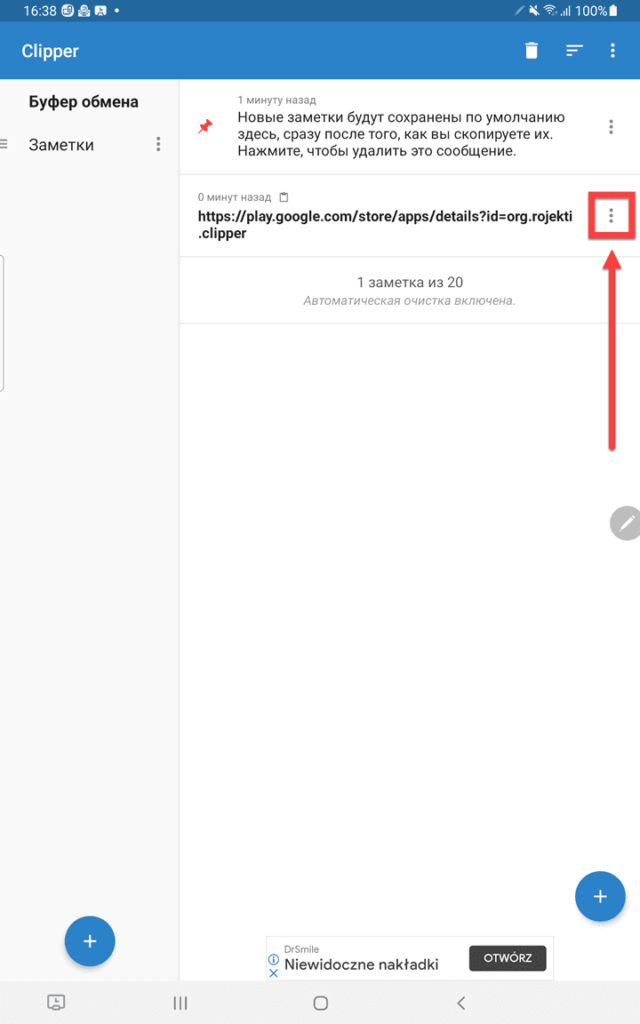
- Выберите действие «Удалить»;
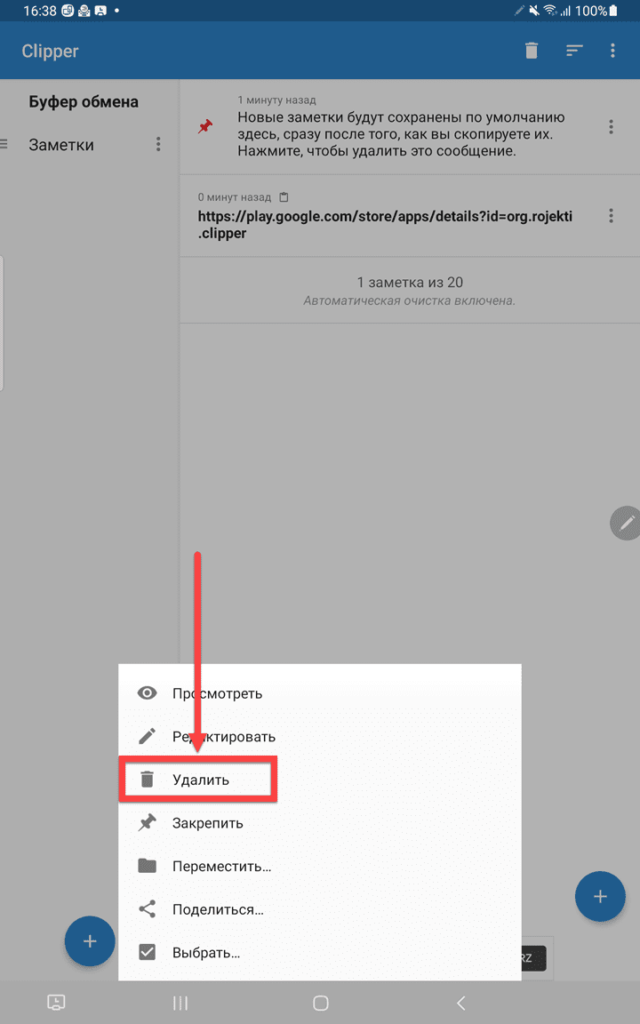
- Подтвердите данное решение в появившемся окне.
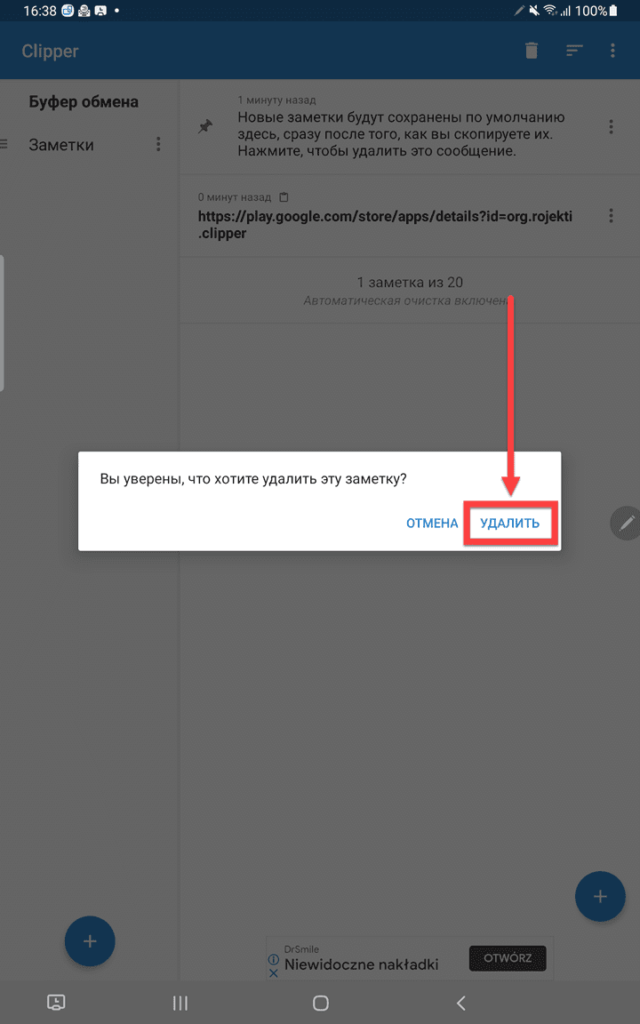
- Нажмите кнопку «Установить», а потом – запустите Clip Stack;
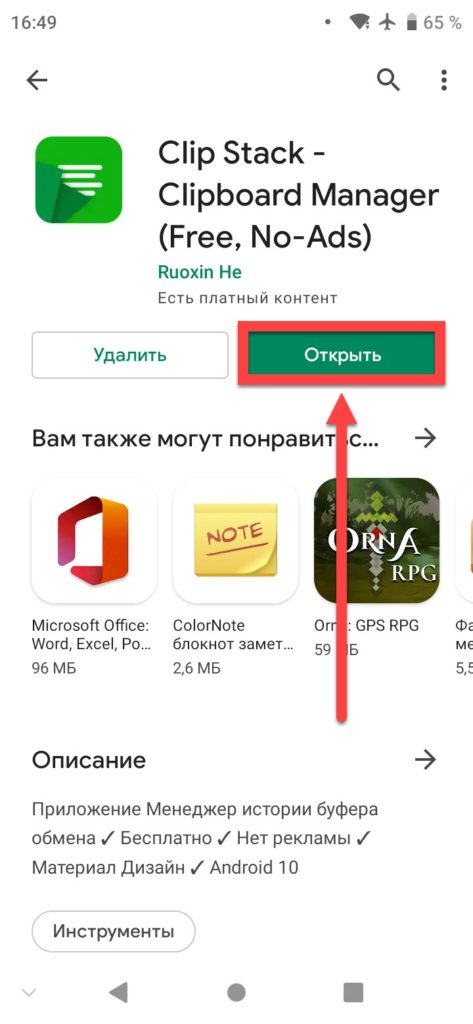
- Выполните свайп для удаления конкретной записи. Чтобы очистить все, откройте меню дополнительных действий по кнопке в правом верхнем углу;
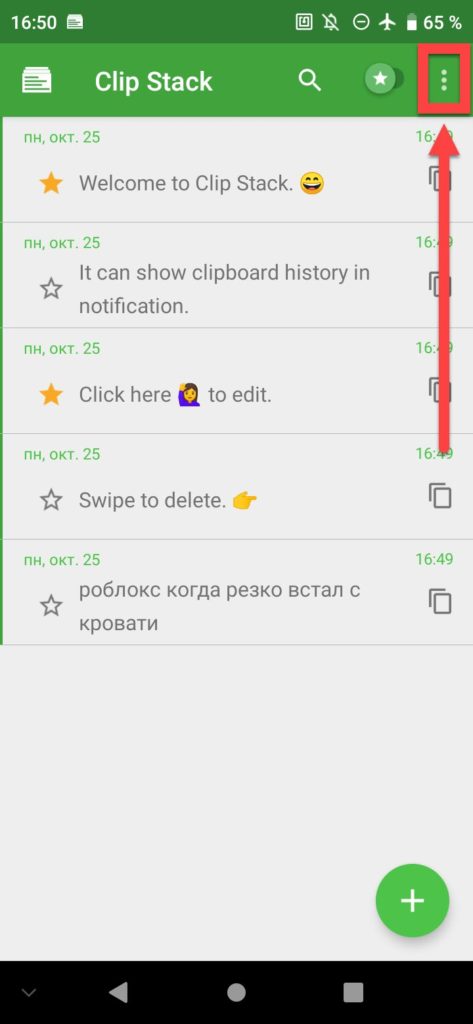
- Отметьте «Clear All»;
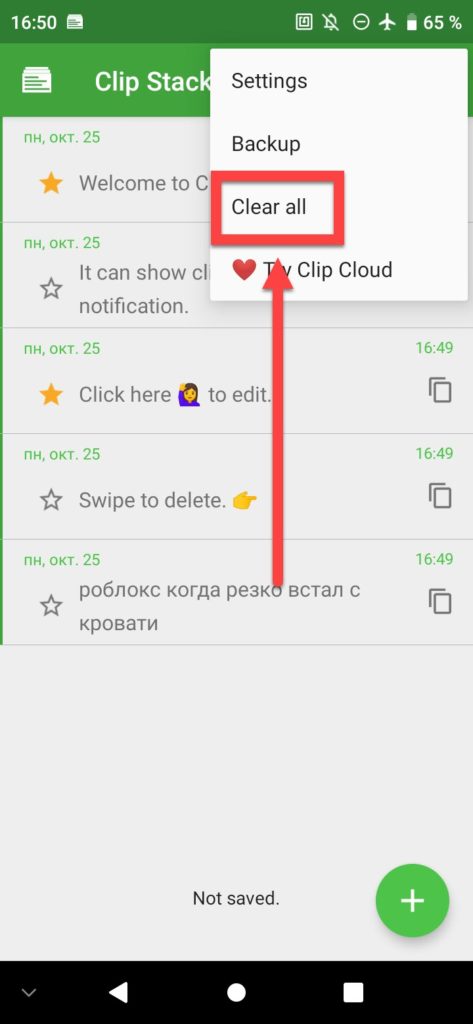
- Выберите «ОК».
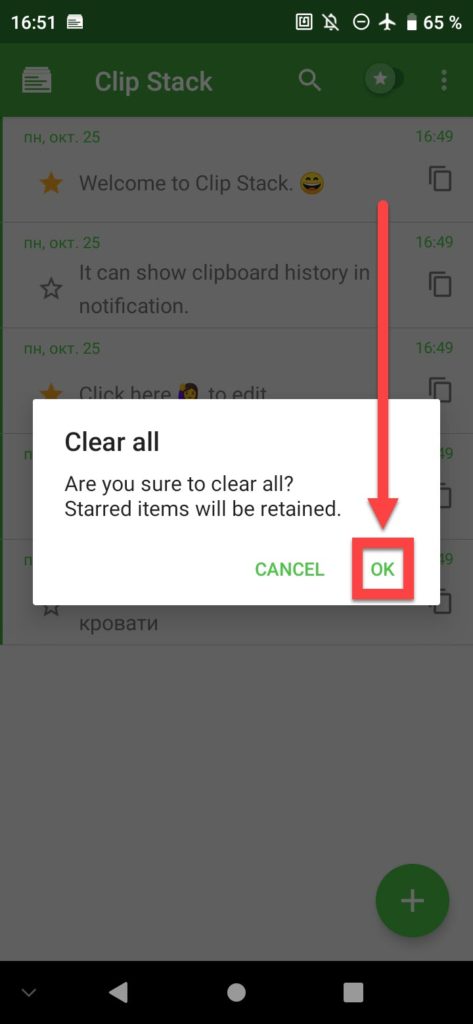
- Clipto;
- CopyPast++;
- ClipKey;
- Clipenstein: Clipboard Manager;
- «Менеджер буфера обмена»;
- Clipboard History;
- Clipboard Manager – Copy Paste.
- Откройте параметры устройства;
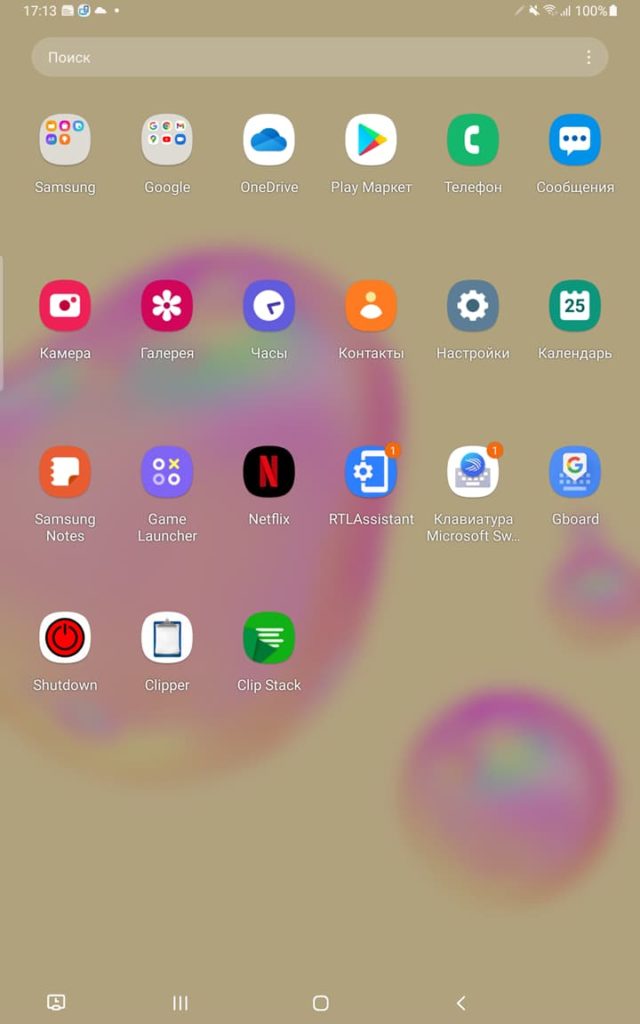
- Перейдите в раздел «Общие настройки»;
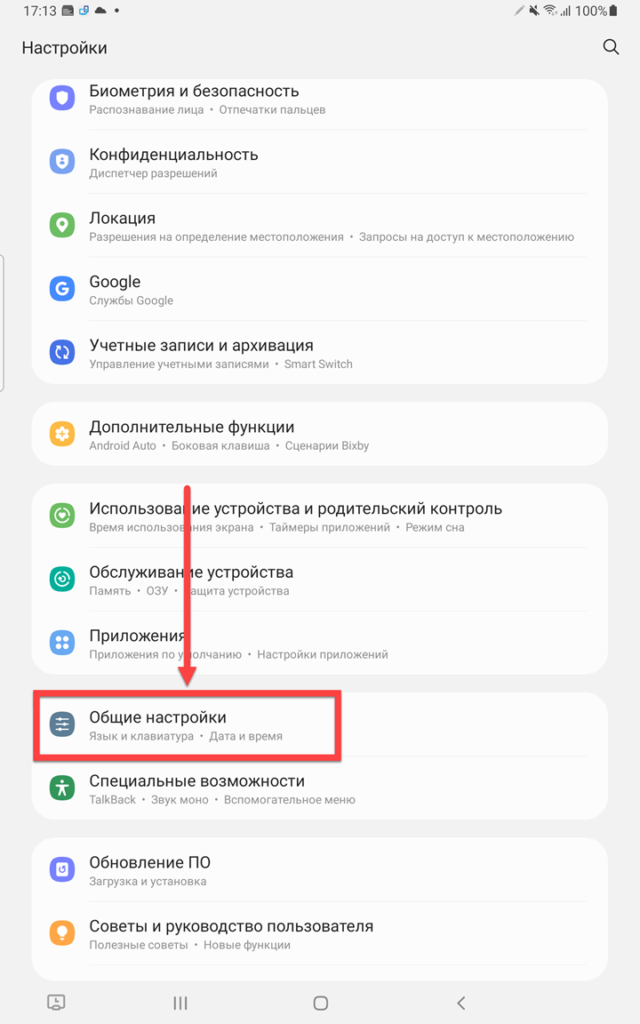
- Выберите «Список доступных клавиатур»;
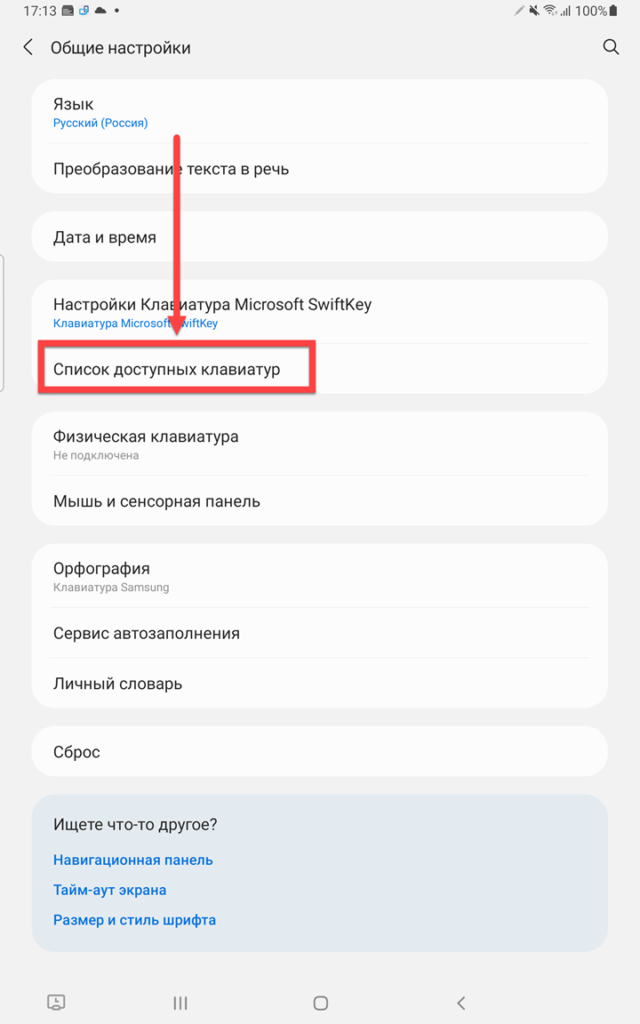
- Нажмите опцию «Клавиатура по умолчанию»;
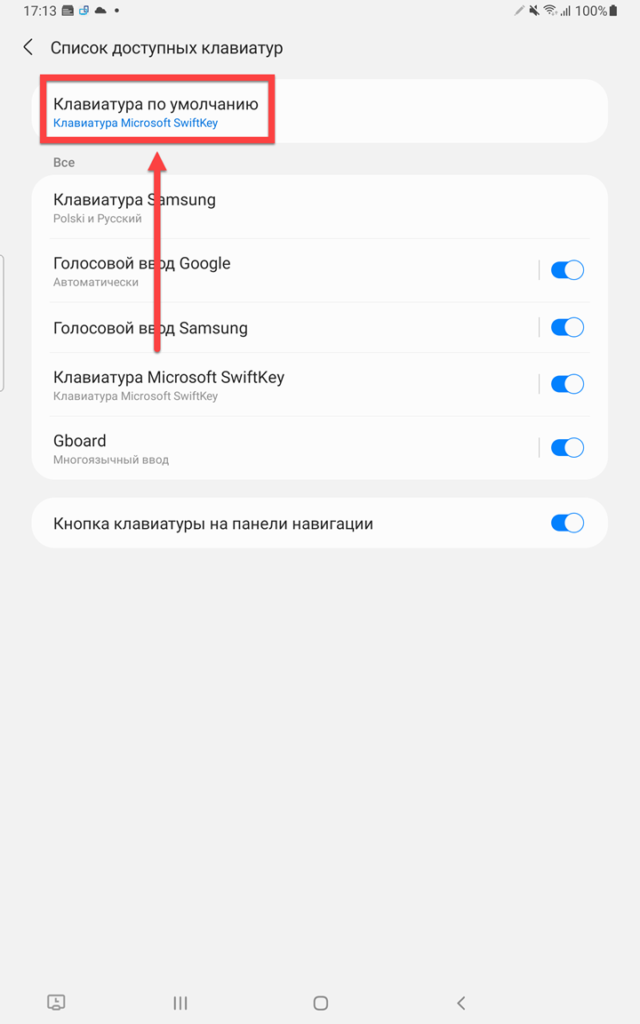
- Отметьте способ ввода, который будет использоваться в приложениях.
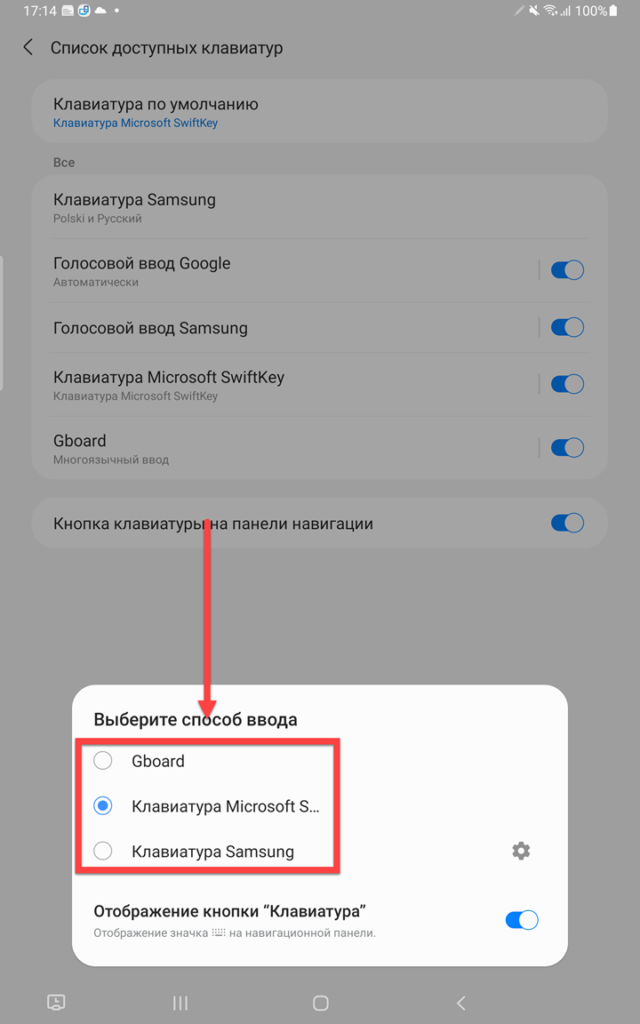
Дальше требуется подождать чуть менее минуты. В течение этого времени будет выполнена перезагрузка девайса, которая сбросит данные фоновых приложений, а также произведёт очистку буфера на телефоне Android.
Очистка через настройки клавиатуры
Выполнить процедуру можно в самом приложении, используемом для ввода текста.
«Клавиатура Samsung»
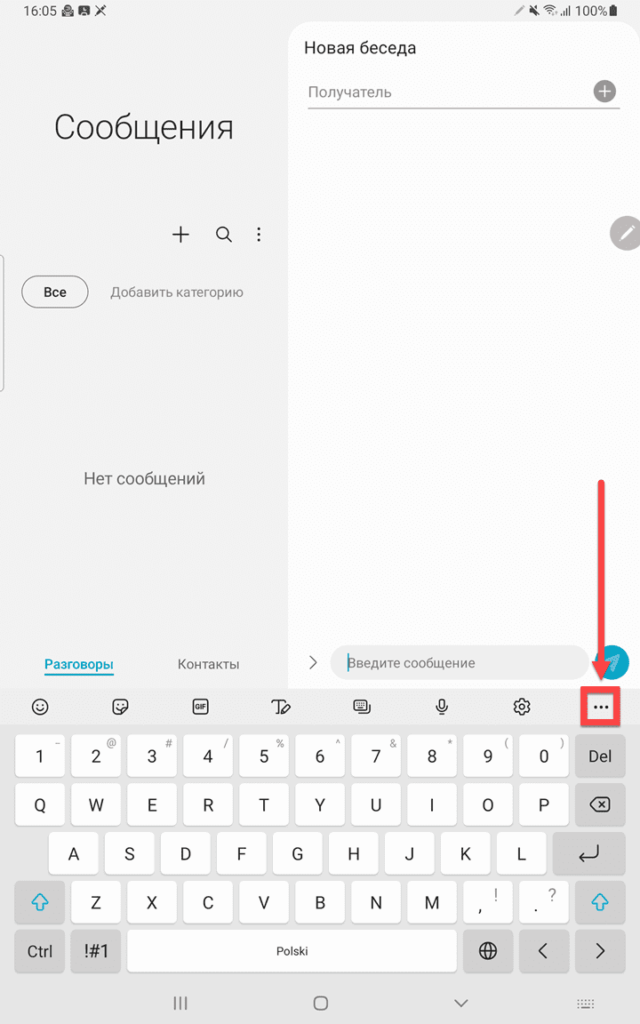
Microsoft SwiftKey
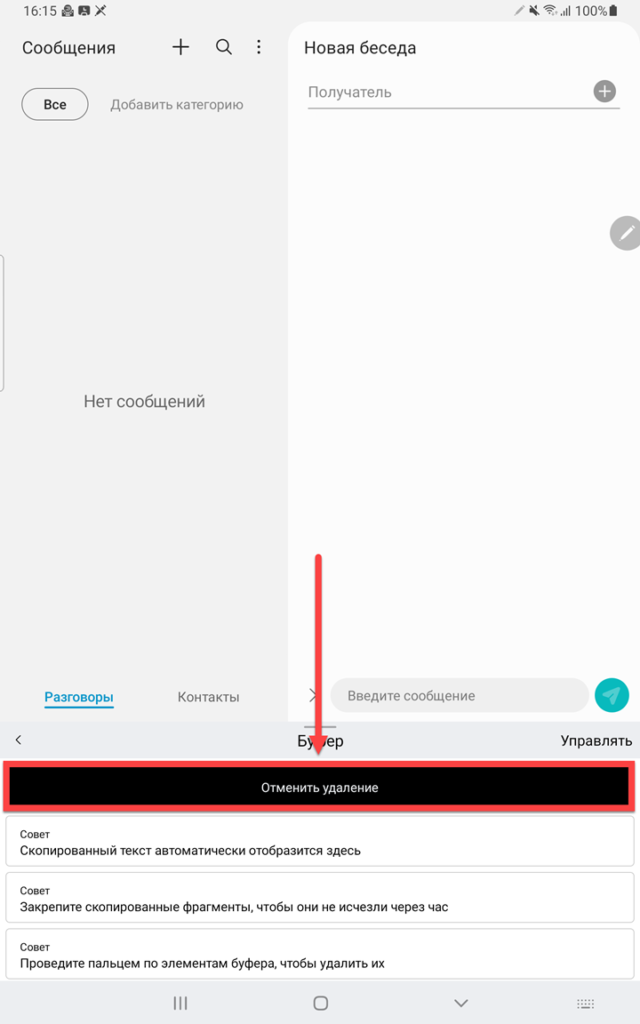
Для восстановления воспользуйтесь соответствующей кнопкой, которая появится на месте удалённой записи.
SwiftKey автоматически удаляет элементы, сохранённые более часа назад. Во избежание этого можно воспользоваться функцией закрепления, рассмотренной ранее.
GBoard
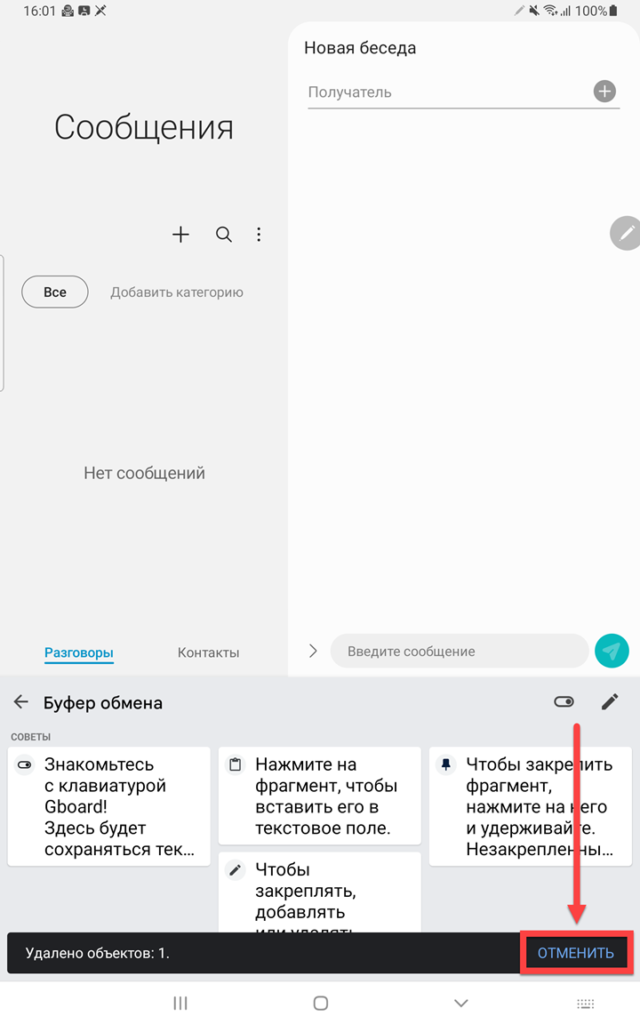
Если действие выполнено по ошибке, вам стоит отменить его в течение пары секунд, пока не исчезнет соответствующее окно.
Через приложение Clipper
В Google Play есть программы, расширяющие встроенную функциональность устройства в плане копирования и вставки данных. Одной из них выступает Clipper, имеющая две версии: обычную и Plus. Первая – бесплатная, вторая же доступна за 100 ₽. Совершение покупок в магазине «Гугла» полностью безопасно, поскольку денежные операции проходят на серверах корпорации, и сведения о платёжном инструменте не видны разработчикам софта, размещаемого здесь.
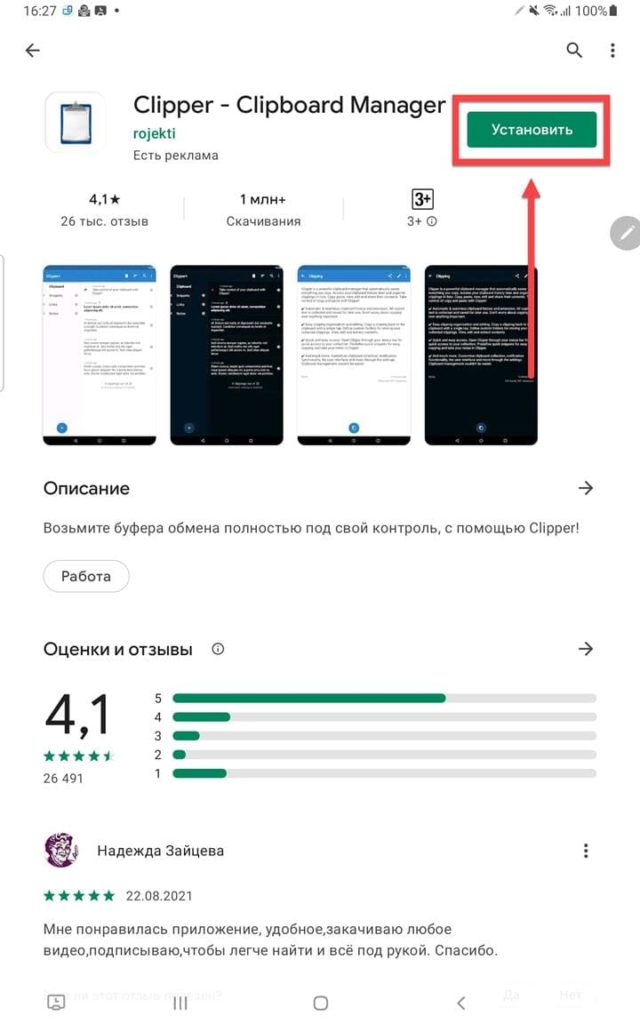
-
После клика по ссылке выше произойдёт переход на страницу загрузки бесплатной версии утилиты. Здесь следует нажать «Установить»;
Если вам нужно удаление лишь некоторых записей из буфера обмена, выполните следующее:
Через приложение Clip Stack
По своей специфике данное решение похоже на предыдущее. Оно тоже доступно в «Плей Маркете», который обеспечивает безопасную загрузку файлов.
Скачать Clip Stack
Результат: исчезнут все записи, кроме отмеченных звёздочками.
К сожалению, начиная с Android 10, программы-менеджеры буфера обмена не работают полноценно. В случае с Clipper никаких проблем в работе на 11-й версии замечено не было, хотя это предупреждение возникло перед запуском утилиты. Воспользоваться Clip Stack на этом же девайсе не получилось, однако он без проблем работал на смартфоне под управлением Android 9.
Перезапись буфера
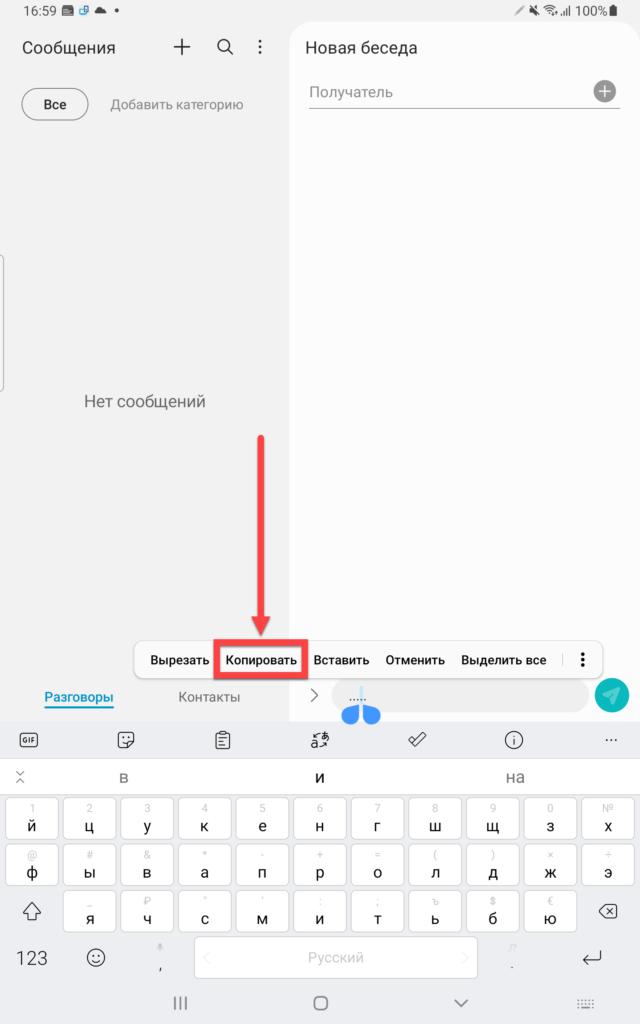
Ещё один несложный метод, в рамках которого последняя скопированная фраза заменяется другой. Попробуйте скопировать какой-либо символ по типу знака пробела, точки или буквы. Если в приложении-клавиатуре предусмотрена история, вам понадобится проделать этот шаг несколько раз с отличающимися символами, чтобы вытеснить имеющиеся в ней значения.
Всё, что нужно сделать – выделить фрагмент текста и тапнуть кнопку «Копировать», появившуюся над ним.
Важно! Данный метод работает иным образом, если вы используете перо S Pen: тогда для копирования понадобится удерживать боковую кнопку и обвести текст на экране.
Как расширить буфер обмена на «Андроиде»
Необходимость в расширении буфера обмена есть не у всех юзеров – обычно она возникает, когда приходится часто работать с текстом на мобильном девайсе.
Ещё один пример – общение с разными людьми в мессенджерах или по SMS. Расширенный журнал выручает, если часто приходится посылать сообщения множеству контактов. В качестве решения можно задействовать вышерассмотренные программы: Clipper и Clip Stack. Подойдёт и другой софт, доступный в Play Market:
Воспользовавшись любой из этих утилит, вы расширите максимальное количество записей, которые можно скопировать, и сможете легко получить к ним доступ в течение длительного промежутка времени.
Проблемы и способы их решения
Клавиатура не показывает историю
Такая ситуация характерна для старых приложений, а также первых версий ныне популярных клавиатур. Стоит попробовать обновить программу, что можно сделать через Google Play. Если это решение не помогло, смените утилиту для ввода текста. При составлении статьи тестировались GBoard, «Клавиатура Samsung» и Microsoft SwiftKey – все они обладают данной функцией и доступны бесплатно.
Установка такого софта производится так же, как и любых других приложений. Программа от «Самсунга» доступна только в Galaxy Store, поэтому ею не удастся воспользоваться где-либо, кроме как на девайсе данного бренда.
После этого требуется произвести смену программы в настройках:
Эти изменения затронут большинство приложений, но есть исключения – например, это не сработает в программе Huobi Global, где для обеспечения безопасности профилей используется встроенная клавиатура, защищённая от кейлоггеров.
Ещё один случай – возможно, вы не включили такую функцию в настройках клавиатуры. Тогда это будет нетрудно исправить: просто переключите тумблер, отвечающий за историю скопированных данных, в активное положение.
Буфер обмена слишком мал
Для исправления этой ситуации пользуйтесь программами-менеджерами, рассмотренными в предыдущем разделе текста.
Некоторые утилиты не работают на современных девайсах – такова политика компании Google. Согласно ей, сторонний софт не может собирать и обрабатывать скопированные данные. Исправить эту ситуацию можно пользуясь программами, требующими доступ root, либо аналогами – например, встроенными «Заметками».
Буфер обмена очистился сам по себе
Такое происходит, когда данные находятся в буфере слишком долго либо они были вытеснены другими скопированными сведениями. В некоторых программах, таких как клавиатура от «Майкрософта», можно просто закрепить элемент, что защитит его от автоматического удаления.
Чтобы реже сталкиваться с такой ситуацией, стоит задействовать любое приложение для управления скопированной информацией. Они рассматривались в этом материале ранее.
Очистка буфера обмена на телефоне с Андроидом обычно производится для того, чтобы скрыть сохранённые конфиденциальные данные либо убрать устаревшие сведения. Некоторые пользователи считают, что это позволяет ускорить работу девайса. Несмотря на то, что ОЗУ в телефоне в действительности освободится, эффективность данного решения не очень высока – по сути, удалится лишь пара килобайтов данных. По этой причине не стоит превращать данное действие в ритуал или профессиональную привычку.
Произвести удаление удастся с помощью программы-клавиатуры. Получится очистить либо все элементы, либо конкретные. Другим простым методом выступает перезагрузка смартфона или планшета. Нельзя назвать сложной и перезапись буфера.
Более функциональные инструменты нужны не каждому юзеру, однако ничто не мешает попробовать загрузить их на устройство – данный софт доступен в Google Play и является бесплатным. Единственное ограничение, с которым предстоит столкнуться – недоступность некоторых утилит на девайсах с Android Q и более новыми версиями ОС.
Источник: hifilive.ru