Всем привет! Сегодня вам поведаю о том, как очистить историю на компьютере. Информация о том, какие манипуляции Вы совершали на своем компьютере хранится в истории, которую можно посмотреть в меню «Пуск — Документы» . Если Вы хотите скрыть от посторонних глаз весь этот список, будь то на рабочем компьютере в офисе или дома, то этот список можно очистить.
На самом деле это очень просто, даже проще, чем вы думаете, если конечно не знали этого раньше. Правой кнопкой мыши нужно кликнуть на меню «Пуск» и выбрать «Свойства» , затем в новом окне нажать «Настроить» , затем появится еще одно новое окно, в котором нужно нажать «Очистить» . Это действие еще называют: Очистить кэш на компьютере. Вот и все.
Кстати, можно выборочно удалить некоторые строчки, которые нужно. Все дело в том, что вместе с историей на компьютере очищается и история в браузере. Если Вы пользуетесь в своем браузере поиском по истории открытых ранее сайтов, то всю историю очищать не стоит.
Любая сумма на развитие сайта
Как удалить или очистить историю в браузере Гугл Хром
Добавить страницу в—> —>
Категории: Windows Тэги: Windows браузер чайник
- Как поставить степень на клавиатуре (в квадрате, в кубе)
- Активация Microsoft Office 2019 бесплатно
- Чем открыть файл в формате XPS в Windows 10
- Отправляем Email через терминал Windows Powershell (командная строка)
- Как узнать какая видеокарта стоит на компьютере
- Активация Windows 10 навсегда бесплатно
- Как узнать какая материнская плата стоит на компьютере
- Как выключить компьютер через определенное время или по таймеру
- Как сделать скриншот на Windows 10
- Как раздать вайфай с ноутбука без роутера
пуск — свойства — настроить — а «очистить» — отсутствует…
Нужно снять две галочки: «Хранить и отображать список недавно открывавшихся элементов в меню «Пуск» и на панели задач.»
Источник: serblog.ru
Как очистить кэш на компьютере с Windows 10

Кэш – это временные файлы, которые накапливаются во время работы системы и программ. В этой инструкции поэтапно будет расписана и показана очистка кэша на Виндовс 10.
Шаг 1 из 23
Заходим в «Пуск» и набираем в строке «Выполнить», нажимаем.

Шаг 2 из 23
В новом окне прописываем %temp% . Это путь к хранилищу временных файлов.

Шаг 3 из 23
Выделяем все и спокойно удаляем. Эти файлы нам не нужны. Проще это сделать путем нажатия клавиш Ctrl+A (выделить все), затем Shift+Del (безвозвратное удаление файлов минуя корзину).

Шаг 4 из 23
Если при удалении всплывет похожее окно, нажимаем «Пропустить». Некоторые файлы могут быть задействованы в момент удаления, поэтому возникает ошибка. Лучше закрыть все активные окна предварительно.

Шаг 5 из 23
Возвращаемся к окну «Выполнить», прописываем temp . В этой папке находятся все временные файлы Виндовс, аналогично удаляем.

Шаг 6 из 23
Опять возвращаемся к окну «Выполнить», пишем prefetch . И тут временные файлы, удаляем все. Если требуется разрешение администратора, просто нажимаем «Продолжить».

Шаг 7 из 23
Теперь вновь заходим в «Пуск», после вводим «Параметры хранилища», кликаем по ним.

Шаг 8 из 23
Здесь все файлы компьютера. Находим «Временные файлы», жмем.

Шаг 9 из 23
Можно теперь выбрать, что удалять. Стоит активировать все. Однако в самом низу будет пункт «Загрузки» – с ним аккуратно, ведь при очистке исчезнут все файлы, скаченные из интернета в папку «Загрузки».

Шаг 10 из 23
Теперь удаляем мусор из папки загрузок SoftwareDistribution . Путь к ней указан на картинке.

Шаг 11 из 23
Далее в пуске прописываем «Очистка диска» и нажимаем на нее.

Шаг 12 из 23
Выбираем диск, который хотим очистить. Нажимаем «Ок».

Шаг 13 из 23
Далее клацаем на «Очистить системные файлы». Жмем «Ок». Снова выбираем диск, потом файлы, которые хотим удалить, затем «Ок».

Шаг 14 из 23
Чистка кэша магазина Microsoft Store. В пуске вводим cmd , правой клавишей мышки клацаем по «Командная строка» и запускаем от имени администратора.

Шаг 15 из 23
В черном окне сразу вводим wsreset . Жмем Enter. Ничего видимого не произойдет, но при положительном результате появится окно магазина.

Шаг 16 из 23
Чистка файлов медиа-программ типа Фотошопа, Адоб Премьера и пр. Для этого идем следующим путем: Компьютер – Диск С – Пользователи – «Имя пользователя» – AppData – Roaming.
Если папки AppData заходим во вкладку «Вид» в верхней части окна, ищем «Скрыть выбранные элементы», нажимаем. Находим вкладку «Вид», спускаемся в самый низ, активируем пункт «Показывать скрытые файлы, папки и диски». Жмем «Ок». Папка должна появиться.

Шаг 17 из 23
Итак, в Roaming ищем папочку Common, а в ней – Media Cache. Чистим последнюю. Если ее нет, тогда ничего не надо делать.

Шаг 18 из 23
Удаляем точки восстановления системы. Ищем в поиске «Создание точки восстановления». Клацаем.

Шаг 19 из 23
Выбираем вкладку «Защита системы», выбираем диск, затем «Настроить».

Шаг 20 из 23
Удаляем. Здесь можно включить или отключить сохранения точек перед изменениями в системе – это по желанию.

Шаг 21 из 23
Далее кликаем на «Создать» и создаем новую единственную точку восстановления. С этим все.

Шаг 22 из 23
Очистка мусора браузера. Заходим в браузер. Нажимаем Ctrl+H, затем «Очистить историю».

Шаг 23 из 23
Выбираем нужные пункты и нажимаем «Удалить данные». Все.
Источник: uprostim.com
Как почистить историю в Яндексе на телефоне, в Гугле, в Мозиле, в Хроме, в Опере, историю браузера, на компьютере, в ноутбуке, в ВК

Если в вашей семье один компьютер на всех, это не всегда удобно, поскольку невозможно сохранить конфиденциальность. Каждый может открыть историю просмотров сайтов, на которые вы заходили, и посмотреть, что вас интересовало. Если вы родитель, то это хорошо, а если взрослый человек, который хочет подготовить для своих родных, например, сюрприз, это плохо. К счастью, есть способы, благодаря которым можно очистить историю браузера. Мы вам расскажем, что нужно для этого сделать.
Как почистить историю браузера Яндекс
- Откройте браузер и сразу же перейдите в меню настроек.
- В этом меню необходимо перейти в пункт «Защита персональных данных».
- Перед вами откроется окно с историей просмотров. Вам нужно перейти в меню истории и нажать кнопку «Очистить историю». Можно удалить сразу все, а можно выбрать какие-то конкретные файлы, поставив галочку напротив.
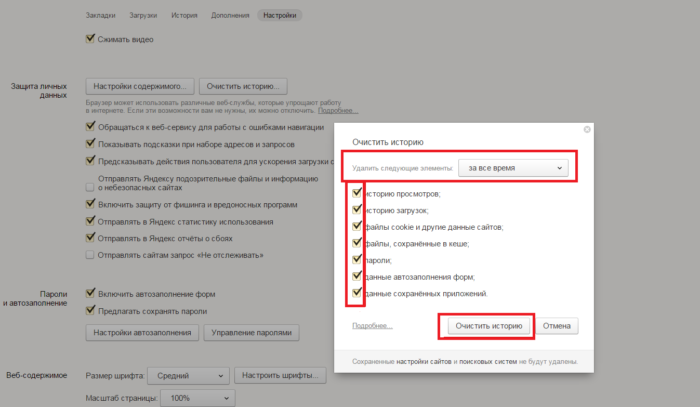
Как почистить историю в мозиле
- Откройте браузер и сразу же найдите в верхнем правом углу значок в виде трех одинаковых полосок. Нажав на него, вы автоматически перейдете в меню настроек, где вам нужно выбрать пункт «Приватность».
- Вы увидите в открывшемся окне пункт «История», где можно перейти по специальной ссылке, чтобы удалить список всех недавних просмотров, совершенных вами.
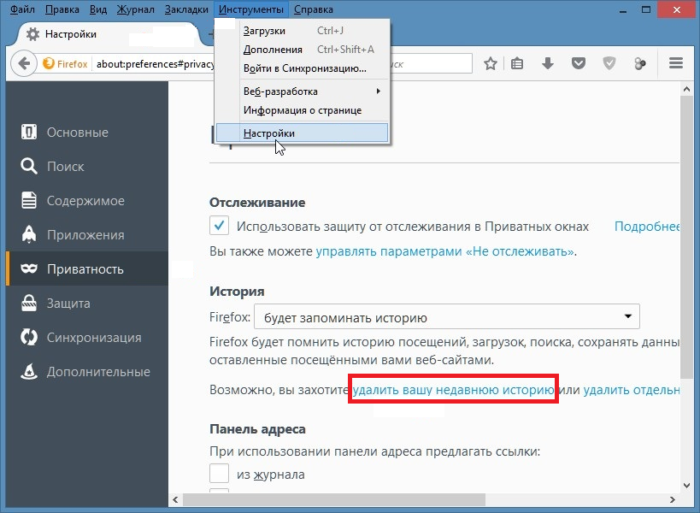
Как почистить историю в яндексе на телефоне
- Откройте браузер на своем телефоне и перейдите в историю просмотров, нажав на значок часы, который расположен в левом столбике.
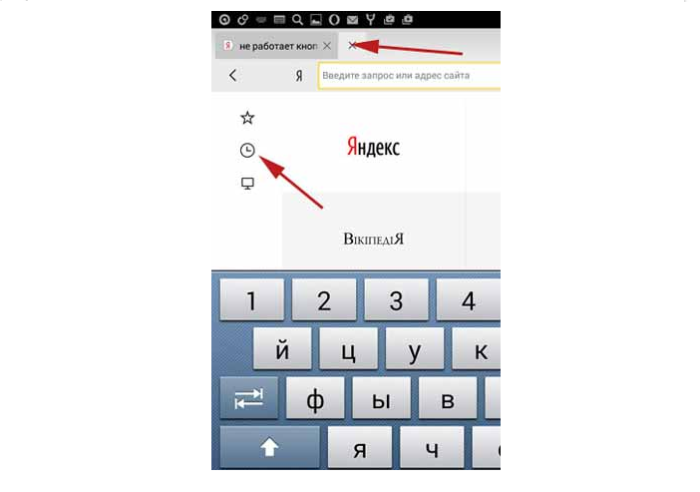
- Откроется окно, где вам можно будет выбрать, что делать со списком ссылок, которые были открыты. Нажмите «Удалить», и все, что вы просматривали, будет очищено из истории браузера.
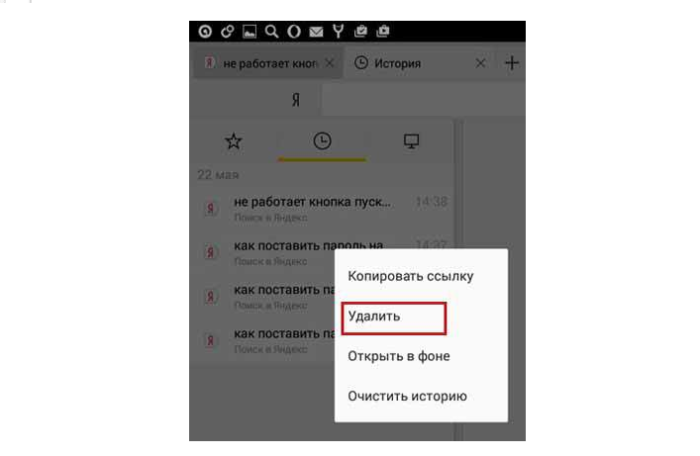
Как почистить историю в хроме
- Откройте браузер на своем устройстве и сразу же найдите в верхнем правом углу 3 точки. Нажмите на них, чтобы перейти в настройки.
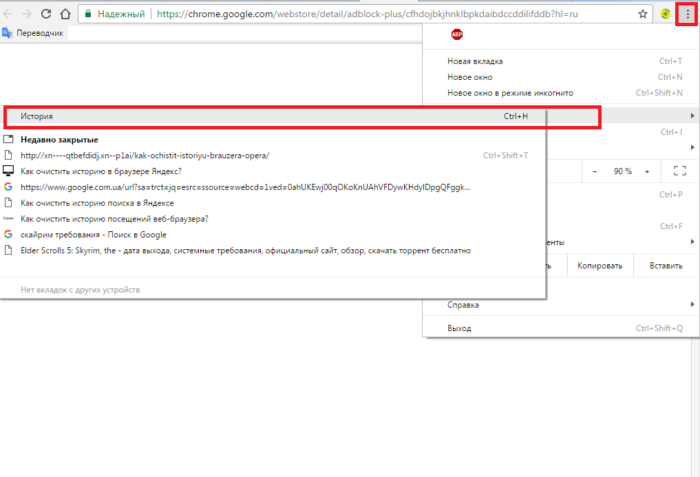
- В перечне настроек вы найдете «Историю просмотров». Нужно перейти в этот пункт и выбрать в левом столбике кнопку «Очистить историю».
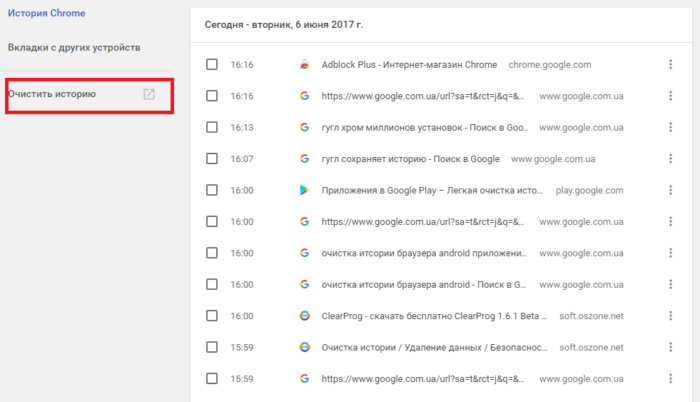
- Перед вами снова откроется окно для выбора действий. Вы сможете удалить либо всю историю за весь период работы с браузером, либо только конкретные сайты, которые просматривали именно вы.
Как почистить историю в гугле
- Откройте браузер и перейдите в свой аккаунт, чтобы все совершаемые вами действия сохранялись в истории именно вашей учетной записи.
- Если вам нужно удалить историю просмотров, то перейдите в меню настроек, нажав на троеточие в правом верхнем углу, и проделайте все те же шаги, которые мы описывали в инструкции выше.
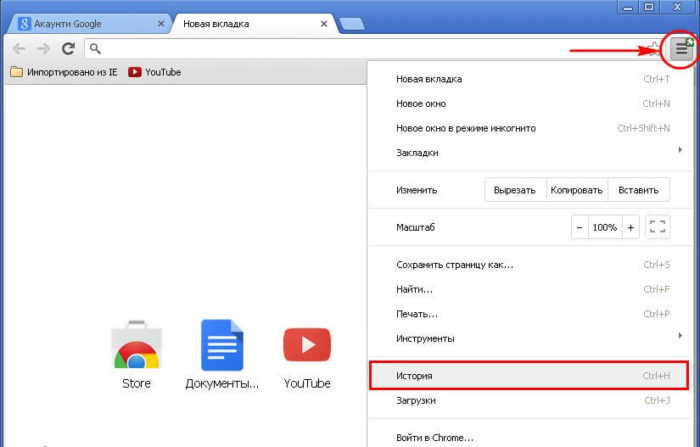
Как почистить историю в опере
- Откройте браузер и нажмите в левом верхнем углу на значок «О». Откроется меню, в котором вам нужно выбрать пункт «История».
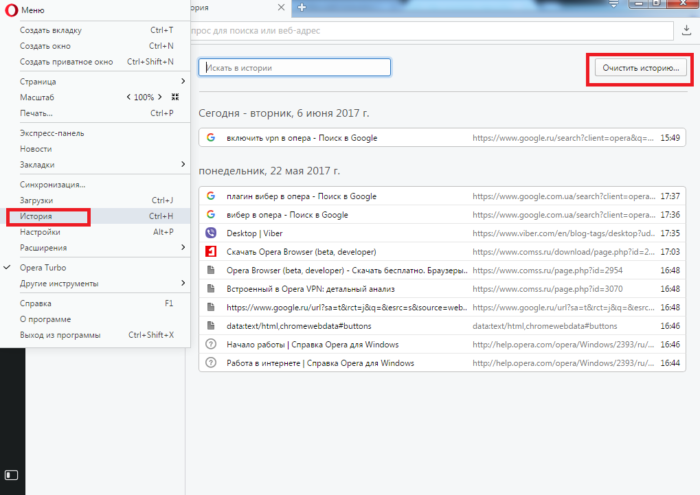
- В правом углу появится кнопка «Очистить историю». Нажмите на нее, а затем выберете, что именно вы желаете удалить. Если удаление нужно не выборочное, а полное, просто выделите галочками каждый пункт, который будет вам предложен.
Как почистить историю в Explorer
- Откройте браузер, а затем в правой части панели инструментов найдите пункт «Безопасность». Нажмите на него правой кнопкой мыши.
- Перед вами откроется перечень действий, которые можно сделать. Вам необходимо нажать на самую первую кнопку «Удалить журнал обозревателя». Только учтите, что сделав это, вся история будет полностью очищена, даже если какие-то сайты смотрели не вы, а тот, кто сидел за компьютером перед вами.
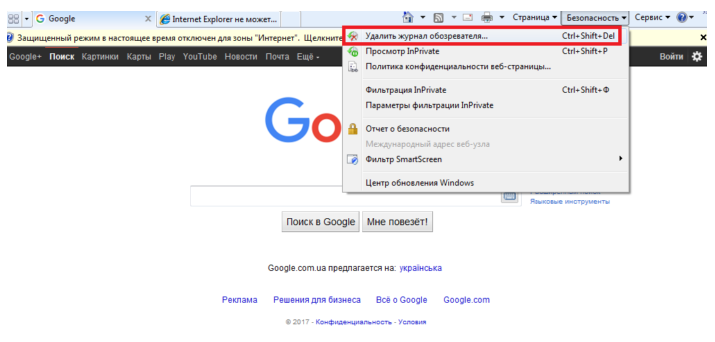
Как почистить историю в скайпе
- Зайдите в свой скайп, после чего перейдите в меню «Настройки».
- Перед вами откроется окно, в котором вам нужно найти пункт «Настройки безопасности» (он располагается в столбике, находящемся с левой стороны).
- Справа вы увидите кнопку «Очистить историю». Здесь же вы сможете выбрать и период, за который вам нужно удалить информацию в чатах. После того, как вы произведете все эти действия, программа выполнит удаление автоматически без перезапуска.
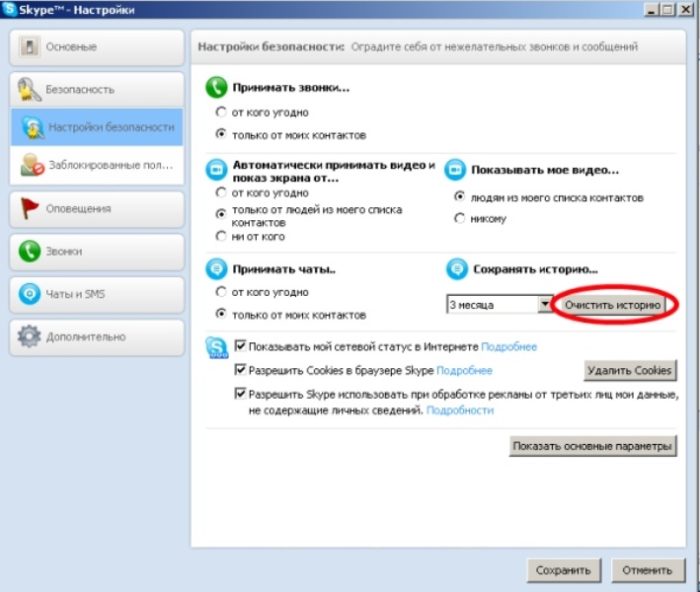
Как почистить историю на компьютере
- Нажмите на значок «Пуск», расположенный в самом нижнем левом углу на панели инструментов. Откроется меню со всеми программами и основными папками, которые установлены на вашем компьютере.
- Откройте папку «Проводник». Нажмите в поисковой строке правой кнопкой мыши на слово «Библиотеки». У вас откроется окошко с перечнем действий, которые можно совершить.
- Нажмите пункт «Удалить журнал», и вся история просмотров через «Проводник» будет удалена.
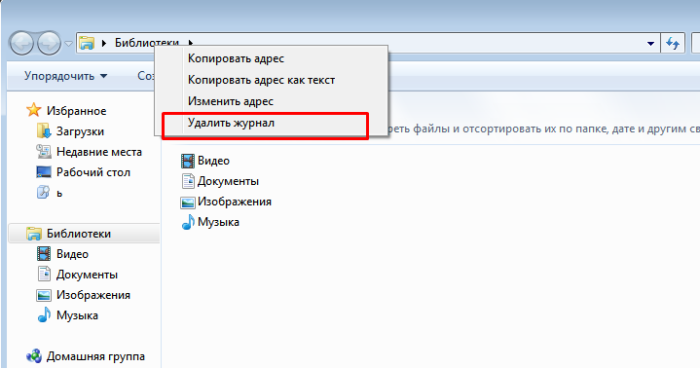
Как почистить историю в телефоне
Если вы через телефон заходите в интернет, очень часто пользуетесь разными приложениями в нем, но при этом ваш смартфон не защищен паролем, и каждый желающий может посмотреть, какие последние действия вы совершали, то вам необходимо скачать из «Google Play» или «Apple Store» приложение «Быстрая очистка».
Открыв это приложение, вам нужно будет просто отметить галочками те пункты, которые бы вы хотели очистить, и подтвердить свое решение. Программа произведет утилизацию всех данных, которые вы хотели бы скрыть.
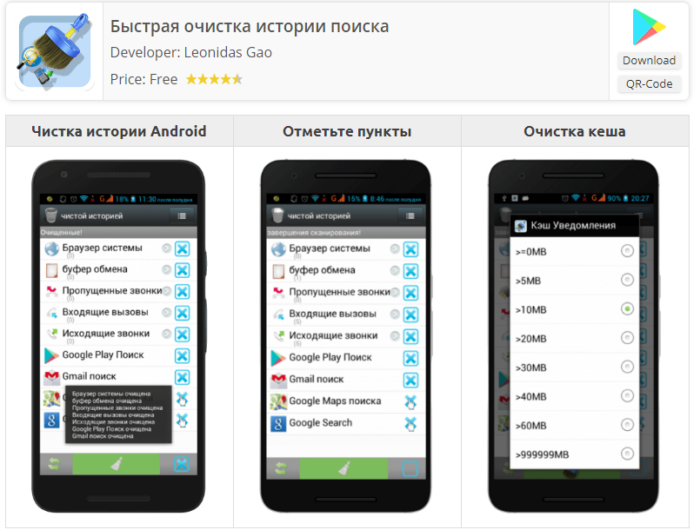
Как почистить историю посещения
В каждом браузере предусмотрена возможность удаления всех действий, которые были совершены за короткий промежуток времени. Чтобы это сделать, вам нужно:
- Войдите в меню «Настройки» того браузера, которым вы пользуетесь.
- Перейдите в раздел «Свойства браузера». Перед вами откроется окно, в котором вам нужно галочкой отметить пункт «Удалять журнал браузера при выходе», а затем нажать кнопку «Удалить».
- Все сайты, которые вы просматривали, будут утилизированы с вашего компьютера.
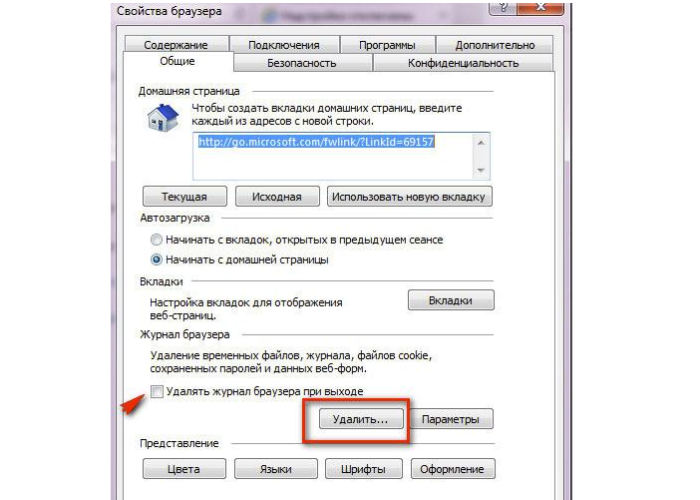
Как почистить историю просмотров
Чтобы стереть всю информацию относительно того, какие сайты вами посещались, вам нужно следовать инструкции очищения истории для того браузера, который вы используете.
Чтобы не удалить лишнего, в появившемся окне после того, как вы нажмете кнопку «Очистить историю», отметьте галочкой только строчку «История просмотров».
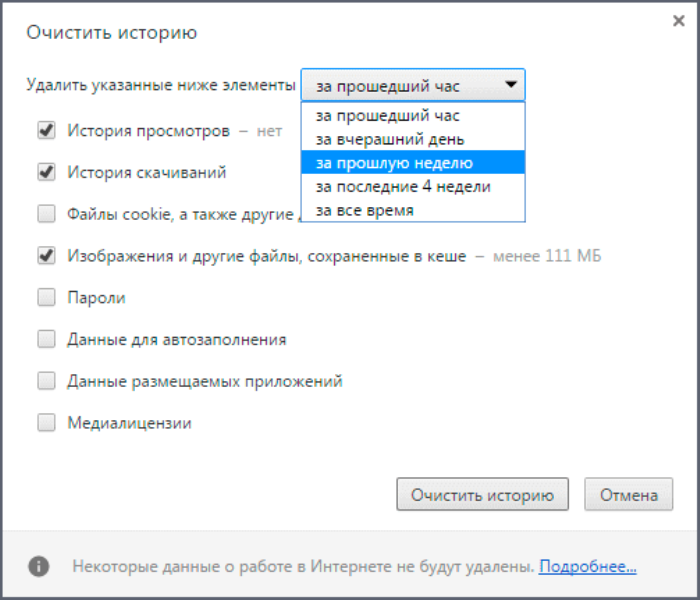
Как почистить историю поиска
Если вам необходимо в браузере очистить историю поисковых запросов, которые вы делали, то выполните такие простые действия:
- Сначала нужно открыть страницу «Мои действия», которая находится в меню «Настройки».
- Выберете дополнительные настройки, нажав на значок троеточие.
- Выберите параметр «Удаление записей по дате» и отметьте галочкой пункт «За все время» или же за любой другой промежуток времени, который вас интересует.
Как почистить историю браузера Гугл

Чтобы очистить историю скачиваний и просмотров в браузере Гугл, достаточно отметить галочками в пункте «Очистка истории» такие разделы:
- Очистка просмотров;
- Очистка скачиваний.
Остальные пункты галочками отмечать не нужно, иначе можно удалить важную информацию, которую хотели сохранить другие пользователи компьютера или того устройства, за которым вы работаете.
Как почистить историю на планшете
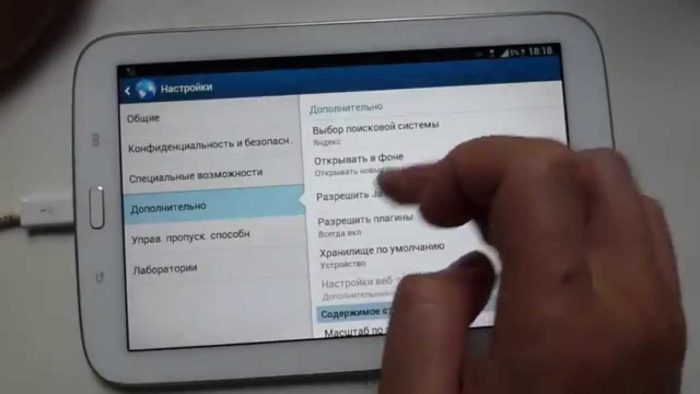
Утилизация всей информации относительно соврешенных действий в браузере, если вы заходите в интернет с планшета, удаляется точно так же, как и с компьютера.
Однако здесь есть важное преимущество! На планшет можно установить такую же программу, как и на смартфон («Лёгкая очистка истории»), чтобы производилась комплексная очистка истории действий, совершенных не только в интернете, но и при работе с телефоном в режиме оффлайн.
Как почистить историю браузера Андроид
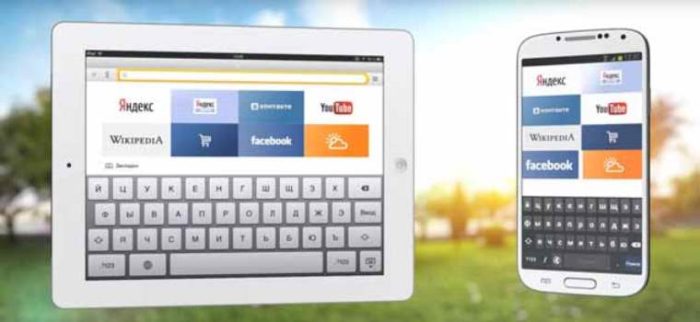
- Откройте тот браузер, через который вы осуществляете выход в интернет.
- Следуйте инструкции по очищению истории просмотров и посещений для своего браузера (все инструкции представлены выше).
Не забывайте о том, что разработчики приложений для смартфонов позаботились о том, чтобы наша жизнь и работа устройства были максимально оптимизированы. Воспользуйтесь приложением «Лёгкая очистка истории», выставьте подходящие для вас настройки, и программа автоматически будет удалять записи, которые вы бы хотели сохранить в тайне от всех.
Как почистить историю киви

Киви является очень популярным электронным кошельком, на котором у многих хранятся заработанные в сети деньги. Если к вашему кошельку имеется доступ у других людей, то вы должны знать, что полную конфиденциальность о ваших платежных операциях сохранить не удастся, потому что система автоматически сохраняет все данные на сервер. Информация о платежах исчезает сама спустя год.
Но вы можете обратиться в службу поддержки, чтобы они вам очистили историю платежей. Только причина этому должна быть очень серьезной, в противном случае вам будет отказано в данной услуге.
Как почистить историю в ютубе

- Войдите в свой аккаунт в Ютубе.
- Нажмите на свою аватарку, если она установлена (находится личный кабинет в правом верхнем углу приложения).
- Войдите в раздел «Конфеденциальность», который находится в настройках.
- Нажмите на кнопку «Удалить историю просмотров», чтобы утилизировались все видео, которые вы просматривали со своего аккаунта.
Как почистить историю на ноутбуке
Процесс утилизации поисковой информации на ноутбуке ничем не отличается от очищения истории на стационарном компьютере. Некоторые нюансы могут отличаться в зависимости от того, какая операционная система установлена на вашем устройстве.
Как почистить историю в ВК

Вся история переходов на страницы друзей в социальной сети «ВКонтакте» сохраняется в истории браузера, через который вы входите в интернет. Поэтому вы можете утилизировать эту информацию, зайдя в настройки браузера, нажав на кнопку «Очистить историю», отметив галочками только те ссылки, которые касаются «ВКонтакте».
Видео: «Как почистить историю в браузере»
Источник: luckclub.ru