Для стабильной и быстрой работы приложений на ноутбуке или компьютере пользователи задаются вопросом, как очистить кэш windows, разберем всё по полочкам.
Кстати! Рекомендуем почитать о других способах как ускорить работу ноутбука.
Содержание:
- Очистка кэша Windows на ПК и ноутбуке
- Типы кэш памяти
- Очистка кэша эскизов
- Очистка кэша DNS
- Чистка кэш памяти ОЗУ
- Реестр
Как очистить кэш Windows на компьютере и ноутбуке
Операционная система использует не только оперативную память, но и сохраняет информацию для быстрого доступа на жестком диске. Этот процесс называется «кэшированием» и при правильной работе ускоряет работу приложений на ноутбуке и ПК.
При продолжительном использовании компьютера, особенно если жёсткий диск хранит большое количество информации, работа ОС замедляется, другими словами, «тормозит». Это происходит из-за того, что компьютер перестает правильно использовать «кэш» информацию, по причине большого скопления «мусорных» файлов.
Как почистить кэш и куки на ноутбуке
Для того чтобы исправить ситуацию, время от времени, необходимо проводить чистку «кэш» – памяти. Процедура не очень сложная, но, заметно ускоряющая работу компьютера.
Существующие типы кэш памяти
Чтобы разобраться, как очистить кэш на ноутбуке с Windows, надо понять, какие её разновидности существуют.
- Первый тип кэш – памяти хранит различные временные файлы, нужные для работы как системных приложений, так их тех программ, которые использует пользователь. Кроме «лог» файлов программ, система «кэширует» эскизы всех хранящихся на компьютере картинок, фотографий, а также видеоматериалов, что в большинстве случаев и вызывает засорение памяти.
- Вдобавок существует так называемая «DNS» память, в этом разделе уже сохраняется всё, что связано с сетевой или интернет активностью. С одной стороны, это помогает экономить интернет трафик и ускорять загрузку часто используемых страниц, но также со временем засоряется и приводит торможению системы.
При переполнении «кэш» памяти происходит обратная ситуация, интернет браузер теперь уже не ускоряется при запросе данных из «кэша», а наоборот путается в том, что необходимо загрузить, это и является основной причиной сбоев в работе.
Очистка кэша на дисковом пространстве компьютера или ноутбука
Любой компьютер имеет свою память, несущую в себе все данные и файлы, с которыми работает машина. И для корректной и удобной работы с данными стоит держать память в порядке, не засоряя лишними файлами, и периодически очищать неактуальную информацию на дисковом пространстве.

Как очистить кэш в среде Windows.
Наиболее важно соблюдать порядок в кэш памяти, так как кэш является ёмкостью с быстрой подачей данных и предназначается для ускорения работы процессов компьютера. При активных процессах с потребностью в тех или иных данных, компьютер обращается к кэшу, откуда и идёт поток подгружаемой информации. Поэтому есть несколько способов держать кэш память в чистоте, и очищать от ненужной информации.
Как очистить ВЕСЬ КЭШ (мусор) Windows 10? Освободи память диска C!
Типы кэш-памяти компьютера и ноутбука
Так что такое Кэш? Кэш – это банк временной информации, расположенный на вашем компьютере, и его переполнение может приводить к медленной работы ПК и ноутбука, подвисанию некоторых функций системы. Насчитывается два основных типа кэш памяти:
- Кэш-память системных временных файлов – такие файлы являют собой небольшие объёмы разных мелочей, эскизов, истории ошибок и установки программ (логи), обновления.
- Кэш DNS – подгружаемая информация сети интернет, несёт большую пользу так как сохраняет статические элементы веб-страниц тем самым уменьшая нагрузку запросов на сервер и экономит интернет трафик пользователя. Благодаря этому ускоряет отклик сервера на запросы пользователя. Но при этом оставляет много мусора в памяти.
ВНИМАНИЕ. Если длительное время не чистить кэш на компе, то мусора собирается довольно много, и он начинает вмешиваться в корректную работу машины. При забитом кэше начинает тормозить браузер, не подгружаются части веб-страниц, а со временем могут возникать ошибки в реестре.
Очистка временных файлов на ПК и ноутбуке
Разберём подробно, как почистить кэш на компьютере от ненужных нам компонентов. Для этого операционная система Windows имеет встроенную службу. Рассмотрим, как её запустить. Откройте командную строку сочетанием клавиш Win + R (в старых версиях Windows можно просто пройти в меню Пуск – Выполнить). Введите в соответствующее поле команду и выполните:
%windir%system32rundll32.exedll, ProcessIdleTasks (для 32-битной ОС)
%windir%SysWOW64rundll32.exe advapi32.dll,ProcessIdleTasks (для 64-битной ОС)
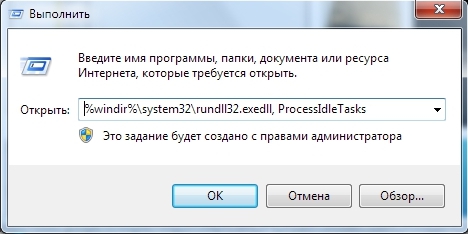
Как почистить кеш на ноутбуке

Ноутбук
На чтение 4 мин Опубликовано 07.07.2020
Когда вы работаете на ноутбуке, система использует не только оперативную память, но и создаёт временные файлы на жёстком диске для ускорения работы. Но, накопившись в достаточном количестве, «кеши» наоборот снижают быстродействие.

Чтобы оперативная система не тормозила, от «мусорных» файлов следует нещадно избавляться.
Как почистить кеш Windows на ноутбуке
Навести красоту в кеш-памяти лэптопа довольно легко. Она подразделяется на три вида:
- лог-память временных файлов, необходимых для открытия системных файлов и программ;
- кеш-память эскизов картинок, фото- и видеоматериалов;
- DNS-память сетевых и интернет-файлов.
Чтобы избежать сбоев в работе переносного ПК, следует периодически чистить систему от каждого из этих видов.
Кеш эскизов
Действовать нужно в такой последовательности:
- Войдите в каталог «Компьютер».
- Наведите курсор на один из дисков.
- Щёлкните по нему правой кнопкой мыши, выбрав вкладку «Свойства».
- В открывшемся окне выберите «Общие» и нажмите «Очистка диска».

- Программа оценит объём места, которое можно освободить и предложит вам выбор для удаления.
- Отметьте галочкой пункт «Эскизы» и нажмите «Ок».

Эта процедура позволит избавиться от затруднений с показом миниатюр фотофайлов.
Кеш DNS
При возникновении проблем с открытием веб-сайтов попробуйте избавиться от DNS-кеша. Но прежде сохраните отдельно все пароли для входов на сайты, т. к. в процессе очистки эти данные будут удалены.

- Зайдите в панель Пуск от имени администратора.
- Во вкладке «Выполнить» введите «ipconfig /flushdns» и нажмите «Ок».
После подобной процедуры сайты в браузере должны загружаться значительно быстрее.
Кеш памяти ОЗУ
Можете воспользоваться специальным приложением Виндовс:

Перед применением данной команды обязательно просмотрите лог-файлы, сохранив все нужные. Иначе они будут безвозвратно утеряны.
Как очистить кеш браузера
Каждый день вы открываете десятки, а то и сотни сайтов. Следы всех этих посещений сохраняются на диске. Чем чаще вы заходите в тот или иной браузер, тем необходимее очищать его кеш. Делается это просто.
Internet Explorer

- Зайдите в контекстное меню.
- Выберите категорию «Сервис».
- Откройте «Свойства обозревателя».
- В этом окне выберите вкладку «Общие».
- Перейдите в строку «История просмотра».
- Щёлкните «Удалить».
- Поставьте галочку напротив «Временные файлы Интернета».
- Подтвердите.
Google Chrome
Открыв браузер, кликните на три точки, расположенные в верхнем углу справа.
- В списке выберите «История».
- Щёлкните слева на категорию «Очистить историю».
В открывшемся окне увидите записи посещённых страниц, скачиваний, изображений.

- Выберите диапазон, к примеру, «За всё время».
- Кликните на «Удалить данные».
Теперь кеш браузера на ноутбуке чист и свободен.
Opera
- Комбинацией клавиш Ctrl + F12 вызовите меню «Общие настройки».
- Выберите «Настройки».
- Кликните на вкладку «Расширенные».
- В списке нажмите на строку «История».
- Напротив «Дискового кеша» щёлкните «Очистить».
Mozilla Firefox
- Зайдите в меню «Инструменты».
- Выберите из списка строку со словом «Настройки».
- Перейдите в категорию «Приватность».
- В строчке «Личные данные» щёлкните кнопку «Очистить сейчас».
Safari
- В правом верхнем углу браузера нажмите «Настройки».
- В нисходящем списке выберите «Сбросить Safari».
- Нажмите на строчку «Очистить кеш».
- Дайте команду «Сбросить».
С помощью CCleaner
Скачав пробную версию программы, можете воспользоваться разделом «Очистка». Утилита работает с вкладками «Windows» и «Приложения». Пролистав список, выберите, какой именно кеш вам нужно поудалять:
- браузеров;
- эскизов;
- DNS;
- шрифтов и т. д.
Выбрав любой из пунктов, вы получите описание, что произойдёт, если с ним продолжить работу.
Анализ
- Нажмите на кнопку «Анализ» и дождитесь результатов, чтобы узнать, удаление каких именно файлов высвободит место на диске.
- Кликните на «Очистка» и «Продолжить».
Теперь место в системном пространстве освободилось.
Реестр
В этом разделе щёлкните на кнопку «Поиск проблем». Перед вами появится список лишних записей в реестре.
- Выберите галочками то, что следует удалить.
- Нажмите «Исправить выбранное».
- Затем «Исправить отмеченное».
Теперь ваш ноутбук будет гонять с сумасшедшей быстротой.
Если после очистки всех видов кеша вы не заметите изменений в скорости системы, значит, проблема находится где-то глубже. Возможно, следует обратить внимание на повреждения жёсткого диска или операционной системы.
Источник: reedr.ru