Чистим кэш, память, удаляем ненужные файлы — пошаговая инструкция (в том числе для компьютера).

Дата публикации: 2 ноября 2022
Время чтения: 7 минут

Сергей Ломакин Редакция «Текстерры»
Если вы заходите в этот мессенджер несколько раз в день (продвигаетесь в Telegram или просто активно проверяете любимые каналы), размер кэша всего за пару дней убивает несколько гигабайт. Баг это или фича — неясно. Но вместо 50 мегабайт установочного дистрибутива у вас съедается несколько гигабайт. Решить проблему можно, очистив кэш: временные файлы и другой мусор, который ежедневно создает Telegram.
Оглавление:
Оглавление:
Что именно удалится, если почистить кэш
Кэш — это невидимые папки на устройстве, куда Telegram «складывает» свои временные файлы. Задача кэша — ускорение работы мобильного приложения, чтобы Telegram не загружал повторно то, что вы уже когда-то просматривали (контент каналов, изображения и видео). Никаких сбросов авторизации, очистки «Избранного», удаления ранее присланных файлов и, тем более, удаления ваших собственных файлов — всего этого после очистки кэша точно не произойдет. Все, что находилось в кэше, Telegram сможет загрузить заново при необходимости.
Как очистить кэш Яндекс Про
Продвинем ваш бизнес
В Google и «Яндексе», соцсетях, рассылках, на видеоплатформах, у блогеров
Как очистить кэш и память на Android
Есть два способа — через системные инструменты и через настройки внутри мобильного приложения Telegram.
Через системные настройки

- Откройте настройки смартфона. Затем раздел «Приложения».
Нажмите на «Приложения»

- Найдете в списке Telegram. Кликните.
- Откроется окно «Информация о приложении». Нажмите кнопку «Память».
Указан точный размер кэша. Тапните по вкладке «Память»

- Выберите пункт «Очистить кэш».
Временные файлы Telegram автоматически будут удалены
В нашем примере освободилось целых 400 мегабайт. Этот способ очистки кэша вы можете использовать и для любых других прожорливых приложений, например, для «ВКонтакте».
Внимание: если у вас есть карта памяти в смартфоне, то разумнее перенести файлы Telegram на нее. Для этого в блоке «Используемая память» нажмите кнопку «Изменить».
Как очистить кэш в Яндекс Браузере? Как почистить кэш в Яндекс Браузере?
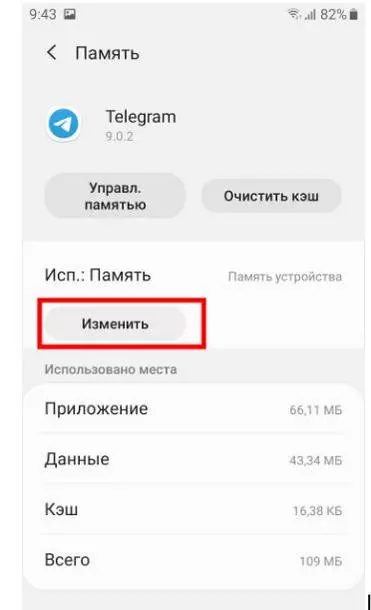
По умолчанию все приложения записывают свои данные во внутреннюю память смартфона
Отметьте маркер «Карта памяти» и выберите вариант «Переместить» (будет уже на следующем экране).
После выбора «Карта памяти» останется только подождать пару минут, пока данные будут перенесены на карту памяти
Экспорт данных и файлов Telegram на карту памяти займет пару минут. После этого часть загружаемых файлов будет сохраняться не во внутренней памяти смартфона, а на съемном носителе.
Приложение нельзя использовать во время экспорта. Не извлекайте карту памяти во время процедуры экспорта.
Ваша заявка принята.
Мы свяжемся с вами в ближайшее время.
Через приложение Telegram
Зайдите в «Настройки» и откройте раздел «Данные и память».
На любых устройствах кэш Telegram удаляется в разделе Данные и память
В блоке «Использование сети и кэша» нажмите кнопку «Использования памяти».
Откройте раздел Использование памяти
Нажмите кнопку «Очистить кэш Telegram»
На этом экране вы также можете очистить базу данных
Выберете типы файлов, которые хотите удалить. Подтвердите, нажав «Очистить кэш».
Очистка кэша освобождает больше гигабайта
Обратите внимание: в этом блоке настроек можно очистить локальную базу данных Telegram. Это позволит экономить свободное пространство во внутренней памяти смартфона. Операция может занять несколько минут.
Нажмите здесь, чтобы удалить локальную базу данных
Даже после удаления база данных будет занимать некоторое количество мегабайт: удалить целиком ее не получится — она требуется для работы мобильного приложения).
Кстати, в блоке настроек «Память и данные» также можно ограничить автоматическую загрузку контента, которую мобильное приложение совершает сразу же после того, как пользователь открывает его.
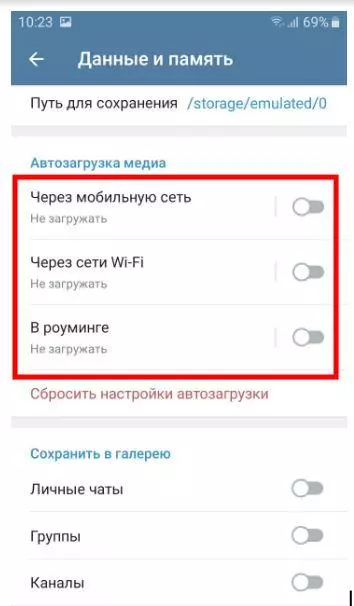
Отключите все три тумблера, чтобы Telegram перестал съедать место в телефоне
Если не хотите, чтобы Telegram загружал все подряд, переведите все три тумблеры в неактивное положение.
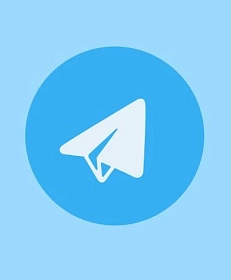
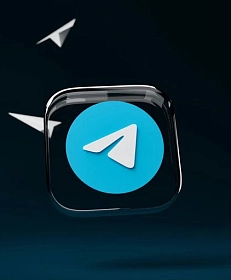

Как удалить кэш в телеграмме на iOS
На айфонах и айпадах вопрос, как очистить кэш в Telegram, решается практически также, как на Android.
Войдите в настройки (значок шестеренки в правом нижнем углу экрана):
Нажмите на шестеренку внизу экрана

- Откройте вкладку «Данные и память».
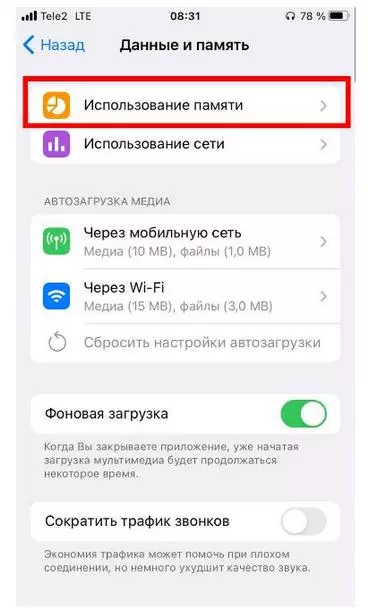
- Нажмите на строку «Использование памяти».
При необходимости на этом экране можно ограничить автоматическую загрузку медиафайлов
- Настройте период хранения файлов на айфоне (от 3 дней до навсегда).
- Выберите максимальный размер кэша, который разрешается создавать Telegram на вашем устройстве.
Установите ползунки в крайнее левое положение
Благодаря тонким настройкам вы сами контролируете срок хранения временных файлов и максимальный размер кэша
Интересно, что в приложении Telegram для Android таких подробных настроек для работы с кэшем нет. Можно выбрать:

- Хранить файлы— фото, видео и другие файлы, которые вы не смотрели в течение выбранного срока, будут удалены с айфона (для экономии пространства во внутренней памяти смартфона)
- Максимальный размер кэша— если его размер превысит указанный вами лимит, то самые старые медиа-файлы будут автоматически удалены с айфона. Не волнуйтесь, все ваши собственные (+ отправленные вам другими пользователями файлы) останутся с вами — Telegram автоматически загрузит их из облака при первой необходимости.
- Нажмите «Очистить кэш Telegram». Выберете, какие именно файлы кэша хотите удалить.
Лучше удалить сразу весь кэш, практической пользы от этих файлов нет
Как автоматизировать очистку кэша
Чтобы ежедневно не заниматься очисткой кэша вручную, в последних версиях Telegram появились настройки, которые позволяют управлять размером кэша в автоматическом режиме.
На iOS и Android
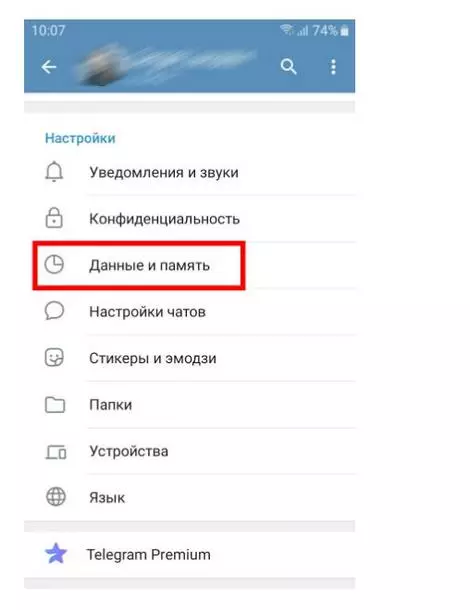
- Откройте в «Настройках» раздел «Данные и память».
Данные и память есть и в мобильном приложении, и в десктоп-клиенте Telegram

- В блоке «Использование сети и кэша», нажмите кнопку «Использование памяти».
При необходимости вы можете изменить и путь для сохранения файлов Telegram
Настройте ползунок. Ваша задача — выбрать период, в течение которого Telegram будет хранить кэш на вашем устройстве. Если проблема со свободным местом для вас актуальна, рекомендуем установить ползунок в крайнее левое положение — на 3 дня. Фото, видео и другие файлы, которые вы не смотрели в течение выбранного периода, будут удалены с вашего телефона автоматически — для экономии внутреннего пространства.
Если ползунок установить на значение «Всегда», кэш будет расти бесконечно, пока место на вашем устройстве не закончится.
На десктопе
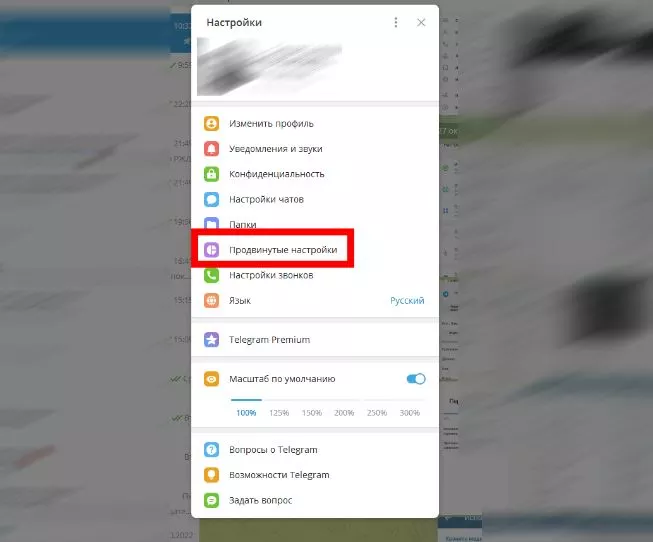
- Откройте настройки клиента и перейдите в раздел «Продвинутые настройки».
Управление кэшем в Telegram на компьютере осуществляется в разделе «Продвинутые настройки»

- В блоке «Данные и память» нажмите «Управление памятью устройства».
Нажмите на эту кнопку
Настройки здесь более функциональные, чем в мобильном приложении для Android. Так вы сможете не только задать период очистки кэша, но и настроить общее ограничение по размеру кэша в мегабайтах (или гигабайтах), а также установить лимит кэша для медиафайлов.
Настраиваем параметры кэша таким образом, чтобы максимально освободить место

- Нажмите кнопку «Очистить кэш», чтобы удалить временные файлы, память и кэш Telegram на компьютере.
Топ-5 приложений для чистки и ускорения вашего смартфона
Источник: texterra.ru
Как очистить историю в Яндексе на телевизоре: простые способы

Яндекс является одним из самых популярных поисковых движков в России, и многие пользователи предпочитают его использовать для поиска информации в интернете. Но что делать, если у вас настольный компьютер или ноутбук не под рукой, а вы хотите очистить историю поиска в Яндексе на вашем телевизоре?
В этой статье мы расскажем вам о нескольких простых способах очистить историю в Яндексе на телевизоре. Они подходят для различных моделей и брендов телевизоров, таких как Samsung, LG, Sony и другие.
Первый способ — это использование специальной функции «Очистить историю» в самом приложении Яндекс. Для этого вам нужно открыть приложение Яндекс на вашем телевизоре, найти в нем настройки или меню, где будет доступна функция «Очистить историю». После этого вы сможете выбрать период, за который хотите очистить историю, и подтвердить свой выбор.
Второй способ — это использование специальных настроек вашего телевизора. Каждый бренд телевизоров имеет свои собственные способы очистки истории в приложениях. Например, на телевизорах Samsung вы можете очистить историю в приложении Яндекс, перейдя в меню «Настройки» и выбрав пункт «Управление данными» или «Очистить историю». Далее вам нужно будет выбрать Яндекс из списка приложений и подтвердить очистку.
Как очистить историю в Яндексе на телевизоре: простые способы
История поиска в Яндексе может сохраняться на вашем телевизоре и влиять на рекомендации и предложения, которые вы видите при использовании поисковика. Если вы хотите убрать ненужные данные из истории, то есть несколько простых способов очистки.


- Использование меню Яндекса в телевизоре:Перейдите в меню Яндекса на вашем телевизоре. Обычно это происходит путем нажатия на кнопку «Меню» на пульте дистанционного управления или через специальное приложение. Затем найдите раздел «Настройки» или «Профиль». В этом разделе вы должны найти пункт «История поиска». При выборе этого пункта вы можете удалить все данные из истории.
- Использование приложения Яндекс:Если на вашем телевизоре установлено приложение Яндекс, вы можете очистить историю поиска, запустив это приложение. Войдите в свой аккаунт Яндекса, если требуется, и найдите раздел «Настройки» или «Профиль». В этом разделе должна быть возможность очистить историю.
- Использование веб-версии Яндекса:Если у вас есть возможность подключить телевизор к интернету и открыть веб-браузер, вы можете очистить историю поиска, используя веб-версию Яндекса. Откройте браузер на телевизоре, введите адрес Яндекса и войдите в свой аккаунт. Найдите пункт «История», «Настройки» или «Профиль» и удалите все данные из истории поиска.
- Использование функции «Инкогнито»:Многие браузеры имеют функцию «Инкогнито», которая позволяет вам непрофилированно искать в интернете без сохранения истории. Проверьте, есть ли такая функция в вашем веб-браузере на телевизоре и используйте ее при необходимости.
Выберите наиболее удобный для вас способ очистки истории в Яндексе на своем телевизоре и следуйте инструкциям, чтобы убрать ненужные данные и обеспечить большую конфиденциальность при использовании поисковика.
Управление историей поиска
Когда вы используете поисковую систему Яндекс на телевизоре, она сохраняет вашу историю поиска в целях предоставления персонализированных рекомендаций и улучшения качества поисковых результатов. Однако, если вам необходимо очистить историю поиска или отключить ее сохранение, вам потребуется выполнить несколько простых шагов.
Чтобы очистить историю поиска в Яндексе на телевизоре, следуйте этим инструкциям:
- Откройте приложение Яндекс на телевизоре.
- Выберите раздел «Настройки» или «Настройки приложения» (в зависимости от версии приложения).
- В меню настроек найдите раздел «История поиска» или «История» и выберите его.
- В этом разделе вы увидите список всех вашей истории поиска. Чтобы удалить один элемент из истории, просто удерживайте его палец или нажмите на него и выберите опцию «Удалить».
- Если вы хотите очистить всю историю поиска, найдите опцию «Очистить историю» или «Очистить все» и выберите ее. Когда система запросит подтверждение, подтвердите свой выбор.
- После завершения этих шагов ваша история поиска в Яндексе на телевизоре будет полностью очищена.
Теперь ваша история поиска в Яндексе на телевизоре будет чиста. Однако, имейте в виду, что ваша история поиска может все равно сохраняться на серверах Яндекса для определенного периода времени в соответствии с политикой сохранения данных компании.

Чтобы отключить сохранение истории поиска в Яндексе на телевизоре, выполните следующие шаги:
- Откройте приложение Яндекс на телевизоре.
- Выберите раздел «Настройки» или «Настройки приложения».
- В меню настроек найдите раздел «История поиска» или «История» и выберите его.
- В этом разделе вы увидите переключатель или флажок, позволяющий вам отключить сохранение истории поиска. Выберите эту опцию, чтобы отключить сохранение истории в Яндексе на телевизоре.
После выполнения этих шагов ваша история поиска в Яндексе на телевизоре больше не будет сохраняться.
Удаление истории просмотра
История просмотра в Яндексе на телевизоре содержит информацию о посещенных вами сайтах и выполняемых поисковых запросах. Если вы хотите очистить историю просмотра, следуйте простым шагам:
- Зайдите в меню настройки телевизора.
- Выберите раздел «Настройки браузера» или «Приватность».
- Найдите опцию «Очистить историю просмотра» или «Удалить историю» и выберите ее.
- Подтвердите свое действие, нажав на кнопку «Очистить» или «Удалить».
- После завершения процесса очистки, закройте меню настроек и вернитесь к использованию браузера Яндекса.
Большинство телевизоров имеют функцию автоматической очистки истории просмотра. Если желаете, чтобы история просмотра очищалась автоматически, вы можете включить эту опцию в настройках браузера.
Очистка истории просмотра в Яндексе на телевизоре поможет поддерживать вашу приватность и избегать ненужной информации при использовании поисковой системы и просмотре веб-сайтов.
Очистка кэша приложения
Кэш приложения – это временные данные, которые хранятся на устройстве и позволяют приложению быстрее загружаться и работать. Однако со временем кэш может накапливаться и занимать значительное количество места, что может замедлить работу приложения. Поэтому регулярная очистка кэша приложения на телевизоре является важной процедурой.
Чтобы очистить кэш приложения на телевизоре, выполните следующие действия:
- Откройте меню телевизора.
- Перейдите в раздел «Настройки».
- Выберите в списке приложений нужное вам приложение.
- Нажмите на кнопку «Очистить кэш».
После этого приложение освободит пространство, занятое кэшем, и начнет работать быстрее. Однако учтите, что очистка кэша может привести к тому, что приложение будет загружать некоторые данные заново, что может занять некоторое время.
Ограничение кэширования данных
При использовании Яндекса на телевизоре возникает необходимость сохранять определенные данные для обеспечения более быстрого доступа к сайтам и приложениям. Вместе с тем, некоторые пользователи могут захотеть ограничить кэширование данных, чтобы обеспечить большую конфиденциальность и безопасность.
Ограничение кэширования данных позволяет удалить сохраненные на телевизоре файлы, такие как изображения, видео, скрипты и другие элементы веб-страниц. Таким образом, при каждом новом посещении сайта, телевизор будет загружать данные заново, что может замедлить работу, но обеспечит большую приватность.
Чтобы ограничить кэширование данных в Яндексе на телевизоре, следуйте простым инструкциям:
- Откройте приложение Яндекс на телевизоре и перейдите в настройки.
- Найдите раздел «Кэширование данных» и выберите его.
- Включите опцию «Ограничить кэширование данных».
- Подтвердите свой выбор и закройте настройки.
После выполнения этих действий, Яндекс на телевизоре будет загружать все данные заново при каждом посещении веб-страницы. Это может замедлить работу и увеличить время загрузки, но обеспечит большую конфиденциальность.
Если вам вдруг понадобится снова использовать кэширование данных, просто повторите указанные выше действия и отключите опцию «Ограничить кэширование данных» в настройках Яндекса на телевизоре.
Задавайте вопросы и получайте ответы, полезные советы и помощь пользователей
Как удалить историю просмотров в Яндексе на телевизоре?
Чтобы удалить историю просмотров в Яндексе на телевизоре, необходимо открыть приложение Яндекс на телевизоре и найти раздел «История». Здесь вы можете просмотреть список всех ваших просмотренных видео. Чтобы очистить историю, нажмите на кнопку «Очистить историю» и подтвердите действие. Все ваши просмотренные видео будут удалены.
Можно ли удалить только определенные видео из истории просмотров в Яндексе на телевизоре?
Да, вы можете удалить только определенные видео из истории просмотров в Яндексе на телевизоре. Для этого откройте приложение Яндекс на телевизоре, перейдите в раздел «История» и найдите видео, которое вы хотите удалить. Нажмите на кнопку «Удалить» рядом с этим видео и подтвердите действие. Только выбранное вами видео будет удалено из истории просмотров.
Могут ли другие люди увидеть мою историю просмотров в Яндексе на телевизоре?
Нет, ваша история просмотров в Яндексе на телевизоре недоступна для других людей. Это личная информация, которая сохраняется только на вашем устройстве. Никто, кроме вас, не может увидеть список ваших просмотренных видео. Однако, если вы используете общий аккаунт Яндекса на телевизоре, то вся история просмотров будет доступна всем пользователям этого аккаунта.
Можно ли восстановить удаленную историю просмотров в Яндексе на телевизоре?
Нет, после удаления истории просмотров в Яндексе на телевизоре ее невозможно восстановить. Поэтому перед тем как удалить историю, убедитесь, что вы не потеряете важные данные или информацию. Если вы хотите сохранить список просмотренных видео, можете сделать скриншот или записать их куда-то отдельно.
2 способ
Перейти в раздел закладок можно еще одним способом. Так, не обязательно открывать главное меню, чтобы просмотреть сохраненные страницы.
Такой метод больше подходит для обновленных версий браузера, где нужный раздел открывается в новом окне. В старых же версиях, такой способ может сбить текущую страницу.
Для начала необходимо открыть браузер Яндекс. Здесь скорее всего будет запущена страница, которая просматривалась ранее. В открытом окне пользователю следует нажать на значок трех вертикальных точек. На экране отобразится список возможностей для этой страницы. Для перехода в режим закладок следует нажать на соответствующую команду.
1 способ
- Для начала необходимо открыть новую вкладку.
- Сделать это можно с помощью специального значка, трех вертикальных точек.
- Здесь есть пункт «Новая вкладка», на который и следует нажать.
- После этого откроется главное меню браузера.
- Для открытия новой вкладки можно также нажать на значок цифры, которая расположена в квадрате и обозначает количество открытых вкладок. Затем нажать на плюсик, который находится по центру.
- Данный пункт можно пропустить, если открытых вкладок в обозревателе нет.
- После того, как стандартное меню будет открыто, пользователю необходимо нажать на значок трех точек и выбрать пункт «Закладок». В открытом окне будет отображен список всех сохраненных страниц.
- Для открытия одной из них, достаточно только кликнуть по названию. После этого откроется новое окно, которое будет содержать нужную страницу.
Как отменить сохранение истории
На сегодняшний день настроить сохранение истории посещений сайтов можно только в мобильном приложении Яндекс Браузера. Для этого нужно зайти «Настройки» – «Конфиденциальность» и перевести переключатель напротив опции «Сохранять истории» в положение «Выкл.»
Возможно, вскоре такая функция появится и в инструментарии компьютерной версии браузера. А пока пользователям ПК остаётся довольствоваться режимом «Инкогнито», который позволяет просматривать веб-страницы без регистрации посещения.
Вручную можно удалить любое количество сайтов. Однако если нежелательных веб-ресурсов слишком много, лучше воспользоваться полной очисткой.
Google Chrome
Вероятно, это самый популярный браузер для всех платформ. На iOS его используют миллионы юзеров. И все довольны. Но как найти настройки записей посещений для того, чтобы их очистить? Все очень просто.
Вот инструкция.
Теперь все данные поисковых запросов и посещений в Google Chrome очищены. Приватность соблюдена. Можно приступать к дальнейшей работе с веб-обозревателем. Вот так очищают данные в браузерах на гаджетах от Apple.
Далее в списке находим «очистить данные», вас перебросит в соответствующее окно как в способе 1, где останется отметить галочками нужные строки.
Как посмотреть историю браузера Яндекс на компьютере?
Чтобы посмотреть историю запросов в Яндексе, необходимо нажать Ctrl+H. Если вы не привыкли пользоваться горячими клавишами, нажмите на верхнюю кнопку меню и выберете вкладку истории.
- войдите в аккаунт Яндекс в вашем браузере;
- на главной странице нажмите на кнопку «Настройки», расположенную вверху;
- теперь откройте «Настройки портала»;
- теперь войдите в «Историю поиска». Войдите в соответствующий пункт и нажмите «Очистить».
Каждый, кто самостоятельно заказывал комплектующие для компьютера, когда-то задумывался над странными аббревиатурами у процессоров.
Заключение
Теперь вы точно знаете, что можно сделать с историей просмотров в Яндексе за сегодня. Удалить, если она не нужна. Осуществить этот процесс очень просто. Список посещений в Яндексе влияет на приватность не лучшим образом. Так что время от времени ее удалять стоит.
Каждый, кто самостоятельно заказывал комплектующие для компьютера, когда-то задумывался над странными аббревиатурами у процессоров.
WhatsApp – это многофункциональный мессенджер, созданный для комфортного общения пользователей с помощью Интернет-соединения. Приложение
В Instagram столько пользователей, что придумать собственный оригинальный ник – большая проблема. Именно поэтому
Копирование материалов запрещено администрацией сайта. Перепечатка возможна только с указанием открытой индексируемой ссылки на virtualniy-mir.ru
Как очистить историю в Яндексе на телефоне и компьютере
В этой статье мы разберемся, как очистить историю в Яндексе на телефоне, компьютере, планшете или ноутбуке. Когда вы в браузере вводите какой-либо запрос и переходите на сайт, то история вашего поиска и посещений автоматически сохраняется. Это дает вам возможность быстрее работать со страницами просмотренных сайтов, так как они сохранились в кэше.
Со временем объем этих данных возрастает, что приводит к уменьшению свободного места на системном диске и замедляет работу телефона или ПК.
Так же, если вы не единственный пользователь компьютера, то данные посещенных вами ресурсов могут попасть не желательным людям. То же самое касается и смартфонов.
Поэтому один раз в 3-4 месяца (можно чаще), необходимо производить очистку просмотров сайтов и поисковых запросов. Как это сделать на телефонах с ОС Андроид и айфонах, планшетах, настольных ПК и ноутбуках читайте далее ⇒
Как Очистить Историю в Яндексе на Телевизоре
Если вы хотите все выполнять в автоматическом режиме, можете установить в браузер плагин Clickhttps://telemobile-help.ru/Kak-Ochistit-Istoriiu-v-Iandekse-na-Televizore-ai03ca/» target=»_blank»]telemobile-help.ru[/mask_link]
Как очистить кэш на яндекс тв
Кэширование данных в браузере — один из важных способов обеспечения высокой скорости отображения контента пользователю, поскольку в локальной временной памяти часто хранится более 50% размера страницы сайта. В зависимости от настроек посещаемых web-ресурсов, Яндекс Браузер может сохранять эти данных достаточно долго.
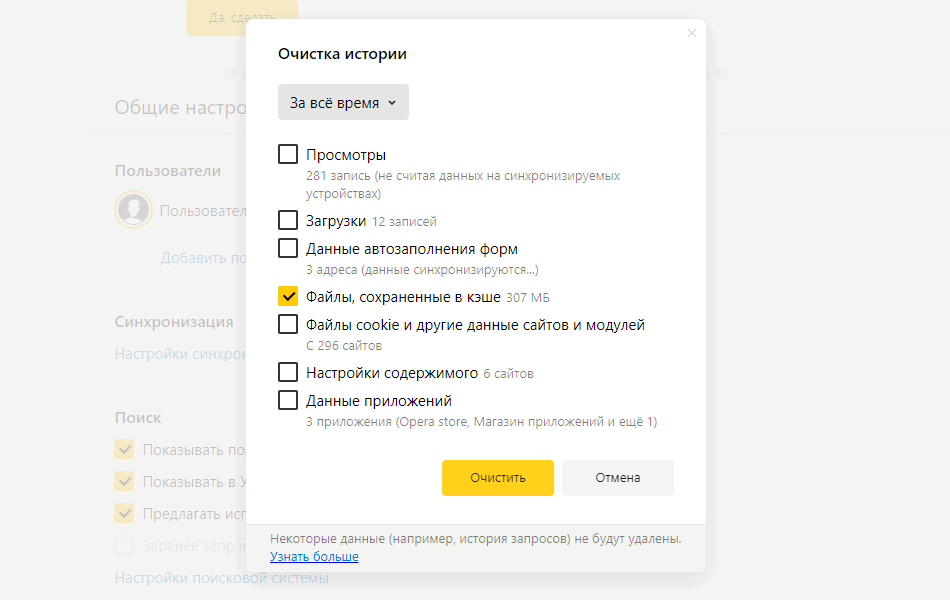
Как посмотреть кэш
Специальной утилиты для просмотра кэша в Яндекс Браузере нет, но в зависимости от того, какая именно информация вас интересует, есть 2 варианта:
- Папка, где находится локальный кэш. Пользователи Windows 7-10 смогут её найти по такому пути C:Пользователи_Ваш_Пользователь_AppDataLocalYandexYandexBrowserUser DataDefaultCache . В указанной папке хранится набор служебных файлов с обезличенными названиями, но вряд ли это поможет, разве что вы хотите очистить кэш непременно вручную.
- Просмотр кэшируемых файлов сайта. В этом случае можно воспользоваться консолью разработчика — следует открыть нужную страницу сайта, нажать F12 для запуска консоли, затем перейти в раздел «Network». Для наглядности лучше обновить страницу или в консоли нажать Ctrl + R . На скриншоте мы выделили столбцы «Size» и «Time», акцентируя внимание на том, что большинство файлов при повторном просмотре страницы грузятся не из сети, а из дискового кэша или оперативной памяти. Красноречиво об этом говорит и общий размер данных в 5МБ и реально загруженный при этом в 56Кб, т.е. разница более чем в 90 раз .
Как очистить кэш
В Windows версии программы следует обратиться к специальному инструменту, запустить который можно быстро через горячую комбинацию Ctrl + Shift + Del или главное меню → «Дополнительно» → «Очистить историю» . Для удаления кэша в Яндекс Браузере нужно выбрать только пункт «Файлы, сохранённые в кэше» и нажать кнопку «Очистить» .
Особого смысла в периодической чистке кэша нет, особенно если вы используете SSD диск как системный. Для защиты приватности лучше использовать инкогнито.
Ограничение размера кэша
По умолчанию размер кэша в Яндекс Браузере ограничен лишь размерами диска, где он хранится. Если вы хотите жёстко лимитировать его максимально возможный объём, то это можно сделать при помощи специального параметра для ярлыка запуска программы —disk-cache-size= , где указывается максимальный размер кэша в байтах:
- Найдите (или создайте) ярлык на рабочем столе, нажмите на него правой кнопкой мыши и выберите «Свойства».
- Откройте вкладку «Ярлык» и в строке «Объект» через пробел добавьте —disk-cache-size=2147483648 , что включает лимит кэша в 2Гб (подберите другой размер при необходимости), нажмите «ОК».
- Обратите внимание, что ограничение будет работать только при запуске с этого ярлыка.
Андроид версия Яндекс Браузера имеет схожий инструмент чистки данных:
- Через кнопку меню зайдите в «Настройки», в блоке «Конфиденциальность» кликните на пункт «Очистить данные».
- Установите галочку только напротив пункта «Кэш» и нажмите на кнопку «Очистить данные».
Как увеличить размер кэша
Как мы уже упоминали в предыдущем разделе, Яндекс Браузер никак не лимитирует размер кэш памяти изначально, то есть и увеличивать его нет смысла. Если же на диске C: у вас заканчивается свободное пространство, то можно просто перенести хранилище на другой диск при помощи параметра ярлыка —disk-cache-dir= , где в кавычках указывается путь к новой папке:
- Найдите (или создайте) ярлык на рабочем столе, нажмите на него правой кнопкой мыши и выберите «Свойства»
- Откройте вкладку «Ярлык» и в строке «Объект» через пробел добавьте —disk-cache-dir=»D:CacheYandex» или любую другую необходимую директорию по аналогии, нажмите «ОК» .
- Обратите внимание, новое кэш-хранилище будет работать только при запуске с этого ярлыка.
Параметры —disk-cache-size и —disk-cache-dir= можно комбинировать
Как сбросить кэш
Под «сбросом» кэша в Яндекс Браузере мы подразумеваем удаление кэшированных данных для конкретной страницы, что часто нужно при разработке или отладке сайта. Сделать это можно при помощи комбинации Ctrl + F5 , проверять результат, конечно, лучше в режиме разработчика, где хорошо виден общий объём страницы и отдельно размер кэшируемых элементов.
Источник: yabrowser.club