Поисковая система и браузер от Яндекс пользуются особо большой популярностью среди пользователей российского сегмента интернета, делая актуальным вопрос удаления истории. На смартфоне эта процедура почти не отличается от аналогичной на компьютере. В ходе настоящей инструкции мы рассмотрим методы удаления на примере двух вариантов.
Что Нужно Чистить в Истории Яндекса на Андроиде – Кэш, Куки и Страницы
Прежде чем приступать к очистке данных «Яндекса», не лишним будет знать, что такое история браузера и зачем она нужна. Веб-браузер по умолчанию сохраняет все поисковые запросы пользователя и посещенные им сайты. Это нужно для того, чтобы, например, не искать по новой понравившуюся статью или фотографию, либо восстановить при необходимости случайно закрытые вкладки.
Кроме того, опция позволяет юзеру не вводить каждый раз пароли при очередной авторизации на сайтах, где он зарегистрирован. Более конкретно, браузер сохраняет следующие данные:
- просмотренные страницы — благодаря этому можно быстро найти сайты, посещенные ранее;
- историю загрузки — браузер запоминает все закачки, пути к загруженным файлам (это не имеет отношения к самим файлам, хранящимся на диске);
- файлы cookie — фрагменты цифровой информации, сохраняемые браузером на устройстве с целью аутентификации пользователя, хранения персональных предпочтений и настроек, отслеживания состояния сеанса и сбора статистики о пользователе;
- кэш — файлы локальных копий, графики и других элементов, необходимых для более быстрой загрузки страниц.
Несмотря на то, что браузер можно настроить на сохранение данных полностью или частично, историю поиска время от времени стоит удалять в ручном режиме. При этом следует иметь в виду, что при работе в «Яндексе» со входом в аккаунт история и некоторые другие данные сохраняются не только локально, но и на серверах поисковика.
Как очистить кэш на Самсунге?
Удаление истории в браузере Opera
Тут все не намного сложнее, чем в предыдущем способе.
- Поэтому начинается все также с запуска приложения на мобильном устройстве.
- После чего необходимо тапнуть на значок оперы в правом верхнем углу.
- Так же как и в хроме откроется дополнительное меню. Где вы без труда сможете найти строку «История».
- Это действие приведет нас в архив с информацией о всех сайтах посещённых с данного телефона.
- Теперь необходимо обратить внимание в правый верхний угол.
- Там вы увидите значок с изображением мусорной корзины. Нажимаем на него, чем запускаем режим уничтожения, который окончательно вступит в силу после окончательного подтверждения.
Удаляем Историю Просмотров Яндекс.Браузера на Андроиде – 5 Способов
Эта и следующие инструкции применимы к веб-браузеру от «Яндекс», но они могут быть взяты за основу и при работе в других популярных интернет-обозревателях — Google Chrome, Opera, Mozilla Firefox. Если вы работаете как неавторизированный в «Яндексе» пользователь, и вам требуется почистить историю, воспользуйтесь следующей инструкцией:
- Нажмите на символ из трех точек в верхней правой части интерфейса браузера.
- В выпадающем списке выберите «Настройки».
- Перейдите в раздел «Конфиденциальность» и далее «Очистить данные».
- Поставьте о («Данные веб-страниц», «Кэш», «Пароли», «Предупреждения для сайтов», «Загрузки» и «Открытые вкладки» можете также отметить на свое усмотрение, имея в виду, что все, связанное с этими опциями, будет безвозвратно удалено).
- Нажмите «Очистить данные», подтвердите операцию кнопкой «Да».
Здесь же можно сбросить все настройки браузера без возможности восстановления. Удаление не затронет настроек и данных, сохраненных в аккаунте.
Как Отключить Запись Сетевой Активности Яндекса на Андроиде?
К счастью, все современные браузеры позволяют очень легко скрыть историю активности пользователя и уничтожить все данные, осуществляемые онлайн. Если вы хотите, чтобы Яндекс.Браузер вообще не вел запись сетевой активности, рекомендуется сделать следующее:
- Вновь зайдите в «Настройки», раздел «Конфиденциальность».
- Отключите «Автозаполнение форм» и «Сохранять историю».
- Нажмите «Очистить данные» и повторите процедуру, описанную выше.
При желании вы можете не удалять определенные типы файлов, например, cookie и кэш. Они уменьшают время загрузки страниц и улучшают просмотр сайтов.
Как Очистить Глобальную Историю Поиска Яндекса на Андроиде?
Очистка глобальной истории «Яндекса» подразумевает полное или частичное удаление данных из аккаунта, но не из самого браузера. Сделать это можно следующим образом:
- Войдите в аккаунт «Яндекса», историю которого хотите очистить.
- Перейдите по адресу yandex.ru.
- Выберите «Настройка» справа вверху.
- В выпадающем списке нажмите «Настройки портала».
- В новом окне выберите вкладку «Поиск».
- Активируйте кнопку «Очистить историю запросов».
Ваша персональная история будет удалена в течение нескольких минут. Если же есть необходимость сделать пребывание в аккаунте как можно более невидимым, здесь же в настройках «Яндекса»:
- Перейдите на вкладку «Местоположение», снимите галочку с пункта «Определять город автоматически» и нажмите «Сохранить».
- Переместитесь в «Мои места» и сотрите здесь всю информацию.
На вкладке «Паспорт» можно изменить, удалить или добавить разные данные о пользователе, поработать с подписками, управлять сервисами. Также в «Настройках Яндекса» имеется опция фильтрации поиска, установите «Без ограничений», «Умеренный» или «Семейный» на ваше усмотрение.
Как Выборочно Удалить Истории Яндекса Браузера на Андроиде?
Так называемое выборочное удаление данных из истории «Яндекса» будет полезным для оперативного стирания определенных страниц, посещенных ранее. Сделать это можно следующим образом:
- На главной странице Яндекс.Браузера (там, где расположено «Табло» и лента с «Дзен») нажмите на символ с часами.
- В левой части экрана выберите подлежащую удалению страницу, нажав и подержав на ней палец пару секунд.
- Во всплывающем списке нажмите «Удалить».
- Повторите манипуляцию с другими элементами истории.
Как очистить кэш на Андроиде
При работе с телефоном на операционной системе Android пользователь может столкнуться с проблемой, связанной с недостатком памяти. Один из методов её решения – удалить часть данных, которые используются программами и играми. Эти данные не представляют особой ценности для пользователя, поэтому знать, как очистить кэш на Андроиде важно.
Что значит очистить кэш на Андроиде?
В эту область памяти сохраняются файлы, необходимые для быстрой работы софта. Например, при использовании мобильного браузера Google Chrome туда будут сохраняться изображения с интернет-ресурсов, которые чаще всего посещает пользователь. Это позволит при следующем переходе загружать контент быстрее.
Очистка кэша не влияет на работоспособность ОС Android и полностью безопасна.
При удалении кэша, все несохраненные пользователем данные в приложении будут утеряны. Также необходимо будет заново пройти авторизацию (ввести логин и пароль) в каждом из приложений, где используется учетная запись.
Нужно ли очищать кэш на Андроид?
Это не только эффективный способ освободить место в памяти телефона для фотографий и видео, либо для установки другого ПО. При сбое в работе программы не обязательно её удалять или переустанавливать, а достаточно стереть данные кэша.
Объем кэшированных файлов в среднем составляет около 200-300 МБ. Но при запуске игр, просмотре видео онлайн или прослушивания музыки это значение может достигать 1-2 ГБ.
С каждым новым запуском игры кэширование выполняется заново. При этом с обновлением приложения объем занимаемой им памяти только растет.
Эта область памяти может быть занята данными программ, которые пользователь давно не использует.
Стереть эти файлы с телефона можно с помощью:
- системной утилиты;
- специального ПО.
Как стереть кэш на смартфоне с помощью системной утилиты?
Самый простой способ удалить данные приложений и игр на смартфоне – воспользоваться системной утилитой. Для этого необходимо выполнить следующие простые действия:
- Перейти в «Настройки».

- Нажать на раздел «Память».

- Выбрать пункт «Данные кэша».

- После того, как на экране появится диалоговое окно с предложением почистить данные всех приложений, нажать кнопку «Ок».

Такой способ позволяет освободить всю память, занятую кэшем (удаляются файлы сразу всех программ). Чтобы стереть cache конкретного ПО нужно сделать следующее:
- Открыть «Настройки».
- Выбрать раздел «Приложения» (название раздела может отличаться в зависимости от версии Android).

- Перейти на вкладку «Все».

- Выбрать в списке нужную программу.

- Нажать на кнопку «Очистить кэш».

Как удалить кэш с помощью специального ПО?
Удалить данные программ можно с помощью специальных утилит. Например, Cache Cleaner (эту и другие подобные программы можно бесплатно загрузить с Google Play). Интерфейс большинства этих приложений позволяет выполнить удаление быстро, всего в несколько кликов.
Чтобы освободить память устройства с помощью Cache Cleaner нужно выполнить такие действия:
- запускаем Cleaner;

- нажатием на иконку в виде корзины в нижней части экрана, чистим память телефона;

В настройках этой утилиты можно выставить напоминание. В результате в панели уведомлений Android будет отображаться информация об объеме кэшированных данных. Для того чтобы освободить память не нужно запускать Cache Cleaner, а достаточно щелкнуть по иконке в виде корзины.

В приложениях Clean Master или CCleaner также есть функция очистки памяти.
Для того чтобы стереть cache при помощи Clean Master нужно:

- нажать раздел «Мусор»;

- после подсчета объема ненужных файлов щелкнуть по кнопке «Очистить мусор»;

- подождать пока завершится процесс удаления и на экране появится уведомление о том, что кэш очищен.
Чтобы очистить кэш в телефоне на Андроид с помощью CCleaner необходимо:
- Запустить CCleaner.

- Нажать на кнопку «Анализ», которая расположена в нижней части экрана.

- Поставить галочку напротив пункта «Кэш».

- Кликнуть по «Очистить».

В мобильных браузерах стереть эти файлы можно вручную. Например, чтобы удалить cache в браузере Google Chrome, надо выполнить следующее:
- запустить браузер Chrome;

- щелкнуть по иконке меню, расположенной в правом верхнем углу экрана;

- выбрать пункт «Настройки»;

- кликнуть по разделу «Конфиденциальность»;

- в правом верхнем углу кликнуть по «Очистить историю»;

- в появившемся списке поставить галочку напротив «Кеш»;

- нажать «Очистить»;

Самый последний вариант решения этой проблемы – сделать сброс устройства к заводским настройкам. К такому способу пользователи прибегают в том случае, если не удалось удалить файлы с помощью специального софта.
Поделитесь страницей с друзьями:
Источник: proshivku.ru
Как очистить кэш в браузере

Очистить кэш браузера может потребоваться по самым разным причинам. Чаще всего к этому прибегают, когда возникают те или иные проблемы с отображением определенных сайтов или их открытием в целом, иногда — если браузер тормозит и в других случаях. В этой инструкции подробно о том, как очистить кэш в браузерах Google Chrome, Microsoft Edge, Яндекс Браузере, Mozilla Firefox, IE и в Opera, а также в браузерах на мобильных устройствах Android и iOS.
Что значит очистить кэш? — очистить или удалить кэш браузера означает удалить все временные файлы (страницы, стили, изображения), и, при необходимости — настройки сайтов и куки (cookies), имеющиеся в браузере для ускорения загрузки страниц и быстрой авторизации на сайтах, которые вы чаще всего посещаете. Не стоит бояться этой процедуры, какого-то вреда от нее не будет (разве что после удаления куки может потребоваться заново войти в свои аккаунты на сайтах) и, более того, возможно, она поможет решить те или иные проблемы.
При этом рекомендую учесть, что в принципе кэш в браузерах служит именно для ускорения (сохраняя часть данных сайтов на компьютере), т.е. само по себе наличие кэша не вредит, а помогает открытию сайтов (и экономит трафик) и, если с браузером нет каких-то проблем, а места на диске компьютера или ноутбука в избытке — удалять кэш браузера не обязательно.
- Google Chrome
- Яндекс Браузер
- Microsoft Edge
- Mozilla Firefox
- Opera
- Internet Explorer
- Как очистить кэш браузера с помощью бесплатных программ
- Очистка кэша в браузерах на Android
- Как очистить кэш в Safari и Chrome на iPhone и iPad
Как очистить кэш в Google Chrome
Для того, чтобы очистить кэш и другие сохраненные данные в браузере Google Chrome проделайте следующие шаги.
- Зайдите в Настройки браузера.
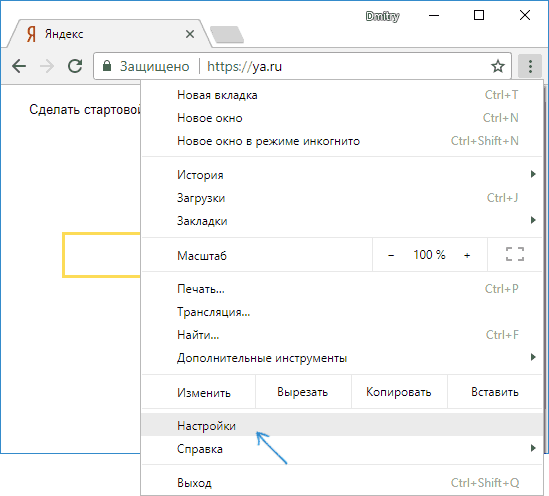
- Откройте дополнительные настройки (пункт внизу) и в разделе «Конфиденциальность и безопасность» выберите пункт «Очистить историю». Или, что быстрее, просто введите в поле поиска настроек вверху и выберите нужный пункт.
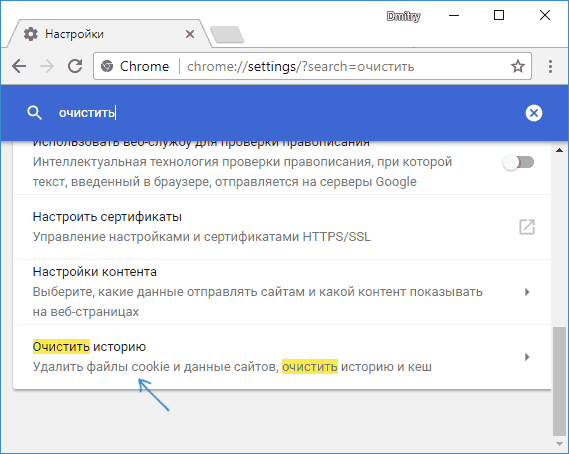
- Выберите какие данные и за какой период следует удалить и нажмите «Удалить данные».
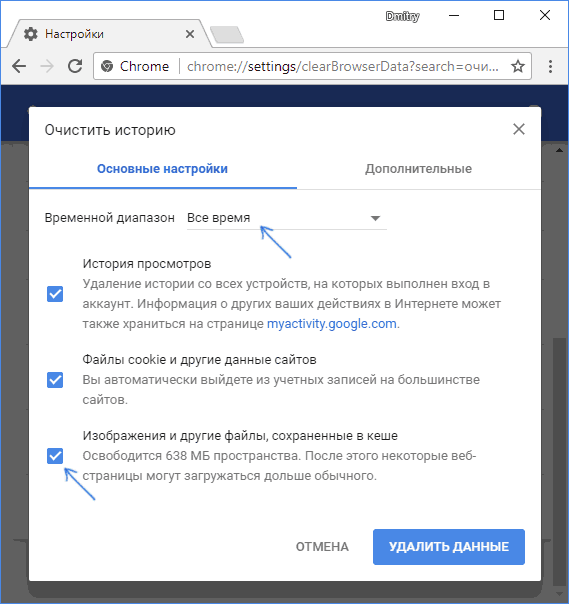
На этом очистка кэша хрома завершена: как видите, всё очень просто.
Очистка кэша в Яндекс Браузере
Схожим образом происходит и очистка кэша в популярном Яндекс браузере.
- Зайдите в настройки.
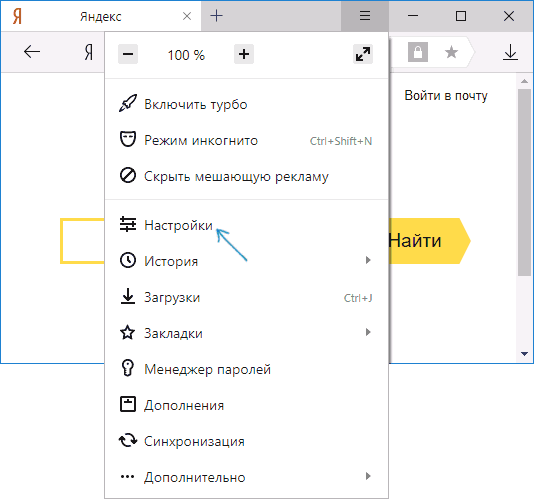
- Внизу страницы настроек нажмите «Дополнительные настройки».
- В разделе «Личные данные» нажмите «Очистить историю загрузки».
- Выберите те данные (в частности, «Файлы, сохраненные в кэше), которые требуется удалить (а также период времени, за который следует очистить данные) и нажмите кнопку «Очистить историю».
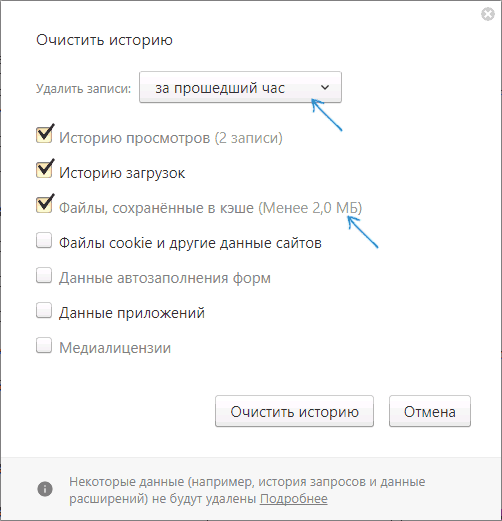
Процесс завершен, ненужные данные Яндекс Браузера будут удалены с компьютера.
Microsoft Edge
Очистка кэша в браузере Microsoft Edge в Windows 10 ещё проще, чем в предыдущих описанных:
- Откройте параметры браузера.
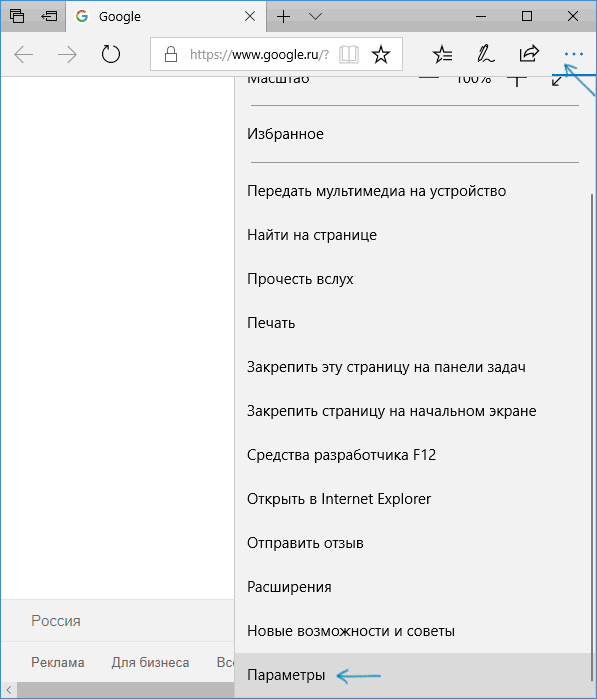
- В разделе «Очистить данные браузера» нажмите «Выберите, что нужно очистить».
- Для очистки кэша используйте пункт «Кэшированные данные и файлы».
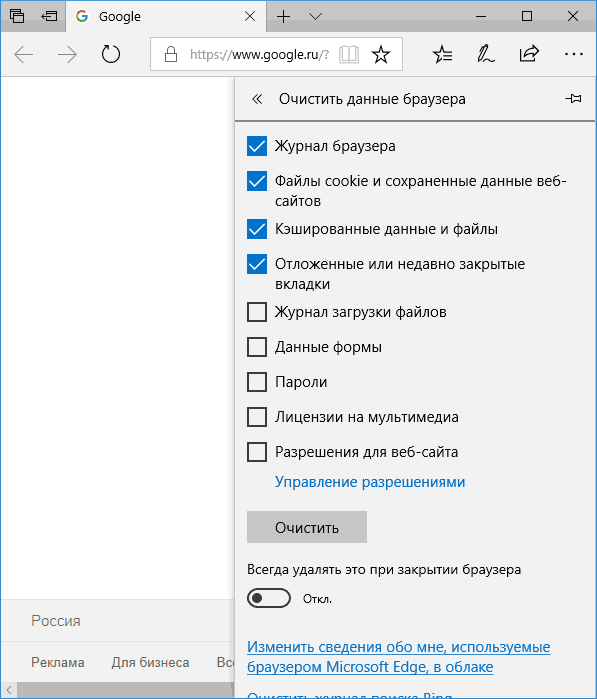
При необходимости, в том же разделе параметров вы можете включить автоматическую очистку кэша Microsoft Edge при выходе из браузера.
Как удалить кэш браузера Mozilla Firefox
Далее описана очистка кэша в последней версии Mozilla Firefox (Quantum), но по сути те же самые действия были и в предыдущих версиях браузера.
- Зайдите в настройки браузера.
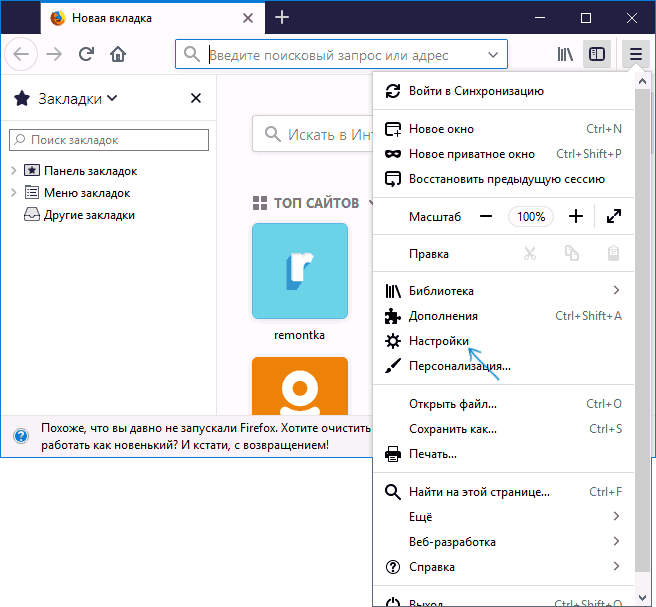
- Откройте настройки безопасности.
- Для удаления кэша в разделе «Кэшированное веб-содержимое» нажмите кнопку «Очистить сейчас».
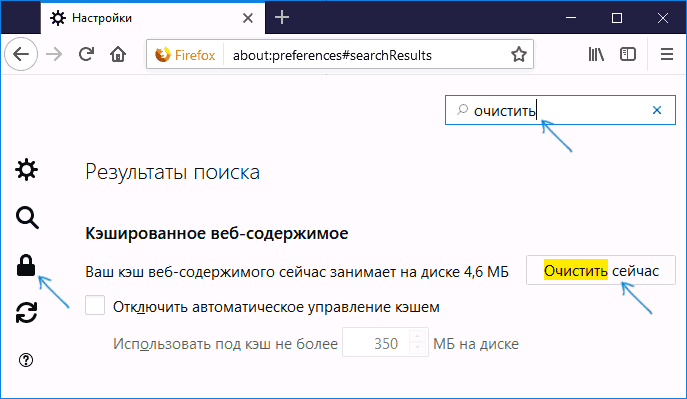
- Для удаления cookie и других данных сайтов выполните очистку в разделе «Данные сайтов» ниже, нажав кнопку «Удалить все данные».
Также, как и в Google Chrome, в Firefox вы можете просто набрать в поле поиска (которое присутствует в настройках) слово «Очистить», чтобы быстро найти необходимый пункт.
Opera
Мало чем отличается процесс удаления кэша и в Opera:
- Откройте настройки браузера.
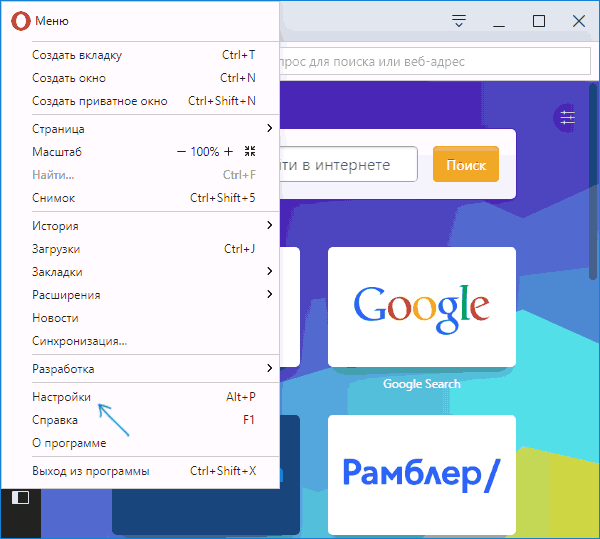
- Откройте подраздел «Безопасность».
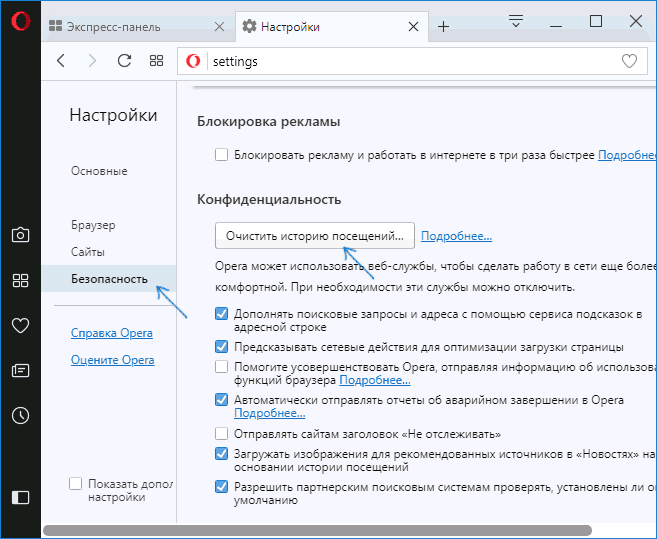
- В разделе «Конфиденциальность» нажмите «Очистить историю посещений».
- Выберите период, за который нужно очистить кэш и данные, а также сами данные, которые необходимо удалить. Для очистки всего кэша браузера укажите «С самого начала» и отметьте пункт «Кэшированные изображения и файлы».
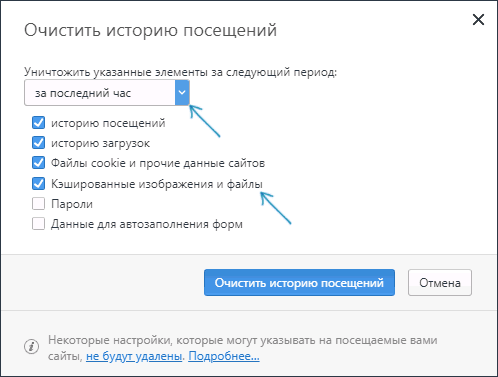
В Opera также присутствует поиск по настройкам и, кроме этого, если нажать по отдельной кнопке настроек вверху справа «Экспресс-панели» Opera, там есть отдельный пункт для быстрого открытия очистки данных браузера.
Internet Explorer 11
Для очистки кэша в Internet Explorer 11 в Windows 7, 8 и Windows 10:
- Нажмите по кнопке настроек, откройте раздел «Безопасность», а в нем — «Удалить журнал браузера».
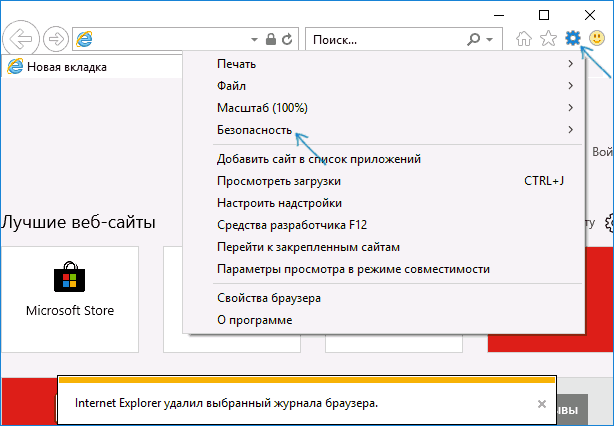
- Укажите, какие данные следует удалить. Если нужно удалить только кэш, отметьте пункт «Временные файлы Интернета и веб-сайтов», а также снимите отметку «Сохранить данные избранных веб-сайтов».
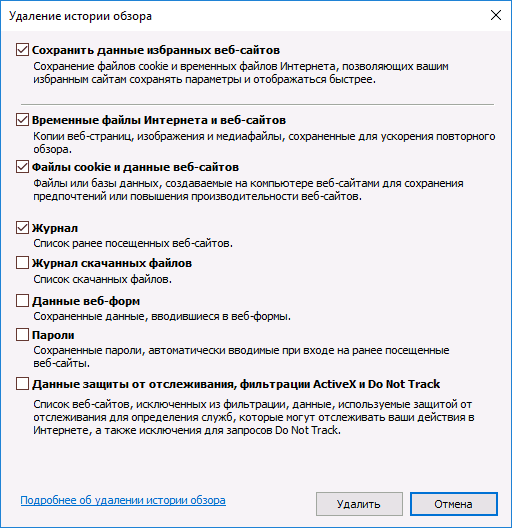
По завершении нажмите кнопку «Удалить» для очистки кэша IE 11.
Очистка кэша браузеров с помощью бесплатных программ
Существует множество бесплатных программ, которые могут удалить кэш сразу во всех браузерах (или почти во всех). Одна из самых популярных из них — бесплатная CCleaner.
Очистка кэша браузеров в ней происходит в разделе «Очистка» — «Windows» (для встроенных в Windows браузеров) и «Очистка» — «Приложения» (для сторонних браузеров).

И это не единственная такого рода программа:
- Где скачать и как использовать CCleaner для очистки компьютера от ненужных файлов
- Лучшие программы для очистки компьютера от мусора
Очистка кэша браузеров на Android
Большинство пользователей Android пользуются браузером Google Chrome, для него очистка кэша очень простая:
- Откройте настройки Google Chrome, а затем в разделе «Дополнительно» нажмите «Личные данные».
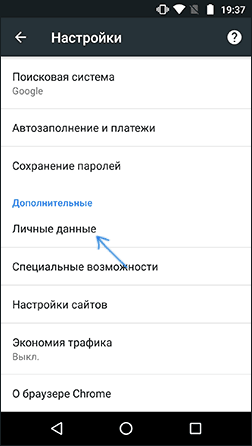
- Внизу страницы параметров личных данных нажмите «Очистить историю».
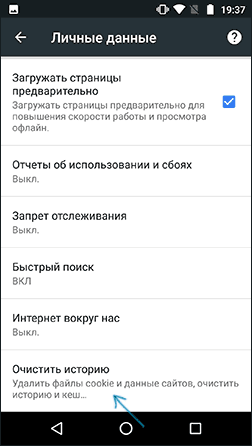
- Выберите, что нужно удалить (для очистки кэша — «Изображения и другие файлы, сохраненные в кеше» и нажмите «Удалить данные»).
Для других браузеров, где в настройках не удается найти пункт для очистки кэша, можно использовать такой способ:
- Зайдите в настройки Android — приложения.
- Выберите браузер и нажмите по пункту «Память» (если такой есть, в некоторых вариантах Android — нет и сразу можно перейти к шагу 3).
- Нажмите кнопку «Очистить кэш».
Как очистить кэш браузера на iPhone и iPad
На устройствах Apple iPhone и iPad как правило пользуются браузером Safari или тем же Google Chrome.
Для того, чтобы очистить кэш Safari для iOS, выполните следующие шаги:
- Зайдите в Настройки и на главной странице настроек найдите пункт «Safari».
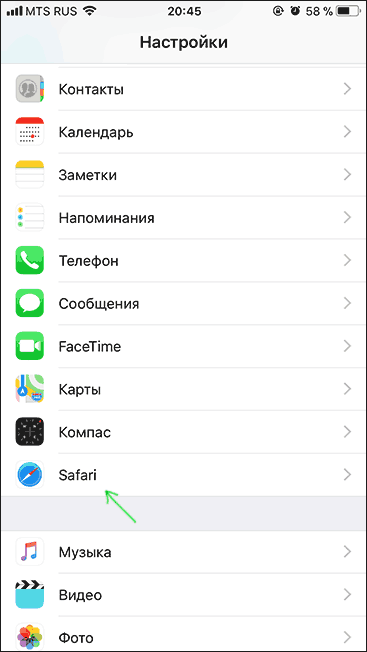
- Внизу страницы параметров браузера Safari нажмите «Очистить историю и данные».
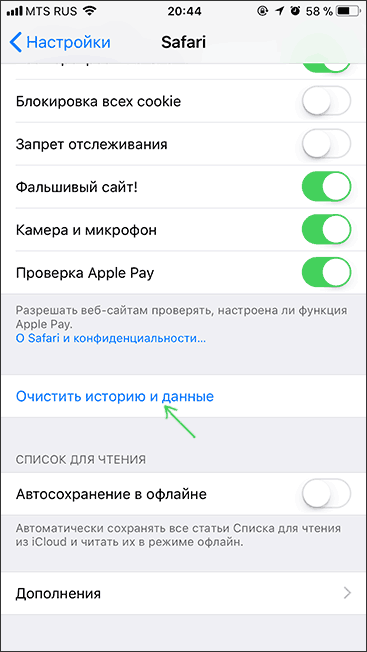
- Подтвердите очистку данных.
А очистка кэша Chrome для iOS проводится так же, как и в случае с Android (описано выше).
На этом завершаю инструкцию, надеюсь, в ней вы нашли то, что требуется. А если нет — то во всех браузерах очистка сохраненных данных осуществляется примерно одинаковым образом.
Источник: remontka.pro