При возникновении серьезных неполадок с компьютером одним из способов решения проблемы является восстановление ОС в её заводское состояние. Некоторые производители ноутбуков оснащают свои устройства специальным программным обеспечением для проведения такой операции, но осуществить её можно и средствами операционной системы. В нашей статье мы подробно расскажем, какими методами можно воспользоваться, чтобы откатить ноутбук в заводское состояние.
Общие сведения
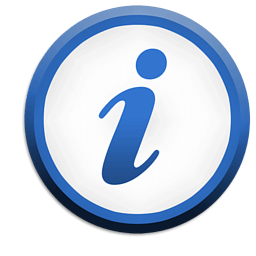
Осуществив сброс, все учетные записи на компьютере будут удалены и личные файлы пользователя будут стерты. Драйвера комплектующих и установленные программы также удаляться. В итоге пользователь получит полностью чистую систему, как будто после её первой установки. Исходя из вышесказанного, перед тем как осуществлять сброс, следует сохранить все нужные файлы, а также сохранения игр, которые расположены по умолчанию в папке с документами.
как сбросить до заводских настроек windows 7
Варианты осуществления сброса
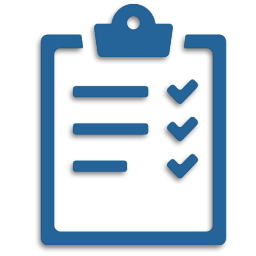
Как мы уже отмечали ранее, в большинстве новых ноутбуков сброс настроек можно осуществить специальным программным обеспечением фирмы производителя, а также прибегнуть к средствам операционной системы. Собственная функция сброса настроек имеется только в Windows 8 и 10. Чтобы вернуть компьютер в исходное состояние в седьмой версии ОС потребуется наличие ранее созданных точек отката. Рассмотрим каждый из возможных вариантов в подробностях.
Использование фирменного программного обеспечения

Сброс ноутбука до заводских настроек осуществляется по-разному, в зависимости от модели устройства и его производителя. Рассмотрим, как можно провести эту операцию на ноутбуках самых популярных фирм.
Ноутбук Samsung
На устройствах от компании Samsung сброс осуществляется следующим образом:
- Перезагружаем компьютер.
- Перед началом включения ноутбука периодически нажимаем кнопку «F4» на клавиатуре.
- На экране появится фирменное приложение. Принимаем условия лицензии и кликаем по кнопке «Восстановление» .
- Далее в новом окне выбора точки восстановления указываем самое левое положение, выбрав самую раннюю точку, созданную, когда ноутбук только начал использоваться.
- После этого имеется возможность выбрать данные пользователя для сохранения. Отмечаем нужный вариант при надобности.
- Нажимаем на кнопку «Восстановление» .
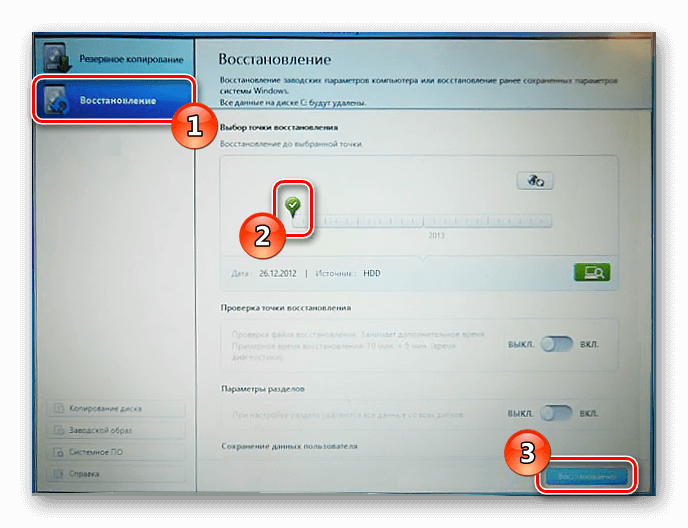
Выбираем самую раннюю точку восстановления
В некоторых моделях Samsung сброс компьютера в изначальное состояние происходит немного по-другому. Потребуется проделать следующие шаги:
- Открыв программу, выбираем пункт «Восстановление» .
- Далее указываем вариант «Полное восстановление» .
- Выбираем точку отката под названием «Computer Initial Status» или «Заводские настройки» .
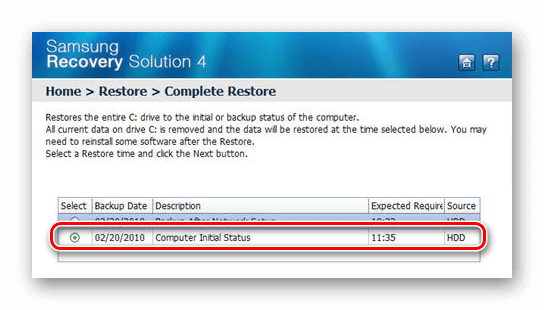
Выбираем восстановление заводских настроек
После этого начнется процесс восстановления системы.
Ноутбуки Lenovo
В устройствах данного производителя осуществить сброс можно следующим образом:
- Выключаем компьютер.
- Далее нажимаем кнопку с круглой стрелкой, она расположена рядом с кнопкой включения ноутбука.
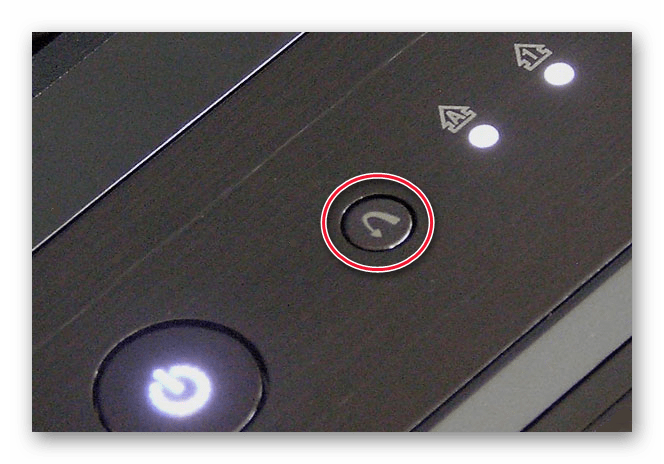
Запускаем среду восстановления
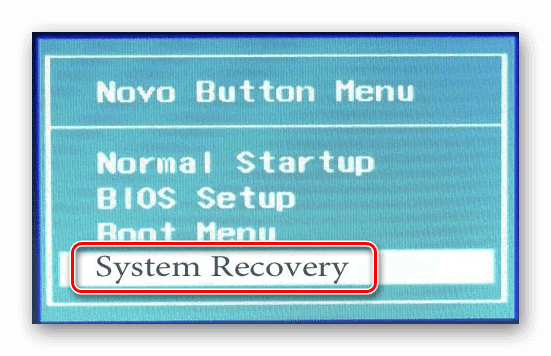
Выбираем вариант «System Recovery»
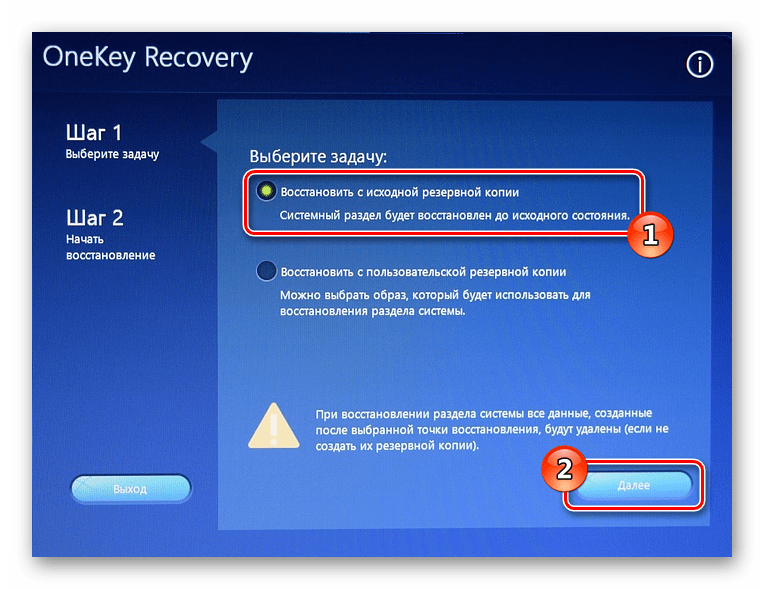
Выбираем тип восстановления
Начнётся сброс параметров, по окончании которого компьютер включится с заводскими настройками.
Ноутбуки Sony
Чтобы осуществить сброс настроек до заводских, в ноутбуках Sony потребуется проделать следующие шаги:
- Перезагружаем компьютер и перед его включением периодически нажимаем на клавишу «F10» .
- В новом окне выбираем вариант «Запуск Центра восстановления VAIO», используя стрелки на клавиатуре.
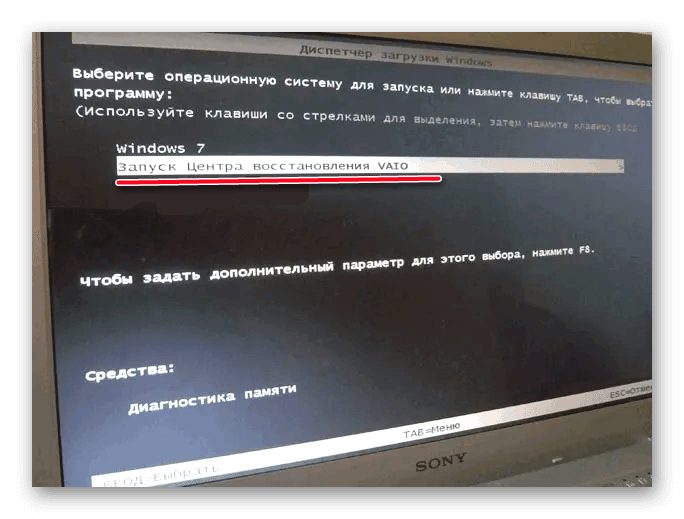
Выбираем пункт «Запуск Центра восстановления VAIO»
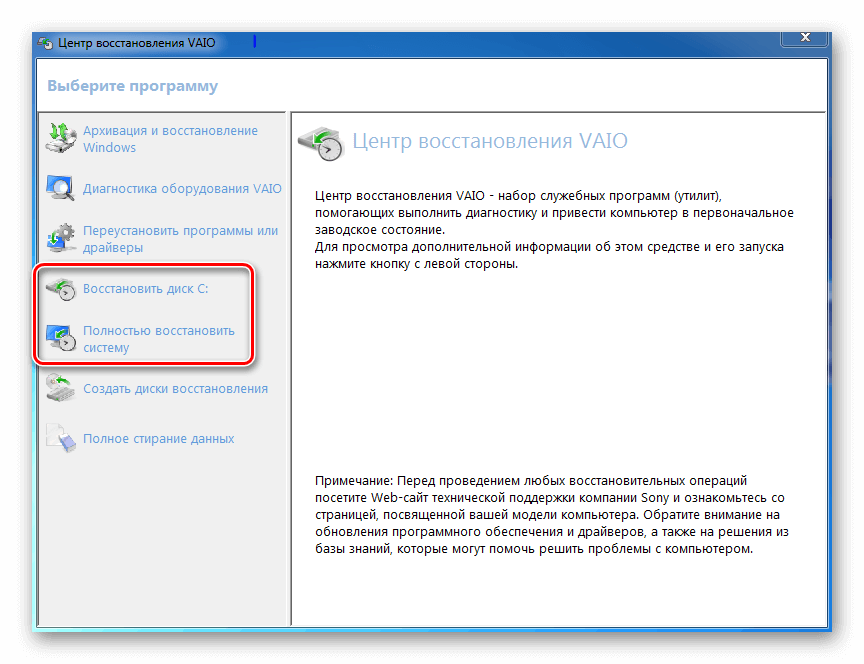
Выбор варианта восстановления
Ноутбуки Toshiba
Чтобы сбросить настройки на ноутбуке данного производителя, пользователю потребуется проделать следующие операции:
- Перезагружаем компьютер.
- Периодически нажимаем на клавишу «F8» или цифру «0»(в зависимости от модели устройства).
- Далее выбираем пункт «Устранение неполадок компьютера» .
- После этого может потребоваться ввести логин и пароль.
- В новом окне выбираем вариант «Программа Toshiba HDD Recovery» , которая также может иметь название «TOSHIBA Recovery Wizard» .
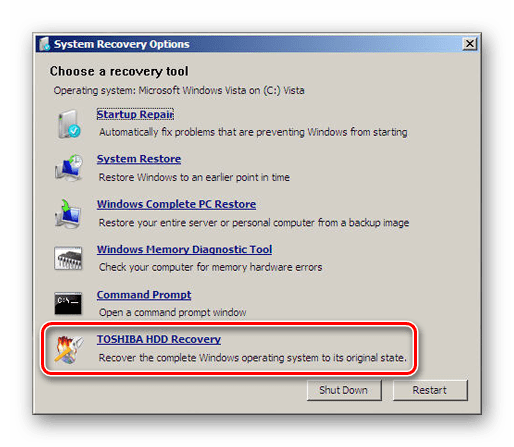
Запускаем программу Toshiba HDD Recovery
Ноутбуки HP
Чтобы осуществить сброс параметров на ноутбуке Hewlett-Packard, потребуется проделать следующие шаги:
- Перезагружаем систему.
- При включении периодически нажимаем кнопку «F11» .
- В появившемся меню переходим в раздел «Диагностика» .
- Кликаем по пункту «Recovery Manager» .
- Выбираем вариант «Восстановление системы» .
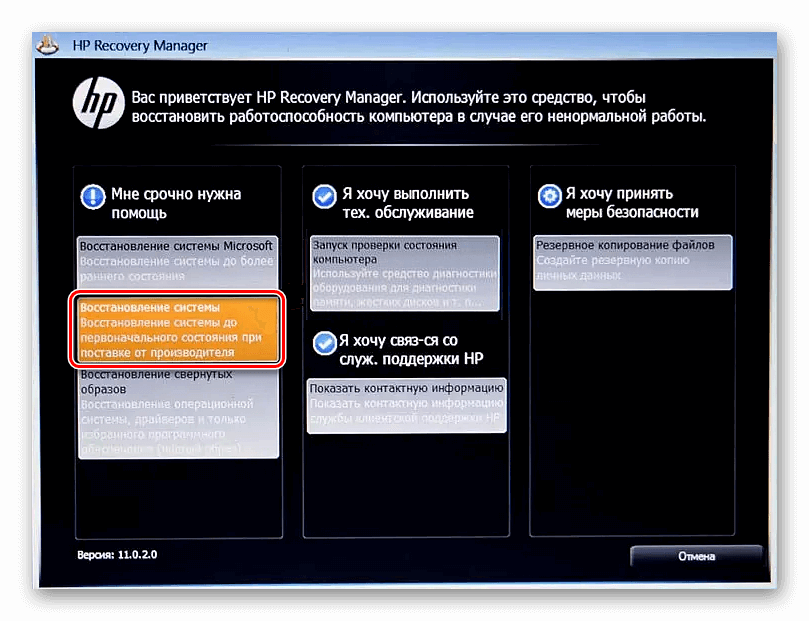
Выбираем пункт отката системы до заводских настроек
После этого начнется сброс параметров системы.
Ноутбуки производителей Asus и Acer
В этих ноутбуках откат до заводских настроек происходит одинаковым образом, однако, чтобы запустить среду восстановления, потребуется использовать разные клавиши.
- После перезагрузки системы ноутбука фирмы Acer нажимаем «Alt+F10» , а Asus – «F9» .
- Далее кликаем по кнопке «Диагностика» .
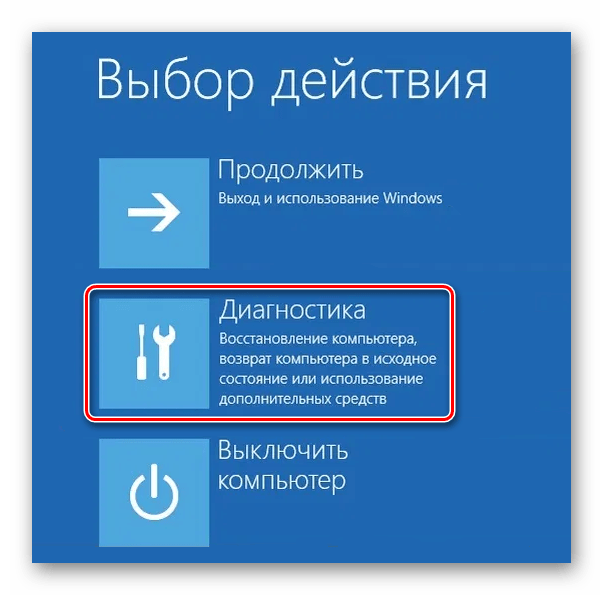
Переходим в раздел диагностики
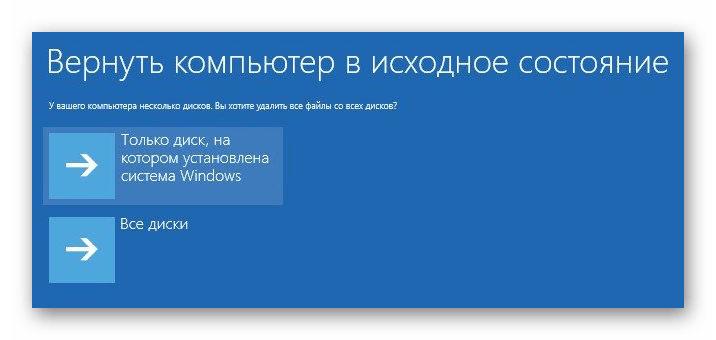
Выбираем вариант восстановления
Сброс настроек средствами операционной системы
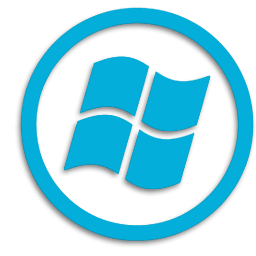
Далее рассмотрим, как можно осуществить откат системы до заводских настроек в разных версиях Windows внутренними средствами.
Windows 7

В седьмой версии ОС нет встроенной функции отката до заводских параметров. Вернуть её в предыдущее состояние можно при помощи точек восстановления. Для этого нужно сделать следующее:
- В поисковую строку стартового меню вписать запрос Восстановление.
- Из результатов поиска запустить приложение « Восстановление системы» .
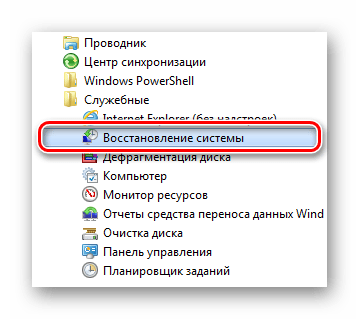
Запускаем «Восстановление системы»
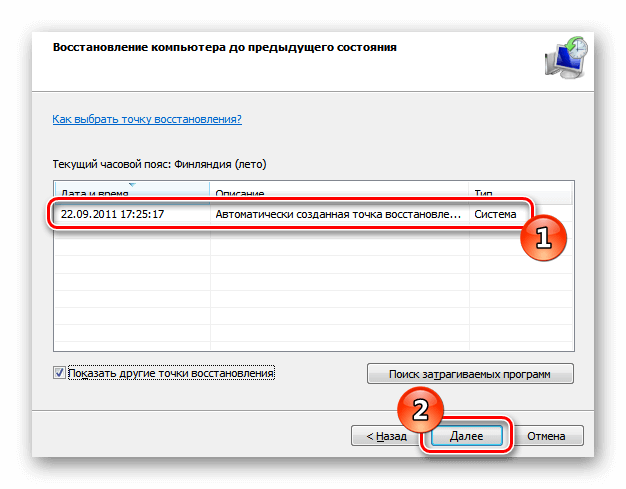
Выбираем точку восстановления
Windows 8 и 8.1
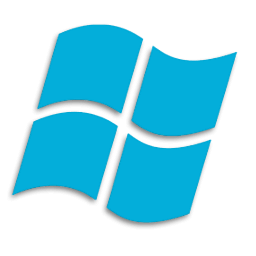
В восьмерке уже появилась специальная функция для возврата системы к заводским настройкам. Чтобы ей воспользоваться, потребуется сделать следующее:
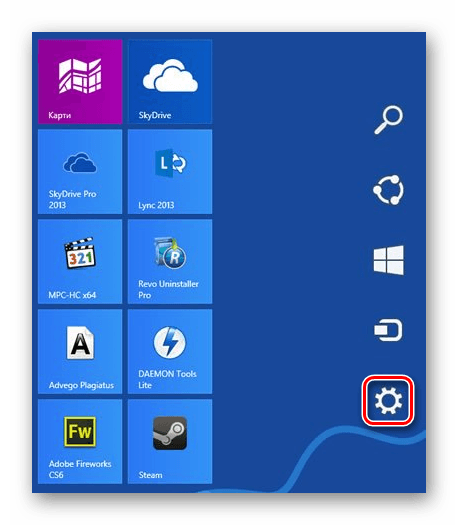
Открываем «Параметры» Windows 8
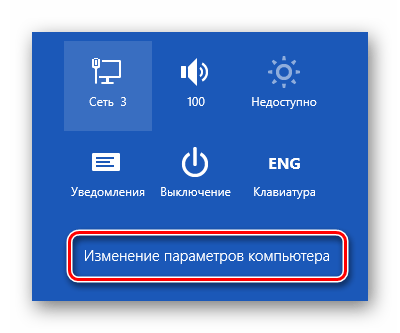
Переходим к изменению настроек
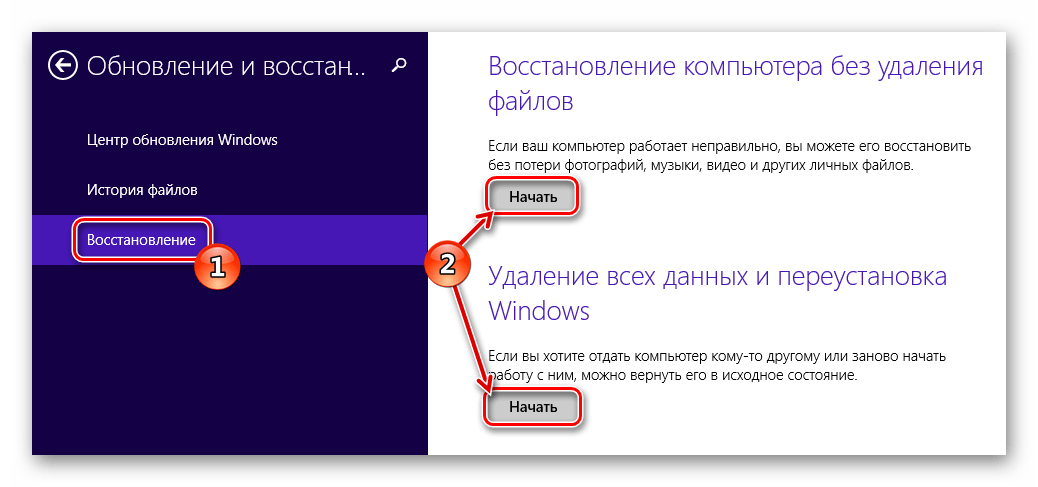
Выбираем вариант восстановления
Windows 10
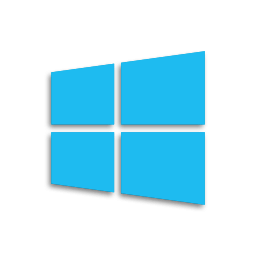
В десятке тоже имеется встроенная в систему функция сброса настроек. См. также: как сбросить Windows 10 до заводских настроек . Чтобы ей воспользоваться, нужно сделать следующее:
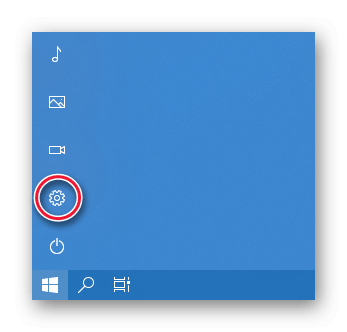
Запускаем «Параметры» из стартового меню
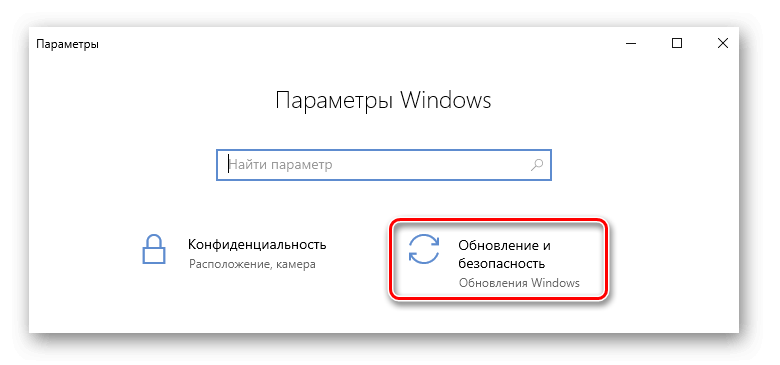
Переходим в раздел «Обновление и безопасность»
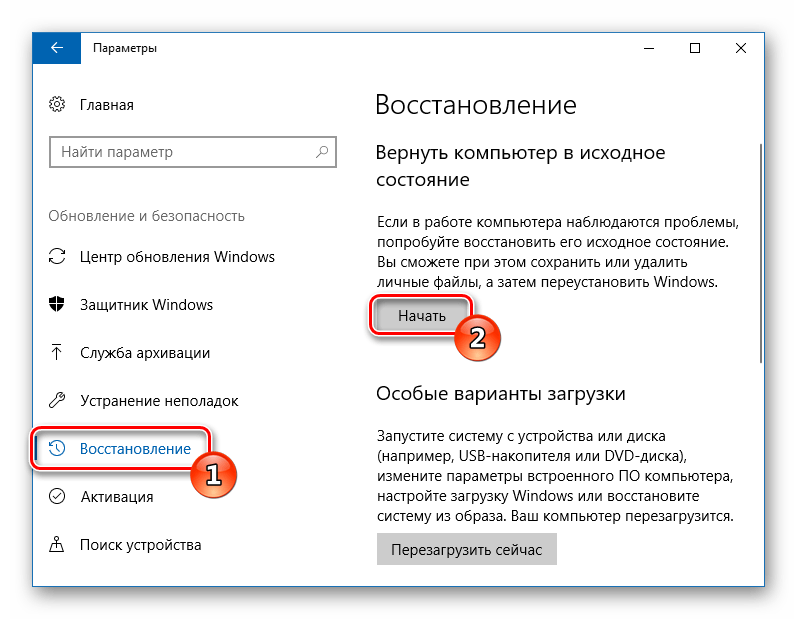
Запускаем восстановление системы
Вот при помощи таких способов можно осуществить сброс настроек ноутбука до заводских. Желаем удачи!
Источник: remontka.com
Как сбросить ноутбук до заводских настроек
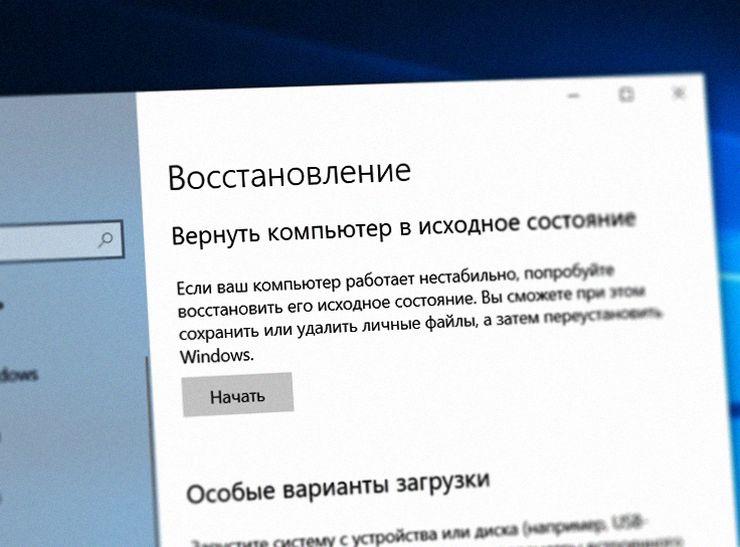
У большинства не разбирающихся в устройстве и принципе работы компьютерной техники пользователей зачастую возникают ситуации, когда совсем недавно купленный компьютер или ноутбук медленнее реагирует на команды либо вообще зависает. Самым простым решением такой проблемы у многих людей является переустановка операционной системы.
Но ведь на выполнение этой операции необходимо потратить уйму времени, связанных с установкой самой ОС, установки драйверов для устройств системного блока, оптимизацию системы. Смогут ли не разбирающиеся в компьютерной технике люди всё это сделать? Не лучше ли прибегнуть к более простым способам восстановления системы, к примеру, сбросить ноутбук к заводским настройкам.
Содержание статьи
Когда нужно сбрасывать ноутбук до заводских настроек
Самой распространённой ситуацией, для решения которой пользователи применяют стандартные установки, является зависшее оборудование либо его низкая работоспособность. Причин возникновения такой ситуации множество, но основной из них является перезаполненный жёсткий диск. Решение этой проблемы заключается в удалении ненужных файлов на системном разделе (к примеру, в папках ТЕМР и ТМР находятся файлы ссылок на различные ранее используемые пользователем ресурсы – они не нужны и подлежат удалению) и освобождении памяти устройства. Для получения максимального эффекта от работы системы системный раздел компьютера должен быть очищен более чем на 65%.
При наличии двух жёстких дисков следует все файлы хранить на HDD, на котором отсутствуют файлы операционной системы. Системный диск предназначен только для работы с системными файлами. Лучшим вариантом является установка ОС на отдельный жёсткий диск с наименьшим объёмом (к примеру, твердотельный накопитель SSD).
Но может так случиться, что при совсем незаполненной памяти ноутбук начинает медленно работать. Причинами такой ситуации являются попавшие в систему вирусы, огромное количество установленных приложений. Также лэптопы тормозят и при огромном количестве установленных файлов.
Решением проблемы является проведение сканирования оборудования антивирусными программами (чтобы уничтожить вирусы), выполнить полное удаление ненужных программ, к примеру, приложением Revo Uninstaller (приложение является бесплатным и выполняет полное удаление как самой программы, так и её ссылки с системных каталогах и реестре). Посредством встроенной в систему утилиты msconfig можно очистить ОЗУ от ненужных программ, автоматически запускающихся при включении ОС. Наконец, очистку от ненужных файлов можно выполнить программой CCleaner.
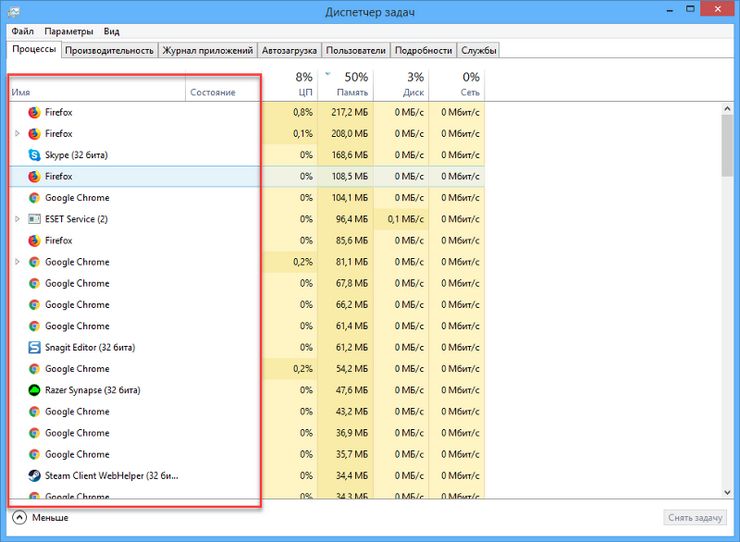
Чистка ОЗУ делается так:
- На клавиатуре нажимаются кнопки Win (со значком Windows) и R (одновременно).
- В окне командной строки вводится название утилиты – msconfig.
- В открывшемся окне открывается вкладка автозагрузки.
- В появившемся списке отключаем ненужные, потребляющие ОЗУ, приложения.
Кто не хочет выполнять перечисленные выше операции, единственным выходом из ситуации является восстановление заводских настроек на ноутбуке. Но как это сделать без выполнения серьёзных действий, да ещё и так, чтобы после операции все ранее установленные программы и файлы были сохранены?
Но есть и более серьёзные неполадки, при которых без заводских настроек точно не обойтись, чаще всего это:
Следует сказать, что существуют и более серьёзные проблемы, когда заводские настройки очень даже могут помочь:
- Блокирование доступа в ОС;
- Появление в ОС вредоносных программ;
- Сбои в программном обеспечении;
- Невозможность нормального функционирования ОС из-за сделанных неопытными пользователями ошибок;
- Постоянные автоматические перезагрузки ноутбука.
Способы восстановить заводские настройки на ноутбуке
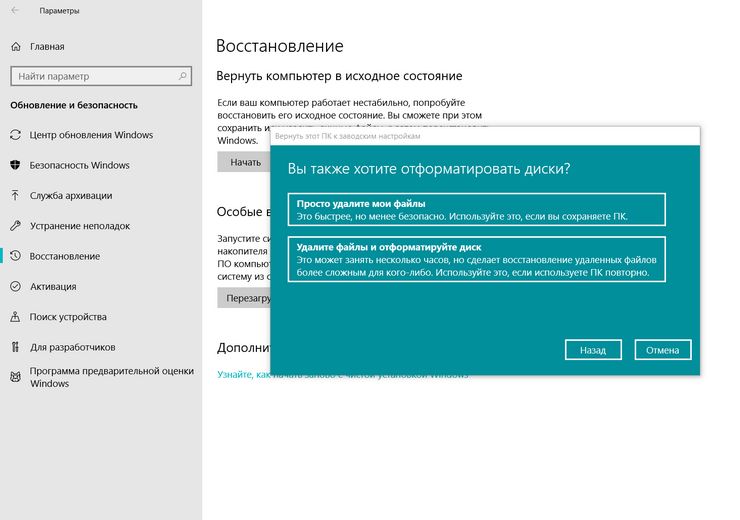
Выполнить данную операцию сможет как сам пользователь, так и мастер. Но обращение к мастеру чревато потерей внушительной суммы. Да и любой специалист для решения описанных выше проблем сделает лишь замену системы. Лучше выполнить сброс самому.
Самым простым и распространённым методом является восстановление параметров в процессе загрузки. Делается это так:
- Необходимо выполнить включение ноутбука и сразу же начать многократное нажатие кнопки F8. Целью этого действия является появление меню «Расширенные настройки загрузки».
- Выбор опций в этом меню выполняется кнопками со стрелками вверх/вниз. Нужно выделить строку «Ремонт вашего компьютера» и нажать кнопку Enter.
- В информационном окне появится сообщение о восстановлении системы. При установленном пользователем ранее паролем необходимо его ввести и подтвердить начало операции.
- Запустится мастер восстановления системы Windows, в котором нужно будет ввести значение «Опции восстановления системы». Далее нужно дождаться окончания восстановления системы и включения лэптопа.
- ОС восстановлена. Теперь необходимо обновить драйвера и установить нужные программы.
В лицензионных ОС этот процесс выполняется гораздо быстрее. Но выполнить его могут лишь «продвинутые» пользователи. Делается это так:
- Правой кнопкой манипулятора выделяется ярлык «Мой ПК».
- Выделяется пункт свойств системы.
- Открыть вкладку восстановления системы
- Нажать на иконку восстановления.
При наличии точек восстановления запустится процесс сброса к заводским настройкам. Там же находится иконка создания точек восстановления, файлов с настройками ОС, которые смогут помочь при будущих сбоях.
Следует объяснить, что собой представляет точка восстановления. При работе ОС в какой-то момент времени запоминает свои настройки и сохраняет их в отдельном файле. При необходимости восстановлении ОС подключает этот файл, а также считывает и обновляет из него все, сохранённые в нём на определённое время параметры.
Когда не получится ноутбук вернуть до заводских настроек
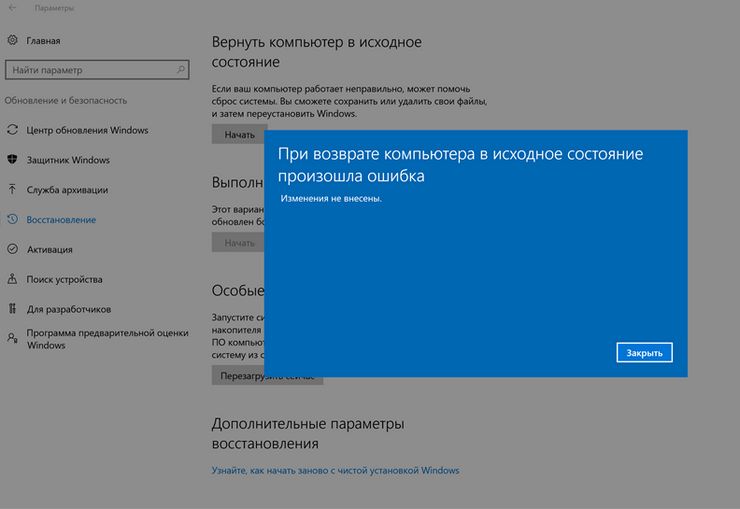
Сброс к заводским настройкам является невозможным чаще всего при только что установленных новых ОС, когда способствующий соответствующему сбросу раздел удалён. Единственным способом восстановления настроек является использование установочных дисков. При их отсутствии возврат к стандартным настройкам уже невозможен. Теперь нужно только выполнять обновление ОС.
Случается, что модель ноутбука может быть защищена от возможность обновить настройки. Во избежание усугубления ситуации обходить такое блокирование не рекомендуется. В противном случае возможны появление непредвиденных аварийных ситуаций, с которыми справиться смогут только мастера из сервисных центров.
Источник: homeasking.com
Восстановление заводских настроек ноутбука

При работе на ноутбуке иногда случаются сбои Windows, при которых ОС загружена лишними компонентами и программами, и постоянно появляются ошибки. По этой причине, устройство тормозит, программы медленно запускаются. Пользователям не помогают никакие действия по улучшению производительности компьютерного устройства.
- Когда восстановить заводские настройки не получится
- Параметры по умолчанию для ноутбука Asus
- Заводские настройки ноутбука HP
- Восстановление первоначального состояния ноутбука Acer
- Настройки ноутбука Samsung
- Сброс ноутбука Toshiba до заводского состояния
Для решения проблемы нужно откатить систему Windows назад до заводских настроек. Необходимо помнить, что при возврате ноутбука к заводским настройкам происходит его форматирование, при котором данные удаляются.
ПОСМОТРЕТЬ ВИДЕО
Когда восстановить заводские настройки не получится
Если на компьютерном устройстве переустанавливалась Windows, в этом случае нельзя восстановить заводские настройки. Иногда, пользователи, приобретя ноутбук, удаляют операционную систему, которая идет в комплекте. Затем устанавливают пиратскую версию, которая им больше нравится. При этом удаляют на винчестере скрытый раздел, в котором содержатся данные для возобновления заводских настроек.
При ремонте компьютера, возникает ситуация, когда вследствие переустановки ОС и непрофессиональных действий мастера, удаляется раздел восстановления. Некоторые мастера устанавливают нелицензионные копии Windows, которые считают лучше официальных ОС. В процессе установки удаляется раздел восстановления, так как специалисты считают, что он будет мешать работе системы.
Если удаление произошло, необходимо срочно найти восстановительный диск или скачать в интернете готовый образ восстановительного раздела. Можно также произвести установку Windows заново на компьютер. Диск продается на официальных сайтах производителей.
Специальный опыт или знания не нужны для проведения операций по восстановлению заводских настроек на ноутбуке. Сделать сброс настроек несложно, надо внимательно читать подсказки на экране и выбирать правильные действия. Этот процесс на устройствах различных марок происходит по-разному. При восстановлении происходит:
- Информация о пользователях удаляется. Удаление происходит в основном с диска С, файлы на диске D останутся нетронутыми.
- Системный раздел форматируется и выполняется автоматическая переустановка Windows без ввода ключа продукта.
- После запуска Windows первый раз, все системные приложения и драйвера, возобновятся до заводского состояния автоматически.
Компьютерное устройство восстановится до того состояния, каким оно было в момент приобретения в магазине. Это не избавит от внутренних или аппаратных проблем, при которых отключение аппарата происходит в результате перегрева. Эти проблемы останутся даже после сброса Windows до заводских настроек.

Он происходит с помощью утилиты в пять шагов:
- Необходимо выключить Boot Booster – встроенную загрузку, которая функционирует в данных ноутбуках по умолчанию и предназначена для ускорения загрузки ноутбука. Чтобы отключить, включается компьютерное устройство с нажатой клавишей F2. В окне Биос с помощью стрелок, выбрать Boot — Boot Booster — Enter — Disabled. После этого перейти во вкладку, открытую последний раз, в ней выбрать команду «Сохранить» (Save change) и выйти. Произойдет перезагрузка аппарата, после этого он выключается.
- Для запуска восстановления заводских настроек в Asus, включить компьютерное устройство и нажать на F9. На экране появится окно загрузки.
- Нужные файлы будут подготовлены, появится на экране сообщение с вопросом — действительно ли пользователь хочет выполнить восстановление? Надо помнить, что вся информация будет уничтожена.
- Процесс начнется автоматически без дополнительных действий пользователя.
- Произойдет перезагрузка компьютерного устройства несколько раз.
Заводские настройки ноутбука HP
Для возврата к заводским настройкам ноутбука HP, извлекаются внешние носители памяти – флэшки, внешний диск и т.д.

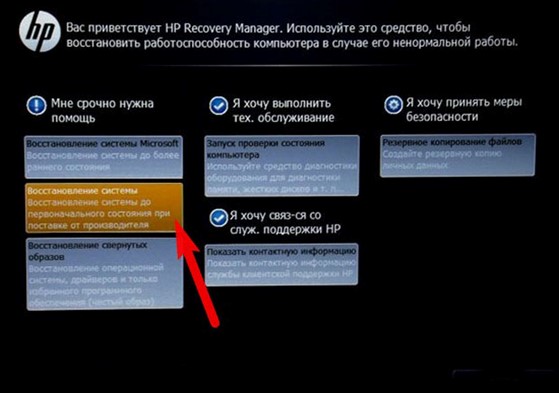
- Удерживая клавишу F11, включить аппарат. Загрузится приложение Recovery Manager для возобновления заводских параметров НР-ноутбуков. Утилиту можно запустить через Windows из списка установленных программ.
- Найти раздел System Recovery для воспроизводства системы и отметить.
- При предложении о сохранение нужной информации, сохранить.
- Операции воспроизводства выполняются автоматически, при этом перезагрузка портативного устройства выполнится несколько раз.
Все операции по восстановлению Windows до первоначального состояния завершены, на ноутбуке возобновлены драйвера и оригинальные программы НР до параметров изготовителя.
Восстановление первоначального состояния ноутбука Acer
Восстановление ноутбука Acer до заводских настроек выполняется с помощью следующих действий:

- Компьютерное устройство выключить.
- Нажать на Alt, удерживая, несколько раз нажать на А10, приблизительно по два нажима в секунду, включить ноутбук.
- В строку пароля, ввести подряд ноль шесть раз (пароль вводится тогда, когда до этого на устройстве не было никаких восстановительных процедур).
- В окне экрана выбрать Factory reset (сброс до заводских параметров).
Из Windows выполняется процесс воспроизводства при помощи утилиты Recovery Management, которая размещена в программных файлах Acer. Для восстановления, открывается специальная вкладка и нажимается сброс настроек.
Настройки ноутбука Samsung
Для запуска сброса настроек в Samsung потребуется утилита Самсунг Recovery Solution в Windows. При удалении или утере утилиты, и когда ОС не загружается, необходимо нажать на F4 для запуска. Затем выполнить следующие операции:

- В меню выбрать Restore.
- Выбрать Complete Restore, что означает полное восстановление.
- Затем выбрать Computer Initial Status – восстановительную точку.
- При предложении перезагрузить компьютерное устройство, нажать на «Да» и после этого нажимать на необходимые команды, следуя указаниям на экране.
В результате проделанных действий, произойдет сброс ноутбука Samsung до заводского состояния. Для входа в Windows, надо одни раз перезагрузить устройство, чтобы активировать восстановленные параметры.
Сброс ноутбука Toshiba до заводского состояния
Для выполнения операций по сбросу ноутбука до заводских настроек, надо запустить диск-утилиту.

Для этого, выключается аппарат Тошиба и:
- Удерживая кнопку на клавиатуре – О (ноль), включить ноутбук.
- Когда аппарат запищит, отпустить эту клавишу.
- Запустится восстановительная программа.
- Выполнять появившиеся указания.

При помощи внимательного выполнения команд, можно вернуть заводские настройки на портативных устройствах Тошиба. Теперь вы знаете, как восстановить заводские настройки ноутбука. Задавайте вопросы специалистам.
Источник: pcyk.ru